Как настроить режим киоска в Windows 11
Microsoft Windows 11 Герой / / April 29, 2022

Последнее обновление:

ПК-киоск — отличный способ позволить клиентам взаимодействовать с вашим веб-сайтом или приложением на дисплее. Вот как настроить киоск в Windows 11.
Режим киоска в Windows 11 позволяет превратить обычный ПК в специализированный киоск, на котором работает только одно приложение. Например, вы можете настроить его таким образом, чтобы гости в холле отеля или зоне ожидания ресторана могли получить доступ в Интернет, заполнить заявку или повторить рекламу вашего бизнеса.
Какой бы ни была причина его создания, вот посмотрите, как настроить режим киоска в Windows 11.
Как включить режим киоска в Windows 11
Настройка режима киоска — это простой процесс в Windows 11. Вы можете настроить режим киоска с помощью любой версии Windows 11, но вы можете предпочесть использовать его с монитором с сенсорным экраном (если вы не отключил это).
Чтобы включить режим киоска в Windows 11:
- Открыть Начинать меню и нажмите Настройки.

- Перейдите к Аккаунты > Семья и другие пользователи.
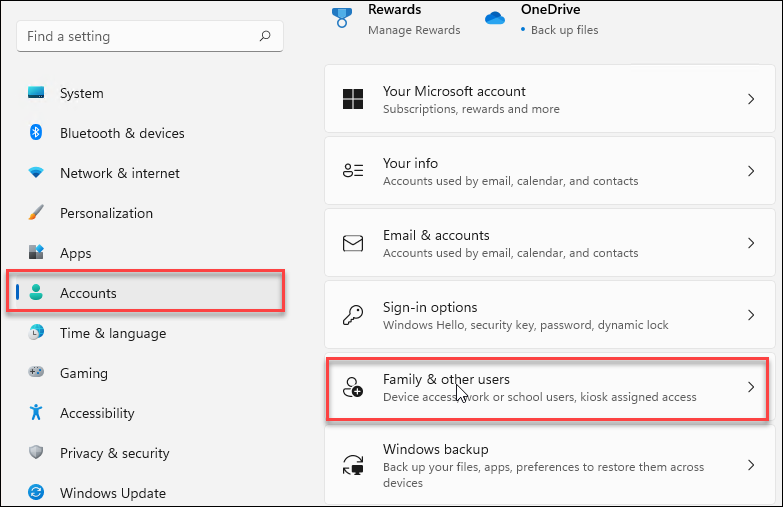
- Под Установить киоск раздел, нажмите на Начать кнопка.
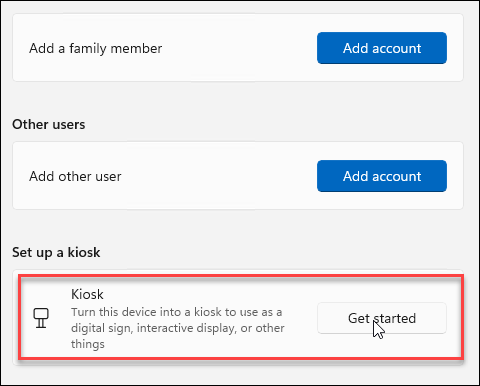
- Введите имя для вашего киоска и нажмите Следующий.
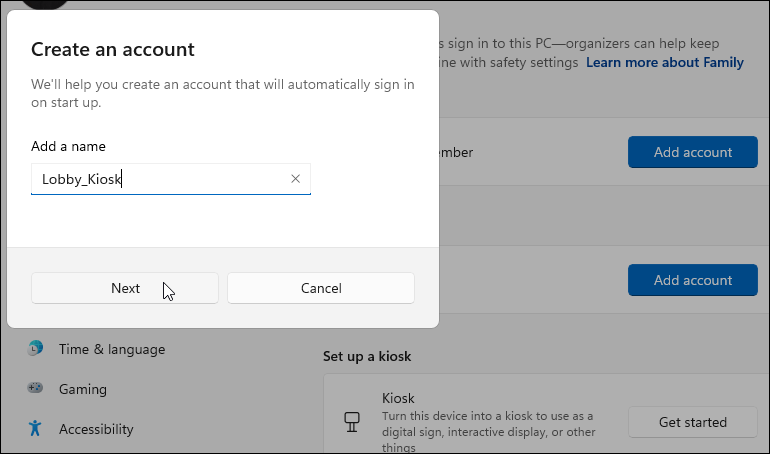
- Выберите приложение, которое хотите использовать с киоском, и нажмите Следующий. Например, вы можете выбрать Новости Майкрософт чтобы пользователям было что просматривать и читать, ожидая в холле. Вы можете выбрать любое доступное приложение — просто обратите внимание, что у некоторых параметры будут отличаться от других.
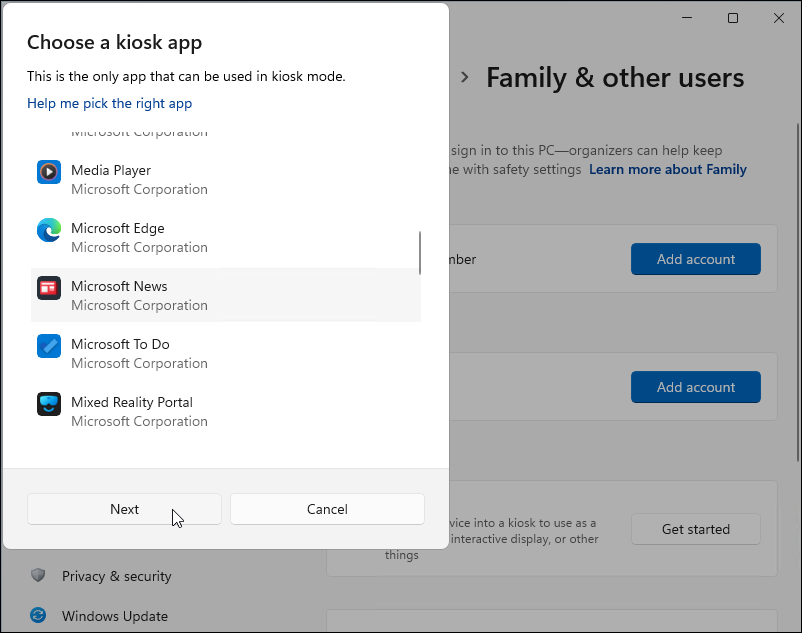
- Мастер киоска сообщит вам, что он готов к работе. Чтобы использовать устройство в качестве киоска, вам потребуется войти в систему с учетная запись Майкрософт и использовать Ctrl+Alt+Del для выхода из режима киоска.
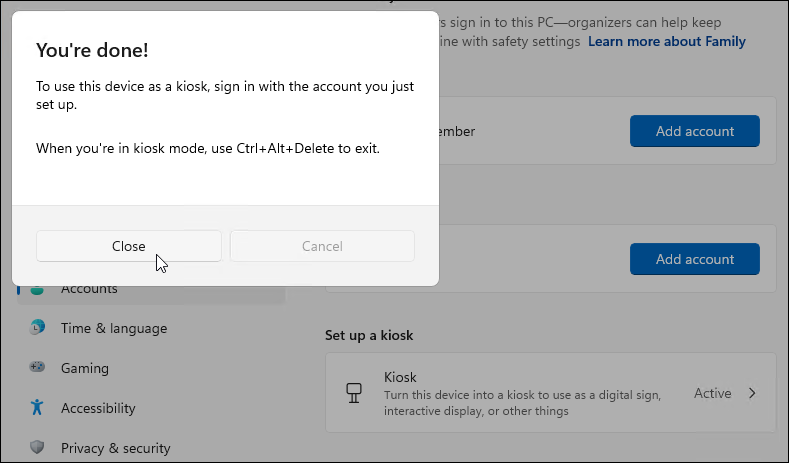
- Чтобы управлять настройками в режиме киоска, откройте Настройки > Учетные записи > Семья и другие пользователи > Киоск и нажмите на Киоск вариант.
- Открыть Информация о киоске категория для расширения меню и управления различными настройками. Вы можете настроить его с помощью Microsoft News, полностью удалить киоск или настроить его на автоматический перезапуск в случае сбоя или появления ошибки.
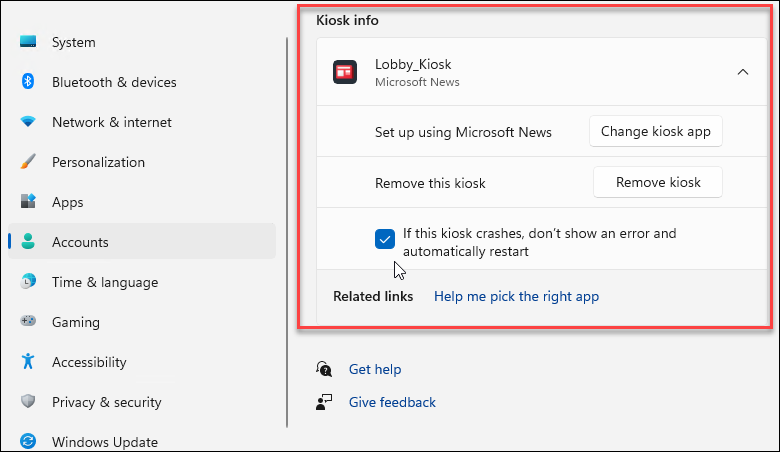
- После того, как вы закончите, перезагрузить виндовс 11 чтобы завершить процесс.
Как запустить киоск Windows 11
Когда вы создаете киоск в Windows, вы создаете еще одну учетную запись пользователя в системе.
Чтобы запустить киоск, выполните следующие действия:
- После перезагрузки компьютера после создания киоска вы найдете его в разделе пользователя в левом нижнем углу экрана входа.
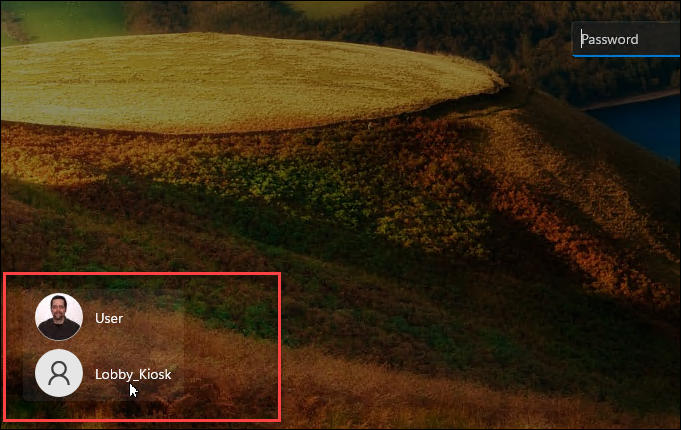
- Нажмите на пользователя киоска в левом нижнем углу и войдите в систему.
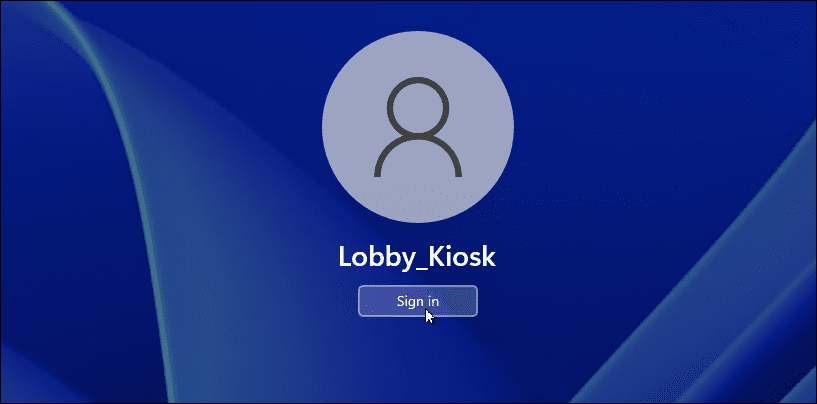
- Теперь вы и другие пользователи можете получить доступ к киоску и начать его использовать. Само собой разумеется, что устройство, которое вы настраиваете, должно иметь сенсорный экран. Это необходимо, если у вас подключены мышь и клавиатура, но это будет более приятно для пользователя.
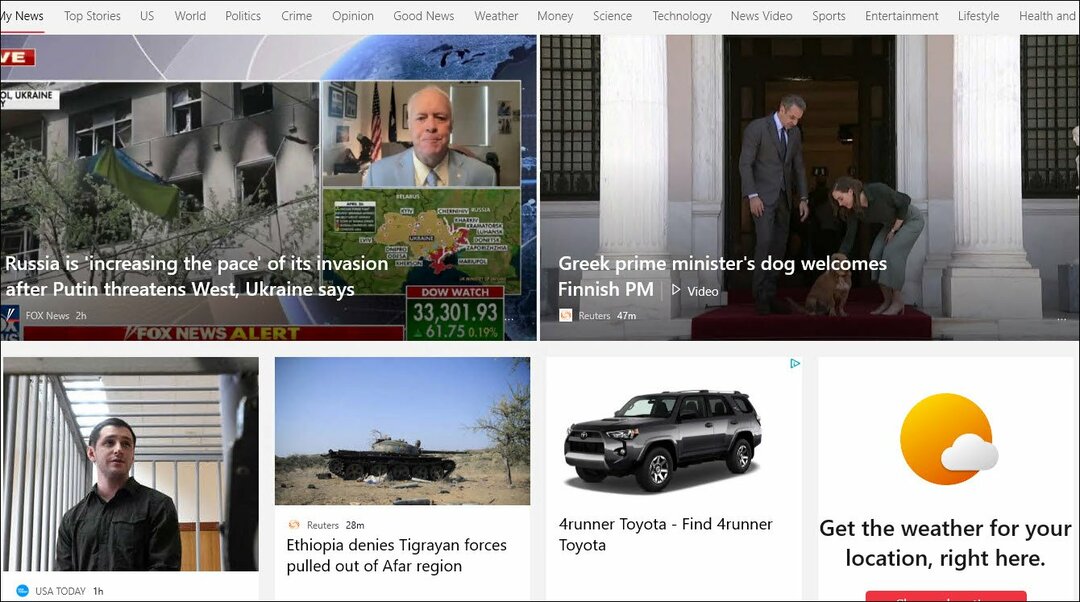
Как изменить киоск-приложение
Если вы перемещаете свой киоск в другую часть здания или хотите, чтобы пользователи имели доступ к чему-то другому, вы можете изменить приложение киоска.
Убедитесь, что вы вошли в свою учетную запись пользователя, чтобы сделать это — вы не можете выполнить эти шаги, используя учетную запись только для киоска.
Чтобы изменить киоск-приложение, выполните следующие действия:
- Открытым Пуск > Настройки > Учетные записи > Семья и другие пользователи.
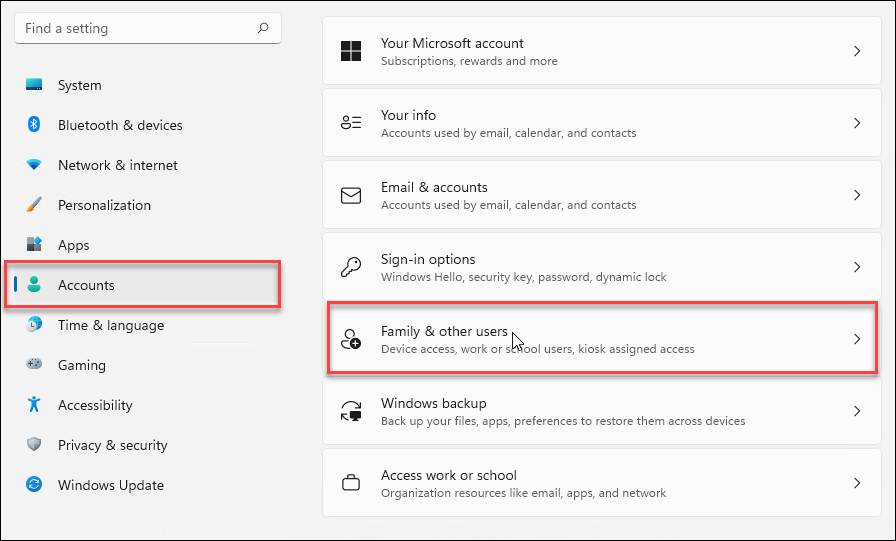
- Далее нажмите на Киоск (активный) под Установить киоск раздел.
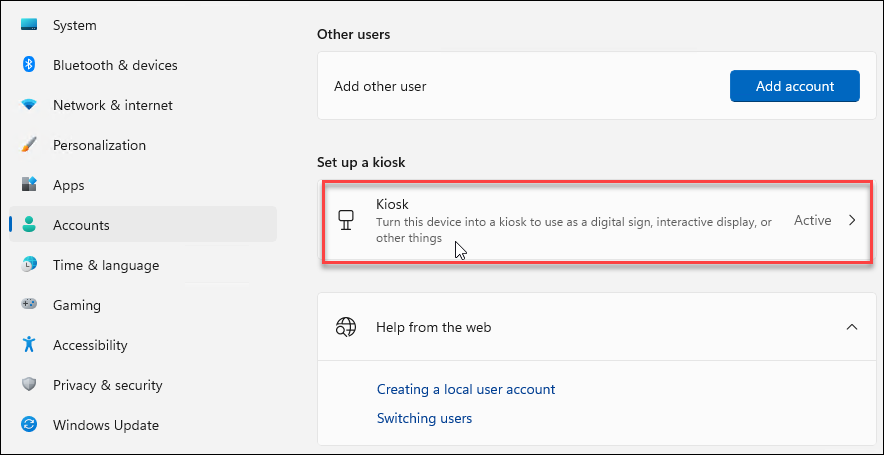
- Развернуть Информационный раздел киоска и нажмите на Изменить киоск-приложение кнопка.
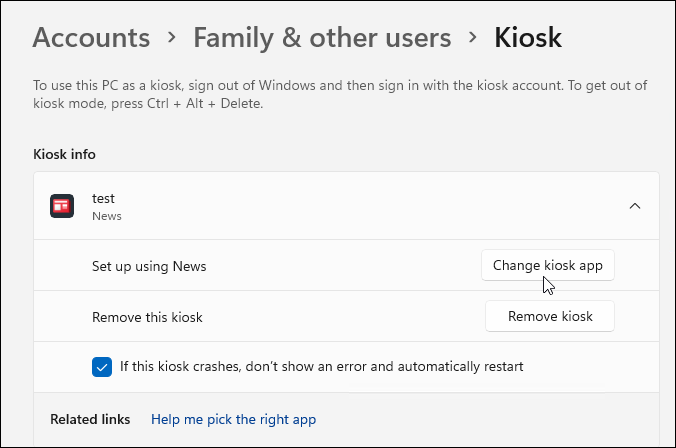
- Когда Выберите киоск-приложение откроется экран, выберите приложение, которое хотите использовать в качестве киоска, и нажмите Следующий.
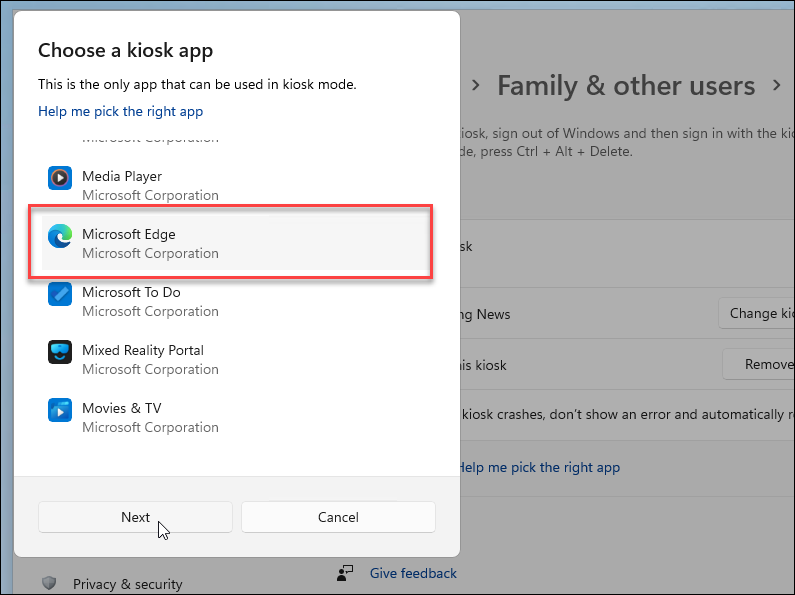
- Если вы выберете Microsoft Edge, вам нужно будет сделать еще один шаг — выбрать Как общедоступный браузер и нажмите Следующий.
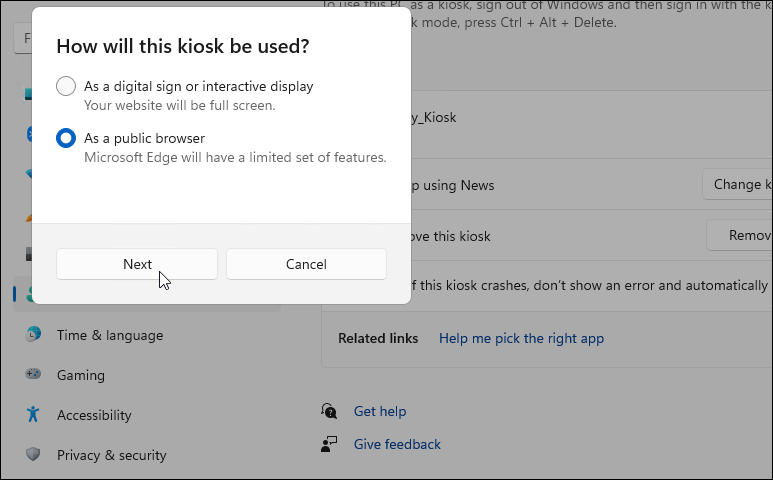
- Подтвердите веб-сайт, который вы хотите открыть, когда Edge откроется в режиме киоска, и нажмите Следующий. Кроме того, установите время бездействия до перезапуска Edge.
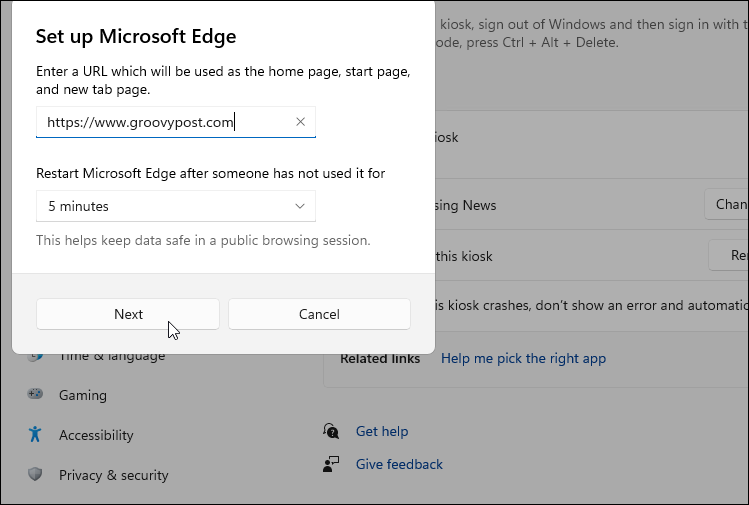
Вот и все. Следуя описанным выше шагам, измените приложение для своего киоска. Если вам нужно перезагрузить компьютер или войти с другой учетной записью, используйте Ctrl+Alt+Del чтобы открыть варианты выхода.
Как отключить режим киоска в Windows 11
Хотите остановить работу вашего киоска? Вы можете отключить режим киоска в Windows 11 в любое время. Вы можете сделать это, если планируете использовать ПК для чего-то другого.
Чтобы отключить режим киоска в Windows 11:
- Войдите под своей учетной записью администратора на ПК-киоске.
- Идти к Пуск > Настройки > Учетные записи и нажмите на Семья и другие пользователи вариант.
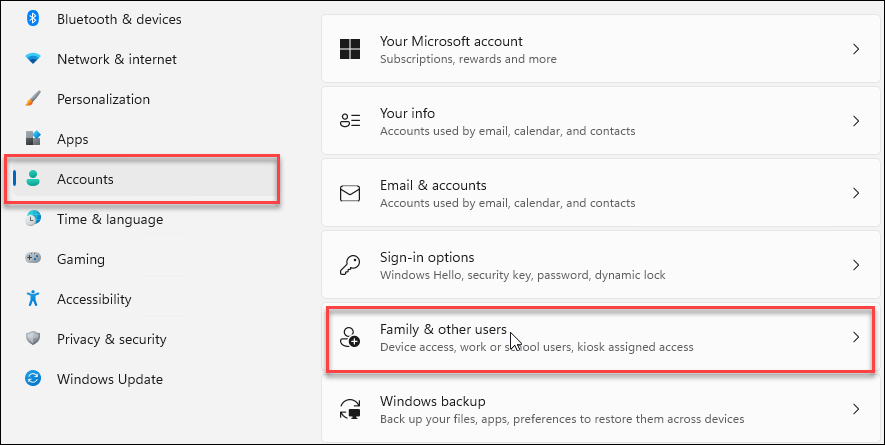
- Под Установить киоск раздел, нажмите Киоск (активный).
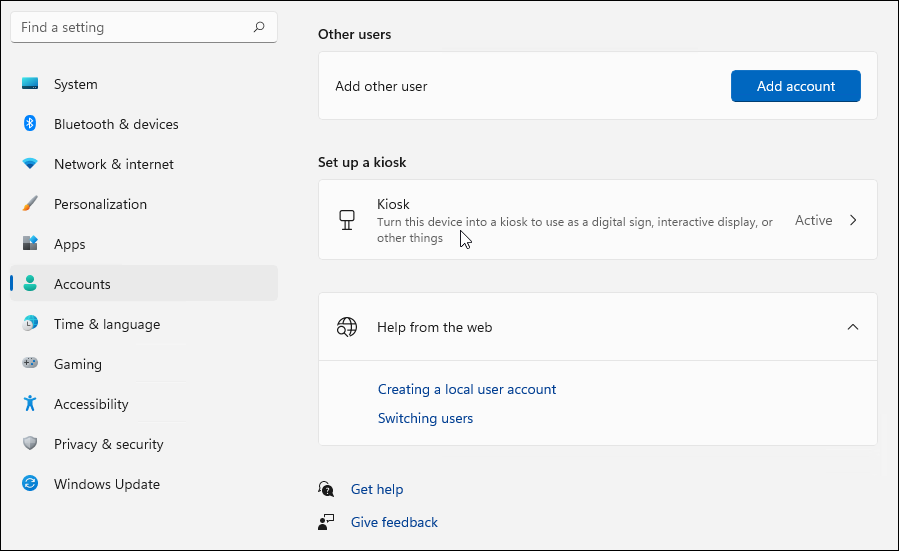
- Разверните раздел Информация о киоске и нажмите кнопку Удалить киоск кнопка.
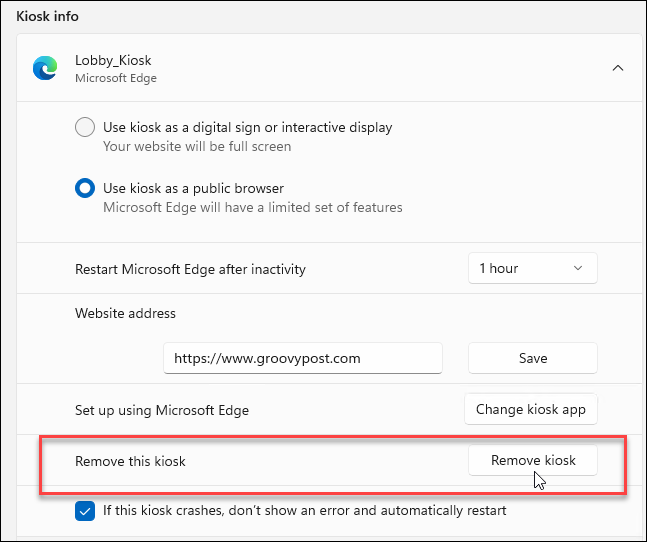
- Нажмите на Удалять кнопку, когда появится подтверждающее сообщение.
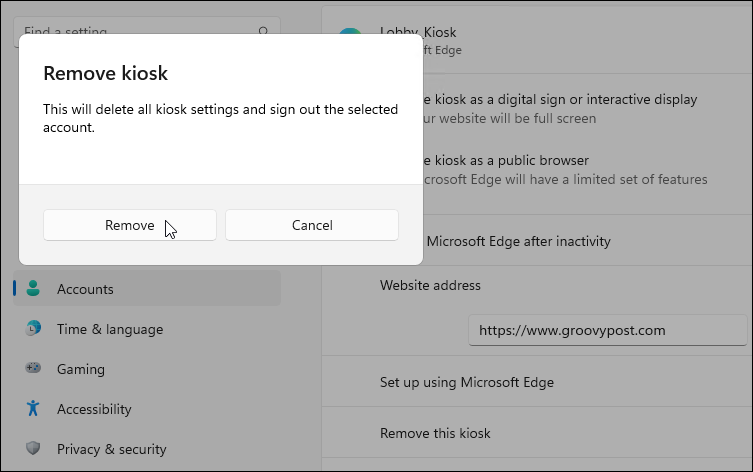
Вы удаляете киоск, следуя этим инструкциям. Если вы хотите создать его позже, вы можете просто выполнить шаги, описанные выше, которые охватывают настройку киоска.
Использование Windows 11
Выполнив описанные выше шаги, вы сможете в любое время включить режим киоска в Windows 11. Затем вы можете использовать свой ПК-киоск для показа своего веб-сайта, предоставления доступа к приложению или службе или использовать его в качестве рекламного дисплея в полноэкранном режиме.
Если вы ищете различные способы использования вашего ПК, посмотрите создание гостевой учетной записи или ограничение доступа приложений только к приложениям Microsoft Store. Вы также можете быть заинтересованы в использовании Динамическая блокировка в Windows 11 для защиты вашего ПК, пока вы находитесь вдали от него.
Как найти ключ продукта Windows 11
Если вам нужно перенести ключ продукта Windows 11 или просто выполнить чистую установку ОС,...
Как очистить кэш Google Chrome, файлы cookie и историю просмотров
Chrome отлично сохраняет вашу историю посещенных страниц, кеш и файлы cookie, чтобы оптимизировать работу вашего браузера в Интернете. Ее, как...
Сопоставление цен в магазине: как получить онлайн-цены при совершении покупок в магазине
Покупка в магазине не означает, что вы должны платить более высокие цены. Благодаря гарантиям соответствия цен вы можете получать онлайн-скидки при совершении покупок в...
Как подарить подписку Disney Plus с помощью цифровой подарочной карты
Если вам нравится Disney Plus и вы хотите поделиться им с другими, вот как купить подарочную подписку Disney+ для...


