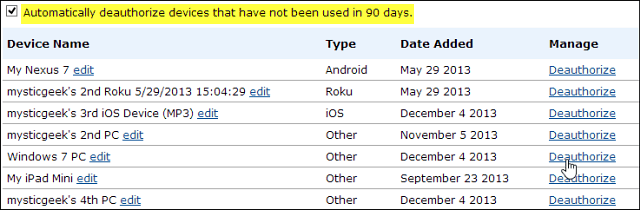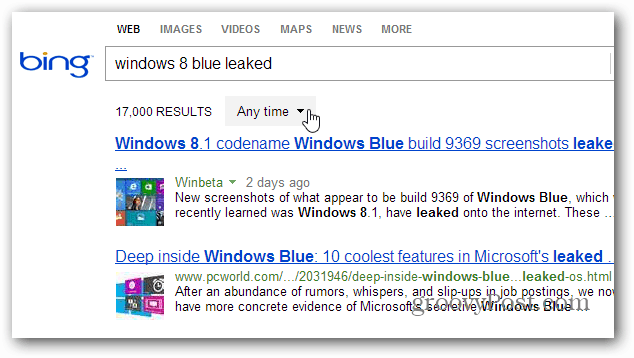Как транслировать Disney+ в Discord
Дисней / / April 25, 2022

Последнее обновление:

Единственное, что может быть лучше, чем смотреть Disney+, — это смотреть его с друзьями. Узнайте, как транслировать Disney+ в Discord с помощью этого руководства.
Disney+ может быть относительным новичком на сцене потокового вещания, но он уже оказал огромное влияние. Такие шоу, как Мандалорец, в сочетании с диснеевским бэк-каталогом Marvel, «Звездных войн» и классических мультфильмов видели, как потоковая платформа набирает обороты.
Единственное, что может быть лучше, чем смотреть Disney+, — это смотреть Disney+ с друзьями. Однако организация физической вечеринки не всегда возможна. Хорошая новость заключается в том, что вы по-прежнему можете вместе смотреть любимый контент Disney+, даже если вы не можете находиться все в одном месте. С помощью потоковой передачи на Discord вы все можете смотреть одно и то же шоу в режиме реального времени и обсуждать его в Discord во время просмотра.
Если вы не знаете, как транслировать Disney Plus на Discord, вот что вам нужно сделать.
Добавьте свой браузер в качестве игры
Процесс потоковой передачи Disney+ на Discord немного отличается для Windows и Mac, но большинство шагов одинаковы.
Первый включает в себя добавление вашего браузера в качестве игры в Discord. Discord изначально задумывался как способ общения людей во время онлайн-игр. Из-за этого браузер, транслирующий Disney Plus, по-прежнему считается «игрой» в Discord.
Вот что вам нужно сделать:
- Откройте веб-браузер на своем компьютере и войдите в Дисней Плюс учетная запись.
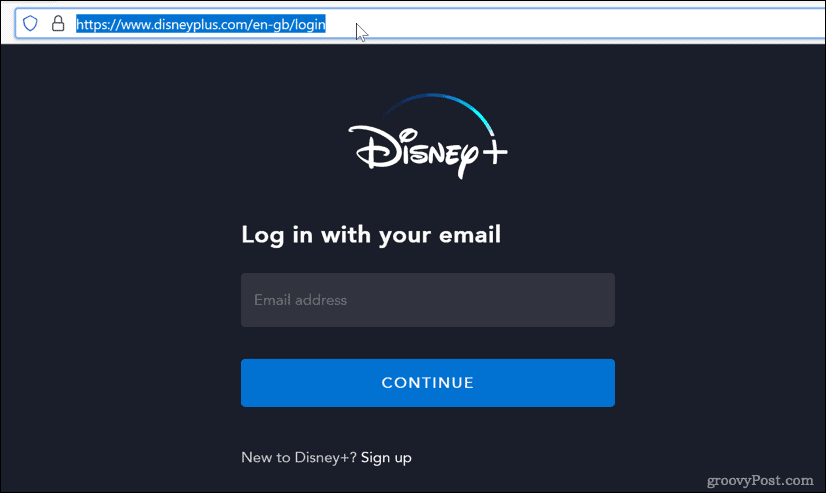
- Откройте Discord и войдите в систему, затем нажмите значок шестеренки рядом с вашим именем пользователя.
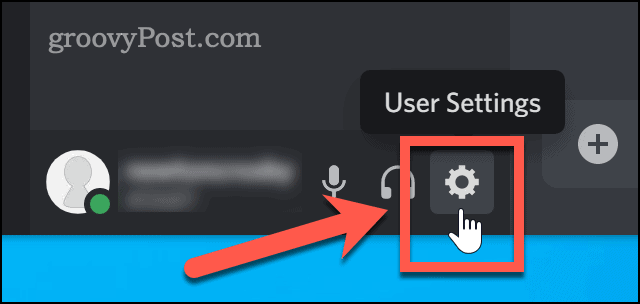
- В нижней части бокового меню нажмите на Статус активности.
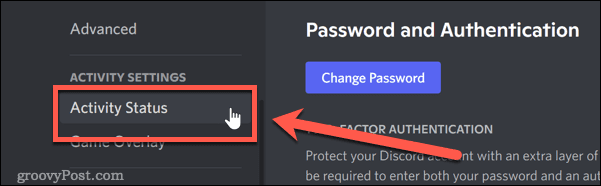
- В нижней части Статус активности раздел, нажмите на Добавить это.
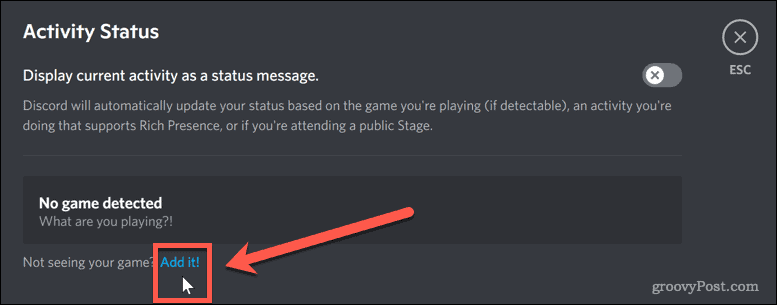
- Нажмите на стрелку вниз и выберите окно браузера с Disney+.
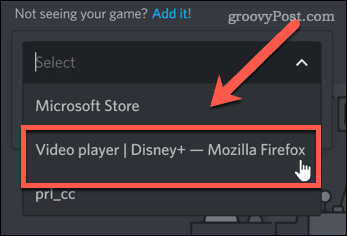
- Далее нажмите Добавить игру.
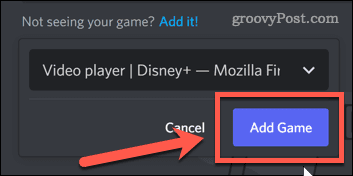
- Нажми на Значок X в правом верхнем углу экрана (или нажмите Побег).
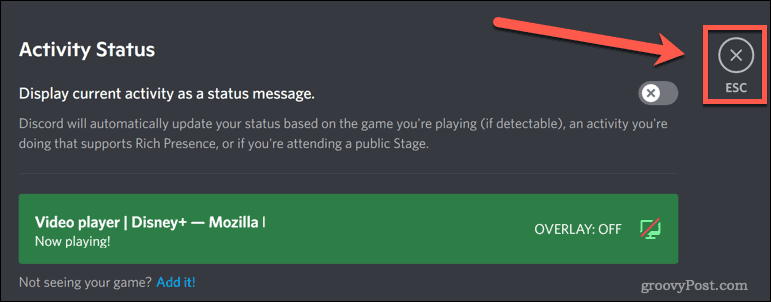
Теперь Disney Plus настроен для потоковой передачи. Следующим этапом будет запуск вашего стрима в Discord.
Как транслировать Disney Plus на Discord в Windows
Способ запуска потока немного отличается в зависимости от того, используете ли вы Windows или Mac. Пользователям Windows немного проще.
Вот что вам нужно сделать, если вы работаете в Windows:
- Сначала откройте приложение Discord или открыть веб-клиент.
- Вы должны увидеть свой браузер в списке чуть выше вашего имени пользователя — щелкните значок монитора справа.
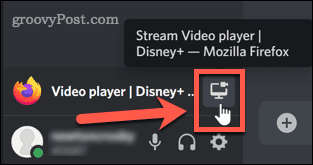
- Подтвердите настройки трансляции, выберите канал, на котором вы хотите транслировать, и нажмите Перейти в прямом эфире. Вам понадобится платный Аккаунт Дискорд Нитро если вы хотите транслировать в более высоком разрешении.
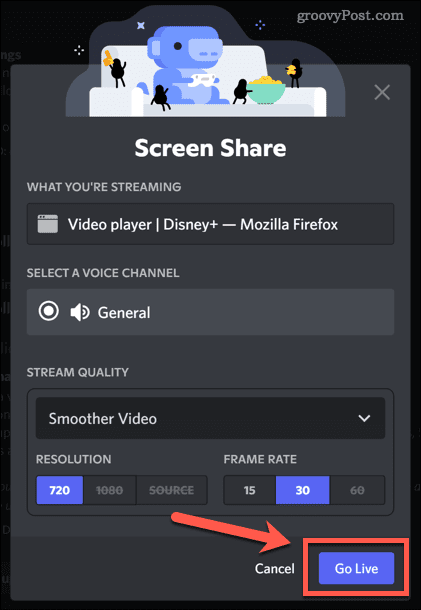
- Теперь ваш поток должен отображаться как всплывающее окно в Discord.
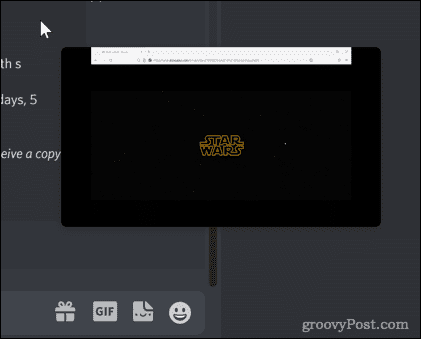
- Как только все присоединятся к вашему каналу, вернитесь в браузер и начните играть. Контент Дисней Плюс.
Когда трансляция начнется, все участники вашего канала смогут смотреть ее вместе с вами. Затем вы можете обсуждать шоу в режиме реального времени во время его просмотра.
Как транслировать Disney Plus на Discord на Mac
Можно транслировать Disney Plus на Discord, если вы пользователь Mac, но есть некоторые дополнительные шаги. Вам нужно убедиться, что Discord настроен на захват звука при совместном использовании экрана.
Следуй этим шагам:
- Откройте Discord и войдите в систему, затем нажмите значок шестеренки рядом с вашим именем пользователя.
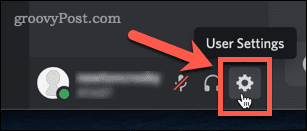
- Под Настройки приложения, нажмите на Голос и видео.
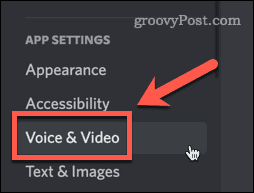
- К нижней части Голосовые настройки странице есть раздел под названием Поделиться экраном. Нажми на Установить кнопку внизу этого раздела.
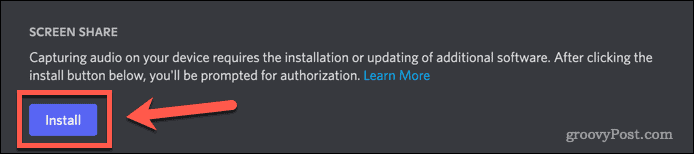
- Возможно, вам потребуется ввести пароль администратора для авторизации установки. После завершения сообщение под Демонстрация экрана изменится, чтобы сказать, что все готово.
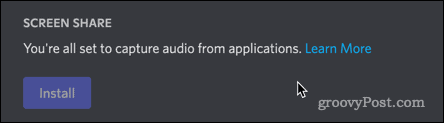
- Нажмите «X» в правом верхнем углу экрана, чтобы выйти из меню настроек.
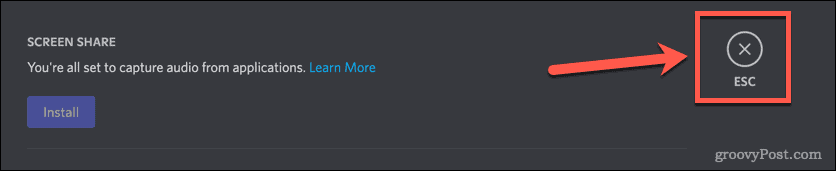
- Нажмите на голосовой канал, с которого вы хотите начать трансляцию.
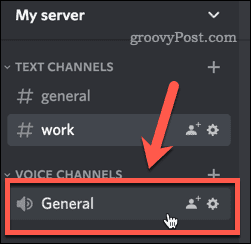
- Над своим именем пользователя нажмите кнопку Экран кнопка.
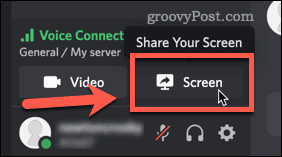
- Выберите видеоплеер Disney Plus.
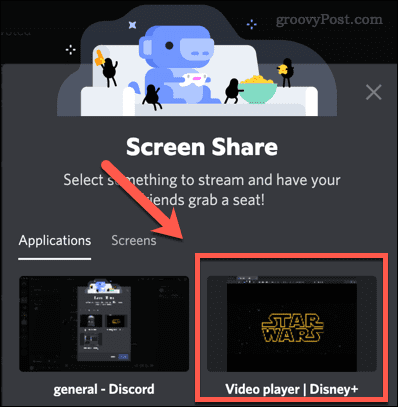
- Проверьте настройки и нажмите Перейти в прямом эфире.
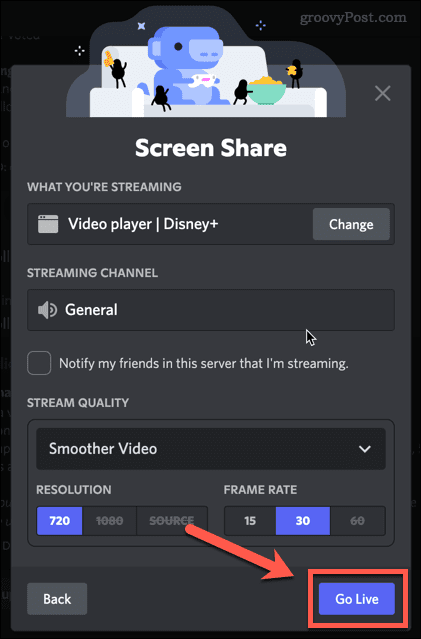
- Как только все будут на вашем канале, вернитесь в веб-браузер, чтобы начать воспроизведение контента Disney Plus. После этого начнется ваша трансляция.
Теперь вы можете обсуждать свои любимые шоу Disney Plus, когда смотрите их в режиме реального времени.
Как решить проблемы с черным экраном Disney+ в Discord на ПК
К сожалению, потоковая передача Disney+ в Discord не всегда работает должным образом. Вы можете обнаружить, что у вас есть некоторые проблемы с отображением вашего потока в виде черного экрана.
Давайте посмотрим, как исправить некоторые из наиболее распространенных проблем.
Выйти из полноэкранного режима
Простое решение может состоять в том, чтобы выйти из полноэкранного режима в Discord. Это часто может решить проблемы с черным экраном без каких-либо дополнительных действий.
Самый быстрый способ выйти из полноэкранного режима в Windows — это сочетание клавиш Ctrl+Shift+F. Эта же комбинация вернет вас обратно в полноэкранный режим.
Отключить аппаратное ускорение в Discord
Аппаратное ускорение использует ваш графический процессор, чтобы сделать Discord более плавным. Однако это может вызвать проблемы при потоковой передаче.
Чтобы отключить аппаратное ускорение в Discord:
- Нажмите на значок шестеренки рядом с вашим именем пользователя.
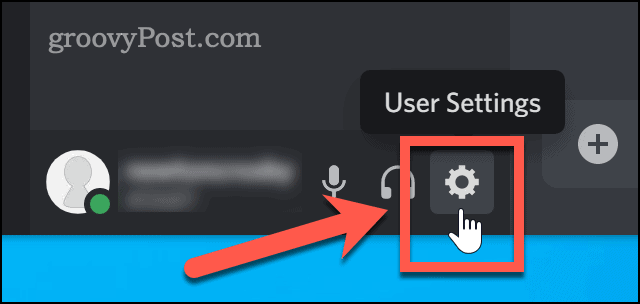
- Прокрутите вниз и нажмите на Передовой меню.
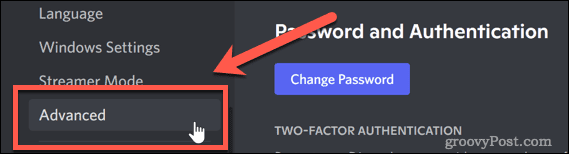
- Снимите флажок Аппаратное ускорение вариант.
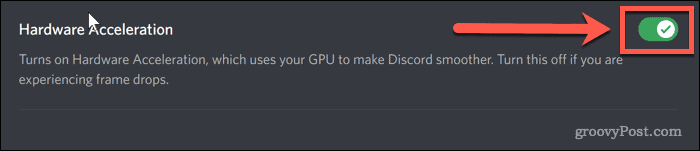
- Нажмите ХОРОШО для подтверждения вашего решения.
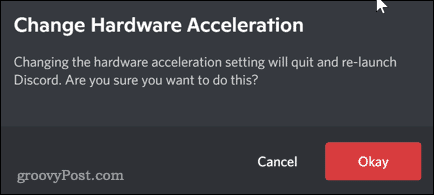
Отключите аппаратное ускорение в вашем браузере
Вы также можете попробовать отключить аппаратное ускорение в своем браузере. Эти инструкции предназначены для Chrome, который в настоящее время является самым популярным браузером, но шаги будут одинаковыми для любого браузера, который вы используете.
- Нажмите на значок с тремя точками в правой части панели инструментов браузера.
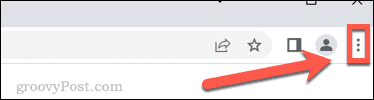
- Нажмите на Настройки.
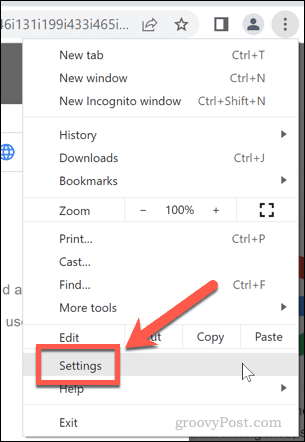
- Теперь нажмите на Передовой а потом Система.
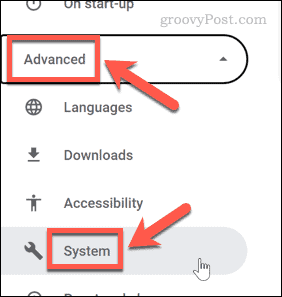
- Снимите флажок с опции «Использовать аппаратное ускорение» и нажмите кнопку Перезапустить кнопка.

Как решить проблемы с черным экраном Disney+ в Discord на Mac
Если у вас есть проблемы с черным экраном на Mac, перечисленные выше исправления также могут решить вашу проблему. Однако одной из наиболее распространенных причин является отсутствие разрешений у Discord.
Вот как это исправить:
- Запустить Системные настройки приложение.
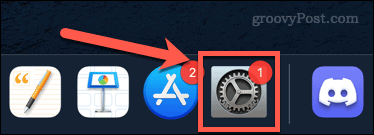
- Нажмите на Безопасность и конфиденциальность.
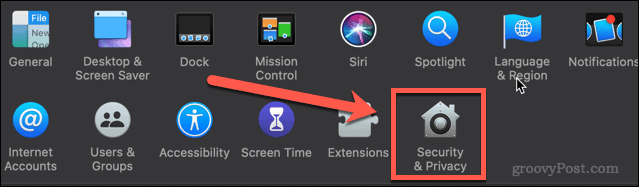
- Нажми на Конфиденциальность вкладку, а затем прокрутите вниз и нажмите Запись экрана.
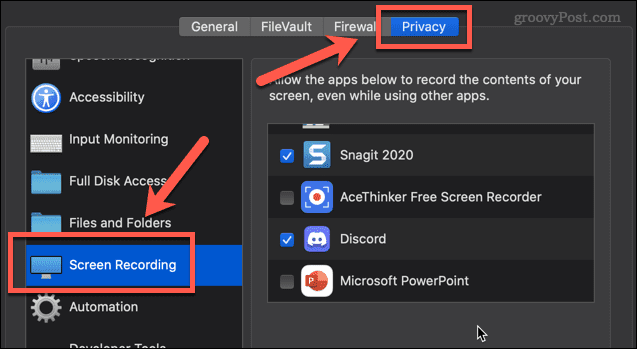
- Убедитесь, что рядом с Раздор.
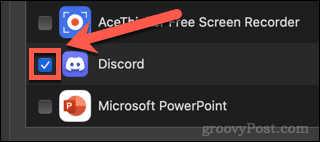
Вам нужно будет перезапустить Discord, прежде чем новые настройки вступят в силу.
Наслаждайтесь потоковой передачей Disney+ на Discord
Теперь вы знаете, как транслировать Disney Plus на Discord, и вам остается только решить, что вы собираетесь смотреть.
Если вы хотите получить больше от Discord, вы можете узнать еще много нового. Вы можете узнать, как отключить уведомления дискорда чтобы вас не беспокоили во время просмотра Disney Plus. Возможно, вы хотели бы узнать как отправлять видео в дискорд своим друзьям. В таком случае вам нужно знать как добавить друзей в дискорде.
Чем больше вы узнаете, тем лучше будет ваш опыт работы с Discord.
Как найти ключ продукта Windows 11
Если вам нужно перенести ключ продукта Windows 11 или просто выполнить чистую установку ОС,...
Как очистить кэш Google Chrome, файлы cookie и историю просмотров
Chrome отлично сохраняет вашу историю посещенных страниц, кеш и файлы cookie, чтобы оптимизировать работу вашего браузера в Интернете. Ее, как...
Сопоставление цен в магазине: как получить онлайн-цены при совершении покупок в магазине
Покупка в магазине не означает, что вы должны платить более высокие цены. Благодаря гарантиям соответствия цен вы можете получать онлайн-скидки при совершении покупок в...
Как подарить подписку Disney Plus с помощью цифровой подарочной карты
Если вам нравится Disney Plus и вы хотите поделиться им с другими, вот как купить подарочную подписку Disney+ для...