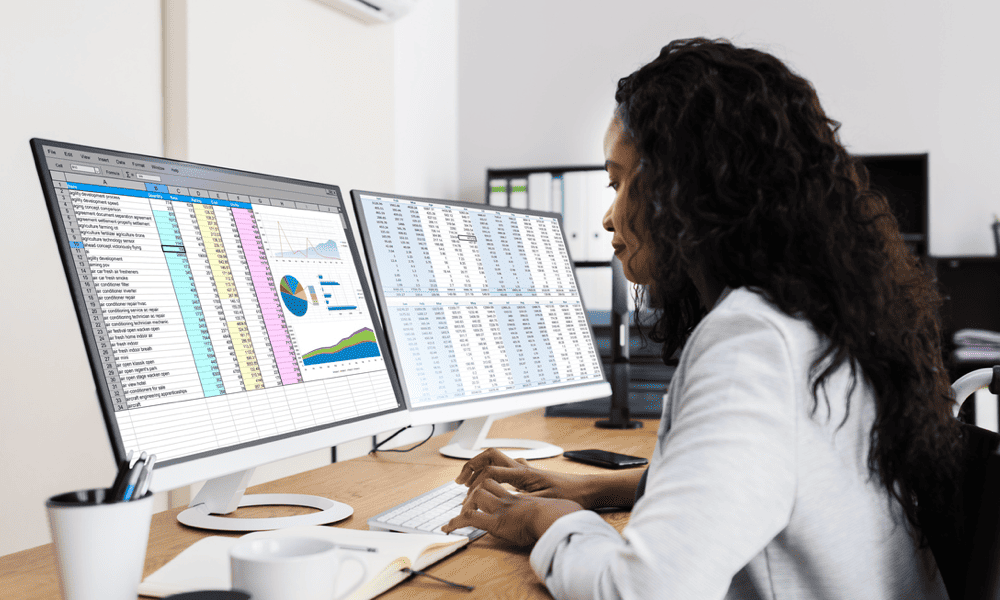Как решить проблемы с установкой приложений Classic Desktop и Магазина Windows в Windows 10
Windows 10 магазин Windows / / March 17, 2020
Если у вас возникли проблемы с установкой приложений Classic или приложений из Магазина Windows, попробуйте сначала эти решения.
Классические настольные приложения будут с нами долгое время, нравится нам это или нет, но Microsoft адаптирует свою экосистему приложений к свободному будущему win32. Новый Windows 10 S издание ориентировано в первую очередь на универсальные приложения доступны через Магазин Windows. Microsoft вкладывает свои деньги в свои уста, принося в магазин некоторые из своих классических приложений, таких как Office.
Сторонние разработчики, такие как Apple, Spotify и WhatsApp, также публикуют свои соответствующие приложения для настольных компьютеров в Магазине Windows. Тем временем пользователям все еще нужно устанавливать классические настольные приложения. Даже относительно новый Windows Store иногда испытывает свою долю проблем. В этой статье мы рассмотрим некоторые распространенные проблемы, связанные с установкой как классических настольных, так и универсальных приложений, и способы их решения.
Устранение неполадок при установке приложений Classic Desktop и Магазина Windows
Ранее мы рассмотрели шаги к найти и установить как рабочий стол и современные универсальные приложения. Это довольно простой процесс, независимо от того, устанавливаете ли вы старую версию Adobe Photoshop; или современное приложение, такое как Sketchable. В большинстве случаев все пройдет без проблем. Но когда они этого не делают, есть несколько общих проблем.
В частности, для настольных приложений есть три основные области, в которых вы можете столкнуться с трудностями: проблемы установщика Windows, отсутствующие компоненты или зависимости или параметры безопасности системы.
Последние два вопроса легче всего решить. Если вам не хватает компонента, такого как Visual C ++ распространяемыйWindows обычно скажет вам именно то, что вам нужно, и это всего лишь вопрос установки недостающей части.
Иногда приложения безопасности, такие как ваш антивирус или встроенный Фильтр Windows SmartScreen может заблокировать приложение от установки должным образом. Приложению также могут потребоваться права администратора для работы. Вы можете решить подобные проблемы, перейдя к установочным файлам, щелкнув правой кнопкой мыши файл установки и выбрав Запуск от имени администратора.
Если у вас по-прежнему возникают проблемы, выход из запущенных приложений также может повысить вероятность успешной установки. Некоторые приложения будут иметь зависимости, недоступные, если существующее приложение запущено или использует его. Примеры включают ваш веб-браузер или системный сервис. Перезагрузка компьютера или выполнение чистый ботинок, также может помочь.
Если все вышеперечисленное не сработает, то пришло время приступить к работе. Давайте начнем с взгляда на установщик Windows. Ошибки установщика Windows могут указывать на то, что либо служба установщика Windows не работает, либо файлы приложения повреждены, либо установщик загружен неправильно.
Перезапустите службу установщика Windows
Первое, что вы можете попробовать, это перезапустить службу установщика Windows. Для этого нажмите клавишу Windows + тип R: services.msc затем нажмите Enter. Прокрутите вниз до службы установщика Windows, выберите ее, затем проверьте ее состояние, чтобы убедиться, что она запущена и работает.
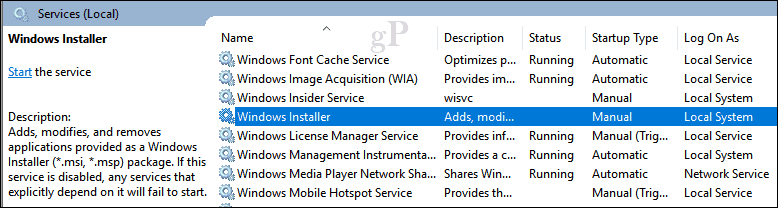
Если это не так, щелкните правой кнопкой мыши службу установщика Windows и выберите Свойства. Выберите вкладку General, затем нажмите Start, чтобы начать службу. Нажмите Применить, затем ОК, перезагрузите компьютер, чтобы подтвердить изменения; повторите попытку установки приложения.
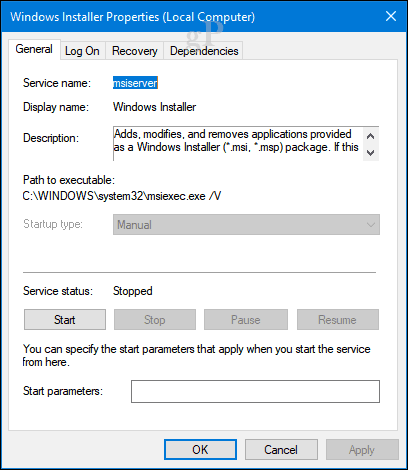
Переустановите службу установщика Windows
Если установка приложения по-прежнему не удалась, есть несколько других вариантов, которые вы можете попробовать. Первый - отмена регистрации, затем регистрация службы установщика Windows. Это в основном переустанавливает его.
Нажмите клавишу Windows + R, введите msiexec / unreg, а потом хитВойти.
Нажмите клавишу Windows + R опять таки, тип msiexec / regserver, затем нажмите Enter.
Нажмите клавишу Windows + R еще раз, введите regsvr32.exe / s% windir% \ system32 \ msi.dll затем нажмите Enter.
Нажмите клавишу Windows + R снова введите затем нажмите Enter:
sc create msiserver start = auto binpath = «c: \ Windows \ System32 \ msiexec.exe / V» displayname = «Установщик Windows»
Нажмите клавишу Windows + R снова введите затем нажмите Enter: Чистый старт msiserver
Запустите программу установки из новой учетной записи локального пользователя
Другой вариант, который вы можете попробовать, это создать новая локальная учетная запись пользователя, затем запустите установку оттуда. Это может помочь изолировать проблему, чтобы увидеть, может ли проблема быть связана с вашей учетной записью или файлами приложения. Если приложение устанавливается в другую учетную запись, я бы порекомендовал вам удалить старую учетную запись.
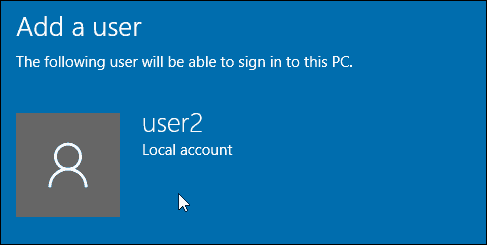
Используйте DISM или средство проверки системных файлов для устранения проблем с диском
Выполнение команд DISM может решить любые проблемы с целостностью вашей системы. Нажмите клавишу Windows + X, затем нажмите Командная строка (Администратор). Введите каждую из команд и нажмите Enter. По завершении перезагрузите компьютер.
Dism / Online / Cleanup-Image / CheckHealth
Dism / Онлайн / Cleanup-Image / ScanHealth
Dism / Онлайн / Очистка-Image / RestoreHealth
Другая команда, которую вы можете запустить, - это утилита проверки системных файлов. В командной строке введите: sЬ / SCANNOW затем нажмите Enter. Перезагрузите компьютер после завершения.
Устранение неполадок Microsoft Fix It
Если по-прежнему не удается выполнить настройку приложения, Microsoft исправить это для Windows Installer просто может помочь. Это средство устранения неполадок выполняет контрольный список операций и решает проблемы, которые могут помешать установке приложения, например поврежденные ключи реестра. Это также может помочь при удалении проблемных программ. После загрузки запустите CAB-файл и нажмите «Далее».
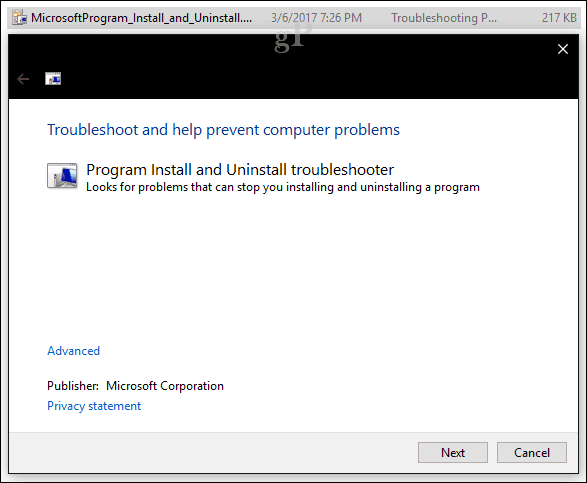
Сторонние менеджеры обновлений и легкие инсталляторы
Некоторые приложения будут включать свои собственные менеджеры обновлений. Это один из лучших способов установки новых версий приложения вместо использования автономного установщика. Я лично использую менеджеры обновлений для таких приложений, как Itunes и ICloud; оба печально известны проблемами при обновлении или установке новых версий.
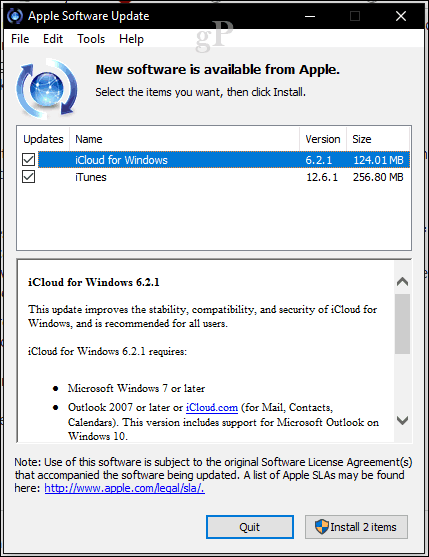
Некоторое время разработчики популярных приложений, таких как Adobe Reader, Skype, Chrome и Firefox, предоставляют небольшие установочные файлы для своих приложений. Эти программы установки, впервые представленные в волне Windows Vista под названием Click to Run, не содержат полных установочных файлов и требуют активного подключения к Интернету во время установки. Если вы не подключены, вы часто будете получать ошибку, такую как:
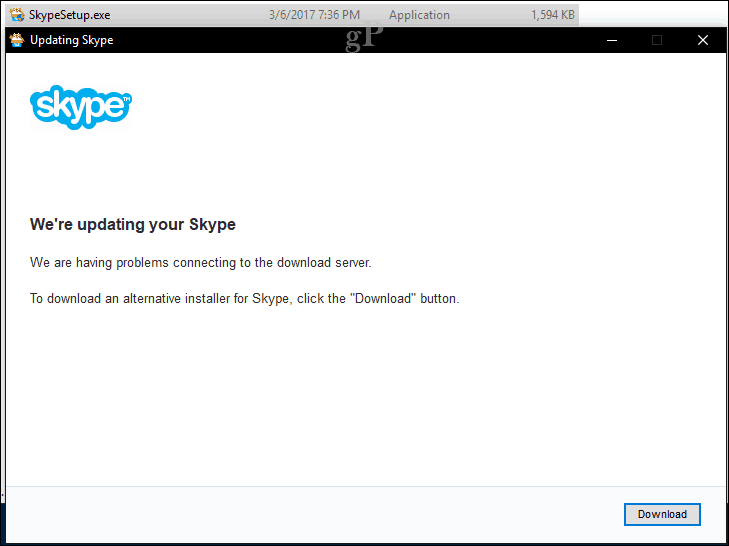
В таких случаях вам нужно будет заранее найти и загрузить полный установщик для нужного вам приложения. Разработчики часто держат их в скрытом разделе своего сайта. Используя вашу любимую поисковую систему, вы часто можете найти прямую загрузку с полной установкой. Например, введите: имя приложения, а затем автономный установщик. Будьте осторожны при открытии ссылок, поскольку на некоторых сторонних веб-сайтах размещаются копии установщика для популярного приложения. Иногда им нельзя доверять, поскольку они могут быть изменены и добавлены с помощью дополнительных установщиков с нежелательным программным обеспечением.

Одним из лучших решений, которые мы рекомендуем для установки популярных сторонних приложений, является Ninite. Последние учебные обложки Брайана как работает сервис; предоставление исчерпывающей коллекции приложений, которые вам могут понадобиться после настройка нового ПК или выполнение новой установки.
Ранее мы упоминали, что технологии безопасности в Windows 10 также могут мешать настройке приложения. Наиболее распространенными являются фильтры Windows SmartScreen. Он на самом деле выполняет свою работу, и в большинстве случаев, если он появляется, вы, скорее всего, загружаете его из ненадежного источника. Опять же, убедитесь, что вы загружаете приложение с сайта разработчика. Существуют веб-сайты, которые претендуют на то, чтобы быть автором приложения, поэтому ищите явные признаки, такие как URL, плохую или искаженную графику.
Устранение неполадок универсальных приложений
Брайан покрыл большую часть шаги по устранению неполадок Вы можете попытаться решить проблемы с загрузкой приложений из Магазина Windows. Еще пару я бы добавил в список опций, которые вы можете попробовать включить:
Прежде чем пытаться загрузить или обновить приложения из Магазина, проверьте наличие обновлений в Центре обновления Windows. Иногда Microsoft выпускает накопительные обновления, которые включают исправления инфраструктуры для приложений, таких как Магазин.
Ограничьте количество приложений, которые вы загружаете или обновляете одновременно. Я заметил, что если вам нужно обновить много приложений, это может привести к остановке обновлений для всех приложений, особенно для сетей с низкой пропускной способностью. Вместо этого пользователи могут приостанавливать все обновления, затем обновлять каждое приложение за раз или только несколько, а затем нажимать Обновить все.
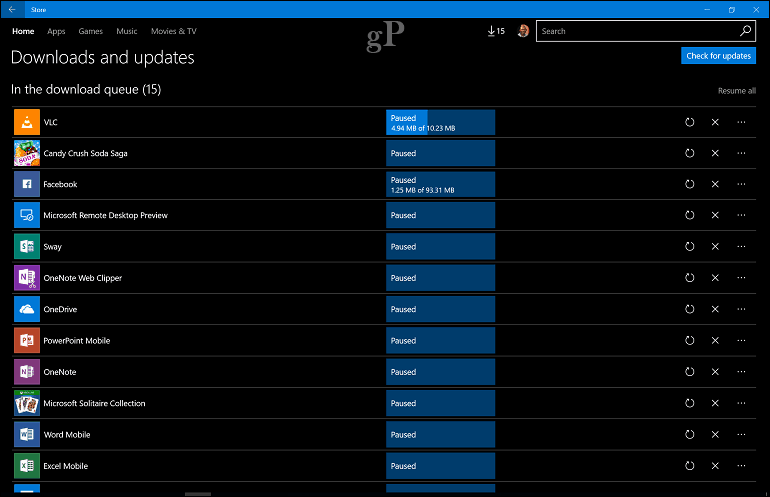
Пользователи также могут следить за обновлениями самого приложения Store. Если вы видите его в списке обновлений, приостановите все обновления, затем сначала обновите приложение Store. Перезапустите приложение Store, затем попробуйте обновить все ваши приложения снова.
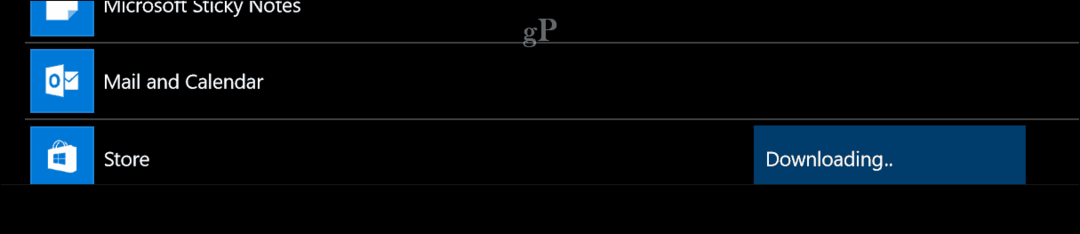
Перерегистрация приложений также может исправить некоторые распространенные проблемы, с которыми вы можете столкнуться при работе со сломанными или неправильно установленными в Магазине приложениями. Нажмите клавишу Windows + X, затем щелкните Windows Powershell (Admin).
Введите или скопируйте и вставьте следующую команду, затем нажмите Enter:
Get-AppxPackage -AllUsers | Foreach {Add-AppxPackage -DisableDevelopmentMode -Register «$ ($ _. InstallLocation) \ AppXManifest.xml»}
Переустановите Windows 10
Если вы зашли так далеко, а установщик Windows по-прежнему не работает или у вас все еще возникают проблемы с загрузкой из Магазина, вам, вероятно, потребуется переустановить Windows 10. Это можно сделать без удаления ваших личных файлов и приложений. Вызывается ремонт обновления, все, что вам нужно сделать, это загрузить копию ISO-файл с помощью Media Creation Tool. Если вы не можете загрузить файл ISO на целевой компьютер, перейдите на рабочий компьютер и выполните загрузку там.
После загрузки дважды щелкните файл ISO, чтобы смонтировать его, или щелкните его правой кнопкой мыши и выберите «Открыть с помощью»> «Проводник». Перейдите к запуску установочного файла, следуйте инструкциям на экране, выберите параметр «Сохранить личные файлы, приложения и настройки».
Вывод
Это много, но в большинстве случаев проблемы с установкой приложений в Windows встречаются довольно редко. Иногда обновления или сторонние приложения сами могут повредить части системы. Вам также следует воспользоваться инструментами в Windows 10, которые могут поддерживать стабильность вашей системы, такими как создание регулярного восстановления системы точки. Надеюсь, если вам не повезло с такой проблемой, эти решения помогут вам в их решении.
Расскажите нам о своем опыте установки приложений на Windows 10 в разделе комментариев.