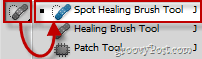Как использовать функцию Photoshop Vanishing Point для увеличения объектов
фотография Photoshop / / March 18, 2020
В своей продолжающейся серии статей о том, как научить людей пользоваться Photoshop, на этот раз Стефан рассматривает, как сделать объекты более крупными с помощью Vanishing Point.

В моей повседневной жизни есть много моментов, когда я смотрю на что-то, что просто хочу импортировать в Photoshop и сделать БОЛЬШЕ. Как мой монитор... или моя комната... Ну, к сожалению, Photoshop пока не может изменить реальность, но сегодня мы покажем вам, как вы можете использовать Photoshop вытянуть любой трехмерный объект на расстояние, используя точку исчезновения, сделав его настолько большим, насколько вы хотите (по крайней мере, в виртуальном Мир).
Поиск подходящего изображения
Прежде всего, вам нужна хорошая картина. В этом уроке я буду использовать эта картина стены. Не стесняйтесь использовать это или найти свое собственное изображение.
Использование точки схода для создания сетки
После того как вы импортировали изображение, вы можете начать с зайдя в меню фильтрови выбрав Крайний предел; точка схода.
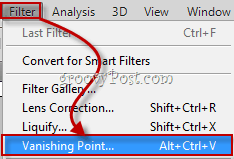
Это открывает новое окно, где вы обнаружите, что «держите» Инструмент создания плоскости. 
Он используется для создания трехмерной сетки, о которой я говорил ранее. Для начала просто сделать4 опорных точки в каждом углу вашего объекта, вот так:
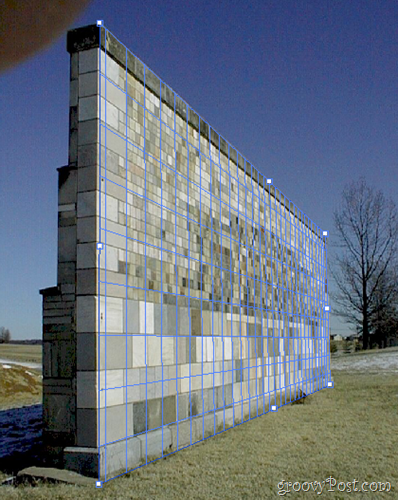
Расширение вашего объекта на расстояние
Чтобы начать расширение вашего объекта, вы должны сначала увеличить сетку, взяв одну из ее боковых опорных точек и переместив ее на расстояние. Я выбрал среднюю правильную точку - в этом случае это правильно.
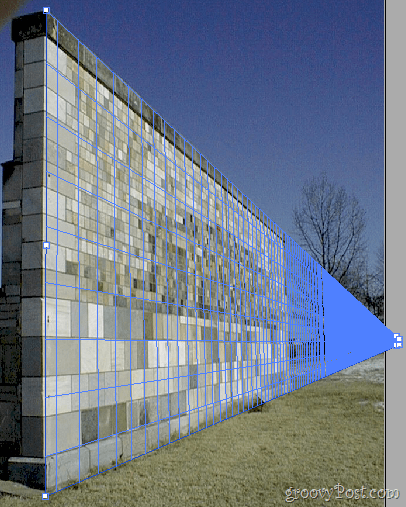
Теперь возьмите Marquee Tool  нажав на нее или нажав M на клавиатуре. Используйте его, чтобы выбрать часть стены, которую вы хотите расширить, а затем, удерживая Alt нажмите и перетащите, чтобы дублировать выделенную область.
нажав на нее или нажав M на клавиатуре. Используйте его, чтобы выбрать часть стены, которую вы хотите расширить, а затем, удерживая Alt нажмите и перетащите, чтобы дублировать выделенную область.

Делайте это столько раз, сколько хотите, пока не достигнете желаемого результата.

GroovyTips:
Если на вашем изображении возникли проблемные области после того, как вы закончили использовать точку исчезновения, не бойтесь подобрать Точечная восстанавливающая кисть. И я уже говорил, что вы можете использовать его с заполнение с учетом содержания тоже?