Последнее обновление

Если вы уже используете Outlook для своей электронной почты, почему бы не использовать его для отслеживания ваших любимых сайтов? Outlook легко использовать в качестве программы чтения RSS.
Вы следите за несколькими веб-сайтами и проверяете их каждый день на наличие нового контента? Вместо того, чтобы заходить на каждый сайт отдельно и перебирать их домашнюю страницу для нового контента, есть более простой способ узнать, что нового называется RSS.
RSS расшифровывается как «Действительно простая синдикация» или первоначально «Rich Site Summary». Это веб-канал или агрегатор, который позволяет получать обновленный контент с нескольких веб-сайтов в стандартном формате. Смотрите нашу статью объяснение RSS-каналов Чтобы получить больше информации.
Вы можете подписаться на RSS-каналы, используя RSS-ридер, например, Feedly, Inoreader, или питатель. Но, если вы уже используете Outlook для своей электронной почты, вы также можете использовать его в качестве программы чтения RSS.
Сегодня мы покажем вам, как настроить и использовать Outlook в качестве программы чтения RSS.
Добавить подпапку в папку RSS-каналов
Вы можете добавить RSS-канал к RSS-каналы папку, щелкнув правой кнопкой мыши по папке и выбрав Добавить новый канал RSS. Но мы собираемся добавить RSS-каналы в Outlook по-другому, чтобы они были более организованными. Поэтому не используйте эту опцию.
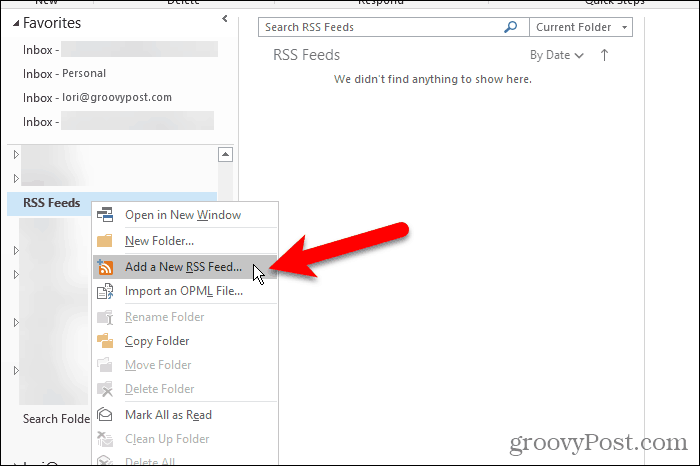
По умолчанию Outlook добавляет RSS-каналы папка для каждой учетной записи электронной почты. Вы можете использовать эту папку для всех своих RSS-каналов, но тогда все статьи из всех ваших каналов объединяются в этой папке.
Лучше создать подпапку в RSS-каналы папка для каждого канала, который вы хотите подписаться. Мы собираемся создать подпапку для RSS-канала groovyPost.
Щелкните правой кнопкой мыши на RSS-каналы папку и выберите Новая папка. Введите имя для папки, как groovyPost.
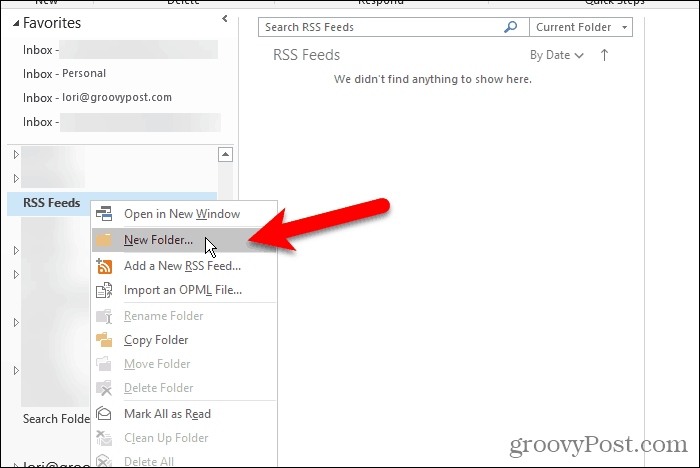
Добавить новый канал RSS
Теперь, когда у нас есть специальная папка для статей RSS-канала groovyPost, мы готовы добавить RSS-канал в Outlook.
Нажмите на файл вкладку и убедитесь, что Информация об учетной записи (Информация) экран активен. Нажмите на Настройки учетной записи кнопку и выберите Настройки учетной записи.
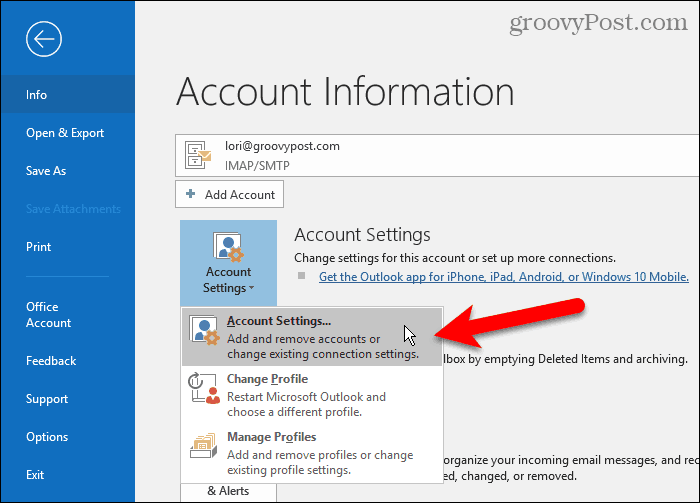
На Настройки учетной записи диалоговое окно, нажмите кнопку RSS-каналы вкладка, а затем нажмите новый.
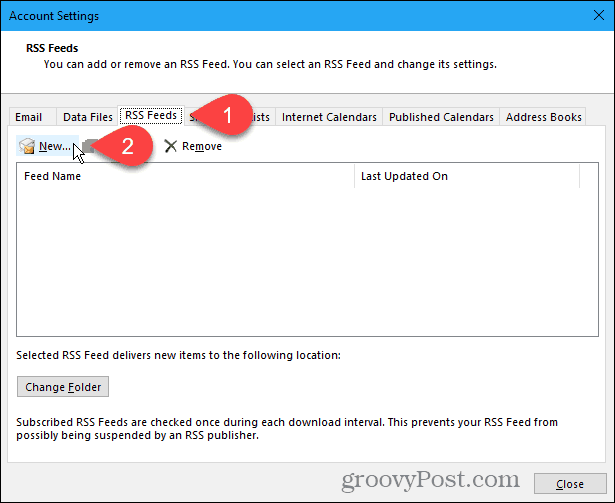
Если вы добавляете RSS-канал groovyPost (которым вы должны быть!), Скопируйте следующую ссылку для RSS-канала. Или перейдите на страницу каналов RSS для сайта, который вы хотите добавить, и скопируйте URL-адрес из адресной строки вашего браузера.
http://feeds.groovypost.com/groovypost
Вставьте URL-адрес в поле на Новая лента RSS диалоговое окно и нажмите добавлять.
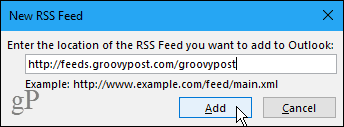
На Параметры RSS-канала диалоговое окно, Outlook вводит по умолчанию Название канала это соответствует Название канала. Но вы можете изменить это.
В Outlook, похоже, есть странная ошибка. Это не всегда поднимает Название канала и Описание для подачи RSS. Если эти два элемента не заполнены, закройте все диалоговые окна и повторите попытку. Возможно, вам даже придется закрыть и снова открыть Outlook.
Outlook выбирает по умолчанию Адрес доставки. Чтобы выбрать другую папку, нажмите Смена папки.
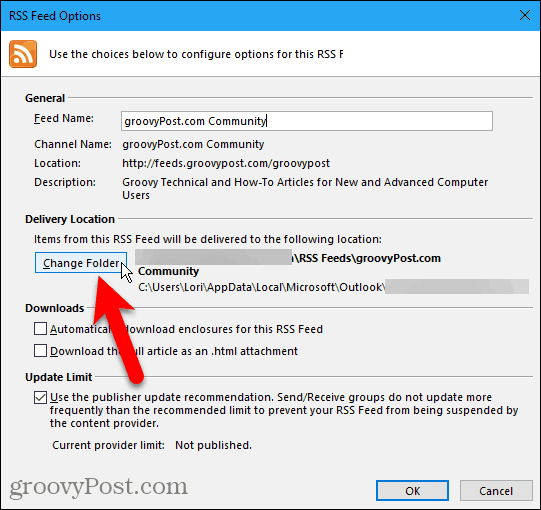
На Новый RSS-канал Доставка Расположение прокрутите вниз в учетной записи электронной почты, где вы добавили новую подпапку в RSS-каналы папки.
Выберите новую подпапку и нажмите Ok.
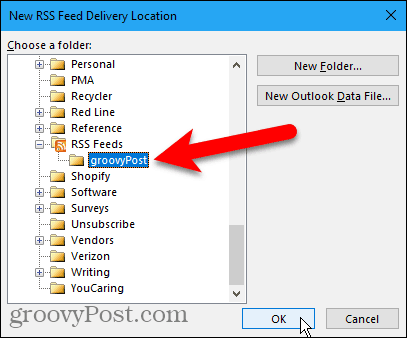
Выбранная папка отображается в Адрес доставки раздел. щелчок Ok закрыть Параметры RSS-канала чат.
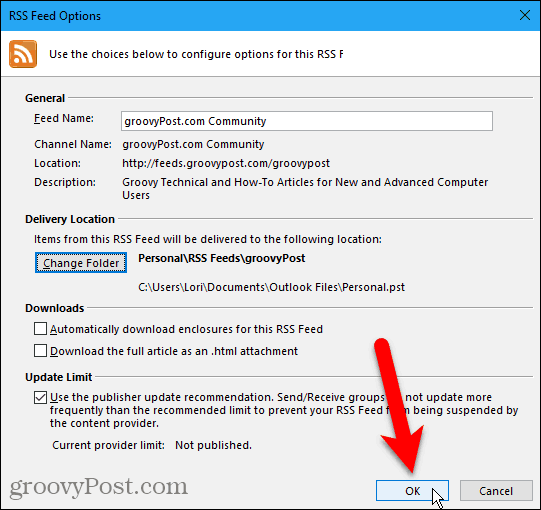
Добавленный канал RSS отображается в списке на RSS-каналы вкладка и говорит пока он полностью не обновится.
щелчок близко.
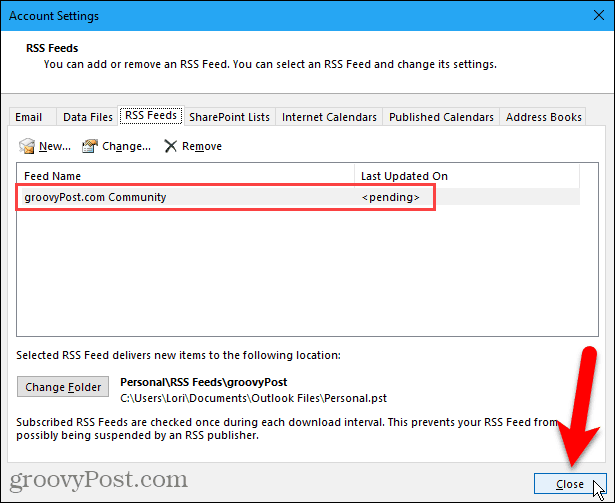
Просмотр RSS-каналов и использование RSS-каналов
Подпапка, в которую вы добавили канал RSS, автоматически начинает обновляться новым содержимым канала в средней панели (если Область чтения включен в раскладка раздел на Посмотреть вкладка).
Нажмите на подпапку, чтобы просмотреть список нового контента. Затем щелкните элемент на средней панели, чтобы просмотреть его на правой панели. Если панель чтения отключена, дважды щелкните статью, чтобы просмотреть ее в отдельном окне, например, по электронной почте.
Каждый канал RSS отличается. Некоторые показывают вам целые статьи в вашем фиде, а некоторые показывают короткий фрагмент каждой статьи. Если вы видите только фрагменты, вы также увидите ссылку Посмотреть статья. Нажмите на ссылку, чтобы открыть статью в браузере по умолчанию.
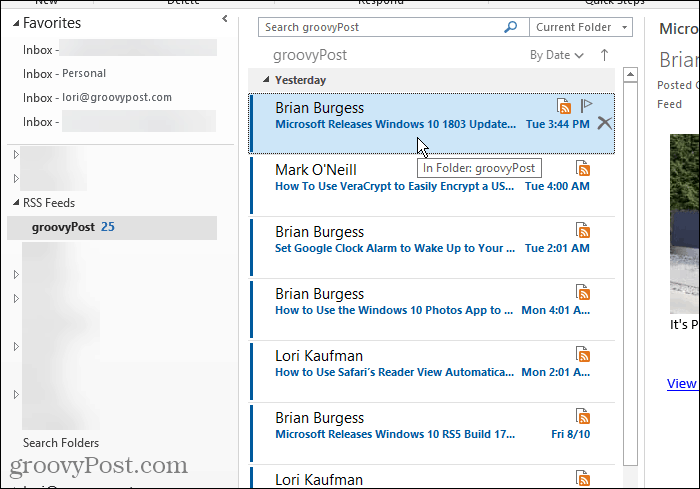
При выборе канала RSS дополнительные параметры становятся доступными в RSS раздел на Дом вкладка доступна.
Вы можете Скачать контент для текущей выбранной статьи, например, вложений или полной статьи.
Поделиться этим каналом позволяет отправить ссылку на выбранный RSS-канал кому-либо по электронной почте.
Посмотреть статью Кнопка открывает полную статью в вашем браузере по умолчанию, так же, как нажав на Посмотреть статью ссылка в правой панели.
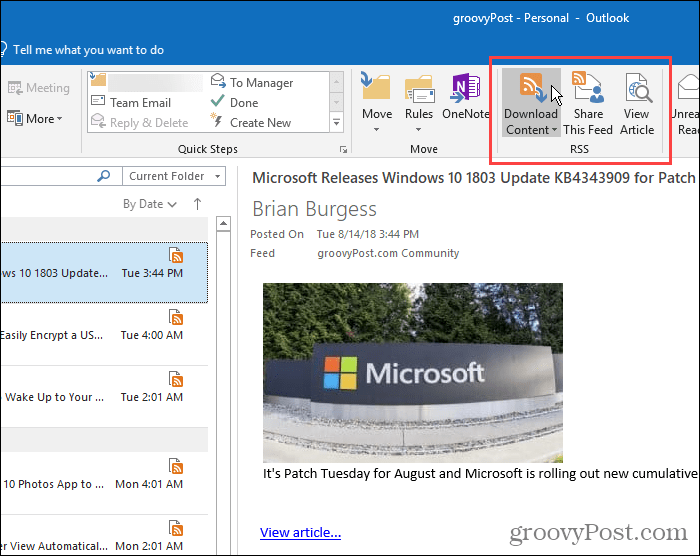
Удалить RSS-канал и его загруженные статьи
Если вы решили, что больше не хотите получать RSS-канал для определенного сайта, вы можете легко удалить его. Это еще одна веская причина для разделения ваших RSS-каналов на подпапки под RSS-каналы папки. Вы можете легко удалить канал и его статьи, не затрагивая другие каналы.
Чтобы удалить канал и статьи, загруженные в него, щелкните правой кнопкой мыши подпапку этого канала и выберите Удалить папку.
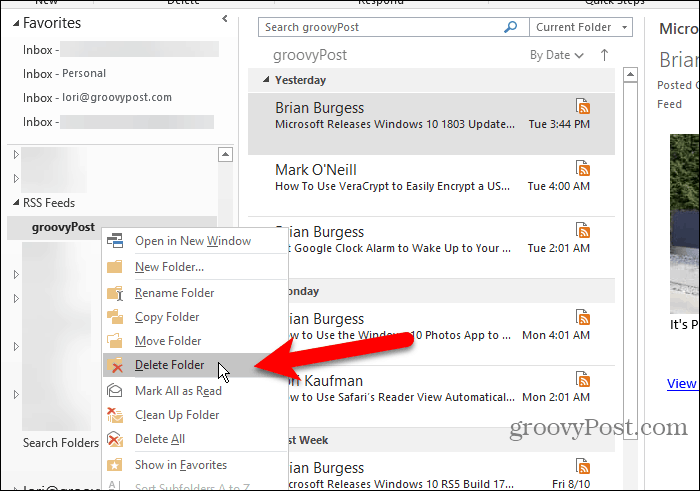
Появится диалоговое окно, чтобы убедиться, что вы хотите удалить выбранный канал RSS. Если вы уверены, нажмите да.
Помните, что при этом удаляются все статьи, загруженные в эту подпапку канала.
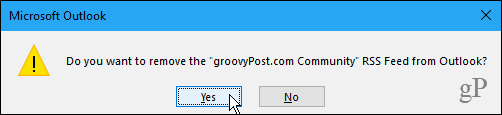
Удалить RSS-канал и сохранить загруженные статьи
Если вы хотите удалить канал RSS, но при этом сохранить уже загруженные статьи, вернитесь к Настройки учетной записи чат (Файл> Информация> Настройки учетной записи> Настройки учетной записи).
Нажмите на RSS-каналы и выберите в списке канал RSS, который хотите удалить. Затем нажмите удалять.
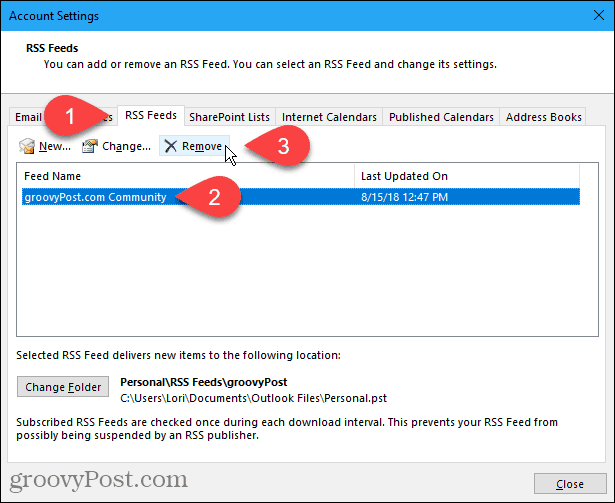
Появится диалоговое окно, чтобы убедиться, что вы хотите удалить канал RSS. Если вы уверены, нажмите да.
Загруженные статьи остаются в подпапке для этого канала, но Outlook не будет загружать новые статьи.
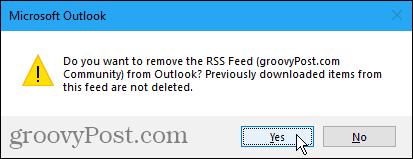
Экономьте время, следя за вашими любимыми сайтами
Если вы используете Outlook для управления своей электронной почтой и следите за RSS-лентами со своих любимых сайтов, сэкономьте время, выполнив оба действия в Outlook.



