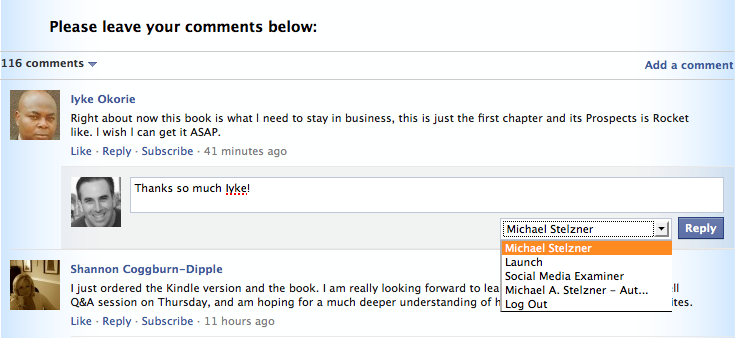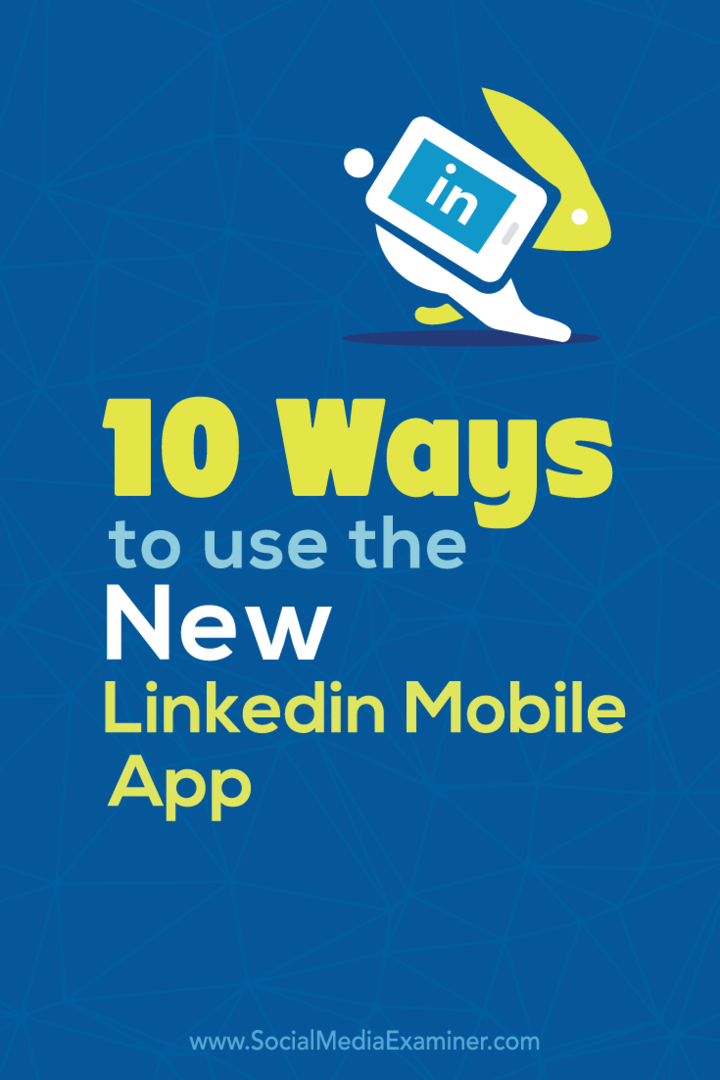Как восстановить данные с жесткого диска, который не загружается
аппаратные средства Windows / / March 18, 2020
Последнее обновление

Windows 8.1 и Windows 10 имеют несколько встроенных утилит, которые позволяют восстанавливать данные. Но что, если ваш диск не загрузится? Вот как это получить.
В какой-то момент технологии могут и не получится. Для этого мы должны регулярно внедрять стратегии резервного копирования для защиты наших данных. Мы храним много важной информации на наших компьютерах и устройствах; документы, фотографии и видео; потеря их может быть ужасным сожалением. К счастью, Windows включает множество решений, которые упрощают резервное копирование вашей информации. Будь то Резервное копирование и восстановление, Система Imaging, История файлов, или Один диск. В этой статье мы обсудим ситуацию, которая может быть трудной для преодоления, что произойдет, если ваш компьютер не загружается?
Восстановление данных без загрузки жесткого диска
Для меня это была реальность, которую я недавно испытал. Я уже делал резервные копии недавно, но я также создал новый контент, который я тоже не хотел терять. После исчерпания ряда вариантов восстановления, я не смог заставить Windows загрузиться успешно. Я даже попытался обновить параметры. Конечно, я мог бы попытаться выполнить выборочную установку и сохранить мои данные из
Получить внешний жесткий диск
Это первое, что вам нужно иметь. Они довольно дешевы, и вы можете использовать его также с существующим жестким диском в качестве внешнего устройства хранения. Корпус - это корпус, защищающий диск и позволяющий подключить его к порту USB, FireWire или eSATA. Вы можете подобрать вложение между От 20 до 50 долларов на Amazon. Они доступны в 3,5-дюймовом (стандартный рабочий стол) или 2,5-дюймовом (ноутбук) размерах. Убедитесь, что вы выбрали правильный внутренний интерфейс - IDE / ATA или SATA, в зависимости от типа используемого диска.

Удалить не загружающийся жесткий диск
Вам нужно будет извлечь жесткий диск из системного блока, чтобы установить его во внешний корпус. Процесс будет варьироваться в зависимости от сборки, модели и форм-фактора. Обратитесь к документации производителя, прилагаемой к вашему компьютеру, или просмотрите веб-сайт производителя. Некоторые из них просты и требуют нажатия на защелку, чтобы освободить жесткий диск из отсека для дисков.
Другие конфигурации могут потребовать снятия монтажного механизма, особенно если это 2,5-дюймовый диск. Будьте готовы иметь необходимые инструменты, такие как 5-точечная отвертка Torx или плоская отвертка. Если вы планируете создавать свои собственные компьютеры или делать такие ремонтные работы часто... приобретите себе достойный набор инструментов в комплект для ремонта компьютера.

Эта конкретная конфигурация использует 2,5-дюймовый диск на 3,5-дюймовом креплении. Вы также заметите механизм зеленой защелки для освобождения накопителя из отсека.

Установите жесткий диск во внешний корпус
Установка в корпусе должна быть простой. В зависимости от того, какой корпус вы покупаете, вам может потребоваться внести некоторые коррективы вручную. Некоторые могут просто потребовать от вас просто вставить диск и все. На следующем рисунке мой внешний корпус требует, чтобы я подключил кабели SATA к диску вручную. Это очень легко сделать. Как видно на рисунке выше, этот внешний корпус также поддерживает диски PATA. После того, как вы установили диск и убедитесь, что он надежно подключен, я могу вставить его в защитный кожух.

Установка жесткого диска в отсек для внешнего жесткого диска

Установка привода в защитный кожух
Подключите USB-кабель и кабель питания
Следующим шагом является подключение диска к вашему компьютеру. В этом нет ничего, так как этот опыт будет похож на подключение обычного внешнего жесткого диска. После включения накопителя Windows автоматически обнаружит накопитель и установит его. Вам либо будет предложено найти его, либо вы можете получить доступ к нему из проводника.
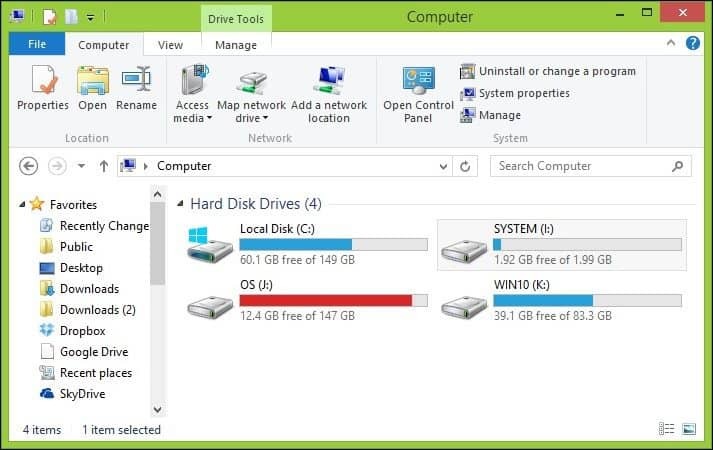
Восстановление данных
Теперь мы ожидаем просто просмотреть жесткий диск и скопировать наши данные. Поскольку установка, существующая на диске, по-прежнему защищает папки с вашими данными, вы получите сообщение об ошибке, если попытаетесь открыть и просмотреть папку. Если вы не можете открыть эту папку после нажатия кнопки «Продолжить», просмотрите нашу статью для инструкции о том, как стать владельцем папки.
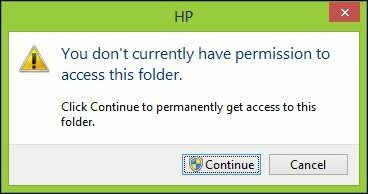
Теперь вы можете просмотреть папку «Пользователь» и перейти к копированию ваших данных. Здесь я готовлюсь скопировать данные с внешнего жесткого диска на мой локальный жесткий диск.
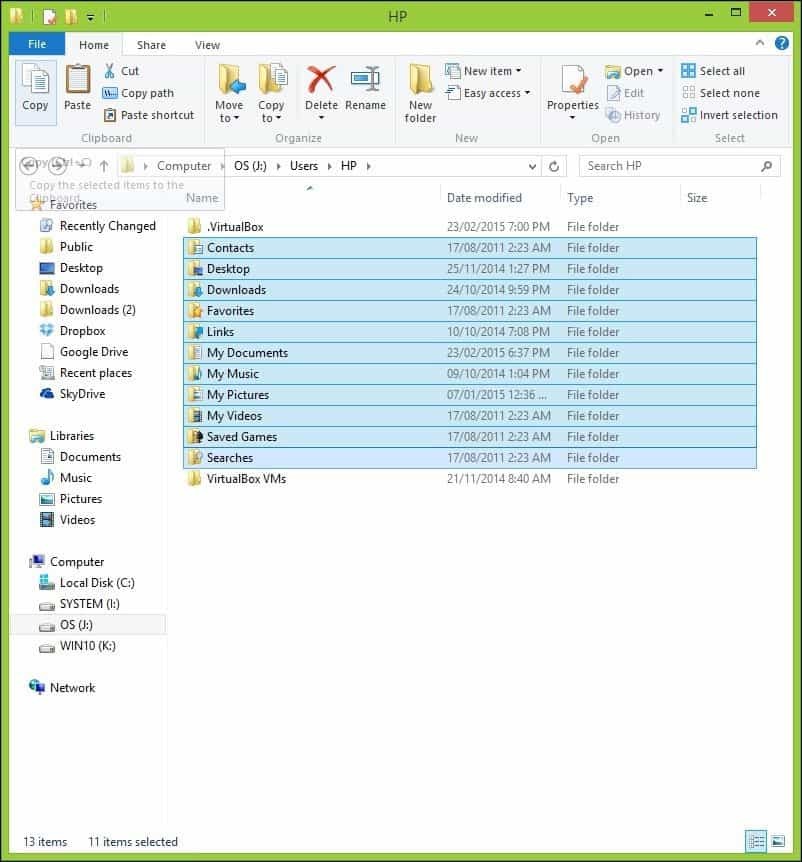
Если вы уверены, что восстановили данные с жесткого диска, вы можете отформатировать и перераспределить диск, если хотите. Не забудьте просмотреть общие места, где хранятся данные, такие как ваша папка пользователя C: \ Users и C: \ Users \ Public. Кроме того, если у вас есть неструктурированная информация, такая как ЗаметкиВы можете найти их в C: \ Users \YourAccountName\ AppData \ Роуминг \ Microsoft \ Sticky Notesскопируйте файл StickyNotes.snt в соответствующий каталог. Этот диск, в частности, испытал слишком много отключений питания, что привело к повреждению установки Windows.