
Последнее обновление:

Если ваш Apple iPad застрял на логотипе Apple, обычно вы можете решить эту проблему, выполнив несколько простых шагов по устранению неполадок. Это руководство покажет вам, что делать дальше.
Apple iPad не должны быть сложными в использовании или обращении, но это не значит, что в них нет ошибок или сбоев.
К сожалению, может быть сложно устранить проблемы с iPad, если он перестанет работать. Например, если ваш iPad застрял на логотипе Apple, вам необходимо устранить причину.
К счастью, это должно быть легко исправить. Если вы хотите узнать, как починить iPad, застрявший на логотипе Apple, вот несколько советов, которые вам помогут.
1. Позвольте обновлениям завершиться
Большинство пользователей будут видеть, что логотип Apple появляется на iPad в течение длительного периода времени, когда устройство обновляется — обычно с индикатором выполнения под ним.
В этом случае отложите iPad в сторону и дождитесь завершения обновления. Прерывать этот процесс не рекомендуется, так как это может привести к поломке вашего устройства. Когда обновление завершится, вы сможете использовать его без проблем.

Во время обновления iPad обязательно подключите его к источнику питания. Кроме того, не нажимайте никакие внешние кнопки, чтобы не прерывать процесс обновления. То же самое относится и к вашему iPhone.
2. Принудительный перезапуск iPad Pro 11 дюймов или 12,9 дюймов 2018 г. и новее
Если вы уверены, что ваш iPad не обновляется (или процесс не продвигается вперед через несколько часов), вы можете принудительно перезапустить его.
Чтобы принудительно перезагрузить iPad Pro:
- Нажмите и отпустите кнопку Увеличить громкость
- Нажмите и отпустите кнопку Убавить звук
- Держите Кнопка питания пока не увидишь Логотип Apple появляются на экране. После выполнения этих шагов ваш iPad должен запуститься до экрана блокировки, как обычно.
3. Принудительный перезапуск iPad Air, iPad mini и iPad Pro более ранних версий
Если у вас более старый iPad с кнопкой «Домой», вы можете принудительно перезагрузить его, выполнив следующие действия:
- Держите Дом и Власть/ Замок в течение 10 секунд.
- Когда появится логотип Apple, отпустите кнопки, и ваш iPad должен перезагрузиться и запуститься в обычном режиме.
4. Обновите iPad Pro с Face ID через режим восстановления
Если у вас новый iPad с Идентификатор лица и нет Дом кнопка, вы можете использовать Режим восстановления восстановить и обновить его.
- Открытым iTunes на вашем ПК или Искатель на Mac под управлением Catalina или выше.
- Нажмите и удерживайте кнопку Кнопка питания и Увеличить громкость кнопку, пока не увидите Сдвиньте, чтобы выключить экран и перетащите ползунок Выключенный.
- Удерживайте Кнопка питания и подключите iPad к компьютеру — продолжайте удерживать Кнопка питания пока не появится iPad Режим восстановления.
- Выберите Вариант обновления когда на экране появится предупреждающее сообщение.
Примечание: Этот процесс может занять некоторое время, поэтому наберитесь терпения, пока ваше устройство не перезагрузится. Если описанные выше шаги не работают, выполните те же действия, но для шаг 4, выбрать Восстановить вариант вместо Обновлять.
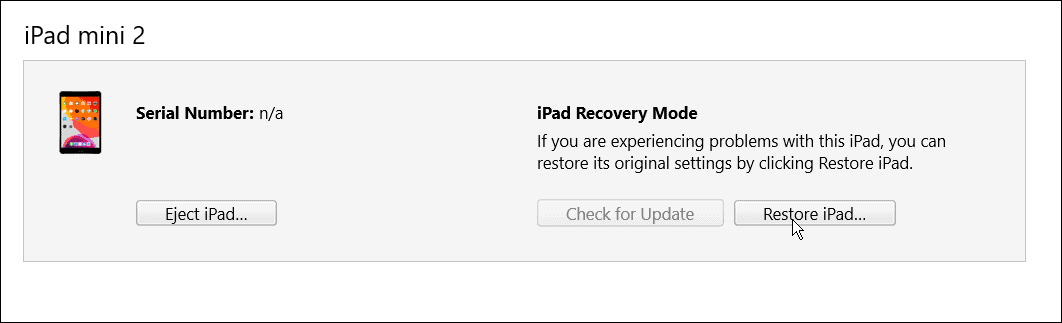
5. Обновите iPad с помощью кнопки «Домой» в режиме восстановления
Если у вас старый iPad с Дом кнопку, вы можете заставить ее работать через Режим восстановления.
Процесс аналогичен восстановлению iPad с Face ID; вместо этого выполните следующие действия:
- Запуск iTunes на вашем ПК или Искатель на Mac работает Каталина или выше.
- Нажмите и удерживайте кнопку Кнопка питания до Сдвиньте, чтобы выключить экран появляется и сбоку от него Выключенный.
- Удерживайте Главная кнопка и подключите iPad к компьютеру.
- Продолжайте удерживать Главная кнопка пока iPad не войдет Режим восстановления.
- Когда появится предупреждающее сообщение, нажмите кнопку Обновлять
Примечание: Как и в случае с Face ID на iPad, процесс может занять до 20 минут. iPad перезагрузится, чтобы завершить процесс, и он должен снова работать. Если это не сработает, попробуйте те же шаги и на шаг 5, выберите Восстановить вместо Обновлять.
Также важно отметить, что восстановление iPad сотрет все ваши данные и настроит его как новое устройство. Убеждаться у тебя есть резервная копия, и вы сможете восстановить свой iPad.
6. Восстановите старый iPad с помощью режима DFU
Другой вариант — восстановить iPad (с помощью кнопки «Домой») через Обновление прошивки устройства или (DFU) режим.
Чтобы восстановить старый iPad с помощью DFU-режим, сделайте следующее:
- Подключите iPad к компьютеру и запустите iTunes (на ПК) или Искатель на Mac под управлением Catalina или выше.
- Удерживайте одновременно кнопки «Домой» и «Питание» в течение 10 секунд.
- Через 10 секунд отпустите Кнопка питания но продолжай держать Дом кнопку еще на пять секунд.
- Нажмите «Выбрать восстановление iPad с помощью iTunes», чтобы удалить все данные и настроить iPad как новый.
7. Восстановите новый iPad (2018 и новее) в режиме DFU
Как и в случае со старыми iPad, вы можете использовать режим DFU для восстановления iPad, выполнив следующие действия:
- Подключите iPad к ПК и запустите iTunes или Искатель на Mac.
- Нажмите и отпустите кнопку Кнопка увеличения громкости на iPad, а затем нажмите и отпустите кнопку Кнопка уменьшения громкости.
- Нажмите и удерживайте кнопку Кнопка питания в течение 10 секунд.
- Удерживая кнопку питания, удерживайте кнопку уменьшения громкости еще пять секунд.
- Выпустить Кнопка питания удерживая Убавить звук кнопку на 10 секунд.
- Когда на вашем компьютере появится предупреждение о том, что ваш iPad находится в режиме DFU, нажмите кнопку «Восстановить».
Устранение неполадок с iPad
Если ваш iPad застрял на логотипе Apple, вы сможете устранить неполадки, выполнив описанные выше действия. Как правило, увидеть, как ваш iPad застрял на логотипе Apple, можно только в редких случаях. Но независимо от того, есть ли у вас старое устройство с кнопкой «Домой» или текущий iPad с Face ID, шаги, показанные выше, должны заставить его снова работать.
Конечно, с вашим iPad могут возникнуть и другие проблемы. Например, посмотрите на исправить отсутствие звука на iPad или узнать, как исправить медленную зарядку iPad. Вас также может заинтересовать запуск отчет о конфиденциальности приложения на iPhone или iPad.
Если вы обнаружите, что приложения получают доступ к слишком большому объему данных для вашего уровня комфорта, вы можете заблокировать отслеживание рекламы на iPad или iPhone.
Как найти ключ продукта Windows 11
Если вам нужно перенести ключ продукта Windows 11 или просто выполнить чистую установку ОС,...
Как очистить кэш Google Chrome, файлы cookie и историю просмотров
Chrome отлично сохраняет вашу историю посещенных страниц, кеш и файлы cookie, чтобы оптимизировать работу вашего браузера в Интернете. Ее, как...
Сопоставление цен в магазине: как получить онлайн-цены при совершении покупок в магазине
Покупка в магазине не означает, что вы должны платить более высокие цены. Благодаря гарантиям соответствия цен вы можете получать онлайн-скидки при совершении покупок в...
Как подарить подписку Disney Plus с помощью цифровой подарочной карты
Если вам нравится Disney Plus и вы хотите поделиться им с другими, вот как купить подарочную подписку Disney+ для...
