Как использовать доску на собрании Microsoft Teams
Microsoft команды Microsoft Герой / / April 22, 2022

Последнее обновление:

Если вы хотите участвовать в собрании Microsoft Teams, хороший способ сделать это — использовать функцию доски. Вот как.
Microsoft Teams — это приложение для совместной работы в бизнесе и чате, которое предоставляет несколько функций удаленных собраний. Одним из самых полезных является доска в Microsoft Teams что позволяет докладчику и другим пользователям визуально представлять информацию другим коллегам.
Подумайте о доске, которую вы используете в конференц-зале на своем рабочем месте, за исключением того, что она виртуальная. Вы можете использовать его для набросков идей мозгового штурма на цифровом холсте. Если вы еще не воспользовались этим, вот как использовать доску на собрании Microsoft Teams.
Как использовать доску на собрании Microsoft Teams
Функция белой доски очень похожа на стандартную доску, которую вы видите в классе или конференц-зале в вашей компании. Вы можете рисовать на нем, писать на нем и использовать его для совместной работы над информацией на собрании.
Информация, добавляемая на доску Teams, хранится в облаке и доступна всем, у кого есть приглашение в Teams.
Чтобы использовать функцию доски в Microsoft Teams:
- Запустить Команды Майкрософт приложение и нажмите кнопку Встречи значок слева.
- Когда Встречи открывается экран, вы можете начать встреча прямо сейчас или запланировать один на потом.
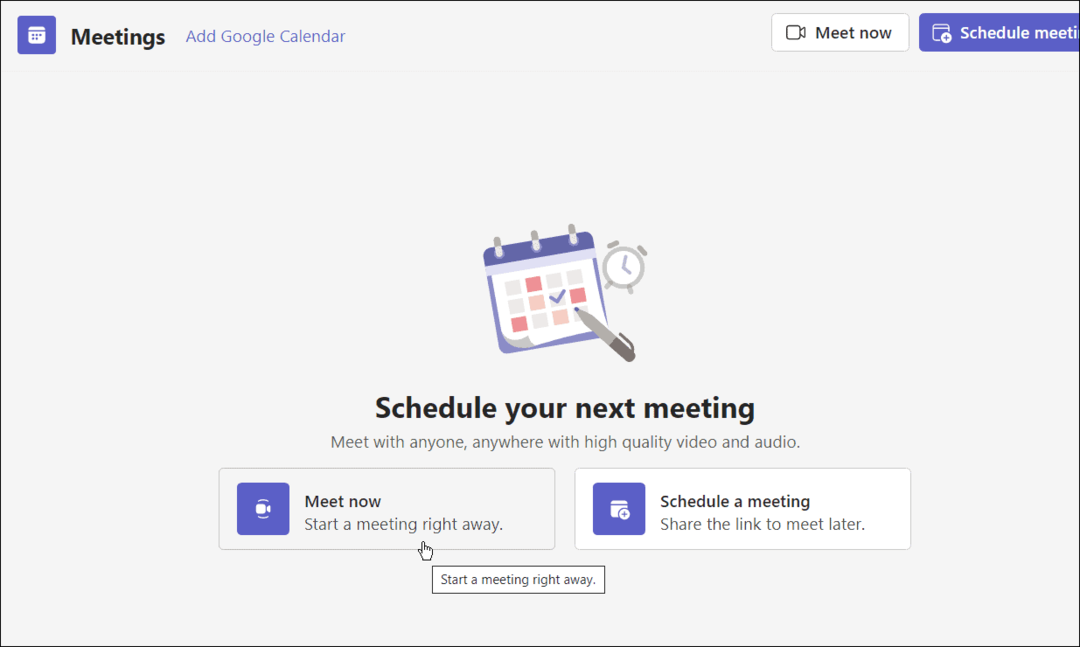
- Когда сеанс начинается, участники, которым вы отправили приглашение или ссылку, должны нажать кнопку Присоединяйся сейчас кнопка.
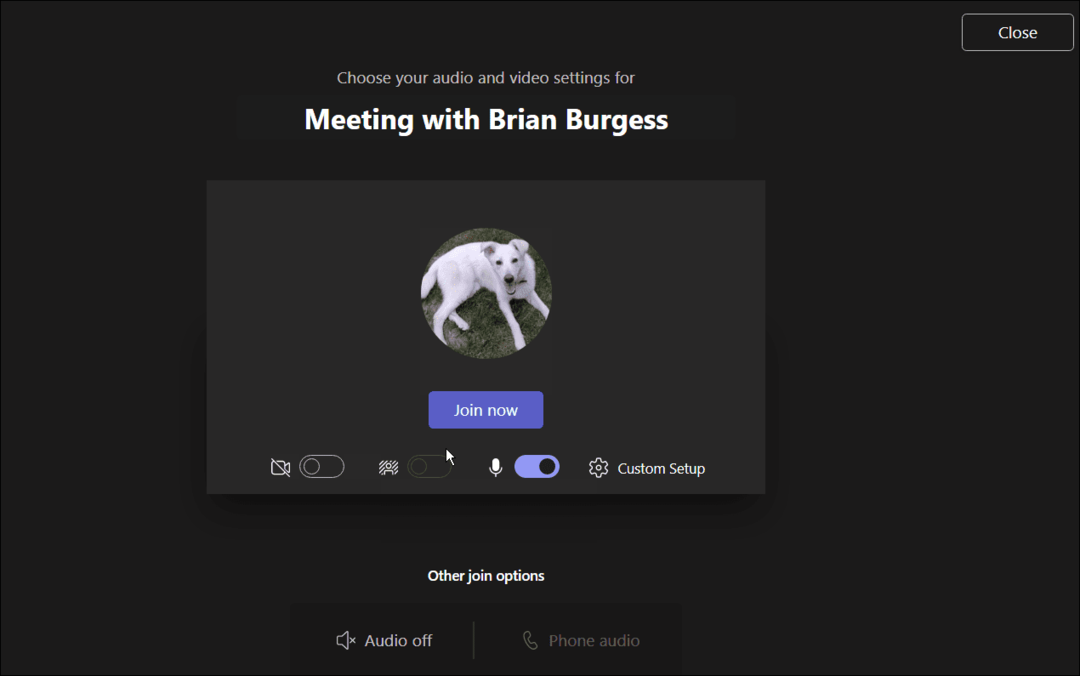
- Чтобы вывести доску, нажмите кнопку Общий лоток икона. Подождите, пока появятся функции, и нажмите кнопку Доска Майкрософт вариант.
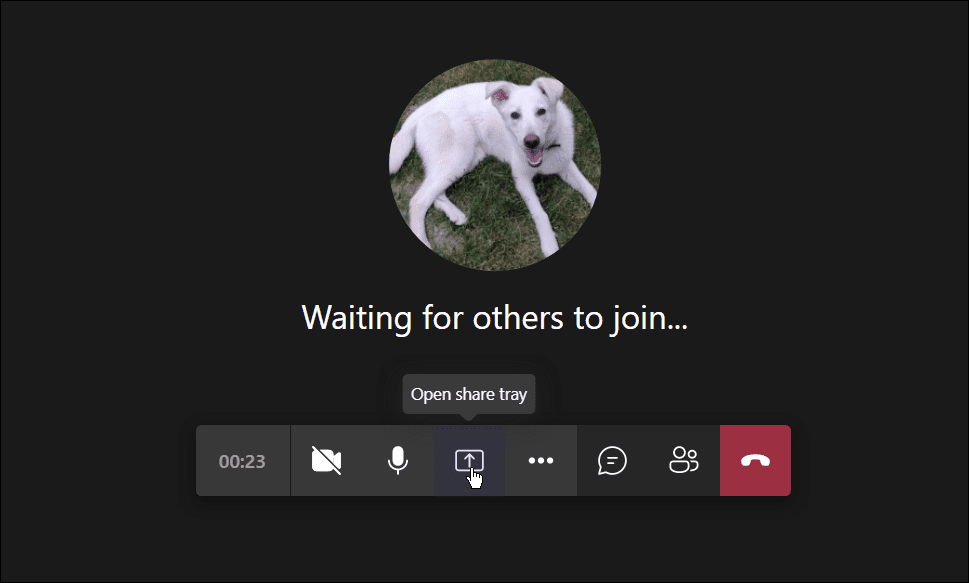
- Доска должна загрузиться — вы можете начать рисовать и многое другое. Вы можете указать различные толщины, стили и цвета в разделе пишущих ручек. Вы также можете добавлять различные фигуры, смайлики и другие объекты.
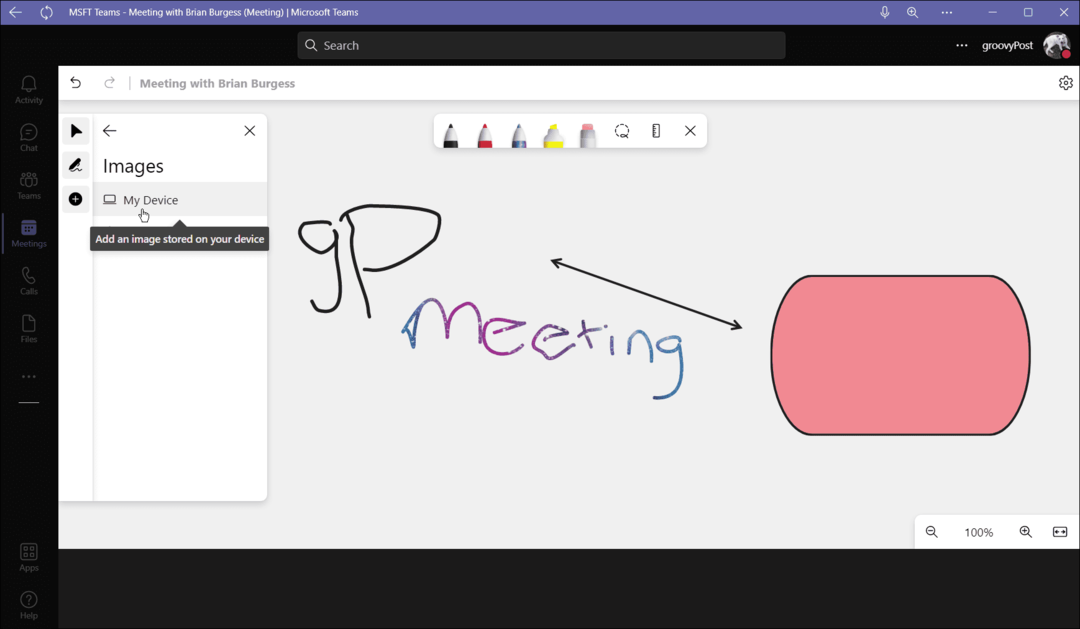
- Нажмите на Кнопка параметров рядом с кнопкой вашего профиля и выберите сочетания клавиш.
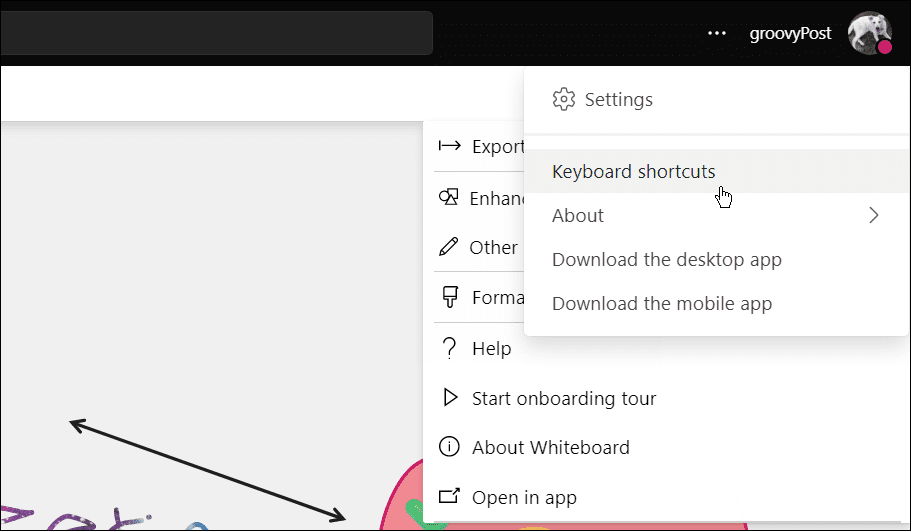
- Это даст вам обширный список различных сочетаний клавиш для различных функций и задач навигации на доске.
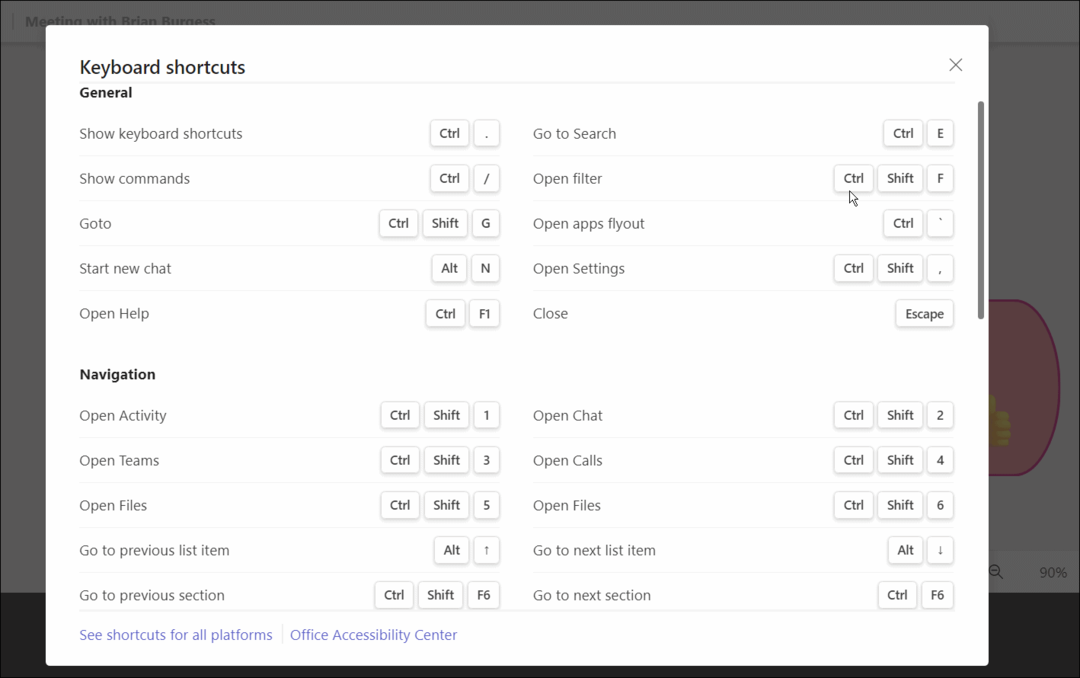
Как экспортировать изображение доски в Teams
Если вы работали на доске на собрании Teams, вы можете сохранить ее на потом. Вы можете экспортировать изображение доски, чтобы работать с ним позже или поделиться им с другими.
Чтобы экспортировать доску в Microsoft Teams:
- На собрании Microsoft Team щелкните значок Настройки значок и выбрать Экспорт изображения из меню.
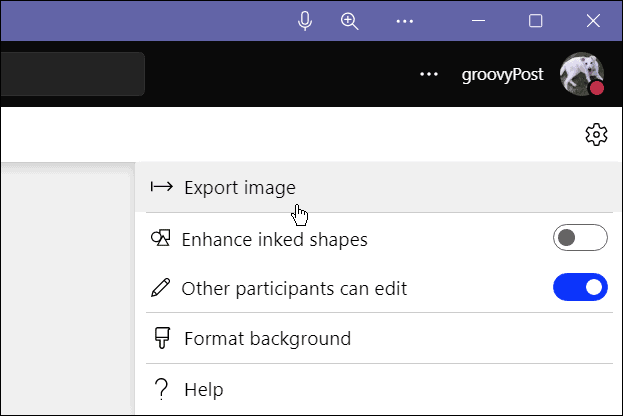
- Выберите разрешение, в котором вы хотите сохранить изображение — вы можете выбрать Стандарт или Высоко разрешающая способность.
- Когда будете готовы, нажмите кнопку Экспорт кнопка.
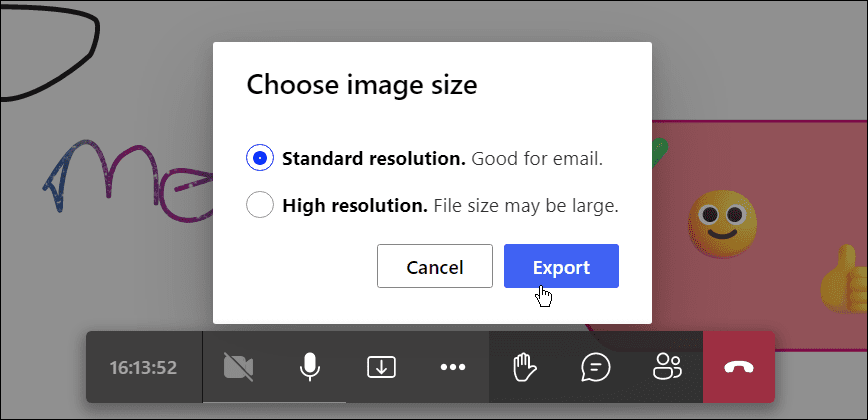
- Теперь изображение будет экспортировано по умолчанию Папка загрузок. Если вы выберете Стандарт, изображение будет в JPG формат, пока Высоко будет экспортировать его в PNG формат.
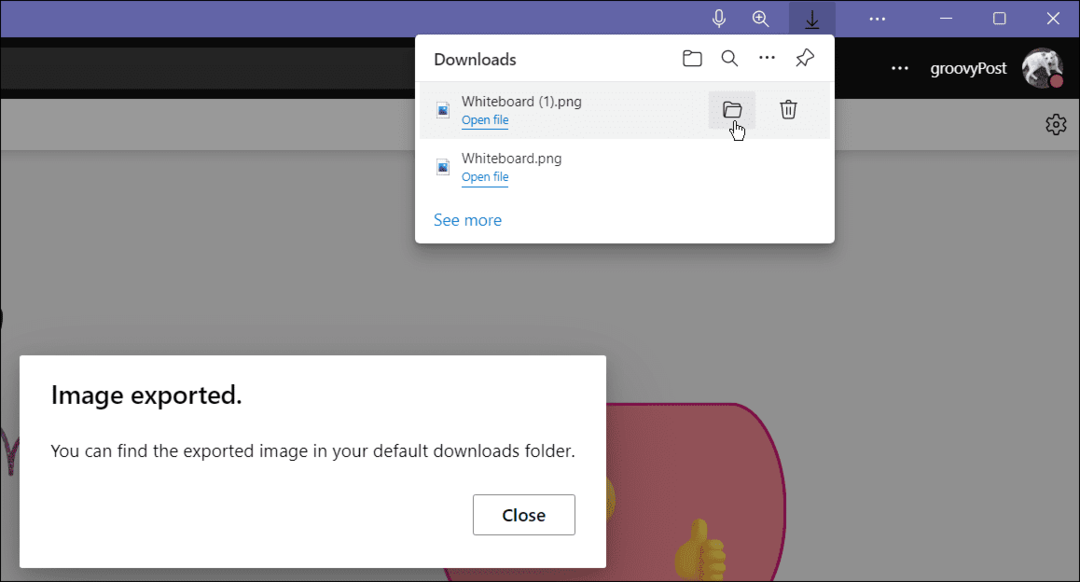
После того, как вы экспортировали его, вы можете редактировать его в полнофункциональном редакторе изображений, таком как SnagIt или Фотошоп.
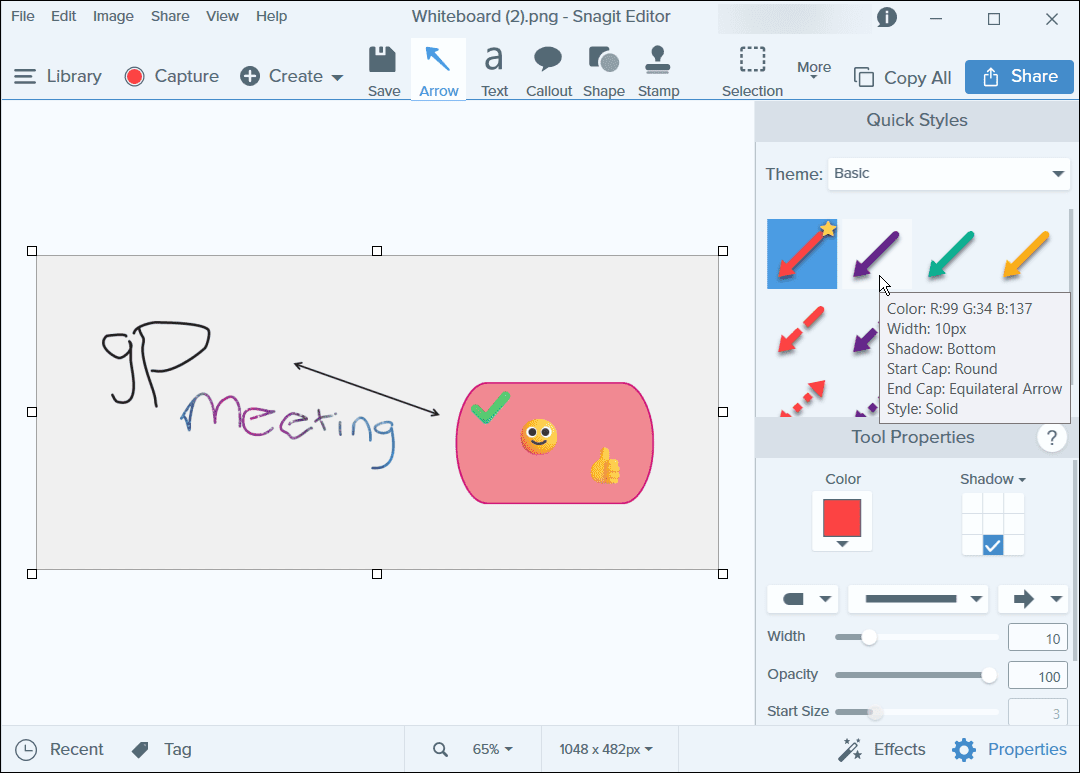
Сотрудничество в Microsoft Teams
Как только вы начнете использовать доску на собрании Teams, вы увидите, насколько она может быть полезна. Затем вы можете начать использовать более продвинутые функции, такие как создание шаблонов проектов для специализированных совещаний. Пока все участники собрания находятся в стабильном соединении, групповые зарисовки реагируют на всех участников звонка Teams.
Белая доска — не единственная полезная функция, доступная пользователям Microsoft Teams. Так, например, вы можете добавить Microsoft Teams в Outlook или создать команду с помощью шаблона. Это не ограничивается совместным использованием доски — вы можете поделиться экраном ПК в Teams слишком.
Как найти ключ продукта Windows 11
Если вам нужно перенести ключ продукта Windows 11 или просто выполнить чистую установку ОС,...
Как очистить кэш Google Chrome, файлы cookie и историю просмотров
Chrome отлично сохраняет вашу историю посещенных страниц, кеш и файлы cookie, чтобы оптимизировать работу вашего браузера в Интернете. Ее, как...
Сопоставление цен в магазине: как получить онлайн-цены при совершении покупок в магазине
Покупка в магазине не означает, что вы должны платить более высокие цены. Благодаря гарантиям соответствия цен вы можете получать онлайн-скидки при совершении покупок в...
Как подарить подписку Disney Plus с помощью цифровой подарочной карты
Если вам нравится Disney Plus и вы хотите поделиться им с другими, вот как купить подарочную подписку Disney+ для...
