
Последнее обновление:

Хотите устроить удаленную вечеринку по просмотру Netflix с друзьями? Вы можете использовать Discord для этого. Вот как.
Вы когда-нибудь хотели устроить удаленную потоковую вечеринку с друзьями, смотрящими Netflix? Теперь это возможно сделать используя Дискорд. Процесс, как правило, прост, но есть несколько вещей, которые вам понадобятся для начала.
К сожалению, даже после начала работы с вашим потоком Netflix на сервере вполне вероятно появление черного экрана. К счастью, у нас есть несколько шагов по устранению неполадок, которые вы можете предпринять, чтобы избавиться от черного экрана и получить качественную потоковую передачу.
Если вы хотите начать, вот как транслировать Netflix на Discord.
Как транслировать Netflix на Discord на Windows и Mac
Процесс потоковой передачи Netflix на Discord прост. Хотя эти шаги были написаны для Windows, они должны работать и с Mac.
Есть несколько вещей, которые вам нужны, чтобы начать интернет-соединение
Чтобы транслировать Netflix на Discord:
- Откройте веб-браузер на своем компьютере и загрузить веб-сайт Netflix.
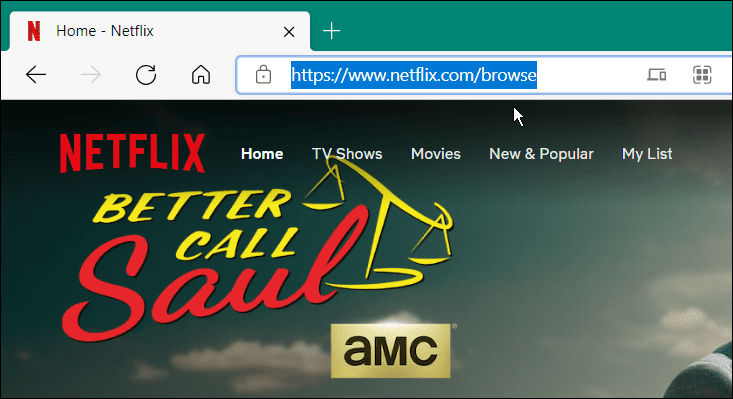
- Затем откройте Discord и присоединитесь к серверу. Если вы еще не являетесь частью сервера, создай свой сервер.
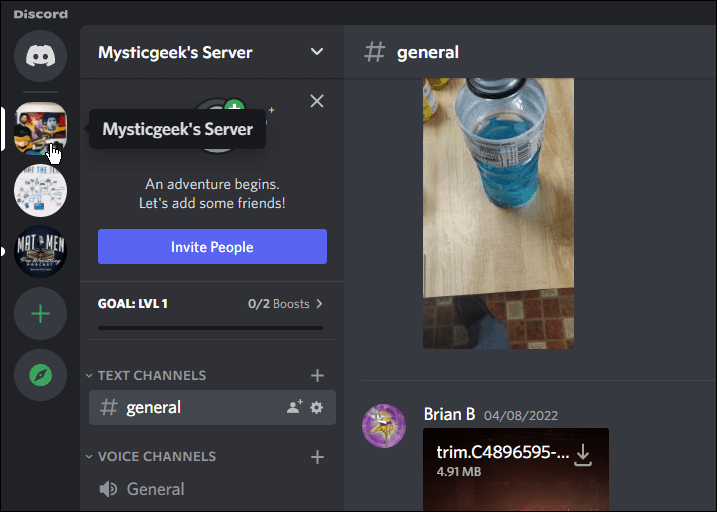
- Далее нажмите Настройки (значок шестеренки) в левом нижнем углу рядом с именем вашей учетной записи.
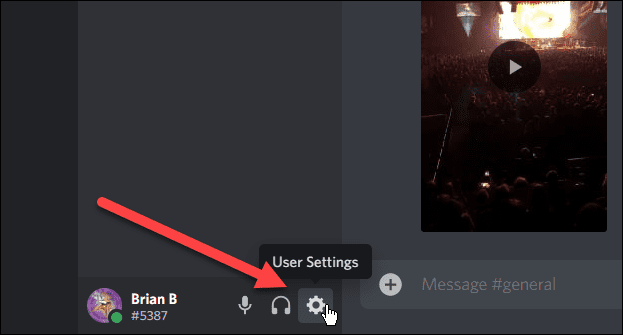
- Когда откроются настройки, прокрутите вниз и выберите Статус активности с левой боковой панели.
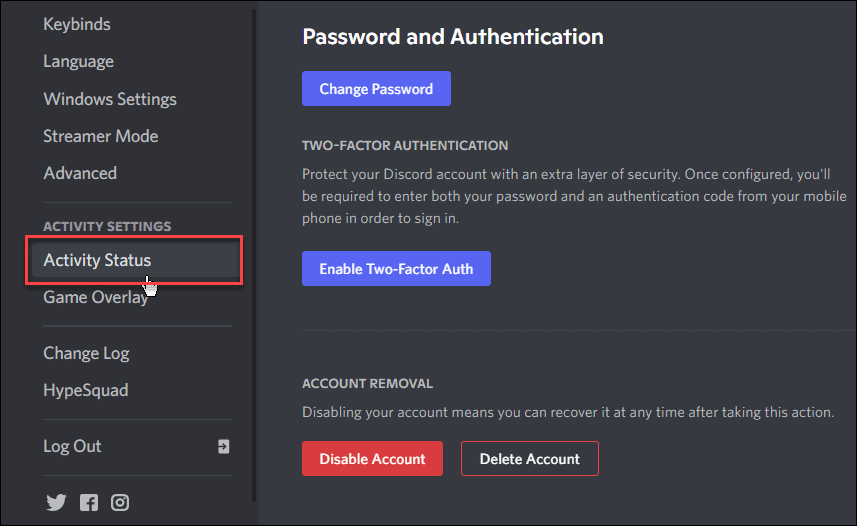
- Под Игра не обнаружена сообщение, щелкните Добавить это связь.
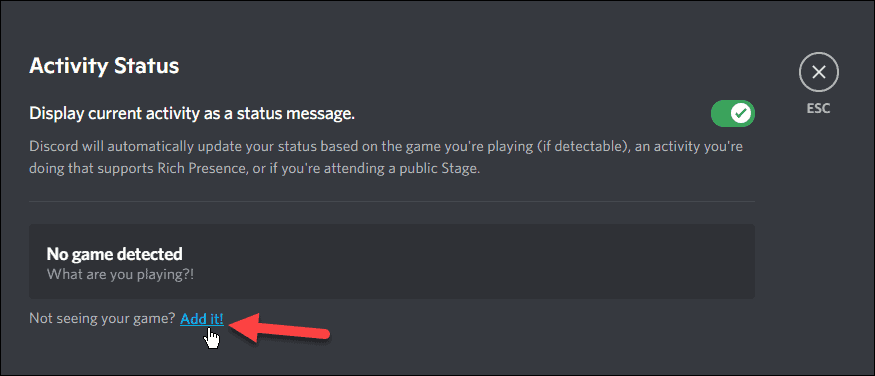
- Выберите свой браузер из выпадающего меню.
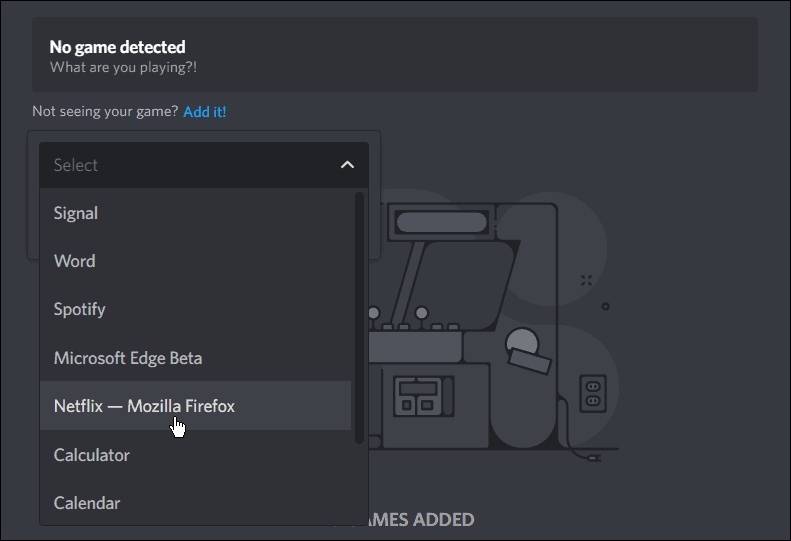
- После выбора браузера, в котором работает Netflix, нажмите кнопку Добавить игру кнопка.
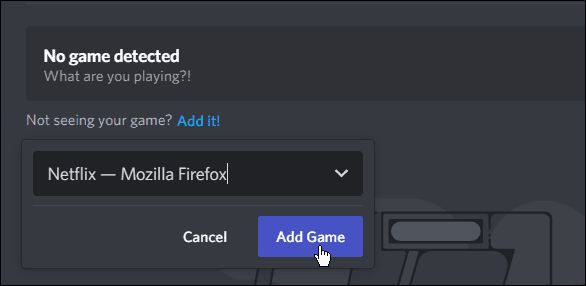
- На главной странице вы увидите, что Netflix играет. Нажмите на Esc кнопку в правом верхнем углу экрана.
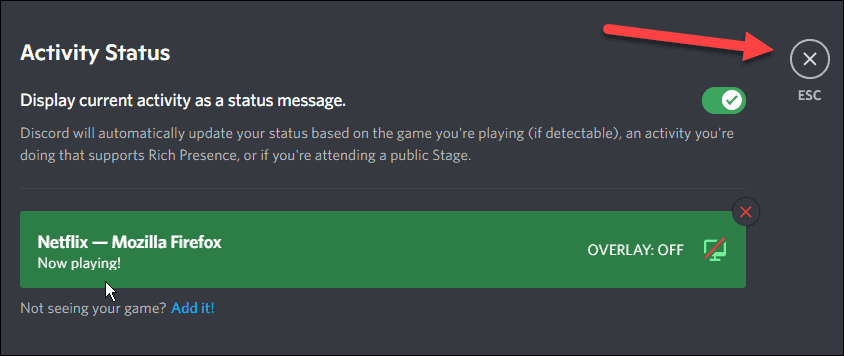
Выйти в эфир на Discord
Теперь, когда у вас есть Netflix, готовый к потоковой передаче, вам нужно поделись своим экраном.
Чтобы поделиться своим экраном в Discord, сделайте следующее:
- Выберите В прямом эфире значок рядом с опцией Netflix в нижней части главного экрана — он выглядит как маленький значок монитора.
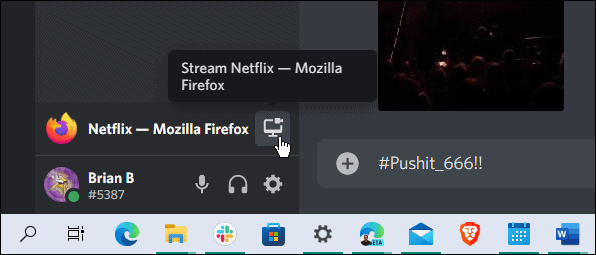
- После нажатия на В прямом эфире кнопку, появится новое меню.
- Выберите свой браузер, выберите частоту кадров, канал и разрешение и нажмите В прямом эфире.
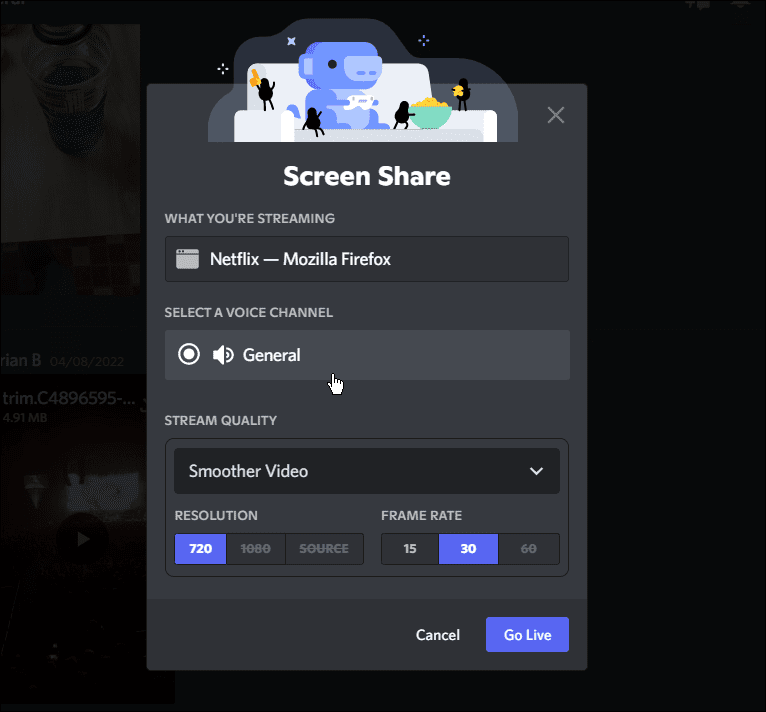
- Должен появиться экран предварительного просмотра, отображающий ваш общий экран Netflix.
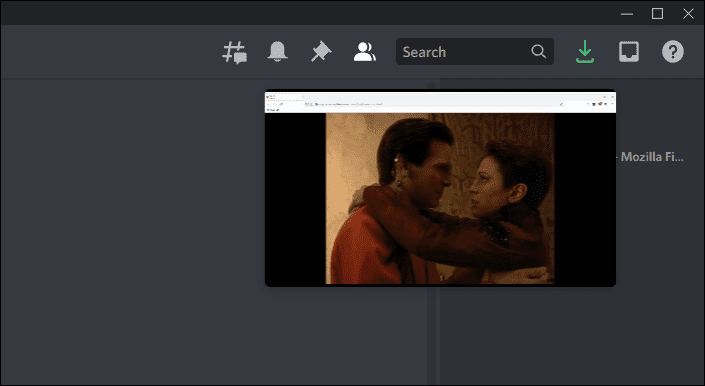
- Теперь любой, у кого есть доступ к вашему каналу, сможет просматривать созданный вами поток Netflix.
В прямом эфире Функция гарантирует, что звук будет передаваться вместе с видеопотоком. Если вы используете только Поделиться экраном особенность, он не будет делиться звуком с видео.
Как транслировать Netflix на iPhone или Android
Чтобы транслировать Netflix на свой телефон, убедитесь, что на вашем телефоне установлены приложение Netflix и приложение Discord. После этого выполните следующие действия:
- Открытым Нетфликс и Раздор и войдите в каждый из них, если вы еще этого не сделали.
- С Раздор откройте, выберите сервер и выберите один из голосовых каналов.
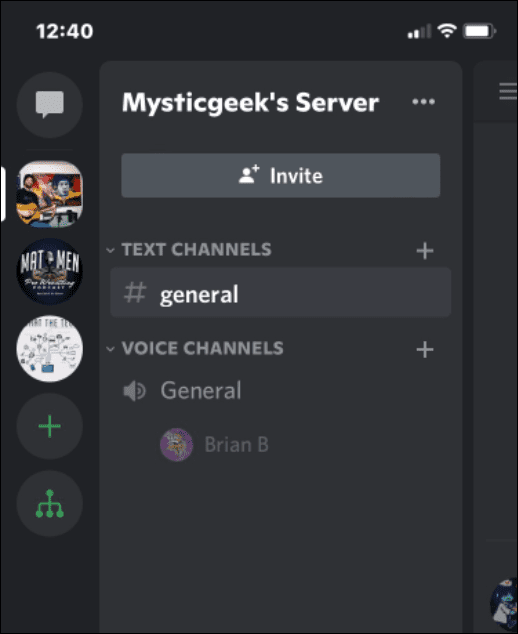
- Когда появится следующее сообщение, коснитесь значка Присоединяйтесь к Голосу кнопка.
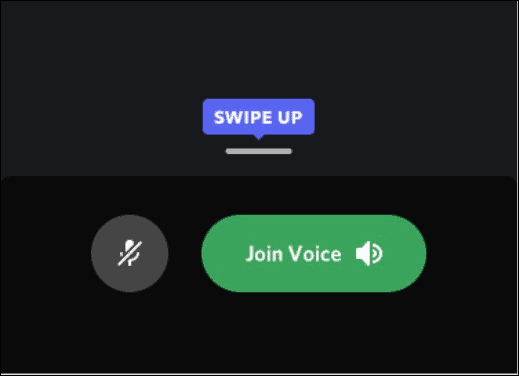
- Нажмите Демонстрация экрана значок в нижней части экрана.
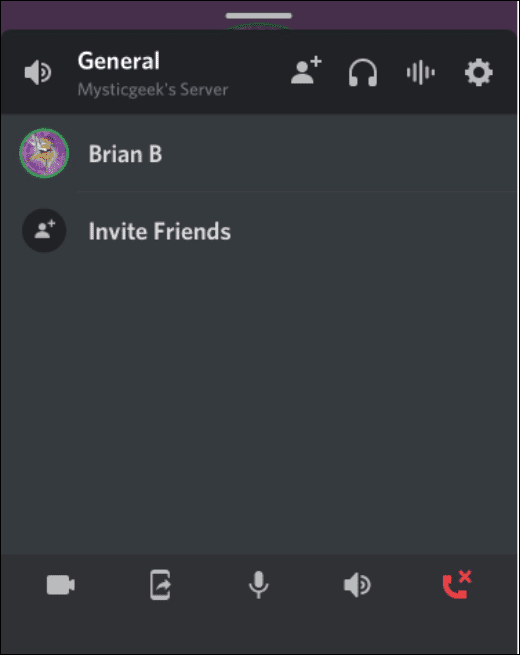
- Нажмите Начать трансляцию вариант.
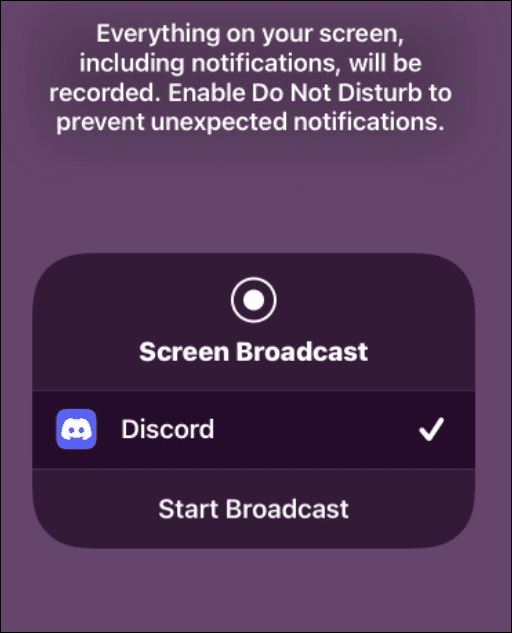
- Вернитесь в приложение Netflix и начните воспроизведение видео. Любой, у кого есть доступ к вашему каналу, должен иметь возможность его просматривать. Если вы хотите остановить его, нажмите кнопку «Остановить общий доступ».
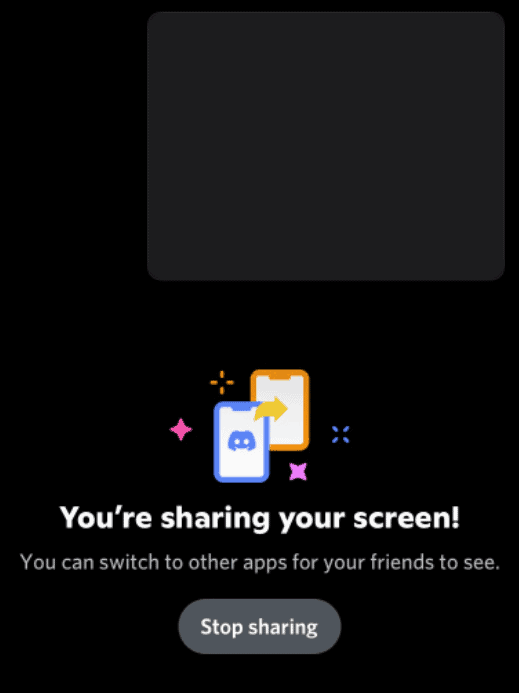
Как транслировать Netflix на Discord без черного экрана
Одна из самых неприятных проблем при потоковой передаче Netflix на Discord — черный экран. Вот несколько распространенных исправлений для черного экрана при потоковой передаче Netflix на Discord.
Запускаем Discord от имени администратора
- Обязательно запустите Раздор на рабочий стол с правами администратора.
- Откройте меню «Пуск» и введите разлад.
- Нажмите Запустить от имени администратора от Стартовое меню.
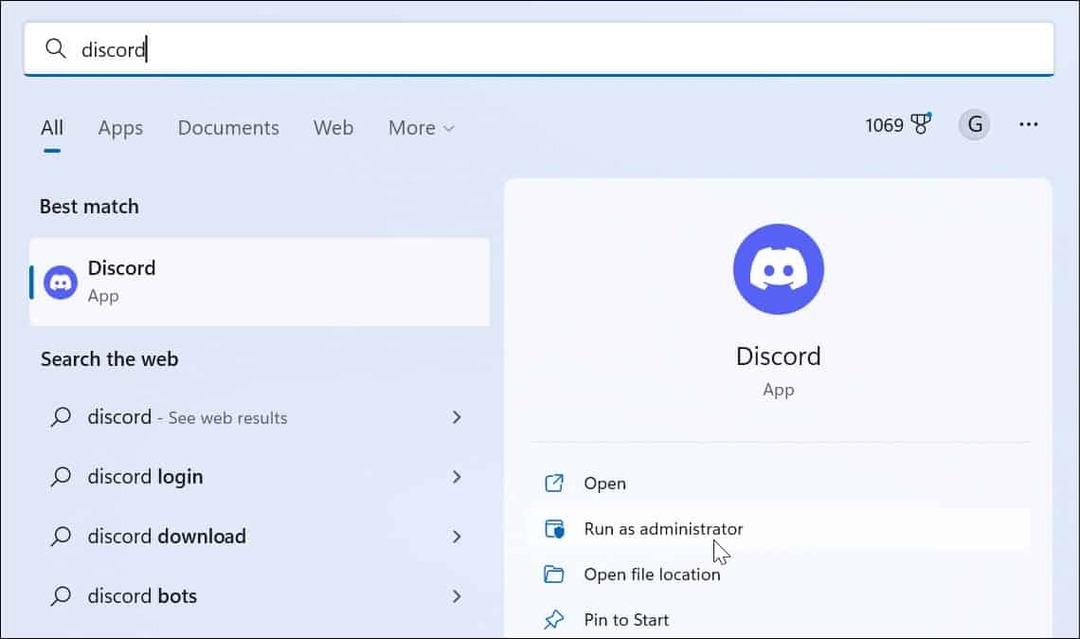
Отключить аппаратное ускорение
Аппаратное ускорение — это функция, которая должна улучшить графику. Тем не менее, это может быть больше проблем, чем пользы, особенно на старых системах.
Чтобы отключить аппаратное ускорение в Discord, выполните следующие действия:
- Запустить Дискорд рабочий стол приложение и открыть Настройки (значок шестеренки).
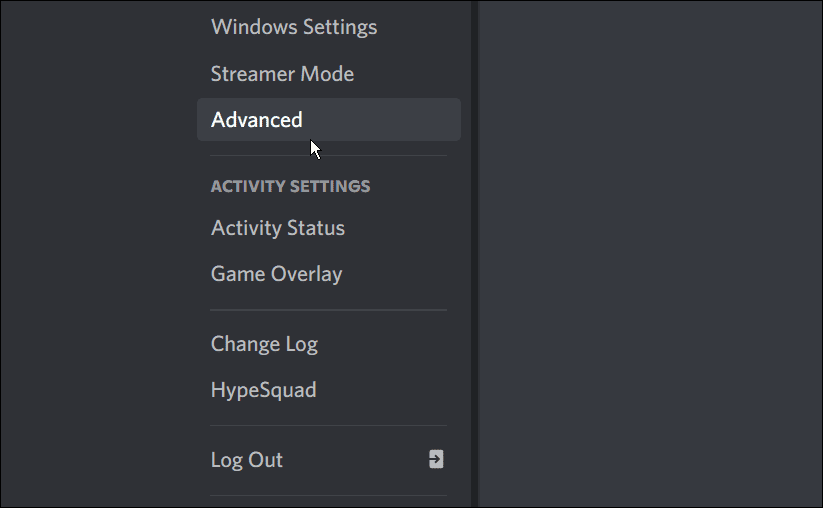
- Когда Настройки открывается экран, нажмите Передовой из столбца слева.
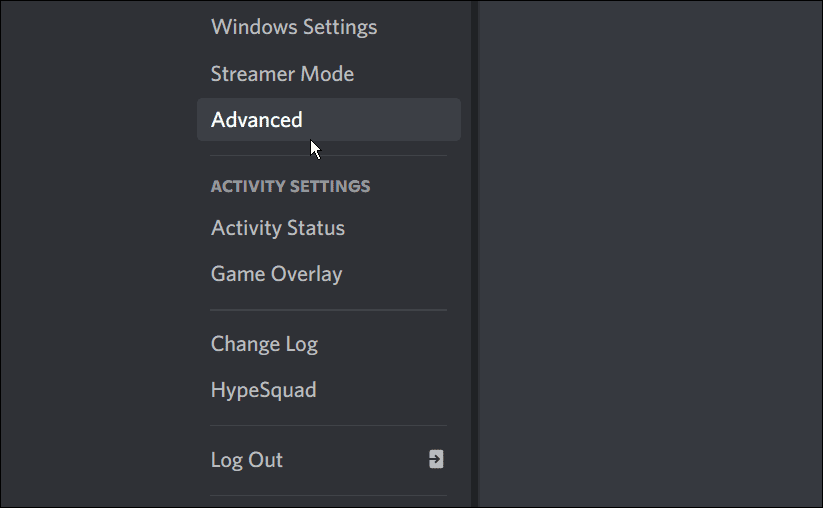
- Под Передовой раздел, выключите Аппаратное ускорение выключатель.
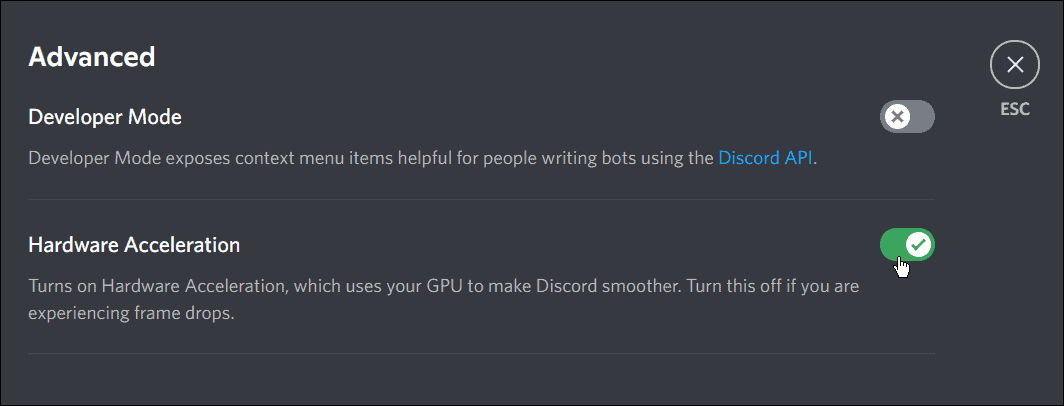
- Когда появится экран подтверждения, нажмите красный Кнопка ОК. Обратите внимание, что Discord перезапустится после нажатия кнопки Хорошо кнопка.
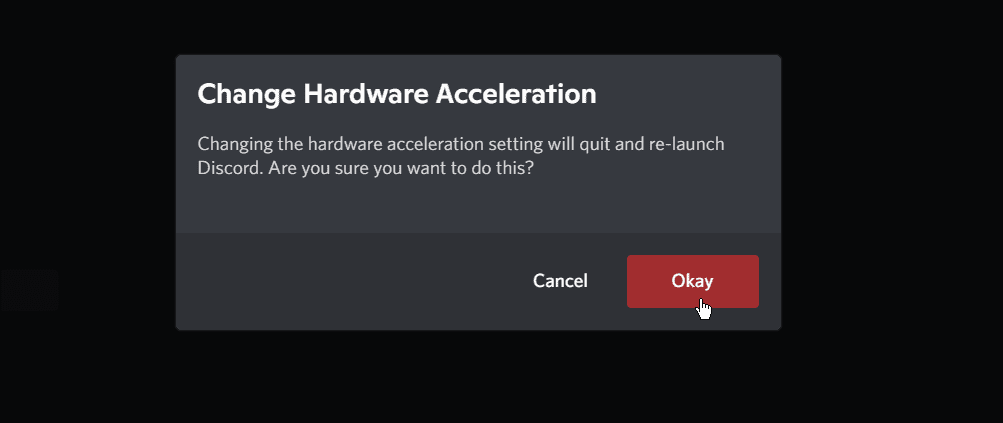
Отключить ускорение в браузере
Отключение аппаратного ускорения в используемом вами браузере может решить эту проблему. Здесь мы покажем, как отключить аппаратное ускорение в Firefox. Тем не менее, каждый браузер отличается, но идея одна и та же.
Чтобы отключить аппаратное ускорение, выполните следующие действия:
- Запустите Firefox и нажмите кнопку гамбургер меню в правом верхнем углу и выберите Настройки из меню.
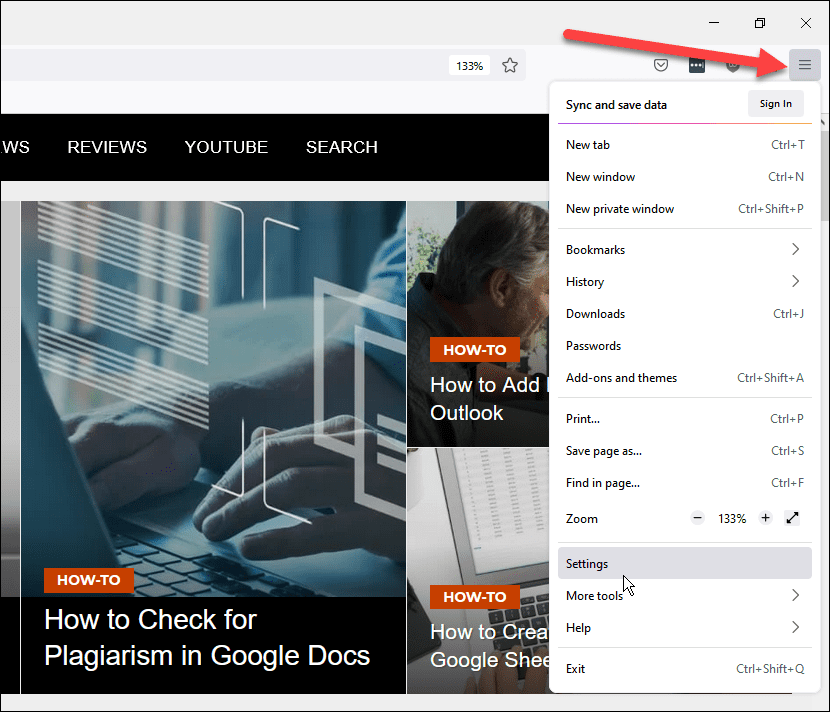
- Теперь, под Общий раздел, прокрутите вниз и снимите оба флажка под Спектакль раздел.
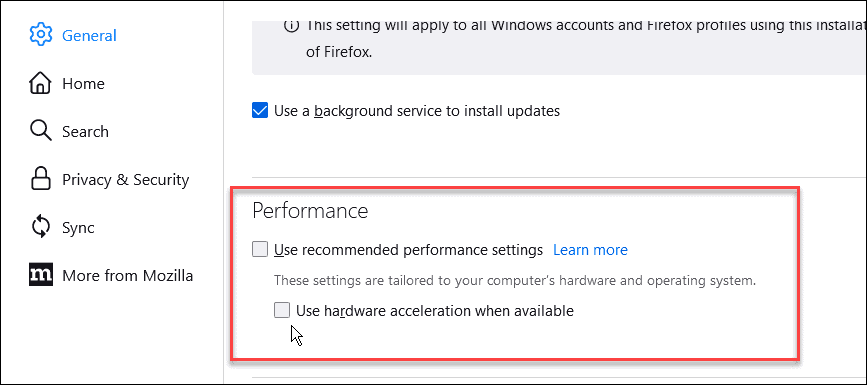
Просмотр Netflix в Discord
Выполнение описанных выше шагов должно позволить вам транслировать Netflix на Discord. Это способ начать потоковую вечеринку с друзьями в Discord. Если вы видите черный экран, использование одного из шагов по устранению неполадок должно помочь вам начать работу.
Когда вы научитесь транслировать Netflix на Discord, это будет лишь одна из захватывающих вещей, которые вы сможете сделать. Например, вас может заинтересовать обмен видео в Discord. Если вы новичок в Discord, вам нужно узнать, как начать.
Как найти ключ продукта Windows 11
Если вам нужно перенести ключ продукта Windows 11 или просто выполнить чистую установку ОС,...
Как очистить кэш Google Chrome, файлы cookie и историю просмотров
Chrome отлично сохраняет вашу историю посещенных страниц, кеш и файлы cookie, чтобы оптимизировать работу вашего браузера в Интернете. Ее, как...
Сопоставление цен в магазине: как получить онлайн-цены при совершении покупок в магазине
Покупка в магазине не означает, что вы должны платить более высокие цены. Благодаря гарантиям соответствия цен вы можете получать онлайн-скидки при совершении покупок в...
Как подарить подписку Disney Plus с помощью цифровой подарочной карты
Если вам нравится Disney Plus и вы хотите поделиться им с другими, вот как купить подарочную подписку Disney+ для...



