Как использовать Focus Assist в Windows 11
Microsoft Windows 11 Герой / / April 22, 2022

Последнее обновление:

Уведомления приложений могут отвлекать, пока вы заняты работой или играми. Если вы используете Windows 11, используйте Focus Assist, чтобы временно их скрыть.
Отвлекающие факторы повсюду — они враги продуктивности. Если вы работаете, перегруженность уведомлениями приложений в Windows 11 может вызвать проблемы.
То же самое применимо, если вы развлекаетесь и играете в игры. Время от времени рекомендуется скрывать свои уведомления от просмотра, даже если это временно. Хороший способ сделать это в Windows 11 — использовать Помощь в фокусировке. Эта функция будет блокировать все уведомления, пока вы заняты, пока вы не будете готовы их увидеть снова.
Если вы хотите использовать Focus Assist в Windows 11, вот что вам нужно сделать.
Как включить Focus Assist в Windows 11
Включение функции Focus Assist отключает уведомления, чтобы вы могли заниматься своими делами.
Чтобы включить или отключить Focus Assist в Windows 11:
- Открыть Стартовое меню и нажмите Настройки.

- Нажмите Система слева и выберите Помощь в фокусировке вариант справа.
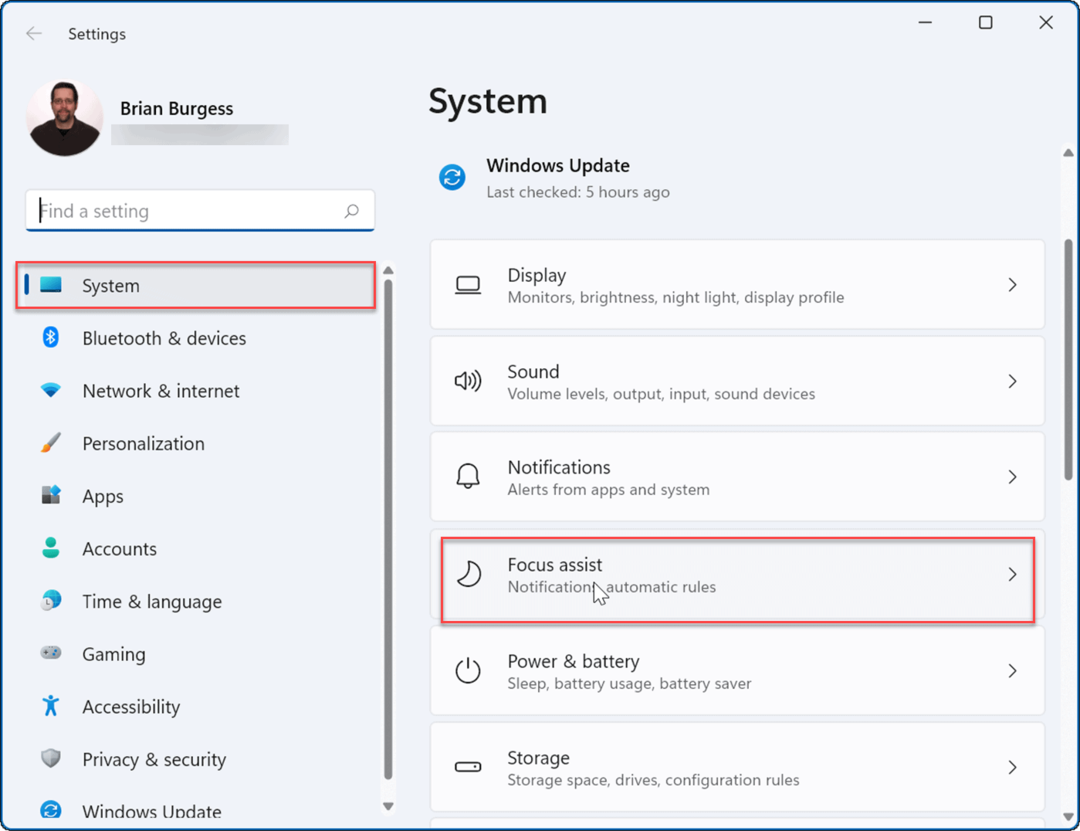
- Развернуть Помощь в фокусировке раздел и включите один из режимов. Выберите между Выключенный, приоритет, и Только будильник.
- Выключенный: Функция помощи при фокусировке отключена, и вы будете получать все уведомления от приложений.
- Только приоритет: Позволяет отображать только те уведомления, которые вы настроили.
- Только будильник: Скрывает все уведомления приложений, когда работает Focus Assist; он будет отображать только сигналы тревоги.
- По желанию можно проверить Показать краткую информацию о том, что я пропустил, когда была включена помощь при фокусировке возможность видеть уведомления приложений, которые вы пропустили, когда отключаете режим Focus Assist.
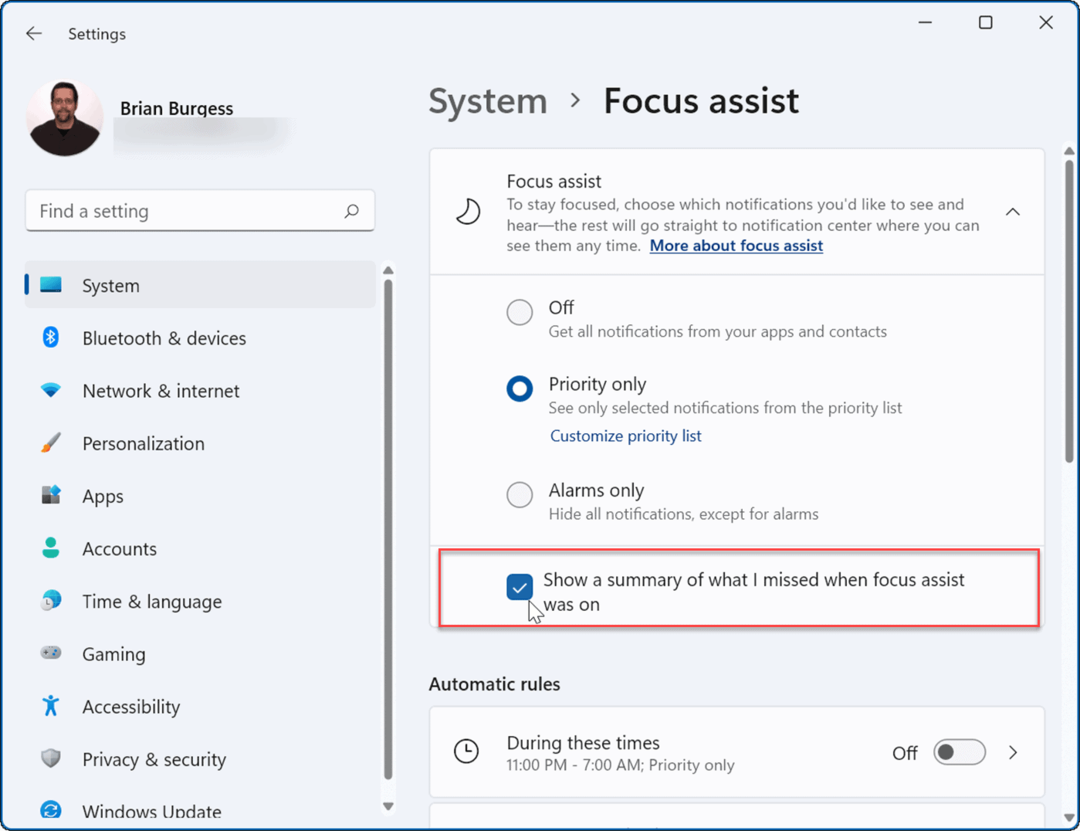
- Выход Настройки—Помощь в фокусировке теперь активен.
Как настроить Focus Assist в Windows 11
Если вы включили Focus Assist с помощью Только приоритет режиме вы сможете выбрать, какие приложения могут оповещать вас, а какие нет. Это позволит вам скрывать приложения, которые не важны, но при этом получать уведомления о важных приложениях.
Чтобы настроить Focus Assist таким образом, выполните следующие действия:
- Открытым Начинать и выберите Настройки.
- В Настройки, Нажмите Система > Помощь при фокусировке и выберите Только приоритет.
- Нажмите на Настроить приоритетсписок вариант снизу.
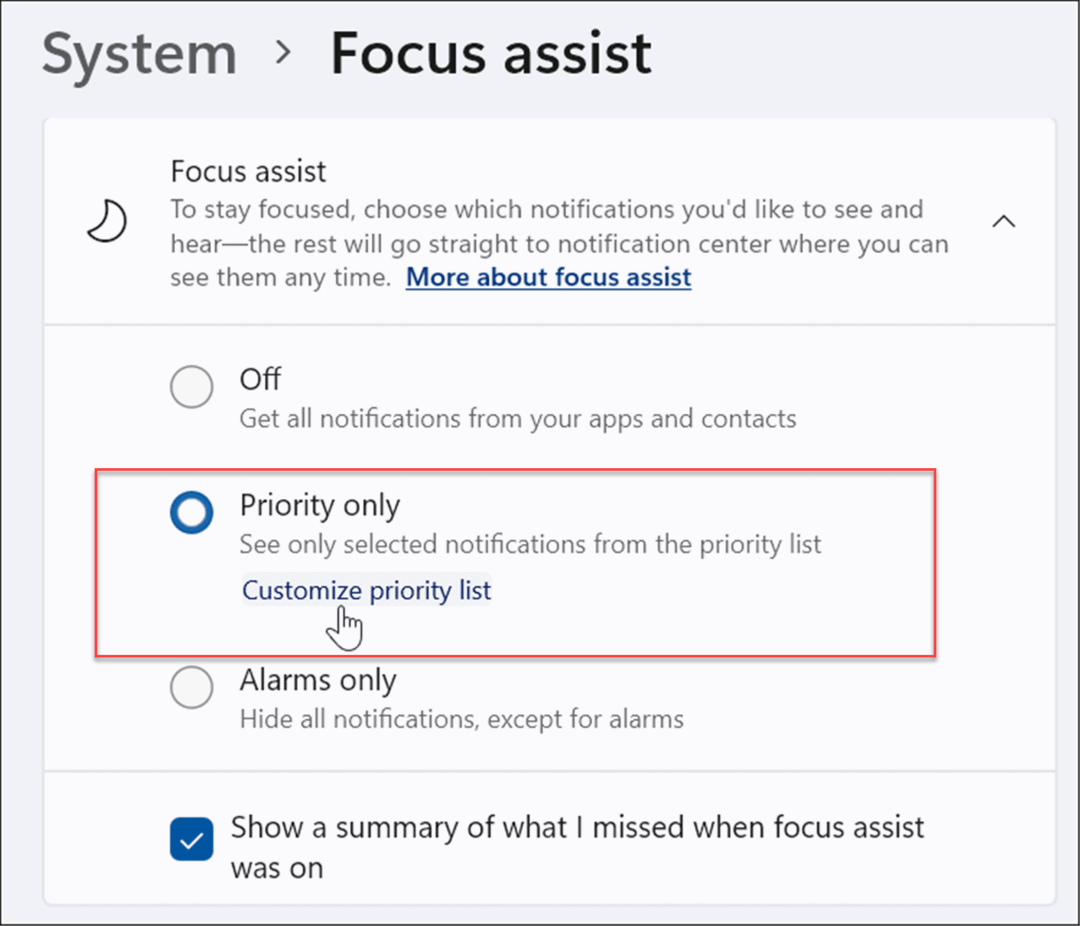
- Под приоритет список, выберите вызовы, текст и напоминания, которые вы хотите видеть во время работы или игры.
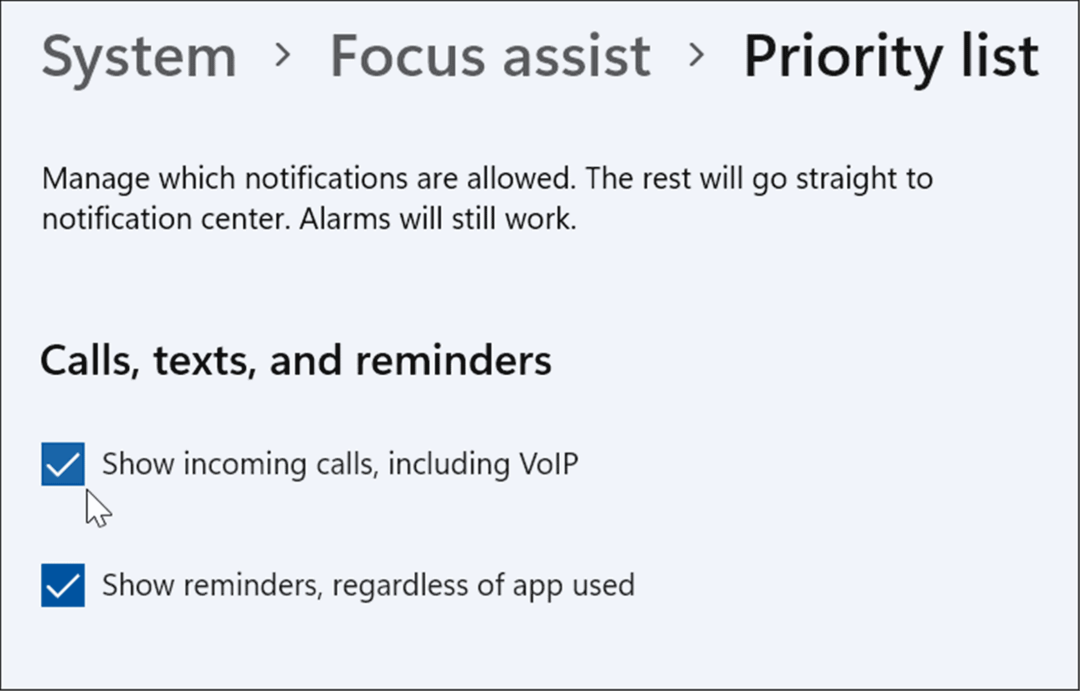
- Под Люди выберите любые контакты, от которых вы хотите получать уведомления.
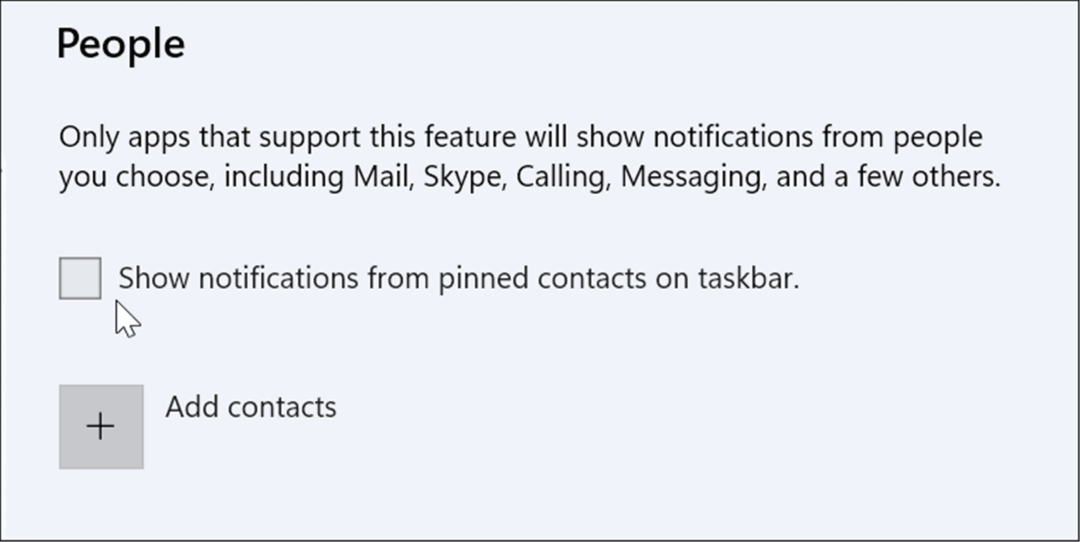
- Если вы хотите добавить приложение, нажмите кнопку Добавить кнопку приложения и выберите приложение, от которого вы хотите получать уведомления, когда функция Focus Assist включена.
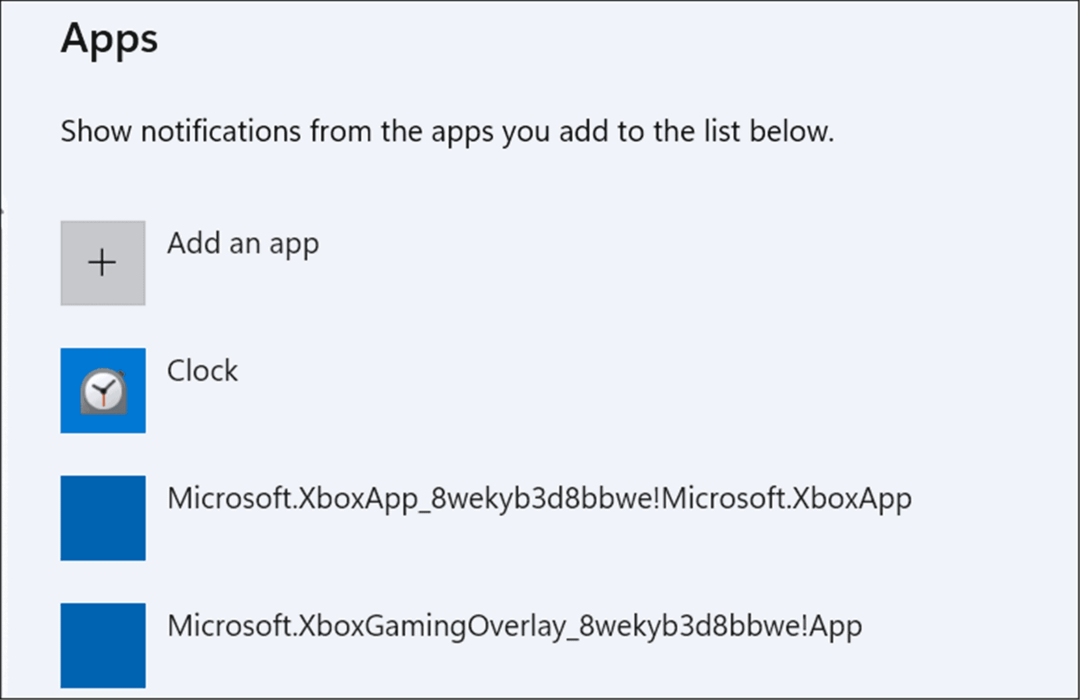
Как управлять автоматическими правилами помощи при фокусировке
Вместо включения режима фокусировки вручную вы можете настроить автоматические правила сделать это для вас. Это включит режим в определенное время дня или во время выполнения определенных задач, например, во время игр.
Чтобы изменить автоматические правила Focus Assist:
- Открытым Начинать > Настройки.
- В Настройки, Нажмите Система > Помощь при фокусировке и прокрутите вниз до Автоматические правила раздел.
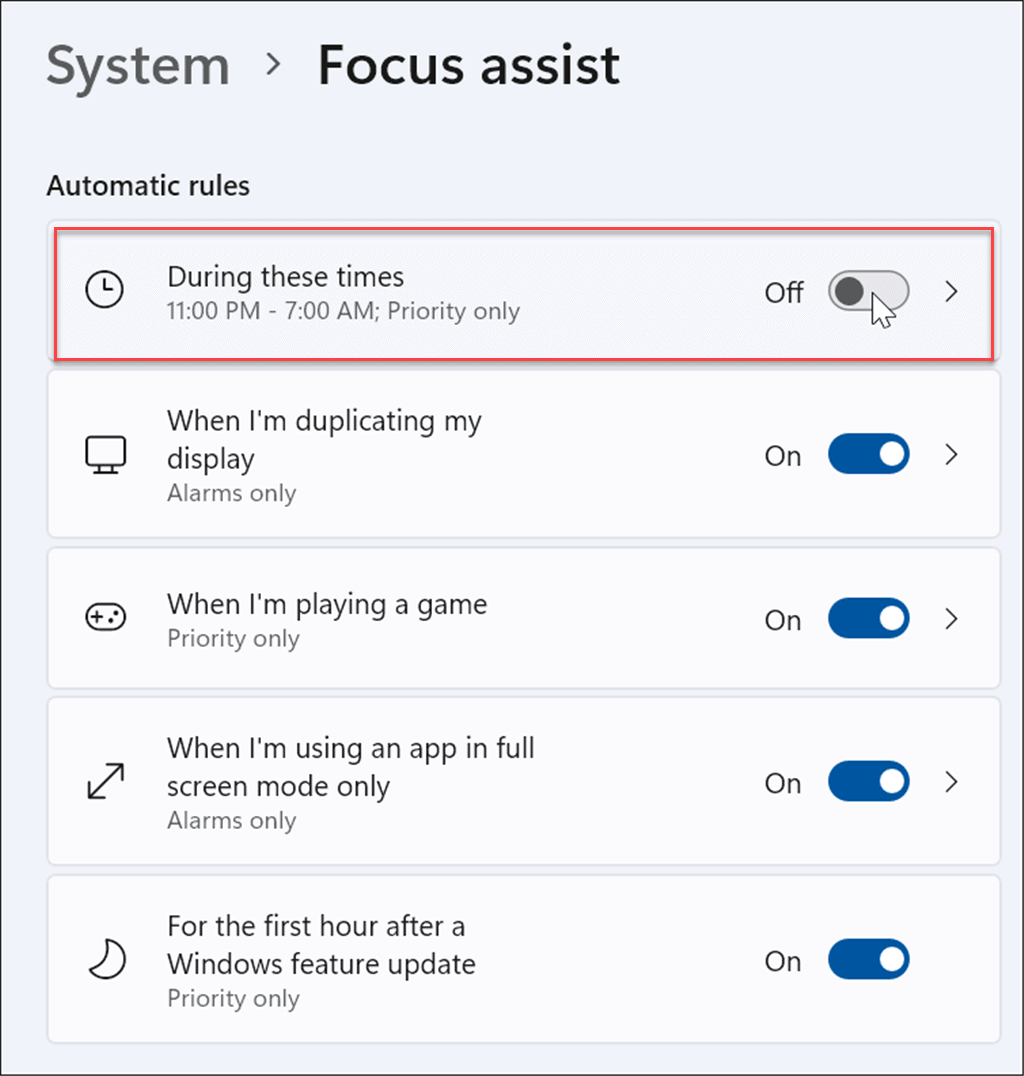
- Включите нужные правила при использовании Помощь в фокусировке функцию, нажав кнопку ползунок рядом с опцией.
- Включите В эти времена вариант.
- Нажмите на нее еще раз, и вы сможете установить время начала и окончания для помощи в фокусировке. По желанию можно включить Показывать уведомление в центре уведомлений, когда помощь при фокусировке включается автоматически.
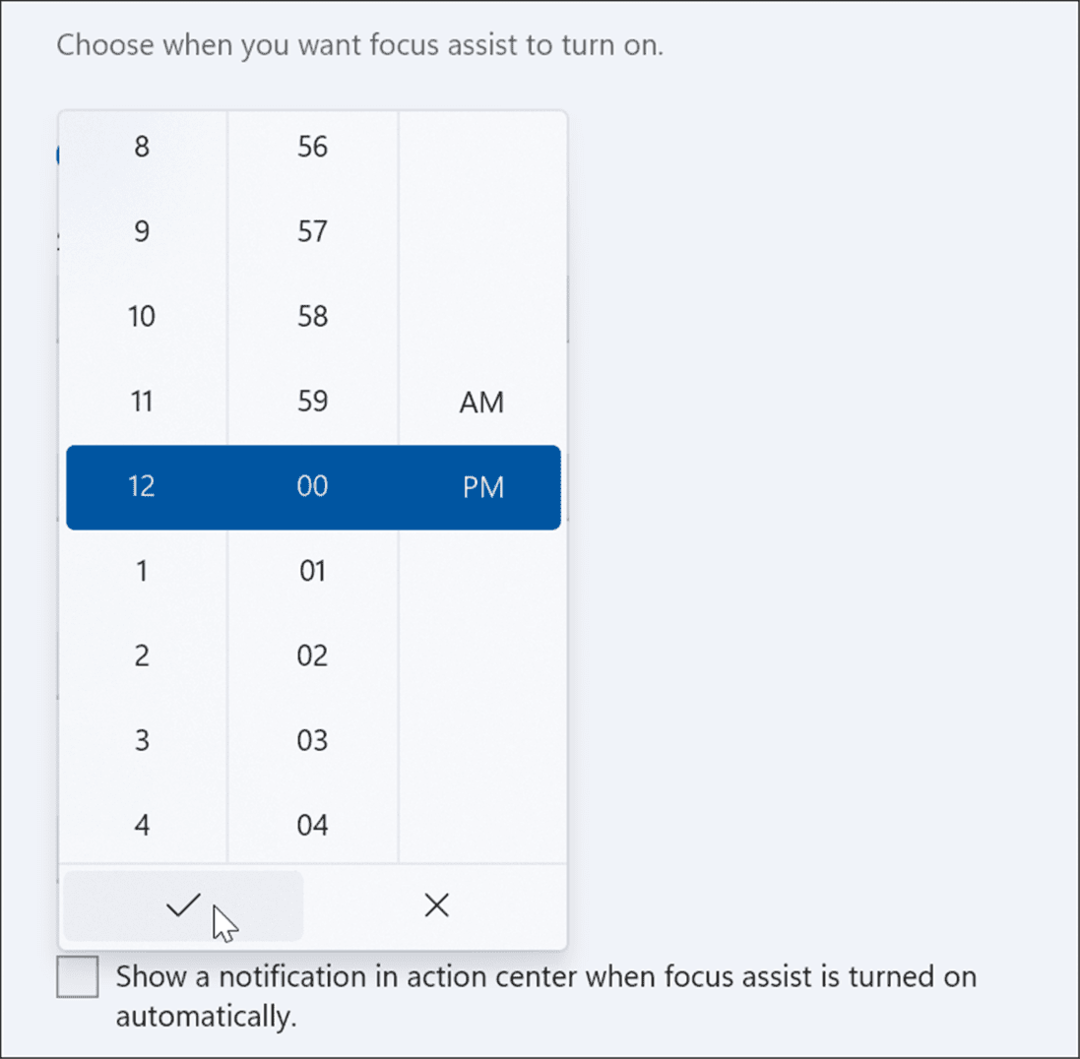
- Затем включите или выключите другие функции Focus Assist. Например, вы можете получать будильники только при дублировании вашего дисплея, только приоритетные сообщения при воспроизведении игру или приоритетные сообщения в течение первого часа после обновления функции — перезагрузка системы для завершения установить.
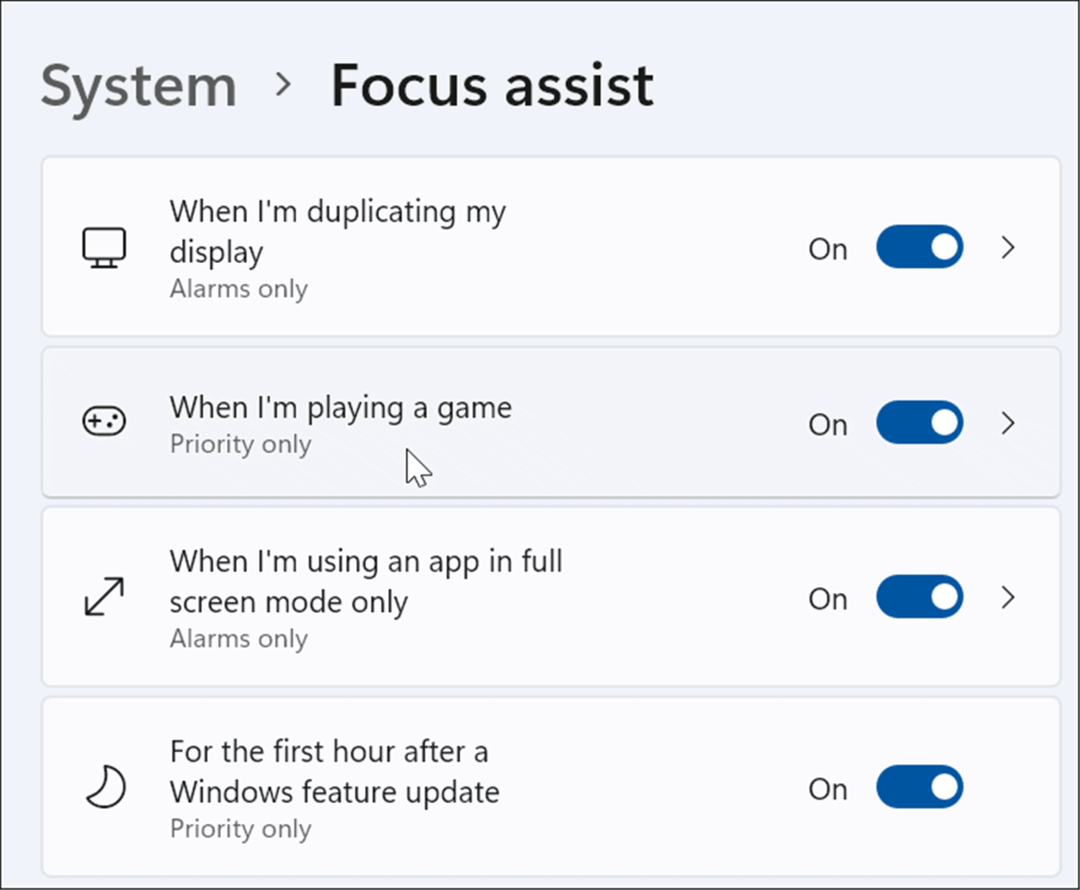
Настройка функций Windows 11
Включение Focus Assist в Windows 11 — отличный способ скрыть спам в уведомлениях, который вы можете получать, уменьшая количество отвлекающих факторов, пока вы заняты другими задачами. Независимо от того, работаете ли вы над большим проектом, играете в игру или смотрите фильм, Focus Assist делает процесс более приятным. Если вы еще не используете Windows 11, не беспокойтесь — вы также использовать Focus Assist в Windows 10.
Focus Assist — не единственная функция, которую стоит использовать в Windows 11. Например, вы также можете управлять системными звуками или установить свои фотографии в качестве заставки.
Как найти ключ продукта Windows 11
Если вам нужно перенести ключ продукта Windows 11 или просто выполнить чистую установку ОС,...
Как очистить кэш Google Chrome, файлы cookie и историю просмотров
Chrome отлично сохраняет вашу историю посещенных страниц, кеш и файлы cookie, чтобы оптимизировать работу вашего браузера в Интернете. Ее, как...
Сопоставление цен в магазине: как получить онлайн-цены при совершении покупок в магазине
Покупка в магазине не означает, что вы должны платить более высокие цены. Благодаря гарантиям соответствия цен вы можете получать онлайн-скидки при совершении покупок в...
Как подарить подписку Disney Plus с помощью цифровой подарочной карты
Если вам нравится Disney Plus и вы хотите поделиться им с другими, вот как купить подарочную подписку Disney+ для...

