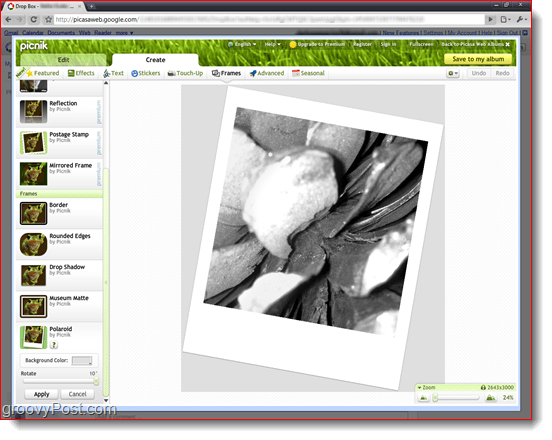Как писать дроби в Google Docs
Google Гугл документы Герой / / April 22, 2022

Последнее обновление:

Есть несколько способов написать дроби в документе Google Docs, но самый простой способ — использовать специальные символы. Вот как.
Если вы пишете документ, вы можете изменить шрифт, цвет, размер и интервал, но вам не нужно беспокоиться о том, как представлен сам текст. Вы печатаете, и слова появляются, как в книге или на печатной странице.
То же самое не верно в Документах Google для определенных типов символов, особенно математических. Например, если вы хотите написать дроби в Документах Google, вам нужно изменить способ отображения дробей, чтобы они отображались правильно.
Если вы хотите писать дроби в Документах Google, вот что вам нужно сделать.
Как добавить дроби в Google Docs вручную
Если вы не беспокоитесь о форматировании, вы можете использовать косая черта (/), чтобы обозначить дробное значение в вашем тексте. Например, вы можете написать 1/2. Это не идеальное форматирование, но для большинства людей оно выполняет свою работу.
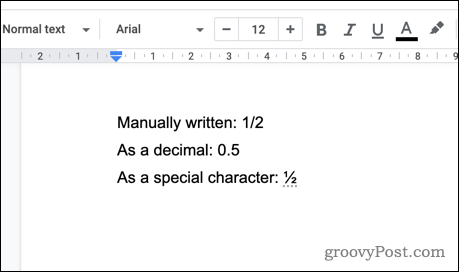
Если вы хотите сделать еще один шаг, вы можете использовать
Чтобы добавить дробь с помощью специальных символов в Документах Google:
- Откройте свой Документ Google Документов.
- Переместите мигающий курсор туда, куда вы хотите вставить дробь.
- В строке меню нажмите Вставлять > Специальные символы.
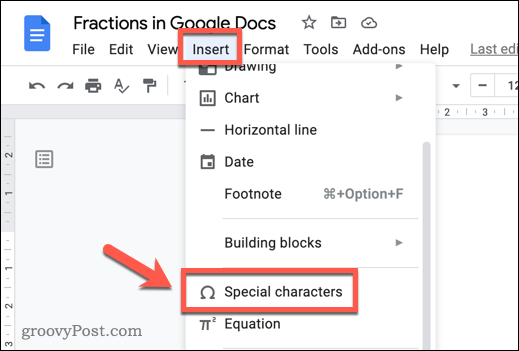
- Прокрутите специальные символы вручную или введите дробная часть в строку поиска.
- Найдя символ дроби, нажмите его, чтобы вставить в документ.
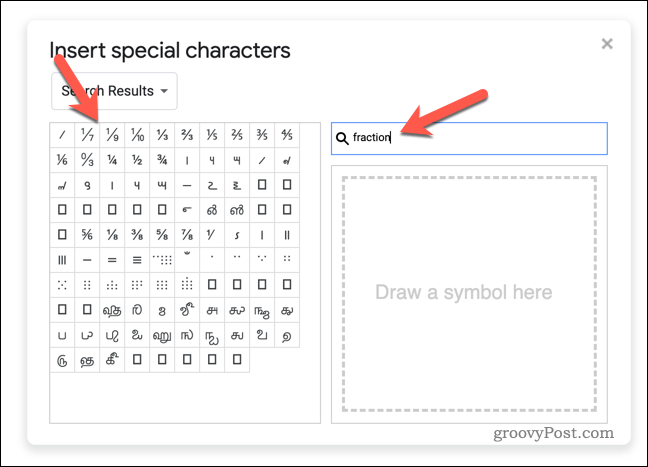
Если в Документах Google нет нужного символа дроби, выполните поиск в Google по запросу дробные альтернативные коды найти его. Как только вы это сделаете, скопируйте символ и вставьте его в документ вручную.
Как автоматически добавлять дроби в Google Docs
Если вы хотите ускорить процесс, вы можете настроить Google Docs для автоматического преобразования дробей вручную в специальные символы. Этот метод использует подстановку текста для преобразования любых введенных вами псевдо дробей (например, 1/2) в эквивалентный специальный символ.
Документы Google уже настроены для преобразования некоторых распространенных дробей, подобных этим. Однако, если вы хотите добавить другие дроби, вам нужно будет добавить их в список замен.
Чтобы записать дроби в Документах Google, используя этот метод:
- Откройте новый Документ Google Документов.
- Нажимать Вставка > Специальные символы и найдите эквивалентные специальные символы, соответствующие дробям, которые вы хотите преобразовать.
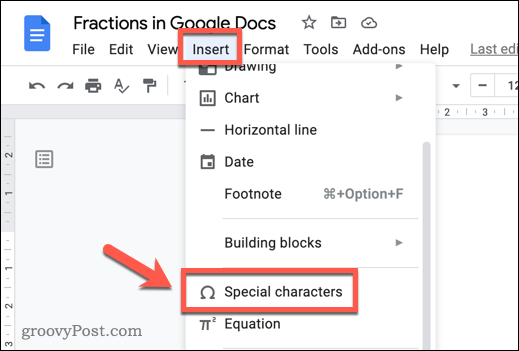
- Если вы не можете их найти, введите дробная часть в строку поиска.
- нажмите значки фракций чтобы вставить их в новый документ.
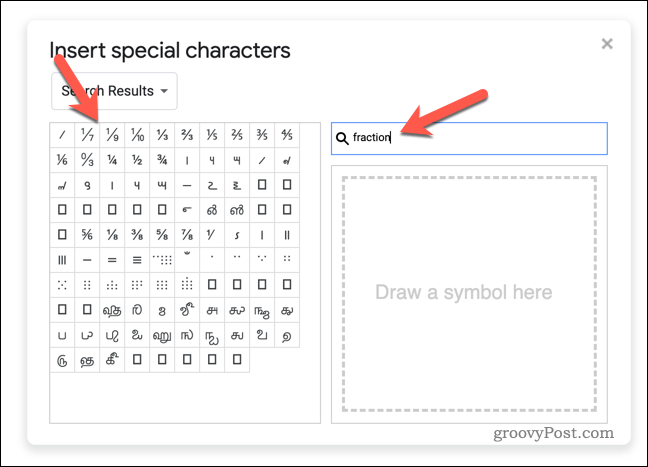
- Выберите дробь и нажмите Ctrl + С чтобы скопировать его в буфер обмена.
- Далее нажмите Инструменты > Настройки.
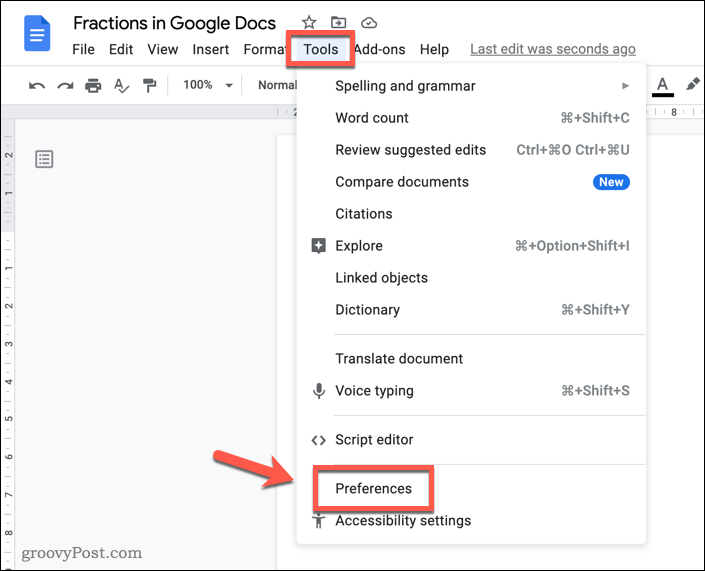
- В предпочтения, нажмите Замены вкладка
- Убедитесь, что Автоматические замены флажок включен.
- в Заменять введите псевдо дробь, которую вы вводите сами (например, 1/2).
- в С столбец, вставьте специальный символ, соответствующий дроби (например, ½).
- Нажимать ХОРОШО сохранить.
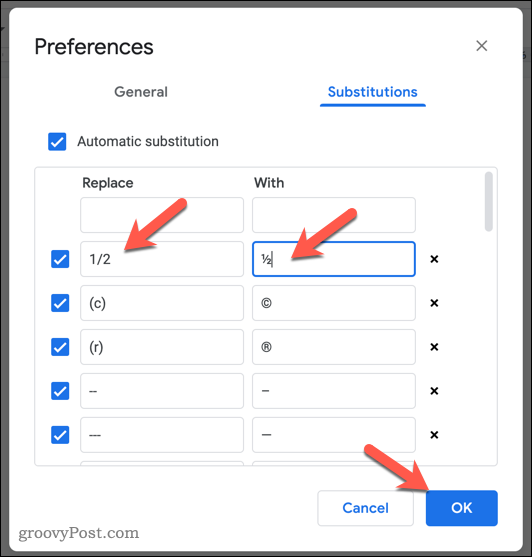
- Если вы хотите использовать эту функцию, введите дробь вручную (например, 1/2) и нажмите Космос. Документы Google автоматически преобразуют вставленный вами текст в соответствующий специальный символ.
Вам нужно будет повторить эти шаги для каждой фракции, которую вы хотите добавить. Чтобы упростить эту задачу, вы можете открыть второй документ Google Docs в виде отдельной вкладки в браузере (или снова открыть тот же документ).
Это позволит вам быстро перемещаться вперед и назад, чтобы копировать каждую новую иконку дроби в буфер обмена. Затем вы можете вставить их в быстрой последовательности в Настройки меню, прежде чем сохранить изменения.
Использование пользовательского форматирования в Документах Google
Приведенные выше шаги должны помочь вам написать дроби в Документах Google, но есть и другие способы настроить форматирование документа. Например, вы можете захотеть добавить свои собственные шрифты к вашему документу. Вы также можете использовать блочные кавычки чтобы добавить дополнительный акцент к различным частям текста.
Работаете вне сети? Вы всегда можете работать в Google Docs в автономном режиме если вы настроены на это. Вам просто нужно будет подключиться к Интернету в какой-то момент, чтобы синхронизировать ваши изменения с онлайн-версией документа.
Как найти ключ продукта Windows 11
Если вам нужно перенести ключ продукта Windows 11 или просто выполнить чистую установку ОС,...
Как очистить кэш Google Chrome, файлы cookie и историю просмотров
Chrome отлично сохраняет вашу историю посещенных страниц, кеш и файлы cookie, чтобы оптимизировать работу вашего браузера в Интернете. Ее, как...
Сопоставление цен в магазине: как получить онлайн-цены при совершении покупок в магазине
Покупка в магазине не означает, что вы должны платить более высокие цены. Благодаря гарантиям соответствия цен вы можете получать онлайн-скидки при совершении покупок в...
Как подарить подписку Disney Plus с помощью цифровой подарочной карты
Если вам нравится Disney Plus и вы хотите поделиться им с другими, вот как купить подарочную подписку Disney+ для...