Как использовать команды Microsoft на Chromebook
Microsoft команды Microsoft Герой Chromebook / / April 22, 2022

Последнее обновление:

Microsoft Teams — популярный инструмент для совместной работы в бизнесе, но для его запуска вам не нужна Windows. Вы можете использовать Microsoft Teams на Chromebook с помощью этого руководства.
Есть множество продуктивных способов использования Chromebook — вы можете использовать Приложения Microsoft Office на Chromebook, например.
Однако есть другое приложение Microsoft, которое вы, возможно, захотите использовать вместо этого. Microsoft Teams в Chrome OS дает вам возможность общаться с вашей командой, не переключаясь на ноутбук или ПК.
Если вы хотите использовать Microsoft Teams на Chromebook, вот что вам нужно сделать.
Как использовать веб-версию Microsoft Teams на Chromebook
Для лучшего взаимодействия с командами мы рекомендуем использовать веб-версию программного обеспечения.
Чтобы использовать веб-версию Teams, выполните следующие действия.
- Запустите браузер Chrome на своем Chromebook и перейдите к Веб-сайт Microsoft Teams.
- Войдите в систему с учетной записью Microsoft, которую вы хотите использовать.
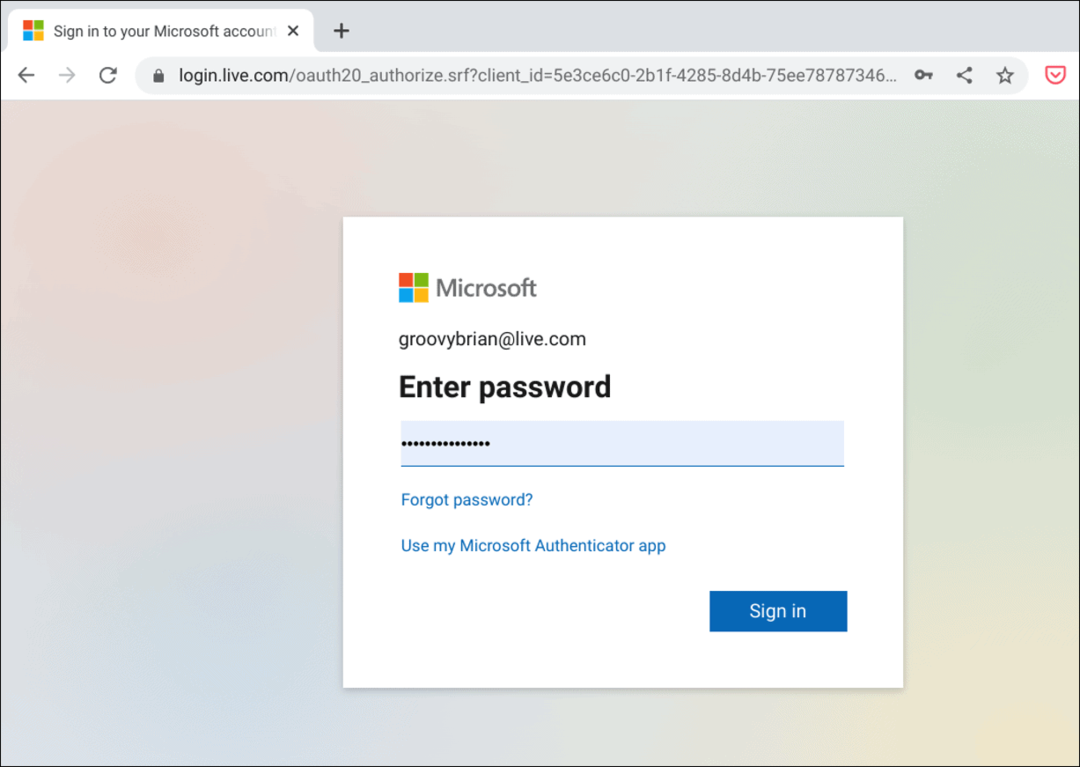
- Выберите свою команду из выпадающего меню и нажмите кнопку Продолжать кнопка.
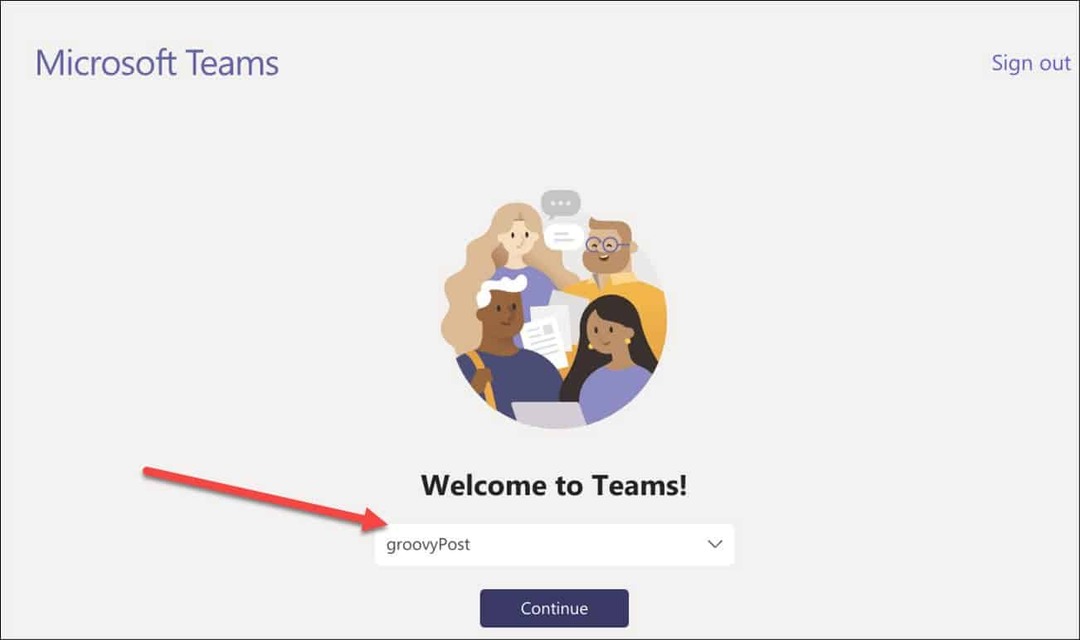
- Если вы хотите получать уведомления, нажмите кнопку Включить кнопку, когда она появится. Если вам не нравятся уведомления, нажмите Увольнять.
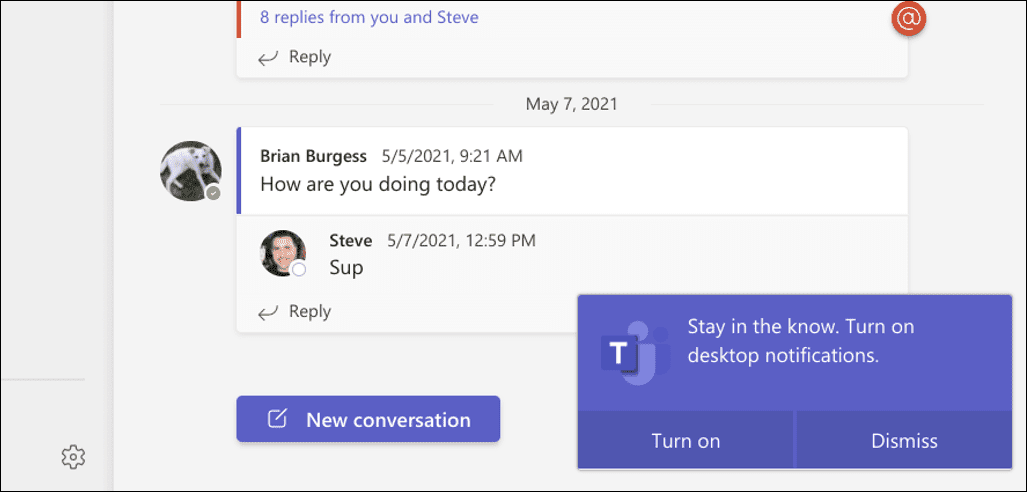
- На этом этапе вы можете начать использовать функции, включенные в Microsoft Teams, но вам нужно создать приложение, которое можно будет запускать непосредственно из средства запуска Chromebook. Чтобы создать веб-приложение, нажмите кнопку с тремя точками в правом верхнем углу.
- После этого прокрутите вниз и выберите Дополнительные инструменты > Создать ярлык.
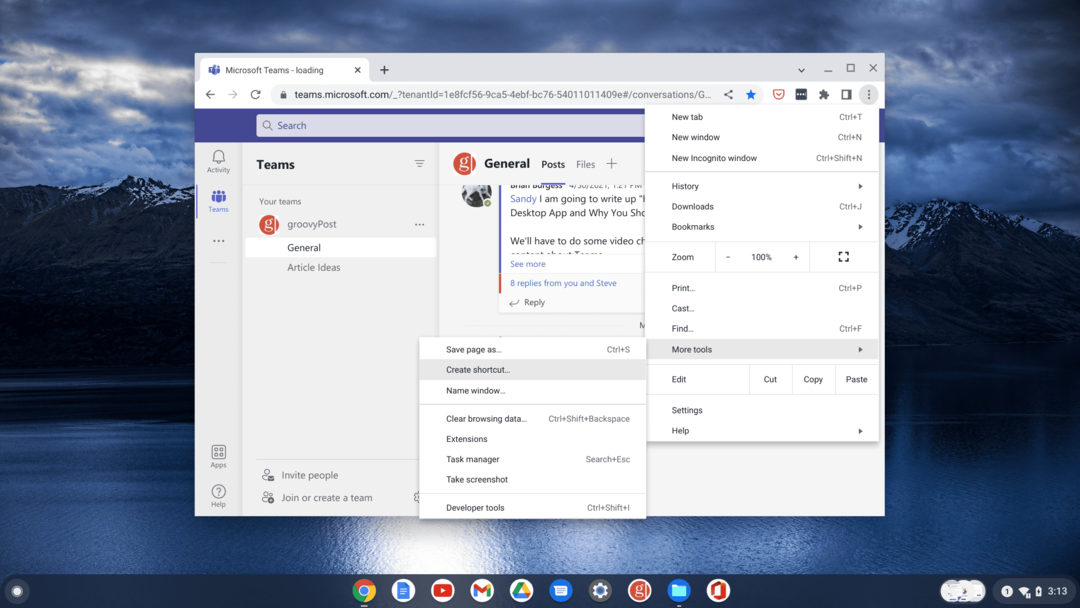
- Когда Создать ярлык открываются окна, введите имя приложения, например Команды Майкрософт. Также не забудьте проверить Открыть как окно вариант и нажмите кнопку Создавать кнопка.
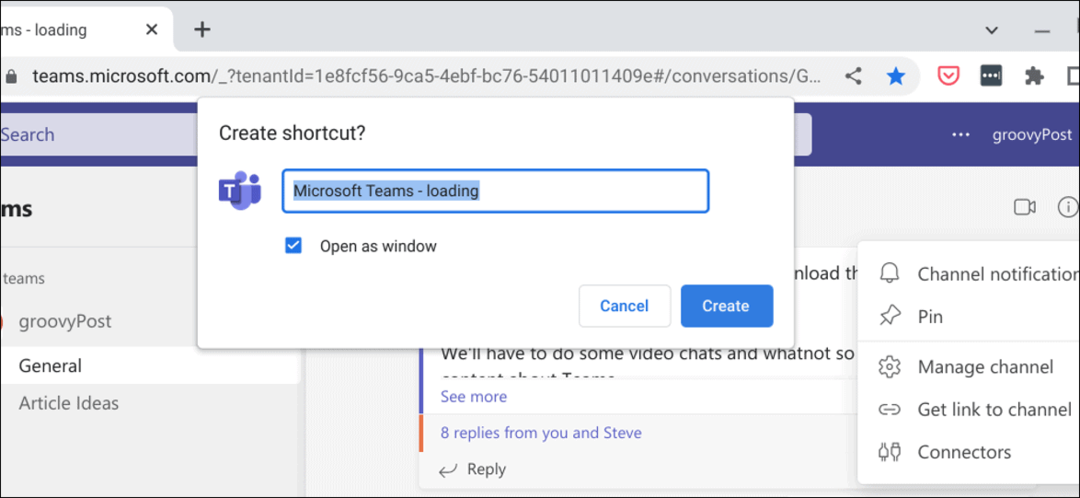
- Теперь, когда вы открываете пусковая установка, вы найдете Команды Майкрософт значок так же, как и любое другое приложение, установленное в вашей системе. Он также запустится в оконном режиме, как и другие приложения на вашем Chromebook.
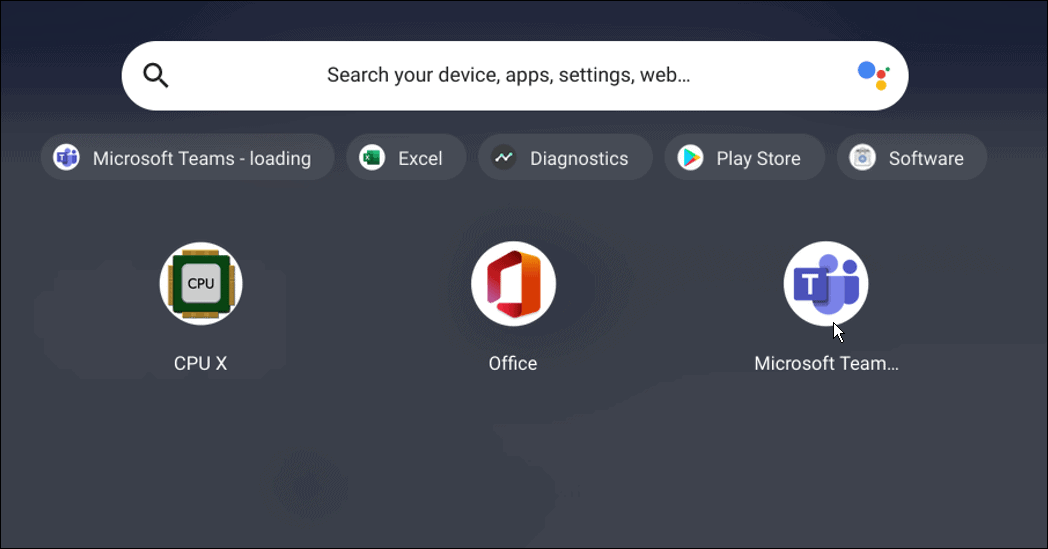
Как использовать Microsoft Teams на Chromebook через Play Store
Использование Microsoft Teams на Chromebook — простой процесс. Если на вашем Chromebook можно запускать приложения Android (обычно версии 2017 и выше), вы можете загрузить версию Microsoft Teams для Android.
Чтобы использовать Microsoft Teams на Chromebook, выполните следующие действия:
- Запустите Google Play Store и установите Приложение Microsoft Teams. Обязательно выберите Chromebook из списка устройств.
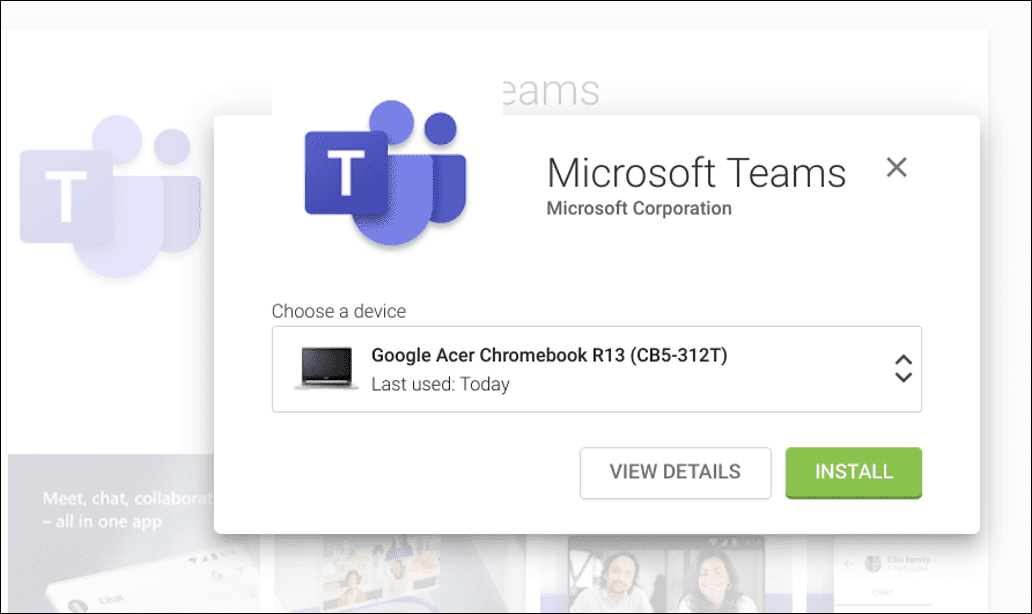
- После установки приложения проведите вверх по экрану, чтобы открыть панель запуска Chrome OS, и коснитесь значка Команды икона.
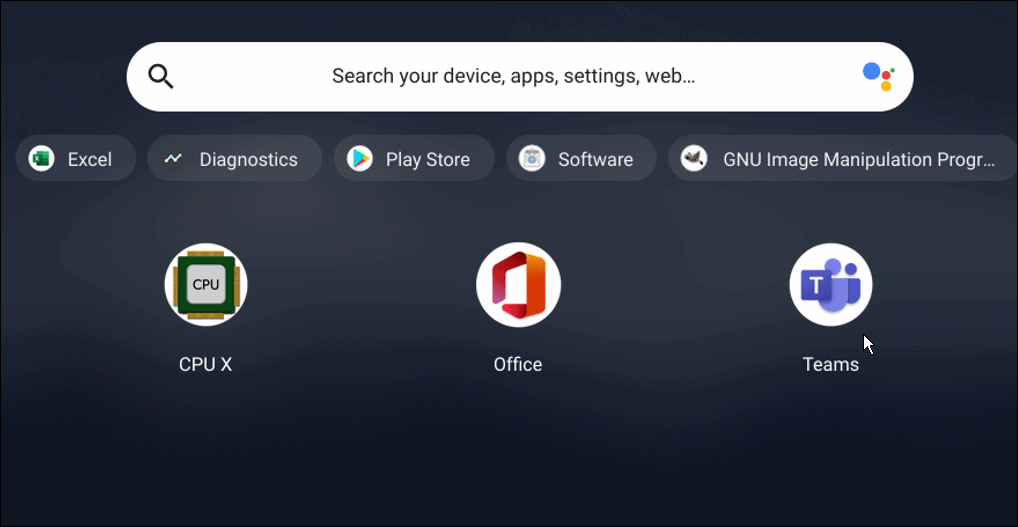
- Войдите в свою учетную запись Microsoft и начните использовать такие функции, как болтать, настройка уведомлений, и создание комнат отдыха.
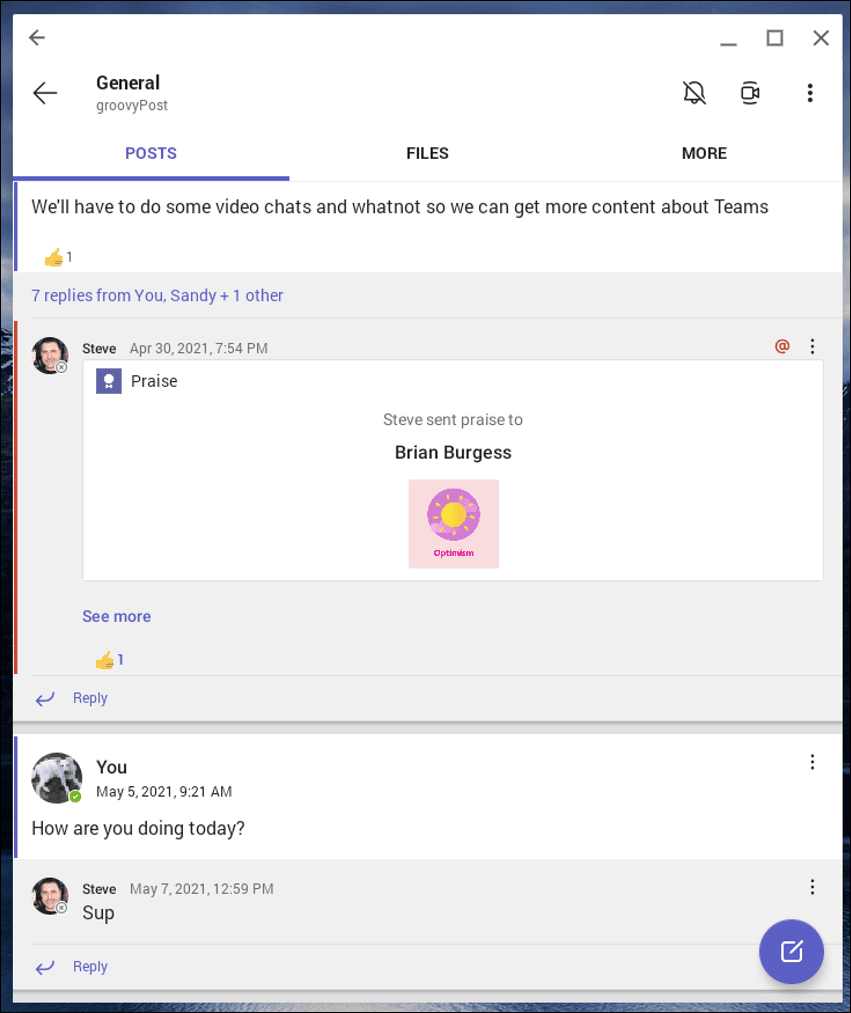
Обратите внимание, что версия Android оптимизирована для мобильных устройств. Тем не менее, вы можете изменить размер окна и добавить другие настройки для более быстрого отклика.
Использование Chromebook для работы
Chromebook может быть ориентирован на использование инструментов Google, но это не значит, что вы не можете перейти на другую сторону и использовать Microsoft Teams на своем Chromebook, выполнив описанные выше шаги.
Однако есть еще кое-что, кроме запуска Teams на вашем Chromebook. Если у вас есть устройство Bluetooth, узнайте, как подключить Bluetooth-устройство или возьми снимок экрана на Chromebook. Вы также можете закрепить файлы и папки на панели задач Chromebook.
Как найти ключ продукта Windows 11
Если вам нужно перенести ключ продукта Windows 11 или просто выполнить чистую установку ОС,...
Как очистить кэш Google Chrome, файлы cookie и историю просмотров
Chrome отлично сохраняет вашу историю посещенных страниц, кеш и файлы cookie, чтобы оптимизировать работу вашего браузера в Интернете. Ее, как...
Сопоставление цен в магазине: как получить онлайн-цены при совершении покупок в магазине
Покупка в магазине не означает, что вы должны платить более высокие цены. Благодаря гарантиям соответствия цен вы можете получать онлайн-скидки при совершении покупок в...
Как подарить подписку Disney Plus с помощью цифровой подарочной карты
Если вам нравится Disney Plus и вы хотите поделиться им с другими, вот как купить подарочную подписку Disney+ для...


