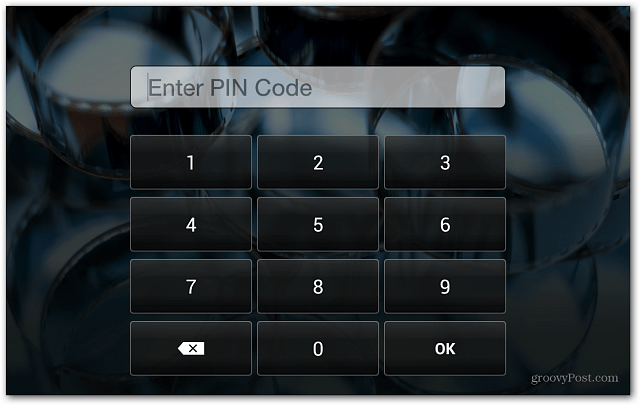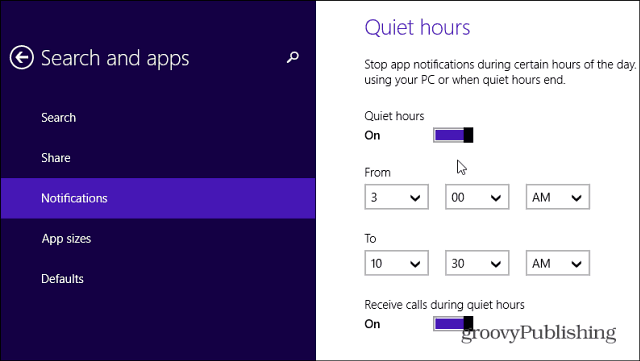Как исправить меню «Пуск» и панель задач Windows 11 с помощью Start11
Microsoft Windows 11 Герой / / April 22, 2022

Последнее обновление:
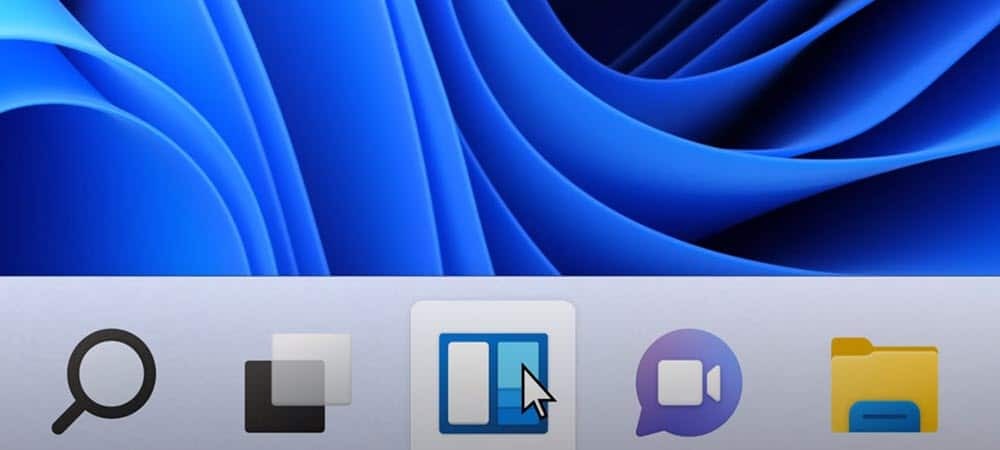
Не каждый пользователь доволен изменениями интерфейса Windows 11. Если вы один из них, вы можете использовать приложение Start11 для дальнейшей настройки. Вот как.
Windows 11 — это свежий взгляд на классический дизайн Microsoft для Windows, но это не значит, что все его поклонники.
Если вам не нравятся некоторые изменения, вы можете настроить свой пользовательский интерфейс, но изменения, которые вы можете внести, весьма ограничены. Если вы хотите внести более глубокие изменения в пользовательский интерфейс Windows 11, вам потребуется использовать стороннюю утилиту, например Стардок Старт11.
Если вы являетесь пользователем Start11, вот несколько способов использовать его для улучшения меню «Пуск» и панели задач Windows 11.
Как установить и использовать Start11 в Windows 11
Start 11 не бесплатен, но вы можете попробовать программу, воспользовавшись 30-дневной пробной версией. Если вы решите обновиться, это будет стоить вам 5,99 долларов США за один ПК и 14,99 долларов США за пять ПК.
Чтобы установить и использовать Start11 в Windows 11:
- Загрузите установщик Start11 и запустите его на своем ПК.
- Следуйте инструкциям на экране в окне установщика, чтобы завершить установку.
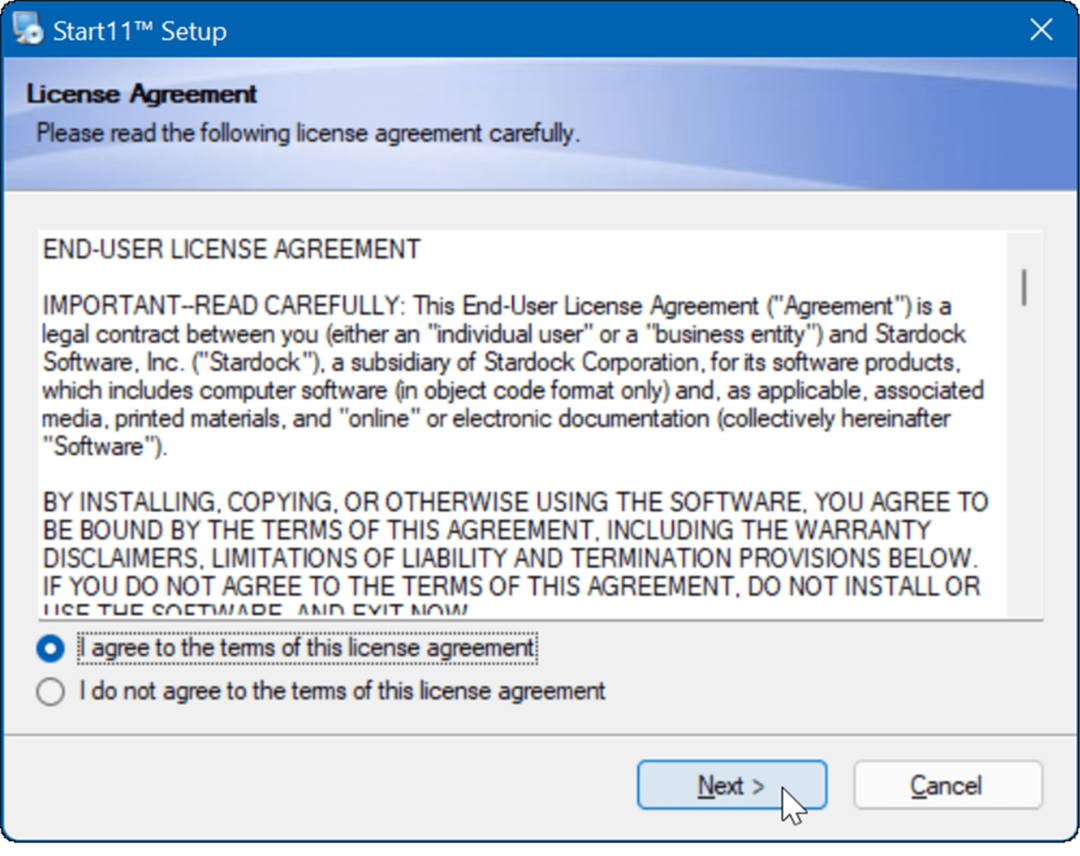
- Start11 предоставит вам возможность настроить различные параметры пользовательского интерфейса. Например, вас спросят, хотите ли вы переместить панель задач и меню «Пуск» влево— сделайте свой выбор и нажмите ХОРОШО.
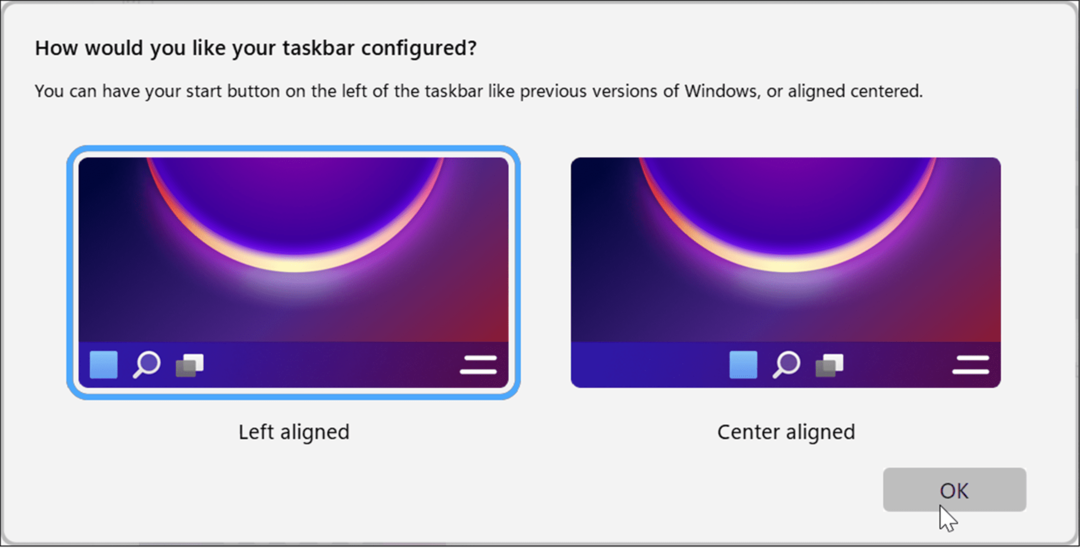
- Далее вы получите кучу различных вариантов для изменение меню «Пуск». Он даже включает в себя Стиль меню «Пуск» Windows 7. Также стоит отметить, что вы можете выбрать другой вариант, например, компактный, сеточный и компактный. Просто выберите вариант, который лучше всего подходит для вас.
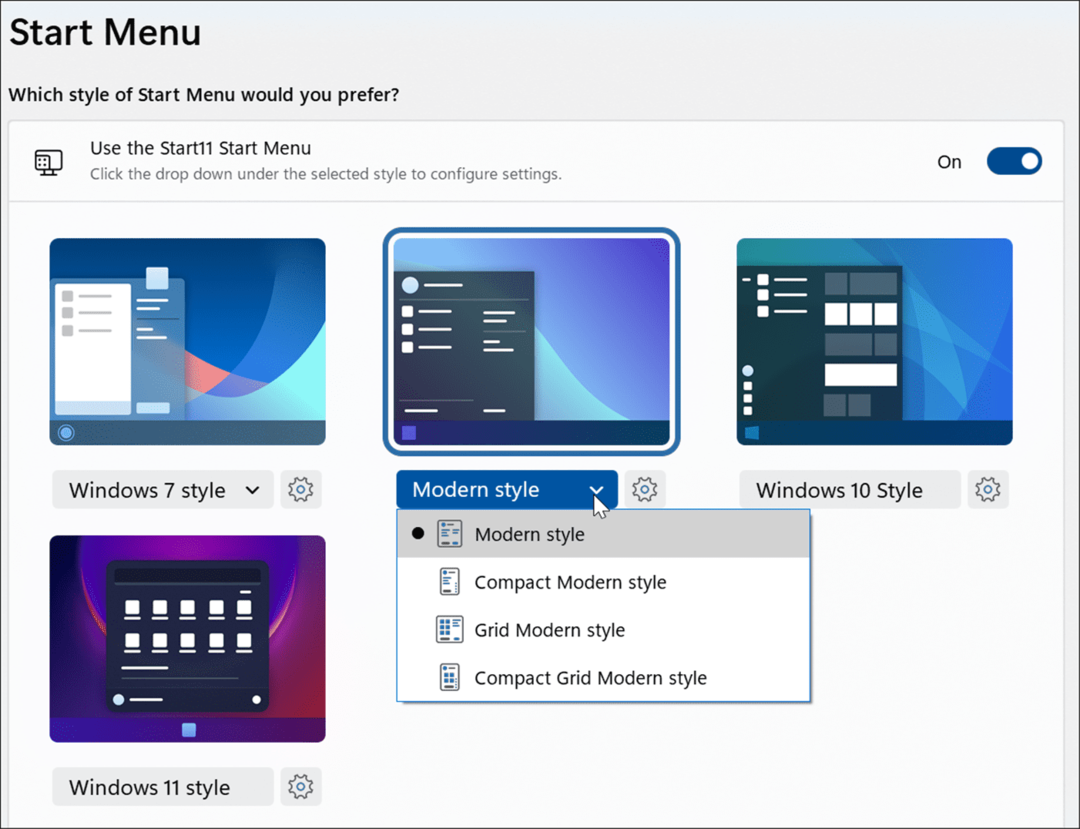
- После того, как вы сделаете свой выбор, попробуйте свернуть папки и приложения, чтобы посмотреть, как это выглядит. В приведенном ниже примере мы установили кнопку «Пуск» на Биологическая опасность и использовать Меню «Пуск» в стиле Windows 7.
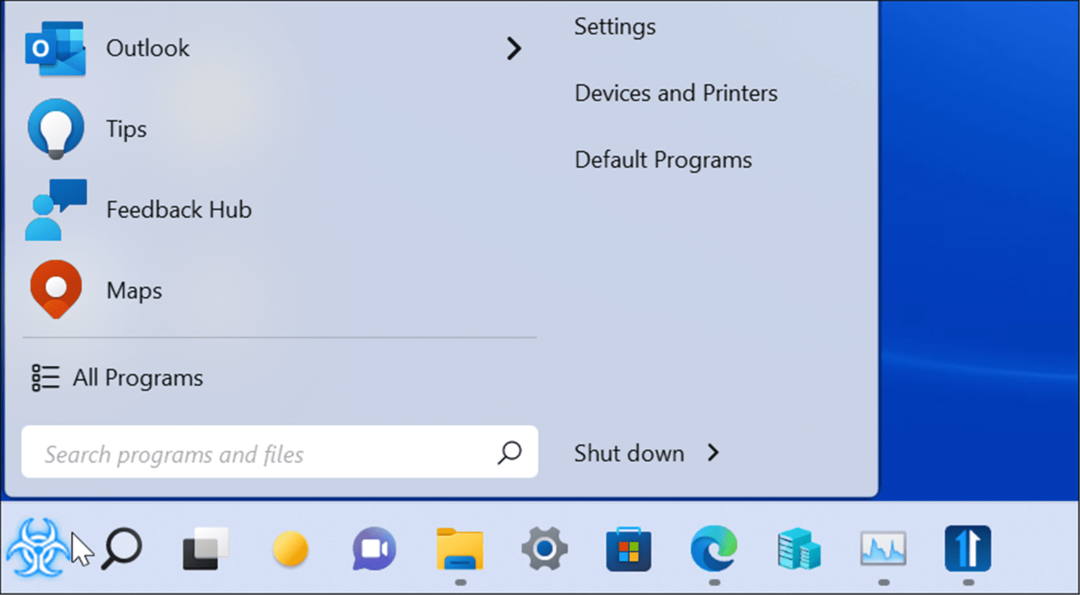
Настройте значок кнопки «Пуск» с помощью Start11
Еще одна интересная особенность Start11 — использование пользовательского значка кнопки «Пуск». Это поддерживается только тогда, когда кнопка «Пуск» находится слева, поэтому сначала вам нужно настроить положение меню «Пуск».
Чтобы настроить значок кнопки «Пуск», выполните следующие действия:
- Нажмите на Кнопка Пуск из вариантов слева от Start11.
- Под Используйте собственное изображение кнопки «Пуск» раздел, выберите Выбрать изображение.
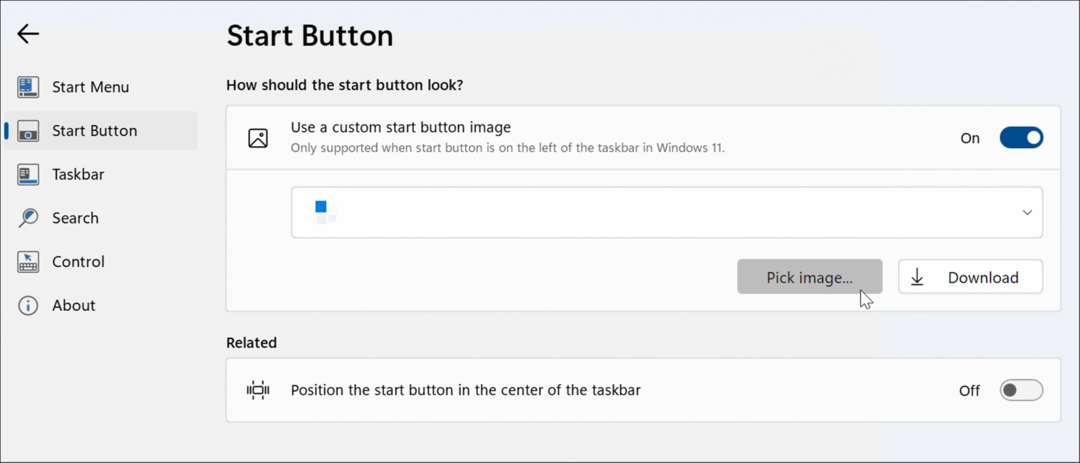
- Теперь выберите один из Кнопка Пуск варианты, предлагаемые Stardock. Вы также можете выбрать собственное изображение, если оно подходящего размера; вы можете найти много на WinНастроить веб-сайт. Например, мы выбрали стандартный Кнопка Пуск и установите его в меню в стиле Windows 7 на изображении ниже.
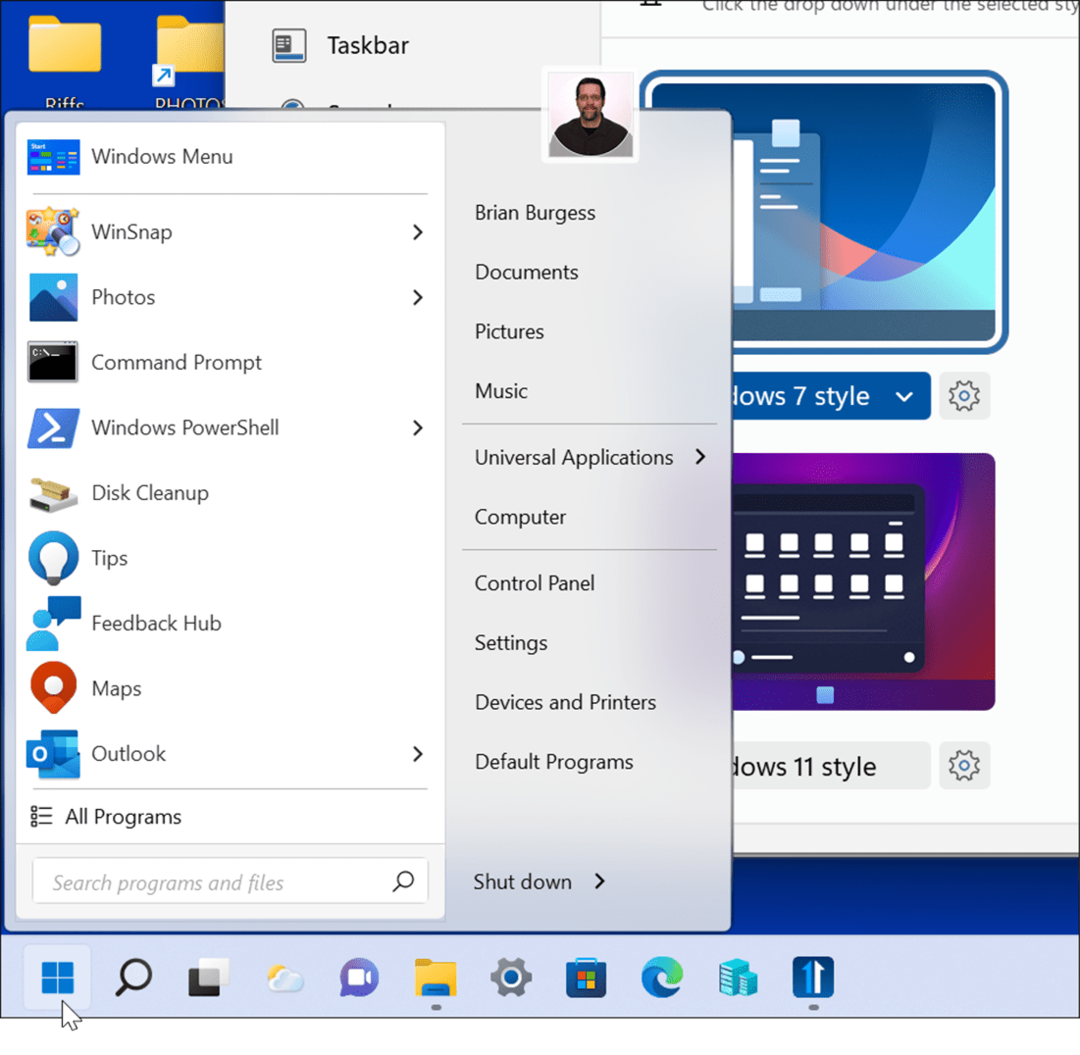
Как настроить панель задач в Windows 11 с помощью Start11
В разделе прозрачности Start11 у вас есть различные варианты настройки панели задач Windows 11.
Чтобы использовать приложение Start11 для настройки панели задач:
- Откройте Пуск11.
- Нажмите на Панель задач вариант слева и разверните Размытие, прозрачность и цвет панели задач раздел.
- Вы можете размыть обои под панелью задач, использовать автоматический цвет для панели задач и настроить прозрачность панели задач, щелкнув значок Настройки кнопку и регулировку ползунка.
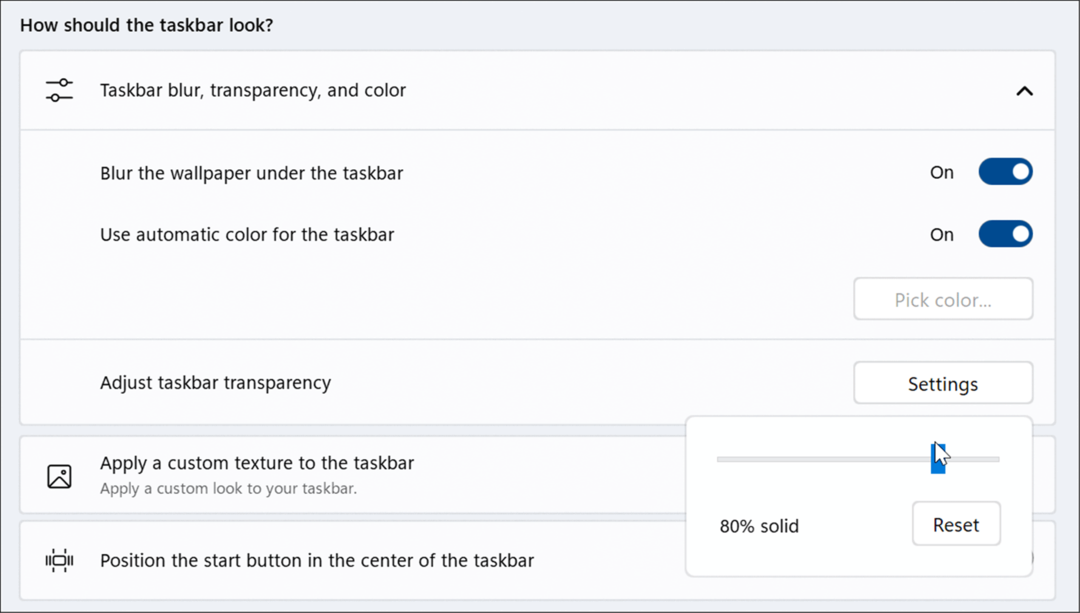
- Нажмите Применение пользовательской текстуры к панели задач. В этом разделе вы можете выбрать настраиваемую фоновую текстуру панели задач, автоматически применить цвет акцента к текстуре, настроить прозрачность текстуры и установить выравнивание текстуры.
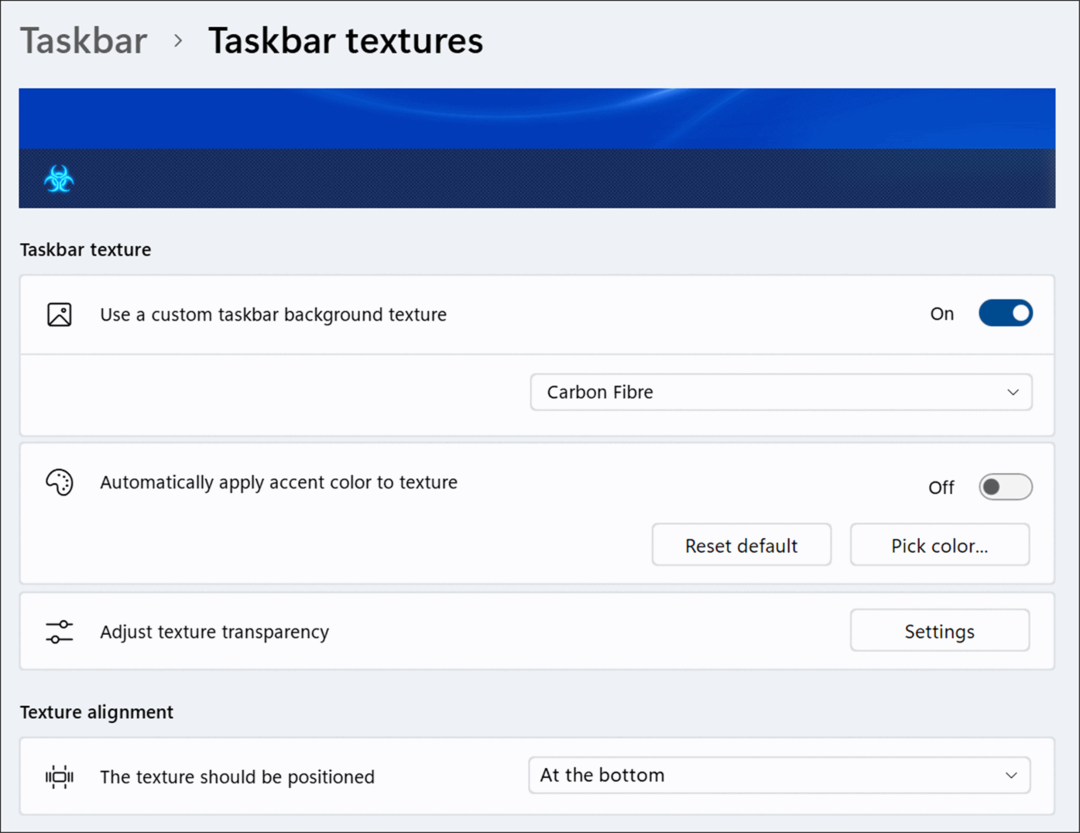
- При настройке прозрачности убедитесь, что она достаточно светлая, чтобы видеть значки на панели задач. Например, мы установили для кнопки «Пуск» значение «биологическая опасность» на следующем изображении, в меню Windows 7 и пользовательской текстуре панели задач.
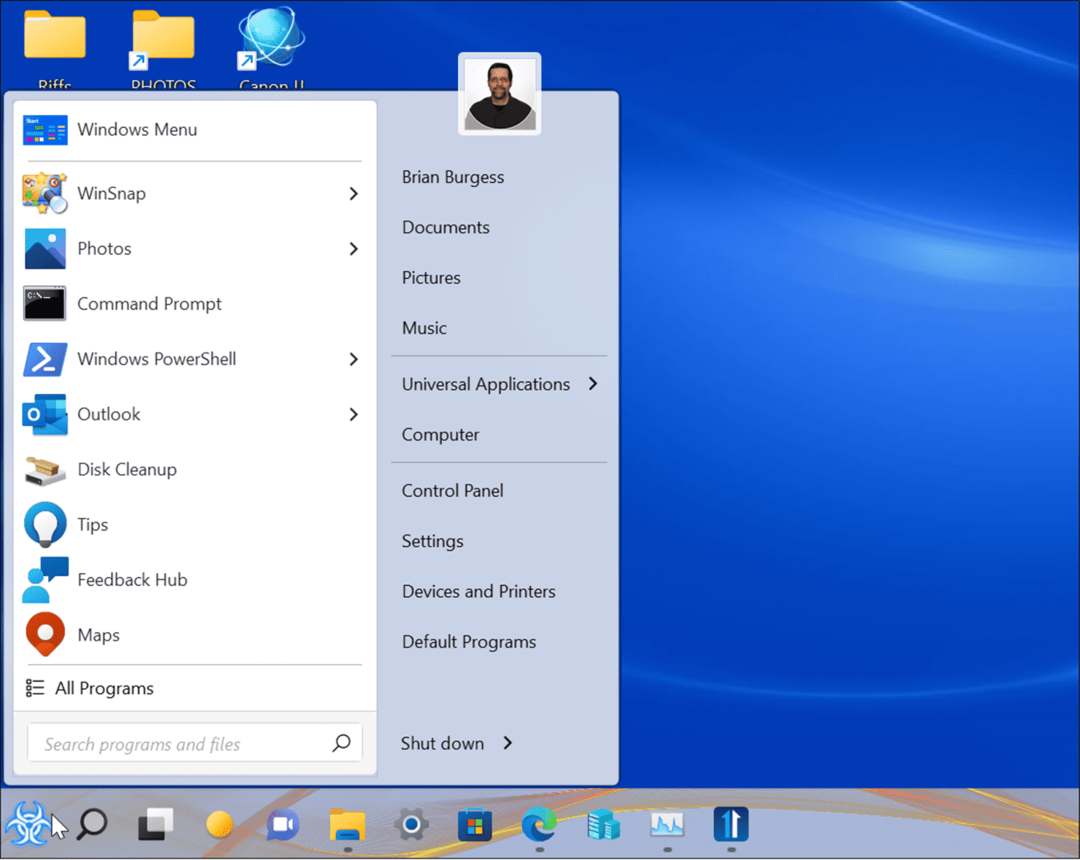
Как настроить поиск в Start11
Start11 также включает в себя возможность управлять поиском в Windows и настраивать его.
Чтобы настроить поиск в Windows 11 с помощью Start11:
- Откройте Пуск11.
- В разделе «Поиск» Start11 можно включать или отключать различные функции поиска, такие как отображение значков фильтрации результатов поиска, содержимого и имен файлов поиска, а также ярлыки поиска на рабочем столе и в Стардок Заборы.
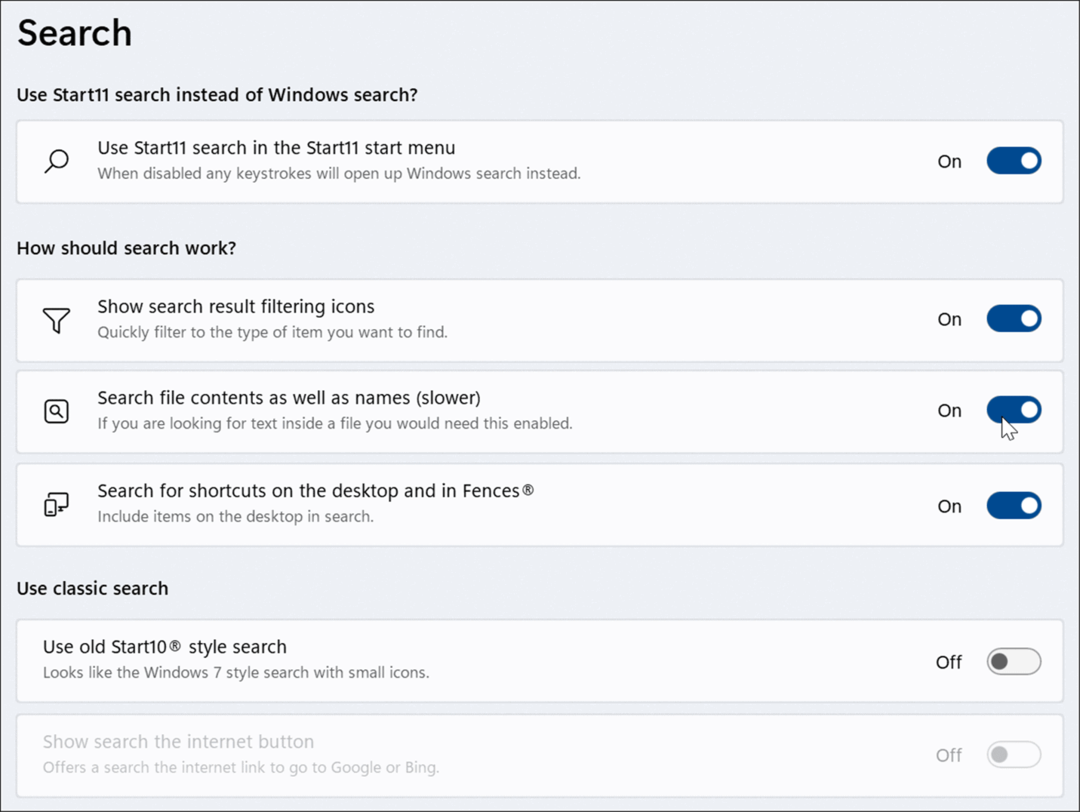
Как восстановить меню диспетчера задач в Windows 11
В Windows 11 раздражает поиск способов открыть диспетчер задач. Например, в Windows 10 вы просто щелкаете правой кнопкой мыши по панели задач, и Диспетчер задач тут же открывается.
Однако панель задач в Windows 11 работает иначе — она только отображает настройки панели задач. Start 11 может вернуть функциональность Windows 10. Ниже приведен снимок использования встроенного меню панели задач для открытия диспетчера задач в Windows 10.
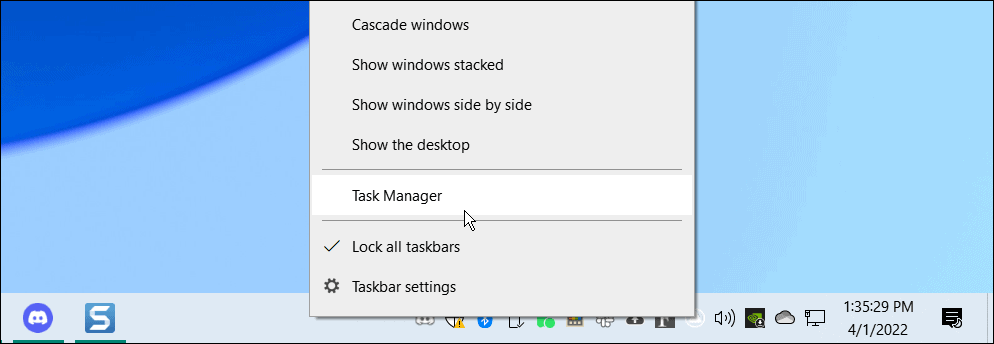
Чтобы снова сделать Диспетчер задач легко доступным с панели задач в Windows 11:
- Откройте Start11 и выберите Панель задач категория.
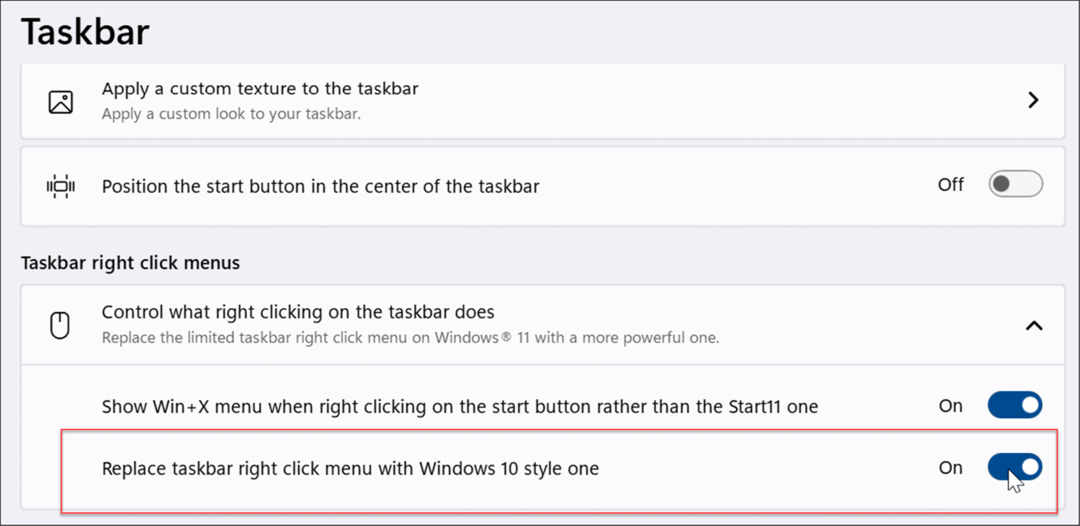
- Развернуть Меню правой кнопки мыши на панели задач раздел и включите Заменить контекстное меню панели задач на стиль Windows 10
- После того, как вы включите эту функцию, когда вы щелкнете правой кнопкой мыши в любом месте панели задач, вы получите опыт, аналогичный тому, что в Windows 10. Диспетчер задач будет второй опцией в меню, как вы привыкли.
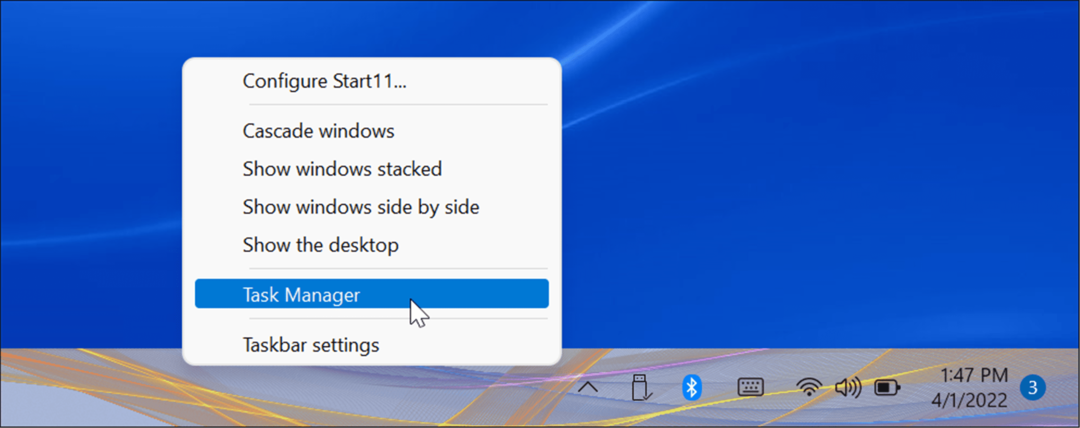
Как улучшить взаимодействие с пользователем в Windows 11 с помощью Start11
Используя Start11, вы можете дополнительно настроить пользовательский интерфейс Windows 11. Для многих пользователей возможность заменить меню диспетчера задач на панели задач стоит одной цены. Он также содержит множество параметров настройки для тех, кто хочет сделать свою ОС уникальной. В частности, он может улучшить меню «Пуск» и панель задач Windows 11 с помощью Start11.
Приложение не идеально — например, оно не позволяет закреплять папки или приложения на панели задач (пока, во всяком случае). Он также не очень хорошо справляется с созданием живых плиток Windows 10. Однако это только начало, и Stardock продолжает выпускать обновления для улучшения приложения.
Однако вы можете сделать несколько других вещей в Windows 11, чтобы настроить свой пользовательский интерфейс. Например, вы можете захотеть включить темный режим или настроить панель задач.
Как найти ключ продукта Windows 11
Если вам нужно перенести ключ продукта Windows 11 или просто выполнить чистую установку ОС,...
Как очистить кэш Google Chrome, файлы cookie и историю просмотров
Chrome отлично сохраняет вашу историю посещенных страниц, кеш и файлы cookie, чтобы оптимизировать работу вашего браузера в Интернете. Ее, как...
Сопоставление цен в магазине: как получить онлайн-цены при совершении покупок в магазине
Покупка в магазине не означает, что вы должны платить более высокие цены. Благодаря гарантиям соответствия цен вы можете получать онлайн-скидки при совершении покупок в...
Как подарить подписку Disney Plus с помощью цифровой подарочной карты
Если вам нравится Disney Plus и вы хотите поделиться им с другими, вот как купить подарочную подписку Disney+ для...