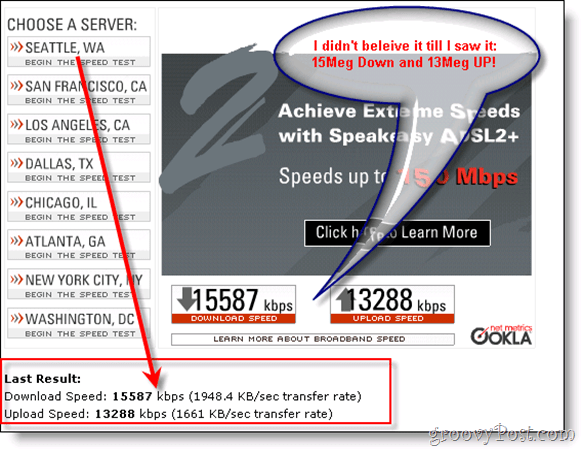Как использовать видеоредактор Clipchamp в Windows 11 и 10
Microsoft Windows 10 Windows 11 Герой / / April 22, 2022

Последнее обновление:

У Microsoft есть инструмент для создания видео под названием Clipchamp, доступный для пользователей Windows. Вот что вам нужно знать, чтобы начать использовать его.
Clipchamp — это новое приложение, которое вы можете использовать для создания видео в Windows 11 и Windows 10. Майкрософт приобрел Clipchamp в прошлом году, и это лучший инструмент для редактирования, чем старые инструменты, такие как Windows Movie Maker.
Вы можете использовать Clipchamp в Windows для создания новых захватывающих видеороликов для работы, социальных сетей или для записи важных событий. Мы покажем вам, как начать использовать Clipchamp на ПК с Windows 10 или Windows 11.
Как установить и использовать Clipchamp в Windows
Приложение Clipchamp еще не предустановлено в Windows, хотя это планируется в будущем. А пока вам нужно сначала загрузить и установить Clipchamp.
Чтобы установить и использовать Clipchamp в Windows 11 и Windows 10:
- Загрузите и установите Clipchamp из Магазина Майкрософт.
- После того, как вы установили его, найдите Клипчамп в меню «Пуск», чтобы запустить его.
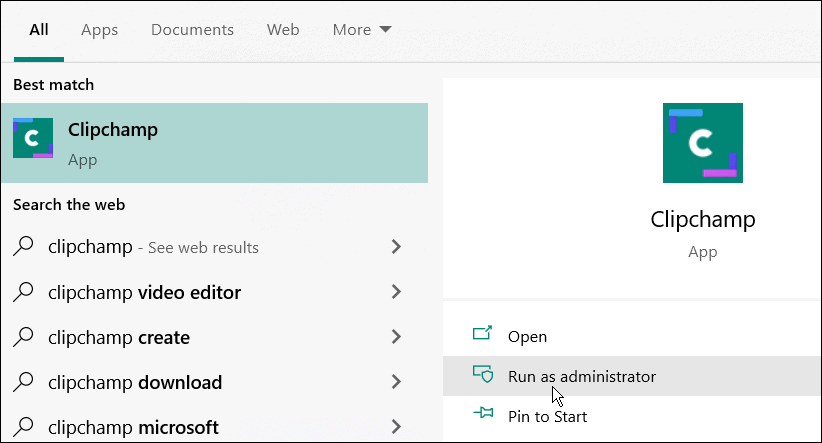
- В окне Clipchamp вам нужно будет войти в систему, используя свою учетную запись Microsoft или Google, или свою личную учетную запись электронной почты.
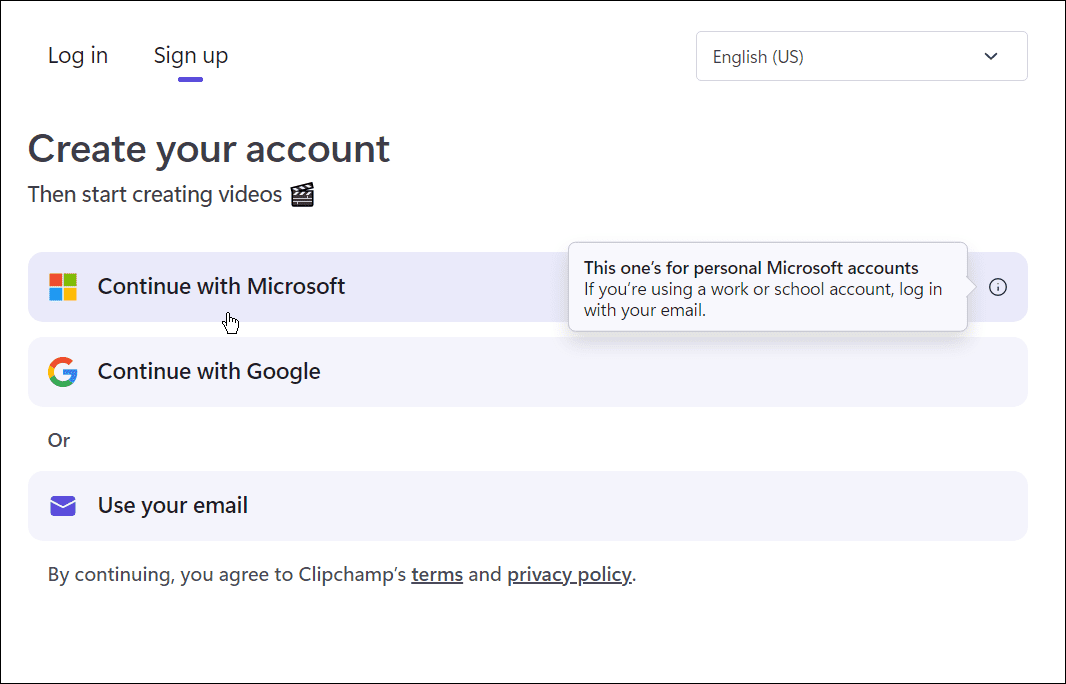
- Далее вам нужно выбрать тип видео, которое вы хотите создать. Clipchamp предлагает Образование, Содержание, Бизнес, Личный, и Корпоративный— выберите вариант, который хотите использовать.
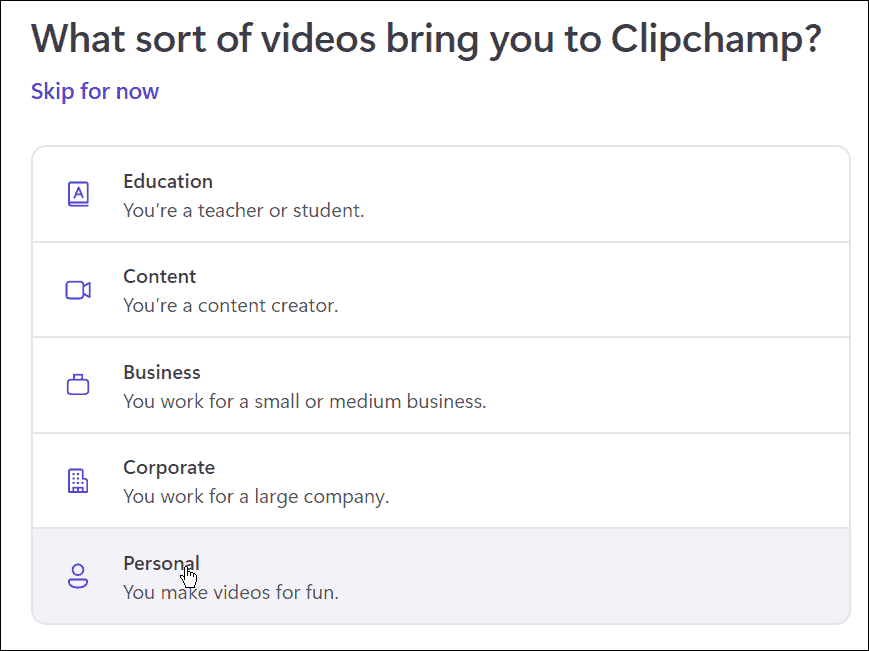
- Из Проводник перетащите контент, который вы хотите использовать в своем видео, в окно Clipchamp.
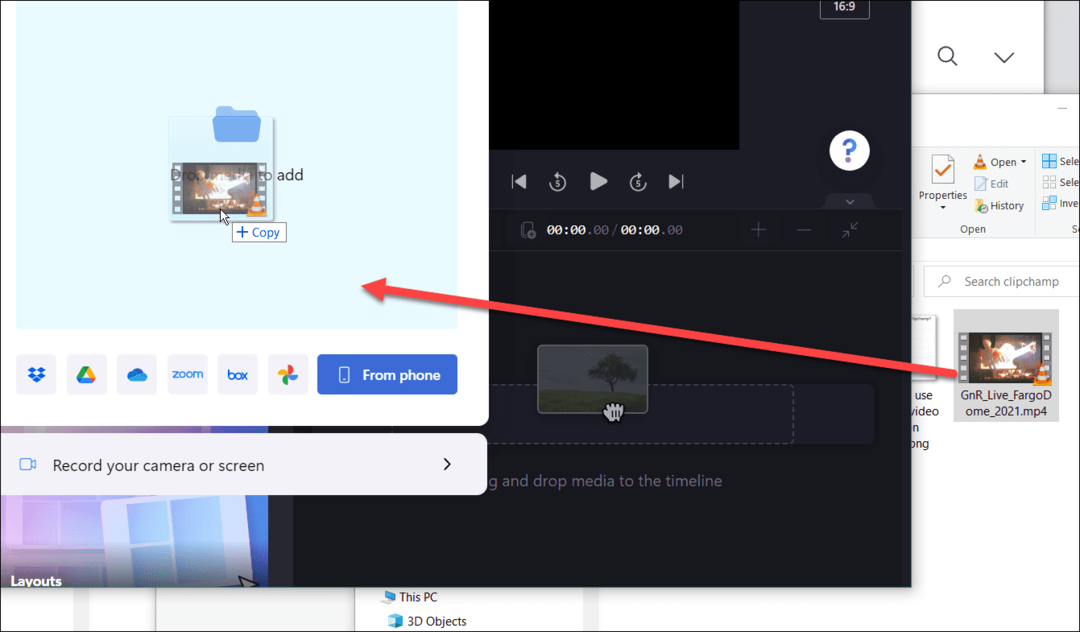
- Чтобы начать работу, выберите готовый шаблон из предложенных вариантов. В редакторе вы можете укоротить или удлинить вставленный шаблон и видеоклип.
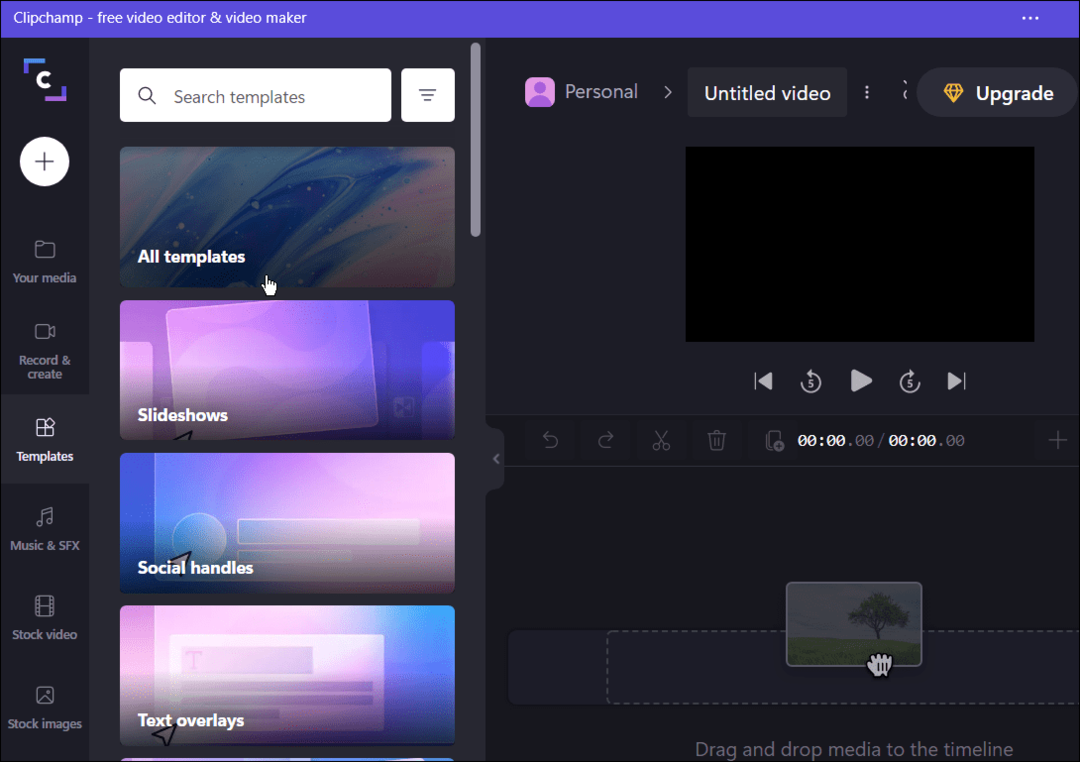
- После того, как вы заложили основы, вы можете редактировать видео, вырезая определенные части, добавляя или удаляя эффекты и т. д. Это может показаться легким и простым, но в программе есть несколько мощных инструментов для редактирования видео.
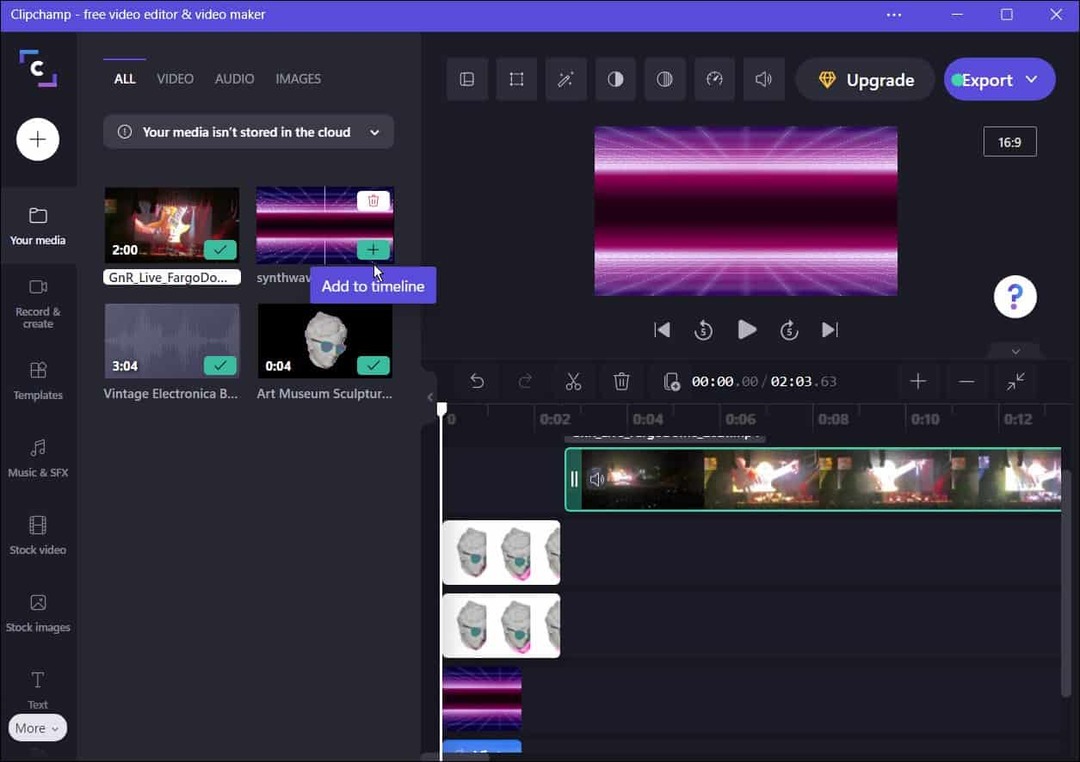
- В дополнение к редактированию видео и звуковых эффектов, Clipchamp имеет функции для записи экрана и камеры, записи вашей веб-камеры и преобразования текста в речь.
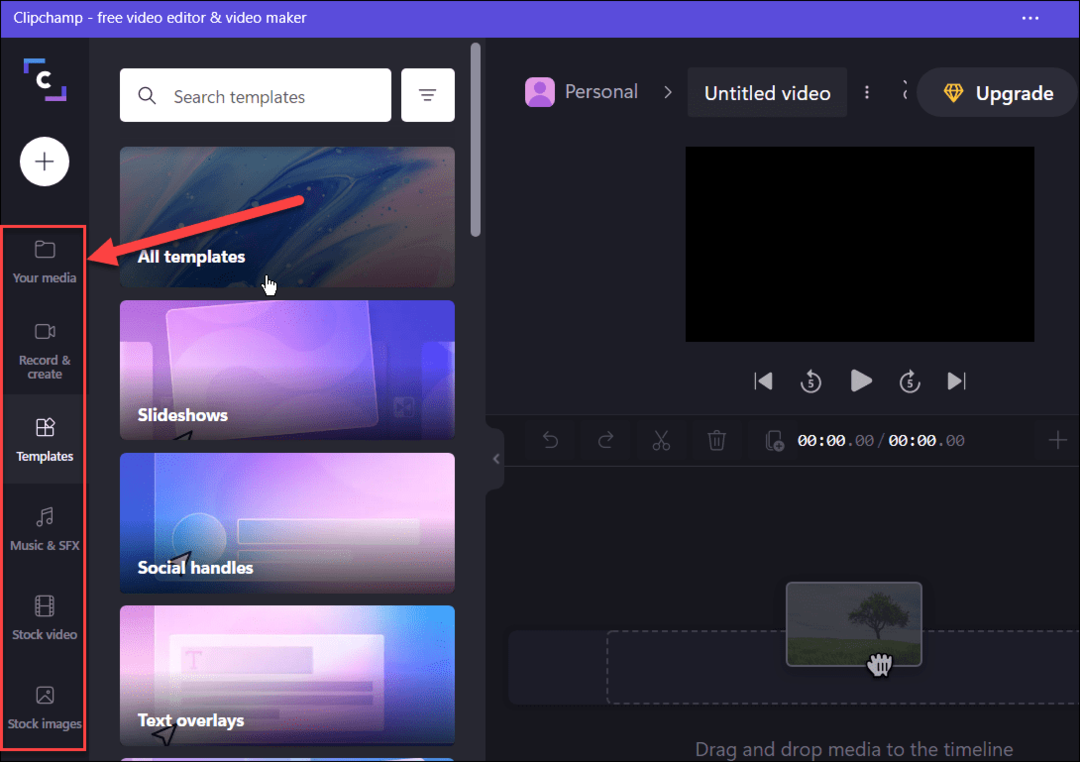
- Когда вы закончите свое видео, нажмите кнопку Кнопка экспорта вверху и выберите MP4 качество видео, чтобы экспортировать его как. Вы можете выбрать из 480p, 720p, и 1080p разрешение видео.
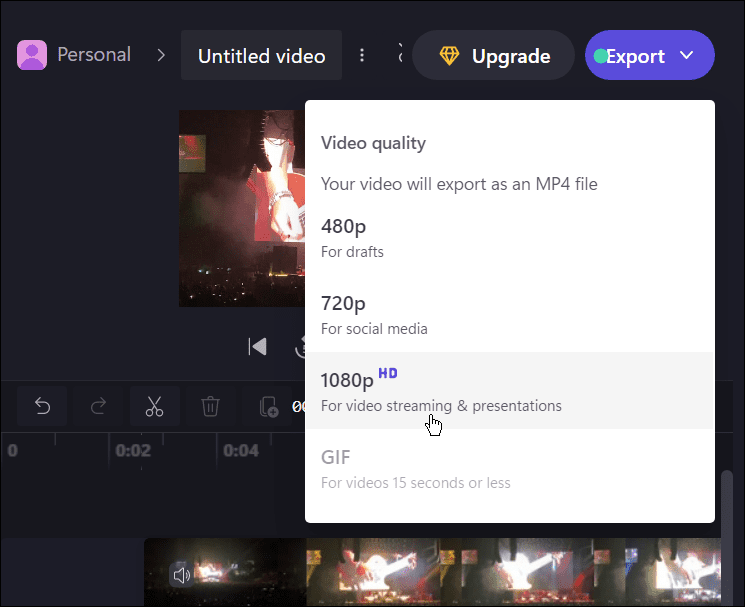
- Из предоставленных вариантов выберите облачный сервис, в который вы хотите загрузить видео, — выберите Google Диск, YouTube, TikTok, OneDrive и любые другие, доступные в вашем регионе.
- Процесс загрузки начнется автоматически — подождите, пока видео загрузится. Время, необходимое для этого, зависит от размера видео и скорости передачи данных.
- В качестве альтернативы нажмите Сохранить на свой компьютер чтобы сохранить файл на свой компьютер.
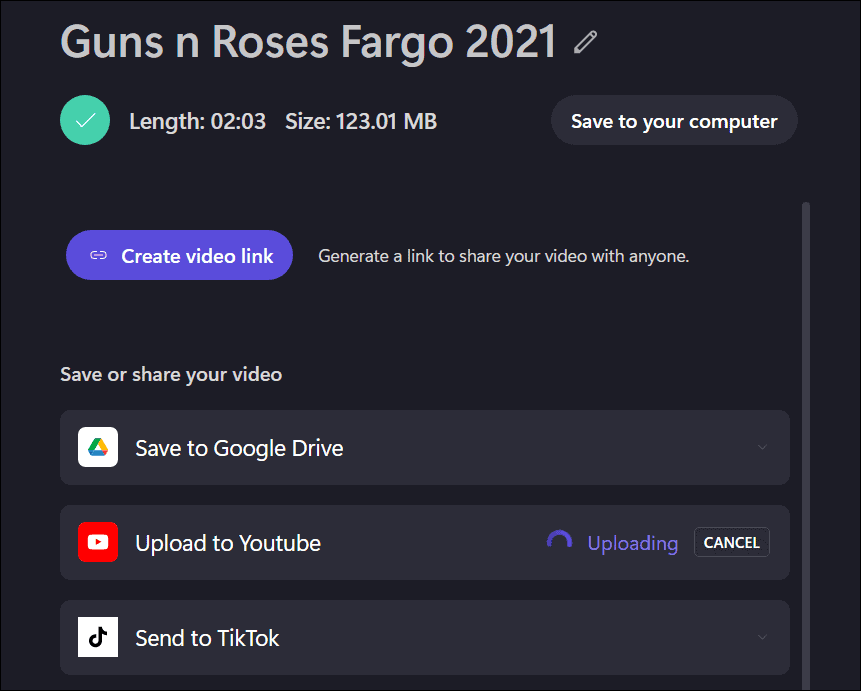
Редактирование видео в Windows
Clipchamp — отличный инструмент для редактирования видео на ПК с Windows 11 и Windows 10. Это бесплатно для личного использования, но если вам нужны дополнительные функции, такие как облачное хранилище и неограниченный доступ к стоковому контенту, вам понадобится к перейти на платный план.
Если Clipchamp вам не по душе, дайте стороннему Wondershare Фильмора 11 вместо этого. Если вы работаете с другими типами носителей в Windows 11, взгляните на использование ваших фотографий в качестве заставки или узнать, как сделать скриншот на виндовс 11.
Как найти ключ продукта Windows 11
Если вам нужно перенести ключ продукта Windows 11 или просто выполнить чистую установку ОС,...
Как очистить кэш Google Chrome, файлы cookie и историю просмотров
Chrome отлично сохраняет вашу историю посещенных страниц, кеш и файлы cookie, чтобы оптимизировать работу вашего браузера в Интернете. Ее, как...
Сопоставление цен в магазине: как получить онлайн-цены при совершении покупок в магазине
Покупка в магазине не означает, что вы должны платить более высокие цены. Благодаря гарантиям соответствия цен вы можете получать онлайн-скидки при совершении покупок в...
Как подарить подписку Disney Plus с помощью цифровой подарочной карты
Если вам нравится Disney Plus и вы хотите поделиться им с другими, вот как купить подарочную подписку Disney+ для...

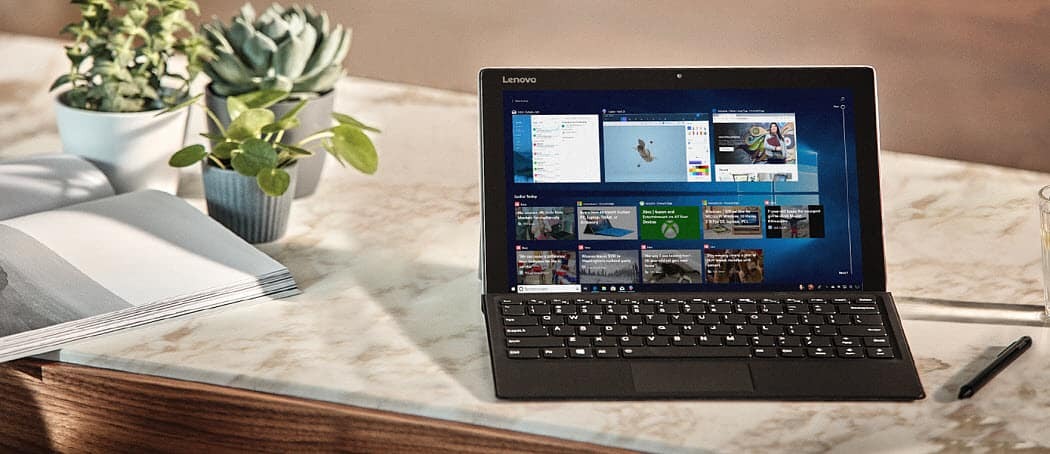
![Windows Live Mobile приходит на телефоны Windows [groovyNews]](/f/c60c9d67d9ea2e695c3df2ab12776b0a.png?width=288&height=384)