Как использовать формат MLA в Microsoft Word
Microsoft Word Microsoft Герой / / April 22, 2022

Последнее обновление:

Популярным стилем форматирования академических документов является формат MLA. Вот как использовать форматирование MLA в Microsoft Word.
Ассоциация современного языка, или MLA, позволяет создавать рекомендации по форматированию для профессиональных и академических статей — он унифицирован и прост в использовании. Если вам нужно написать эссе, преподаватели могут потребовать, чтобы оно было написано в формате MLA.
Однако для того, чтобы документ MLA был правильно отформатирован, должны быть соблюдены определенные критерии. Процесс включает в себя установку правильных полей, использование правильного шрифта, двойной интервал между содержимым тела и другие важные правила. Если вы еще не писали документ в этом формате, вот как использовать формат MLA в Microsoft Word.
Как использовать шаблон документа в формате MLA в Word
Самый простой способ создать эссе в формате MLA — использовать один из шаблонов Microsoft.
Чтобы использовать шаблон формата MLA, выполните следующие действия:
- Откройте новый пустой Microsoft Word документ.
- Нажмите Файл из ленты.
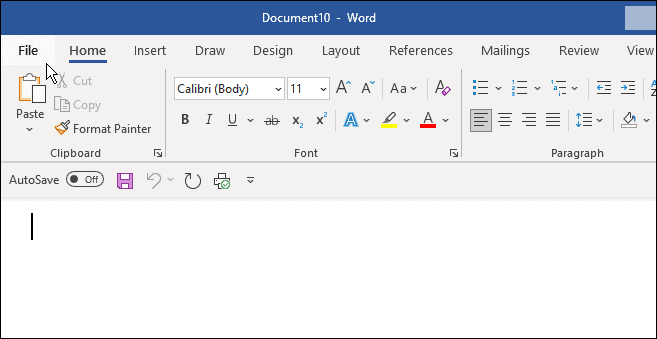
- Тип формат MLA и нажмите на Бумага в стиле MLA шаблон в поле поиска.
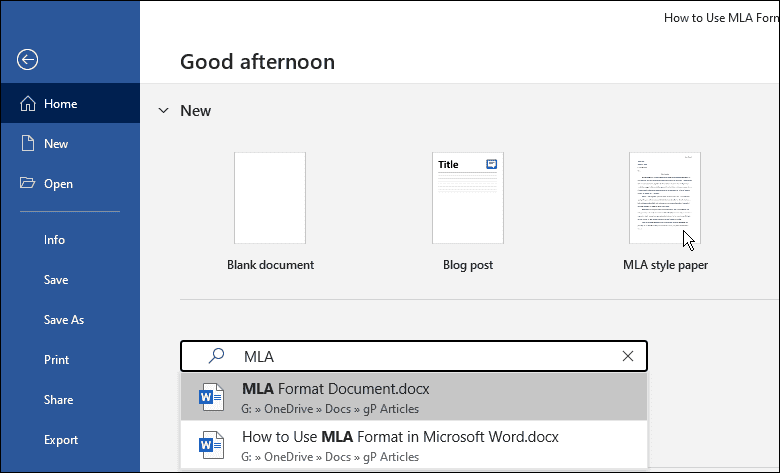
- Общий Сочинение в формате MLA появится, и вы можете ввести данные, необходимые для вашей статьи.
- Добавьте свое имя, преподавателя курса (при необходимости), номер курса и дату.
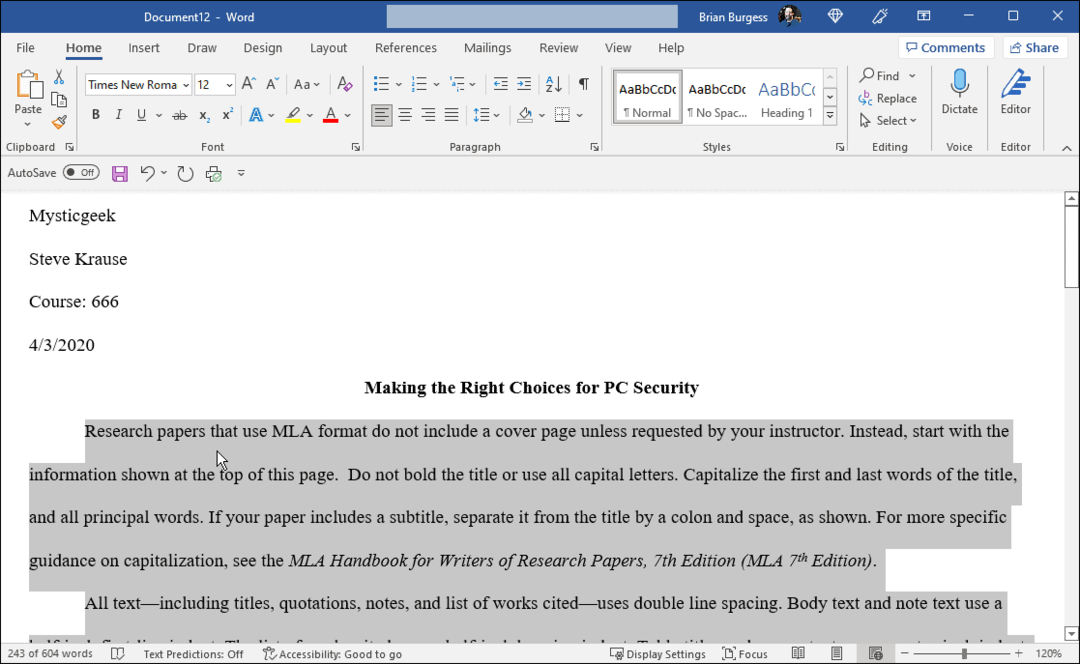
- Процесс так же прост, как просмотр документа и добавление собственных данных. Например, если вы копируете и вставляете цитату, не забудьте изменить шрифт на Таймс Нью Роман и установите его размер на 12.
- Выделите текст, который необходимо отформатировать, щелкните его правой кнопкой мыши и выберите Таймс Нью Роман от Выпадающий список шрифтов и 12 из поля Шрифт.
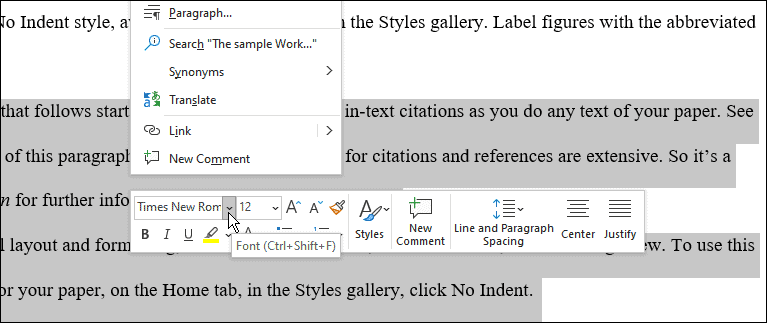
- В формате MLA весь документ должен быть разделен двойным интервалом. Если вам нужно исправить предложение или два, выделите предложения, щелкните правой кнопкой мыши, чтобы открыть поле форматирования.
- Нажмите Строка и абзац интервал и выбрать 0 из выпадающего меню.
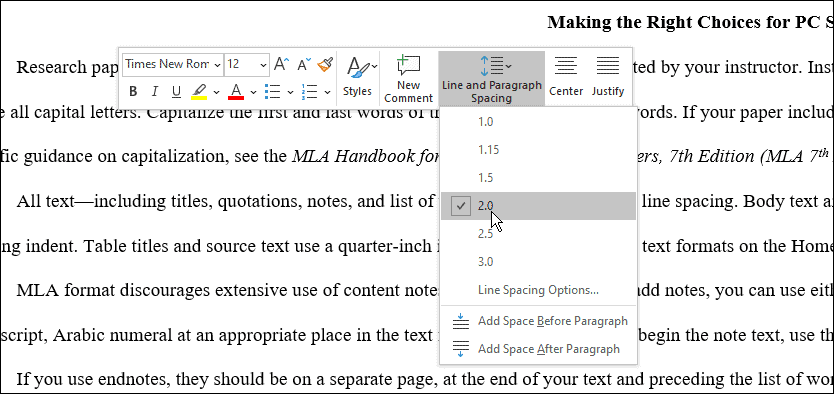
Как вручную настроить форматирование MLA с нуля в Word
Вы также можете настроить формат MLA вручную. Чтобы настроить формат MLA в Word, выполните следующие действия:
- Создайте новый документ Word и в Дом вкладка, установите шрифт на Таймс Нью Роман и его размер до 12 баллов.
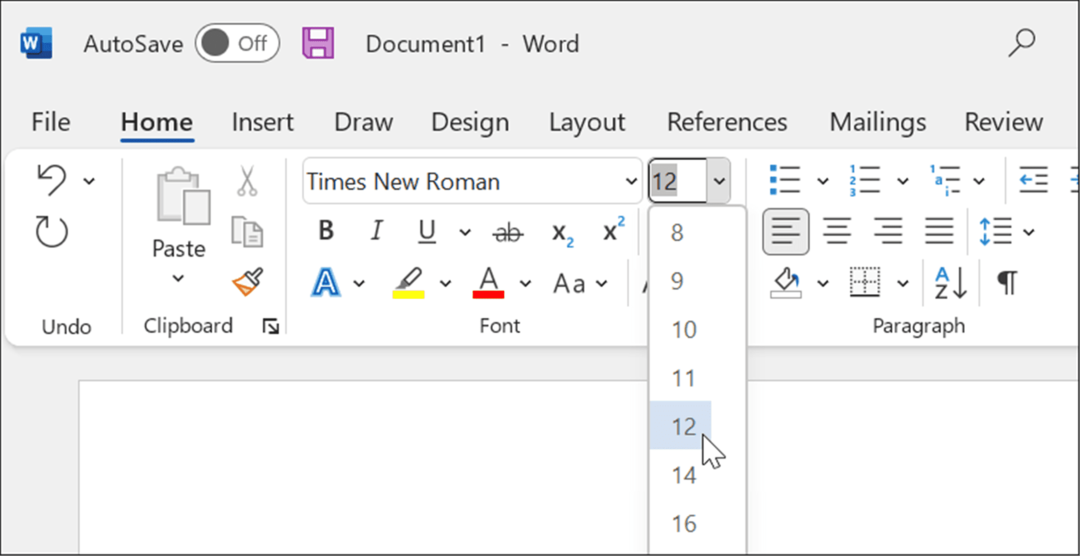
- Нажмите на Макет вкладку и нажмите кнопку Кнопка полей и выберите Нормальный, что приводит поля к 1 дюйм по всему документу.
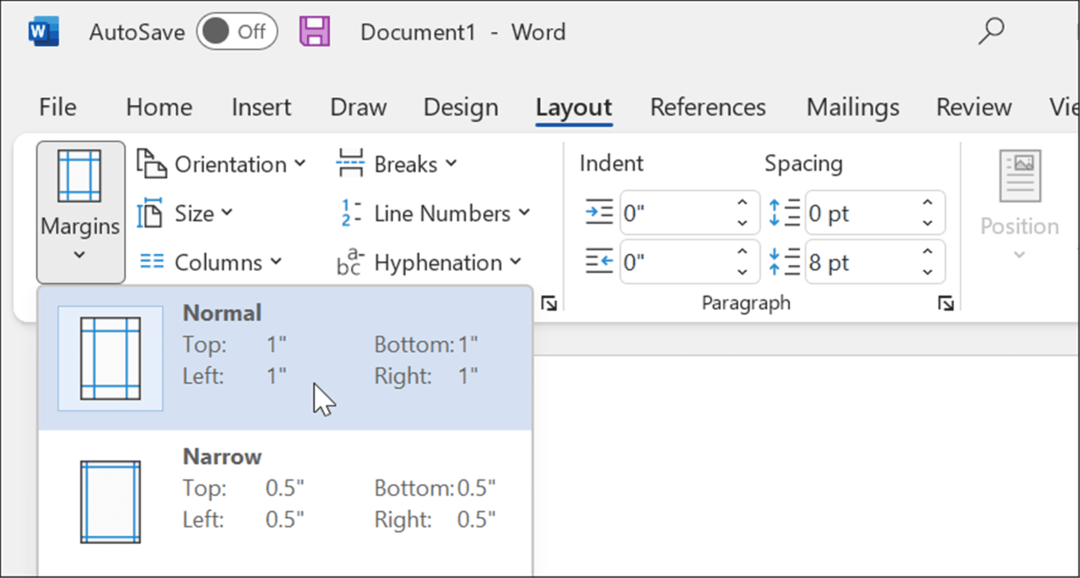
- Документ MLA должен быть с двойным интервалом. Нажмите на Дом нажмите кнопку Кнопка «Интервал между строками и абзацами», и установите его на 0.
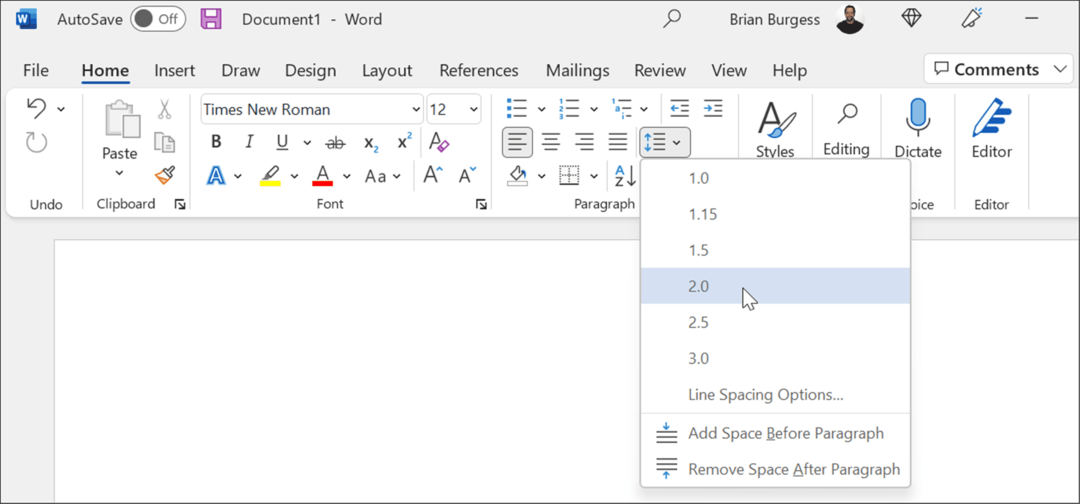
- Дважды щелкните верхнюю часть документа, чтобы открыть Заголовок области и введите свое полное имя.
- Вернитесь к Дом вкладку и измените выравнивание на Выровнять по правому краю.
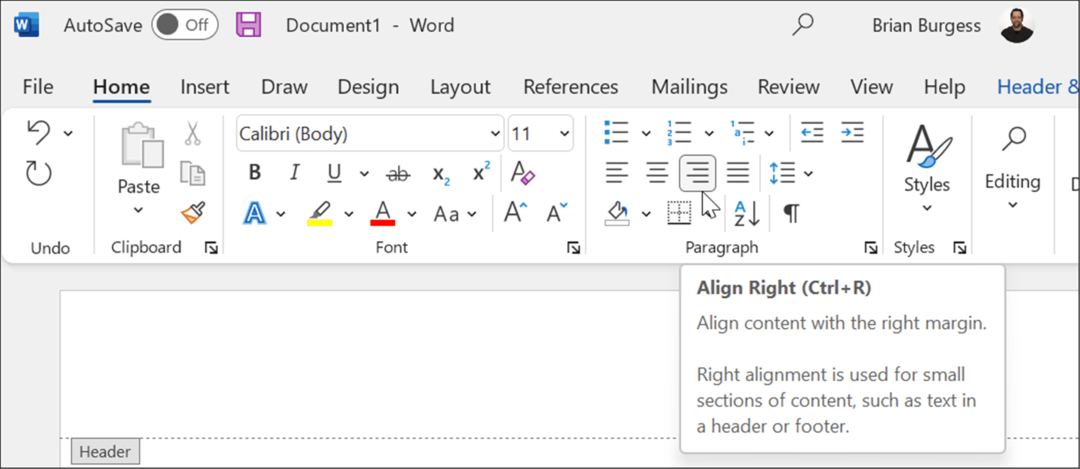
- Введите свою фамилию в области заголовка и один пробел.
- Нажми на Верхний и нижний колонтитулы вкладка, нажмите Номер страницы в Верхний и нижний колонтитулы раздел и выберите Текущая позиция и Обычный номер 1.
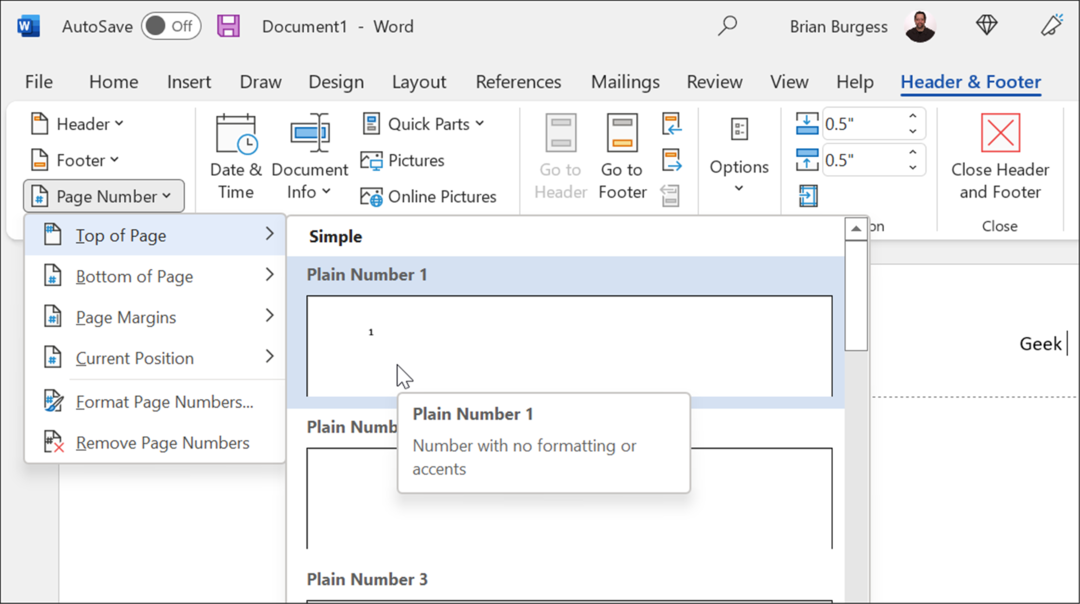
- Дважды щелкните пустую область документа, чтобы выйти из Заголовок области и введите свое полное имя. Обеспечьте Параграф установлен на Выйти влево и введите информацию, показанную в шаблоне выше — имя, имя учителя, курс, дату и т. д.
- Нажмите на Выровнять по центру и введите название вашего эссе.
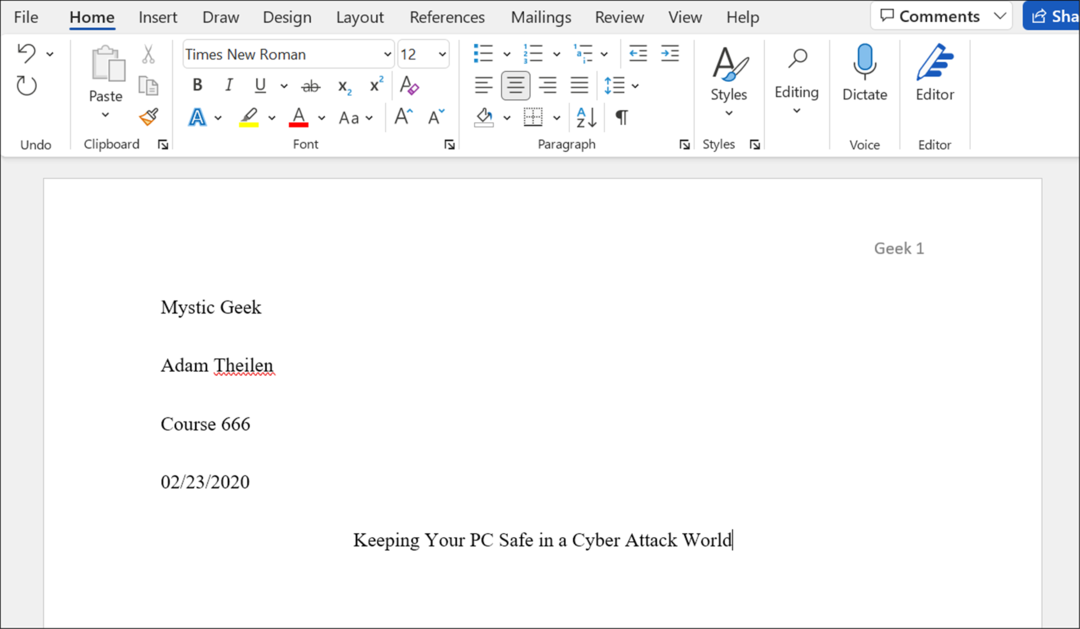
- Теперь, прежде чем набирать текст, установите Параграф раздел до Выровнять по левому краю.
- Начните писать свой текст и обратите внимание, что если вам нужно сделать отступ абзаца, вам просто нужно нажать Вкладка. Вот пример, если вам нужно использовать формат MLA в Microsoft Word.
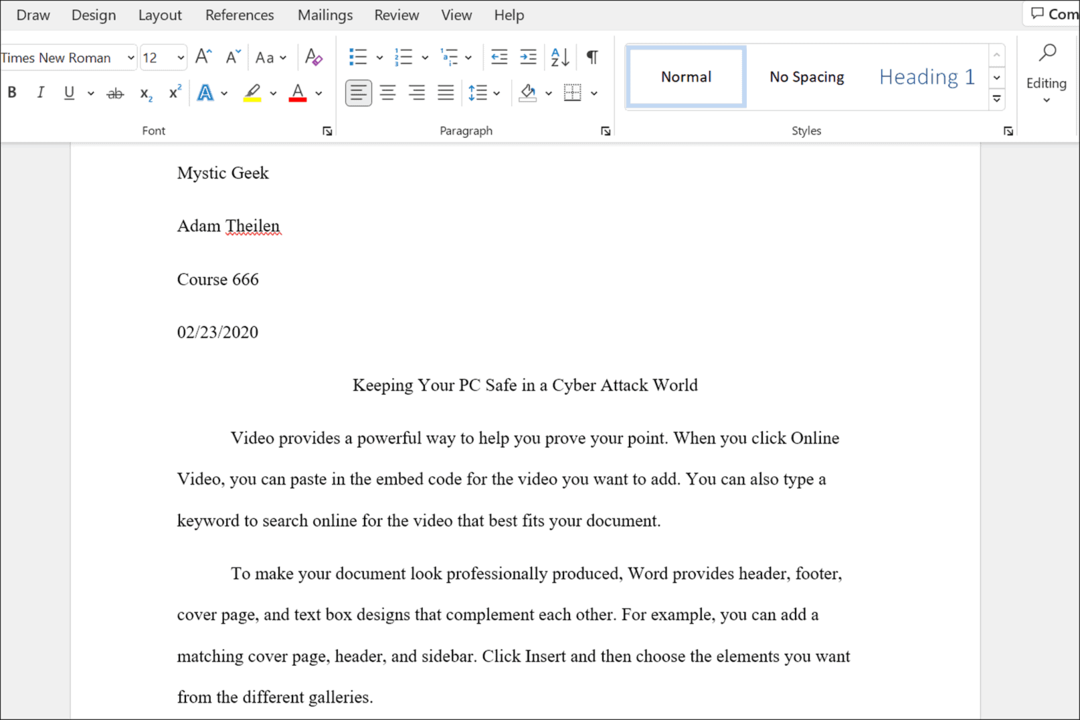
Кроме того, помните, что когда вы закончите сочинение, вам нужно вставить цитаты для получения отличной оценки.
Использование формата MLA в Microsoft Word
Приведенные выше шаги помогут вам настроить форматирование MLA в документе Microsoft Word.
Стоит отметить, что некоторые профессора могут вносить свой вклад в формат MLA, поэтому обязательно поговорите с ними, прежде чем начинать свое эссе. Возможно, вам придется внести некоторые коррективы в форматирование шаблона, чтобы получить правильный стиль в вашем документе.
Вы можете делать другие интересные вещи с Microsoft Word, например расшифровывать аудиофайлы или просматривать количество слов в документе Word. Также стоит отметить, что вы можете вставить пользовательские верхние и нижние колонтитулы или вставить кавычку в Microsoft Word.
Как найти ключ продукта Windows 11
Если вам нужно перенести ключ продукта Windows 11 или просто выполнить чистую установку ОС,...
Как очистить кэш Google Chrome, файлы cookie и историю просмотров
Chrome отлично сохраняет вашу историю посещенных страниц, кеш и файлы cookie, чтобы оптимизировать работу вашего браузера в Интернете. Ее, как...
Сопоставление цен в магазине: как получить онлайн-цены при совершении покупок в магазине
Покупка в магазине не означает, что вы должны платить более высокие цены. Благодаря гарантиям соответствия цен вы можете получать онлайн-скидки при совершении покупок в...
Как подарить подписку Disney Plus с помощью цифровой подарочной карты
Если вам нравится Disney Plus и вы хотите поделиться им с другими, вот как купить подарочную подписку Disney+ для...

