Как управлять системными звуками в Windows 11
Microsoft Windows 11 Герой / / April 22, 2022

Последнее обновление:

Windows 11 отличается новым дизайном, новыми функциями и новыми звуками. Если вам не нравятся системные звуки Windows 11, вы можете изменить их, выполнив следующие действия.
С обновленным пользовательским интерфейсом в Windows 11 также появились новые системные звуки, чтобы предупредить вас о действиях и уведомлениях. Вы даже можете переключать системные звуки в зависимости от выбора дисплея, в том числе работа в темном режиме.
Однако вы можете захотеть управлять системными звуками в Windows 11. В этой версии Windows вы найдете новые звуки практически для каждого системного действия, включая запуск по умолчанию. звук, функциональность батареи, параметры критической остановки, подключение и отключение устройств, ввод восклицательного знака и более.
Хотя изменения незначительны и в большинстве случаев приятны, возможно, вы захотите их изменить. Вот посмотрите, как управлять системными звуками в Windows 11.
Изменить системные звуки в Windows 11 с помощью настроек
Вы можете легко изменить системные звуки в Windows 11 с помощью приложения «Настройки».
Чтобы изменить системные звуки в настройках, выполните следующие действия:
- Ударь Ключ Windows или нажмите на Кнопка Пуск чтобы запустить меню «Пуск» и открыть Настройки.

- Когда откроются настройки, нажмите Персонализация из списка слева и выберите Темы справа.
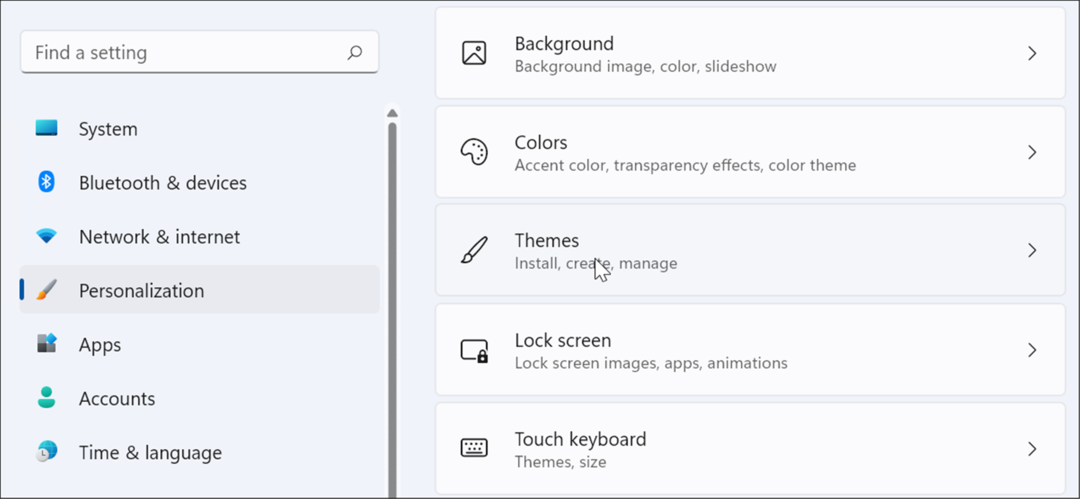
- На следующем экране нажмите кнопку Звуки Windows по умолчанию кнопка.
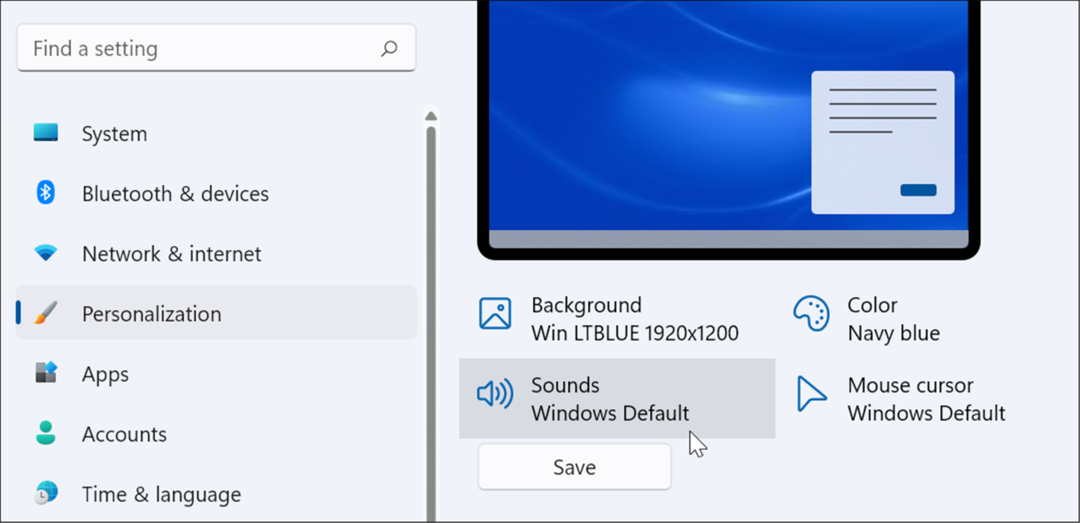
- Когда Звук появится экран, убедитесь, что Вкладка Звуки выбран.
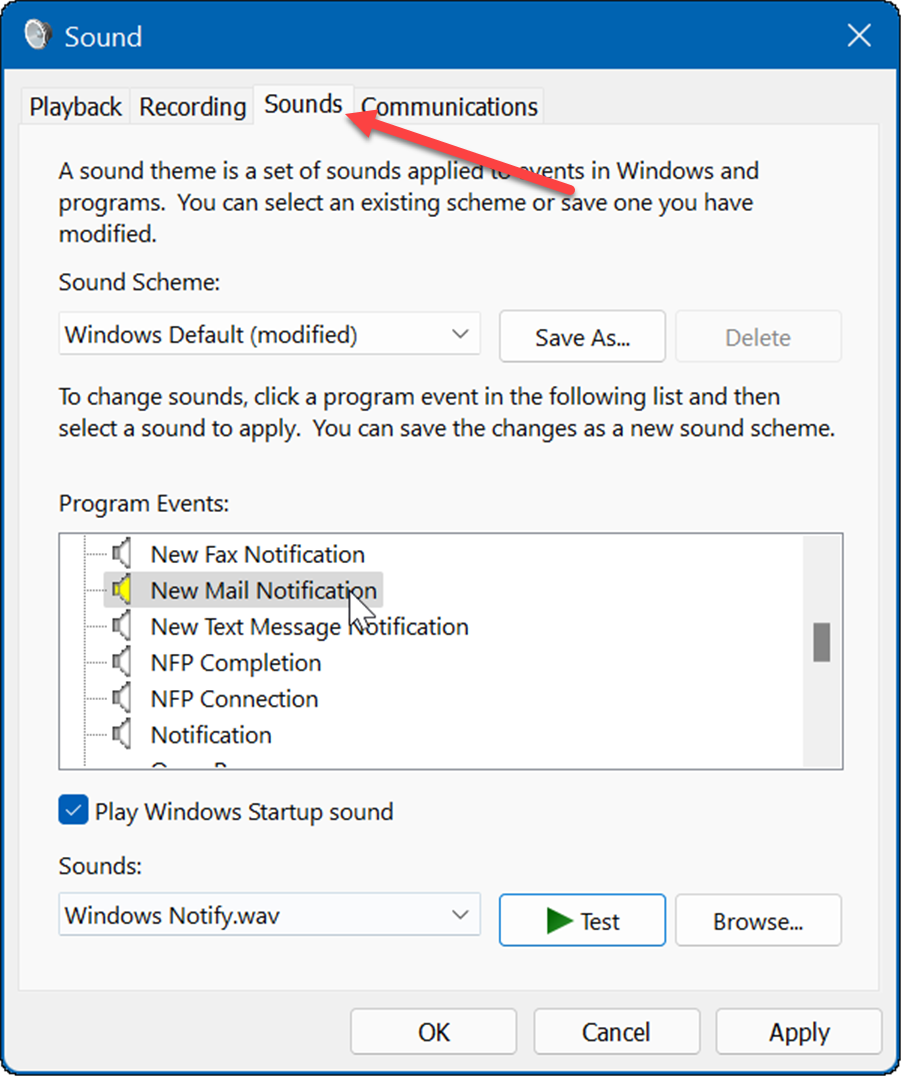
- Под Программа мероприятий выберите событие, для которого вы хотите изменить звук, и выберите новый звук в раскрывающемся списке «Звуки». Например, ниже мы меняем звук для Уведомление о новой почте к Уведомление Windows.wav.
- Чтобы убедиться, что вам нравится звук, нажмите Контрольная работа кнопка.
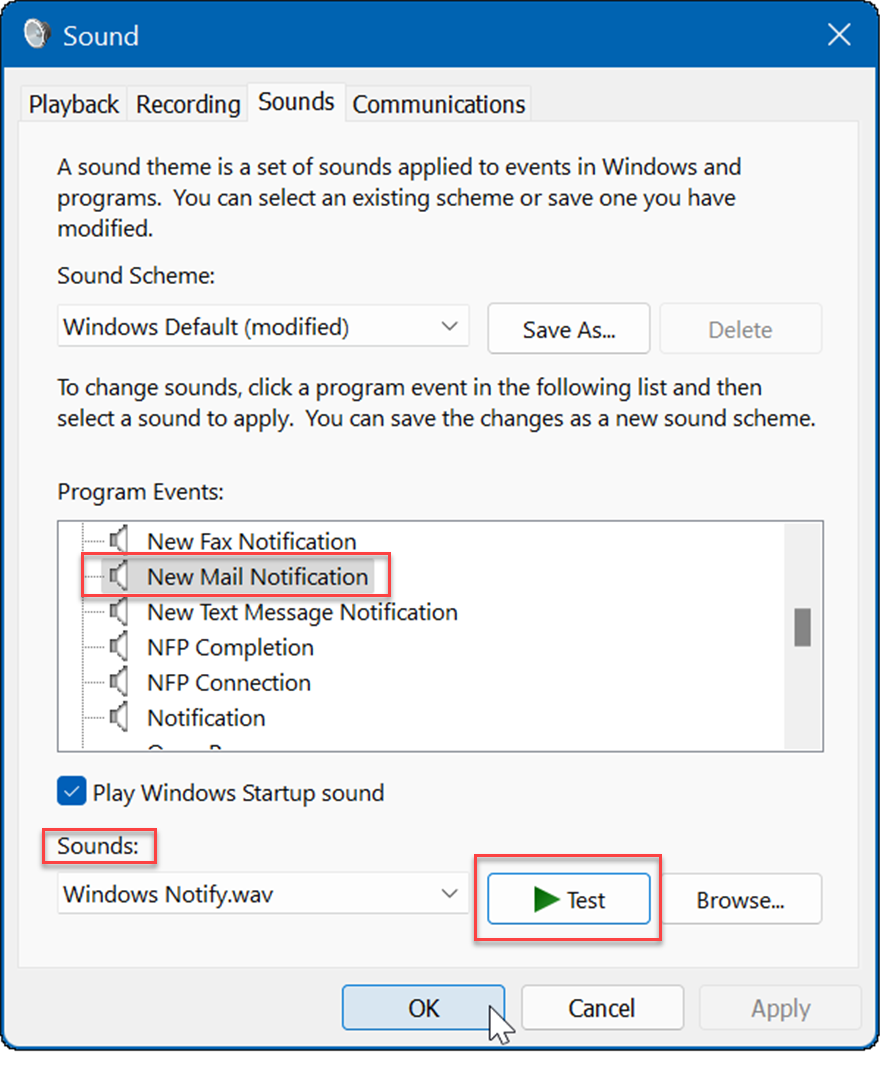
- Обратите внимание, что есть много звуков на выбор, поэтому это может занять несколько минут. После того, как вы закончите, нажмите Применять и ХОРОШО.
Как отключить все системные звуки в Windows 11
Как администратор ПК, вы можете удалить все системные звуки. Чтобы отключить все системные звуки, сделайте следующее:
- нажмите Окна ключ и нажмите кнопку Значок настроек.
- Когда Настройки открывается, перейдите к Персонализация > Темы.
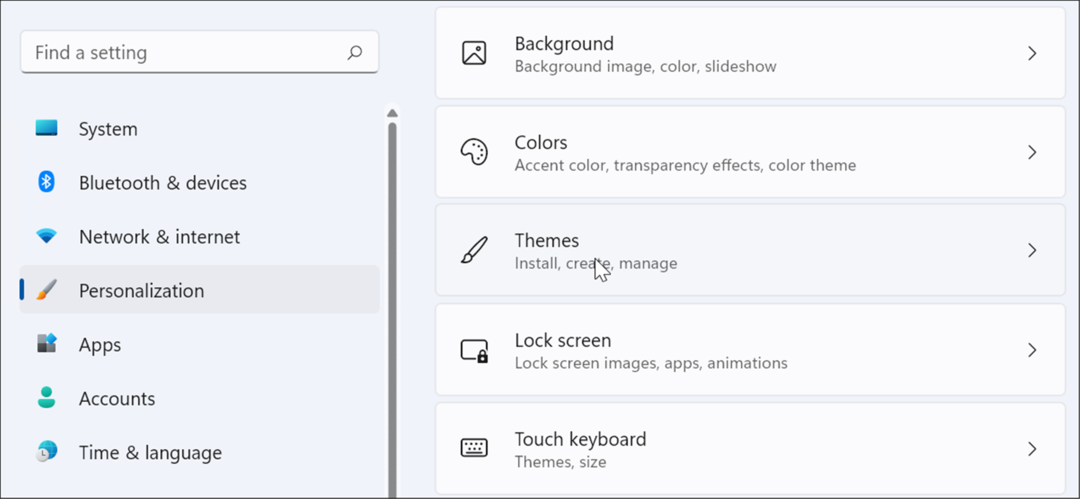
- Теперь нажмите на Звуки Windows по умолчанию вариант с правой стороны.
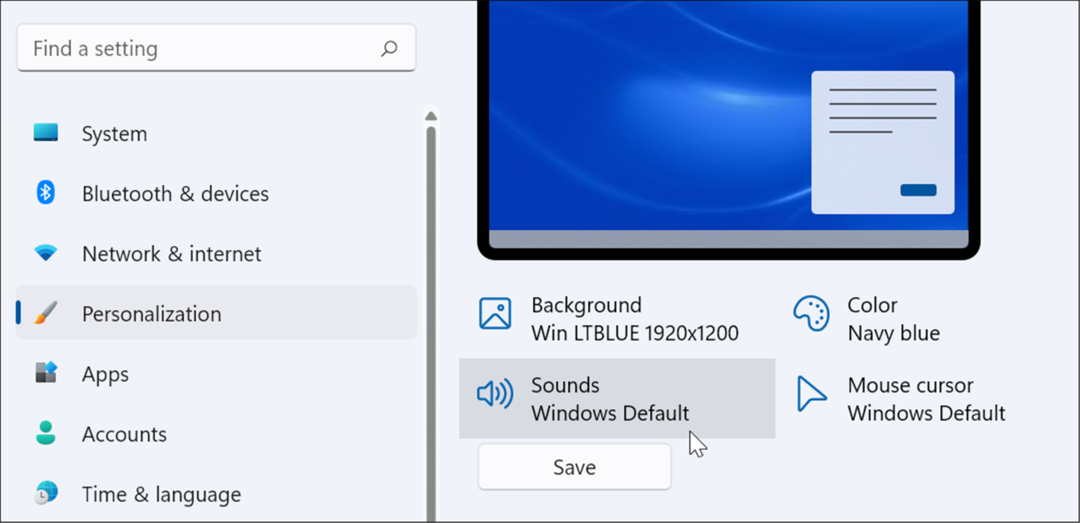
- Когда Звук открывается окно, проверьте Вкладка Звуки выбран.
- Под Звуковая схема раздел, убедитесь, что он установлен на Нет звуков из выпадающего списка.
- После этого нажмите Применять и нажмите ХОРОШО.
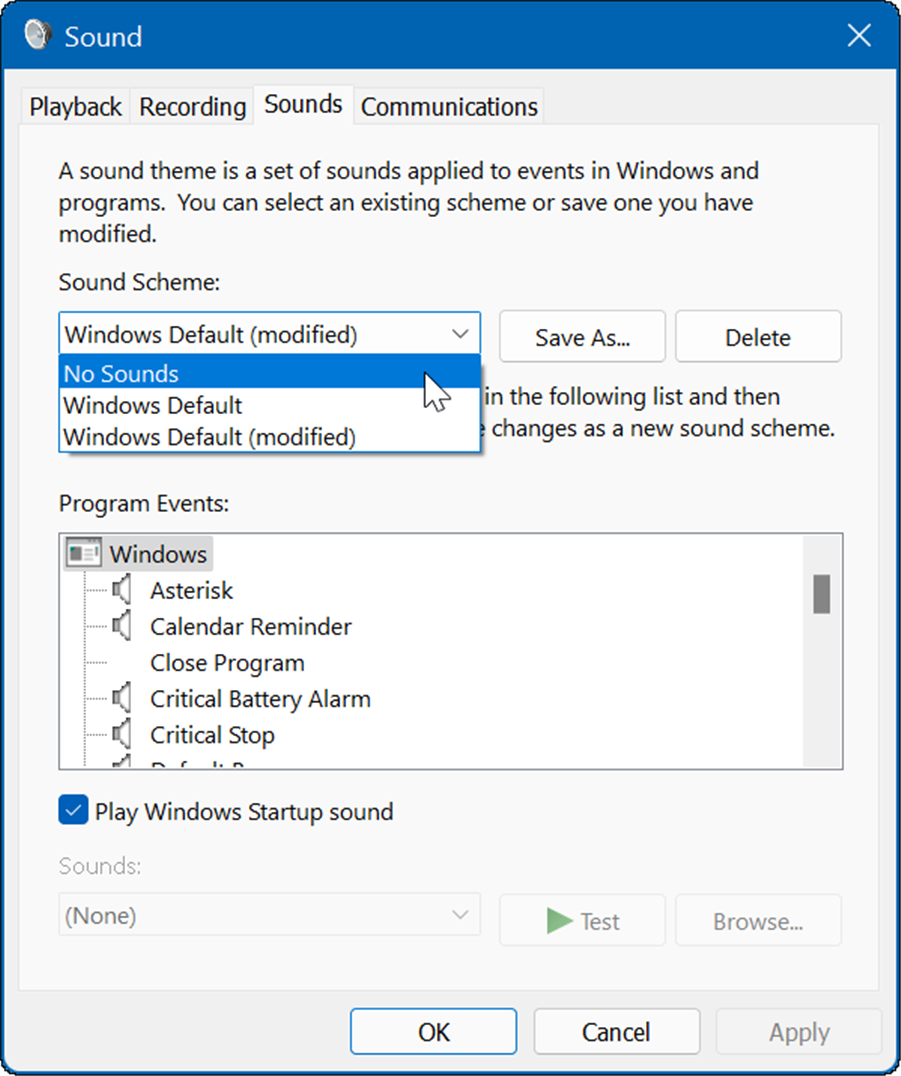
Вот и все. Теперь системные звуки больше не будут воспроизводиться во время каких-либо событий операционной системы.
Как отключить звуки запуска в Windows 11
Звук при запуске в Windows 11 не так раздражает, как, например, в более старых системах, таких как XP. Тем не менее, вы можете захотеть отключить звуки запуска.
Чтобы отключить звуки запуска в Windows 11, выполните следующие действия:
- Ударь Сочетание клавишКлавиша Windows + R запустить Бежать диалог.
- В Бежать, тип управлять звуками mmsys.cpl и ударил Войти или нажмите ХОРОШО.
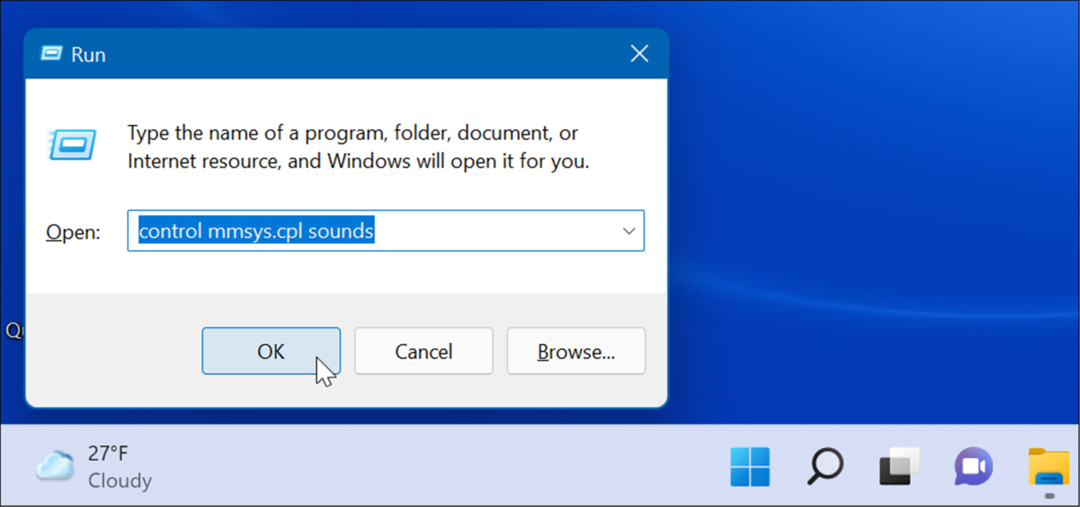
- Выберите Вкладка Звуки когда окно откроется и снимите флажок Воспроизвести звук запуска Windows вариант.
- Нажмите Применять и ХОРОШО.
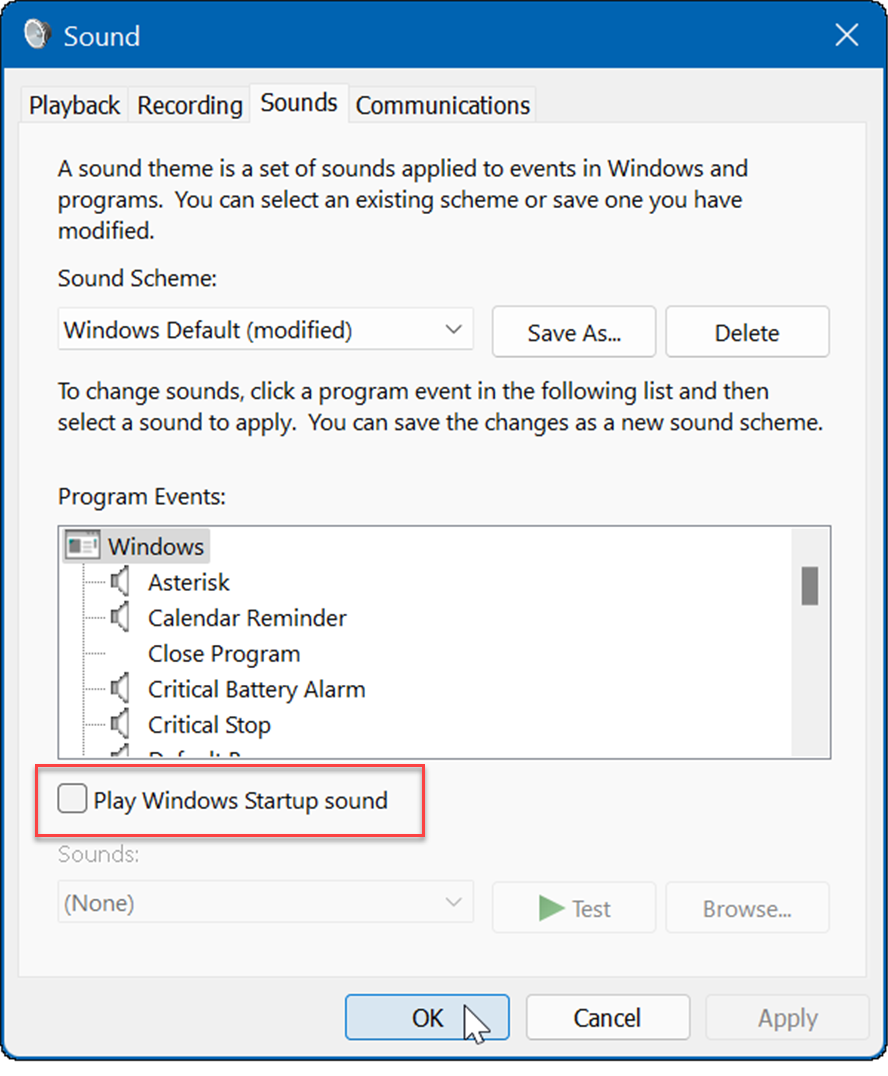
После того, как вы выполните описанные выше шаги, Windows 11 больше не будет воспроизводить звук при загрузке.
Как создать собственную звуковую схему в Windows 11
Еще одна функция Windows 11 — возможность создавать собственную звуковую схему. Это позволяет легко переключаться между различными звуковыми конфигурациями.
Чтобы создать пользовательскую звуковую схему в Windows 11, сделайте следующее:
- Нажмите на Кнопка Пуск и открыть Настройки.
- Выберите Персонализация вариант справа и нажмите Темы справа.
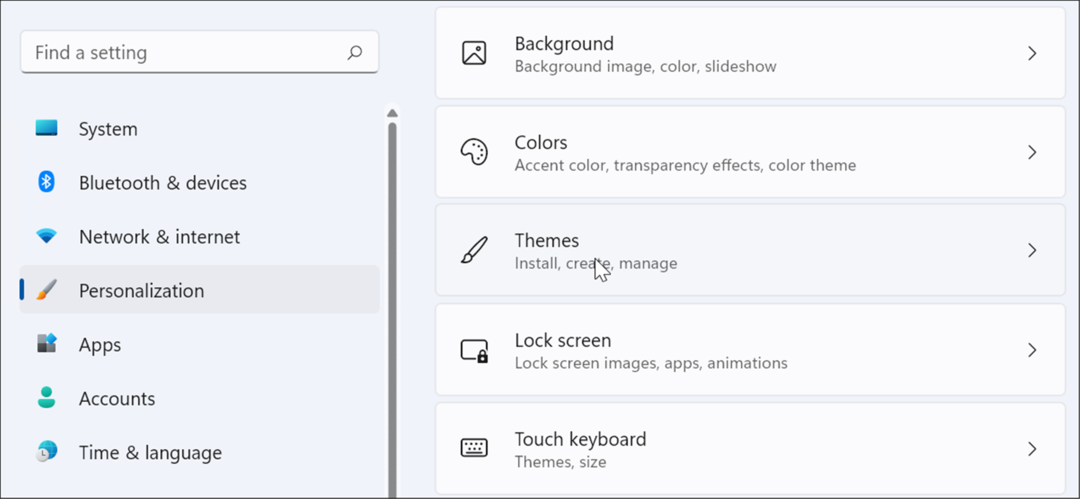
- На следующем экране нажмите Звуки Windows по умолчанию.
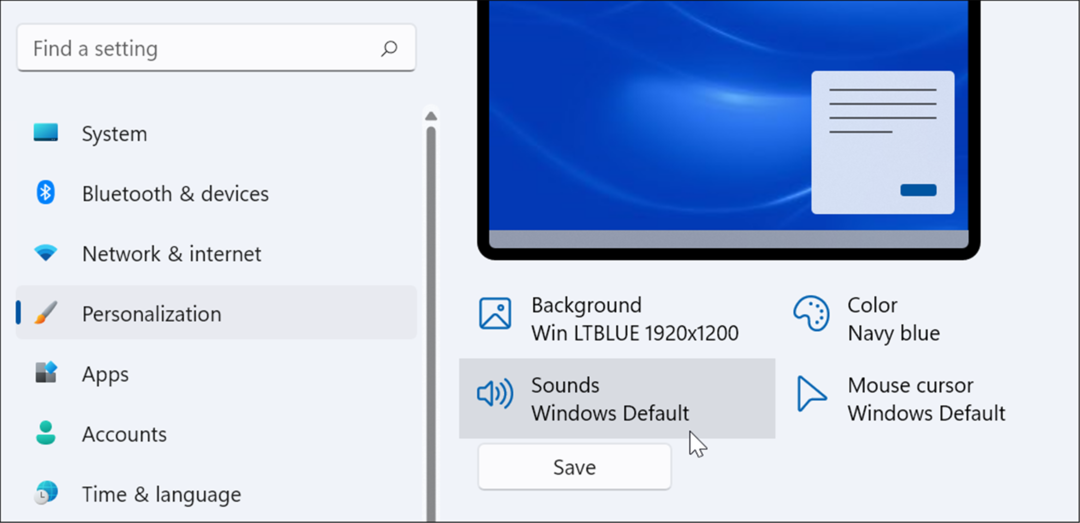
- Теперь нажмите на Вкладка Звуки если он еще не открыт.
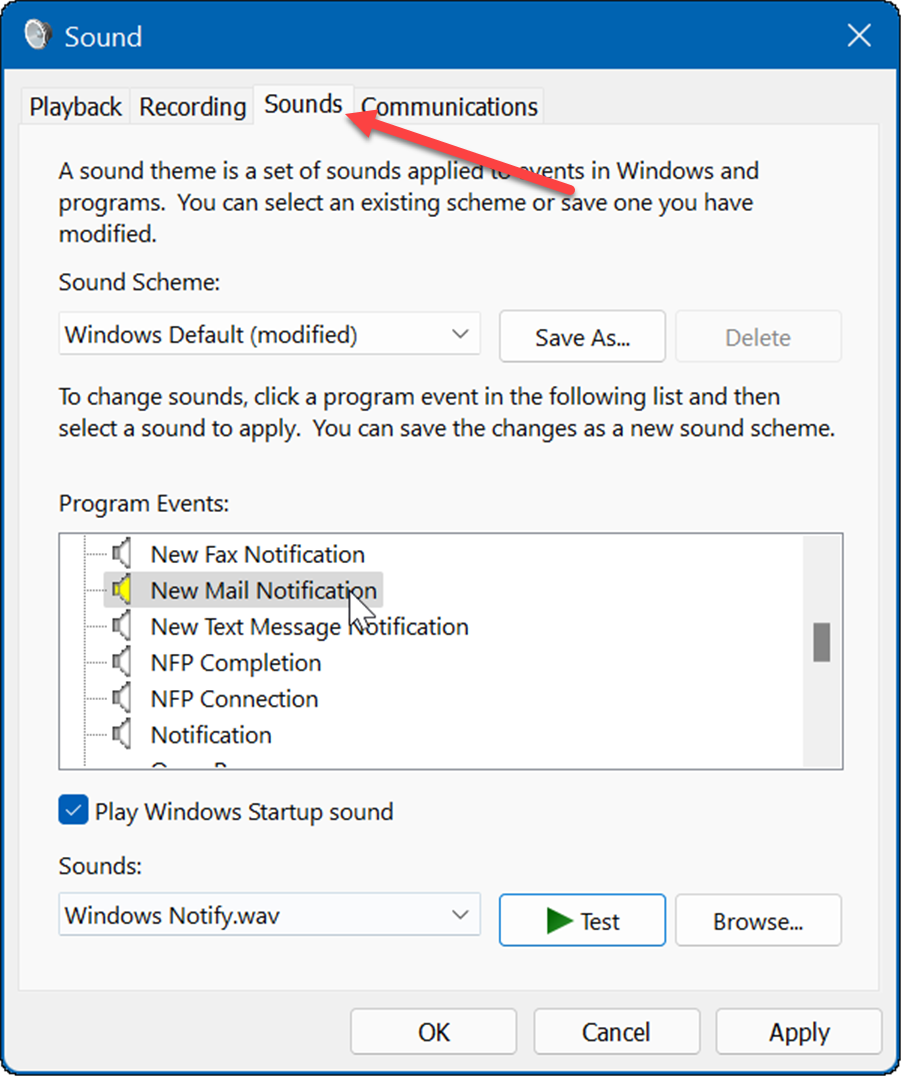
- Под Программа мероприятий выберите событие, для которого хотите изменить звук.
- Щелкните раскрывающееся меню под Звуки раздел и выберите звук, который хотите использовать.
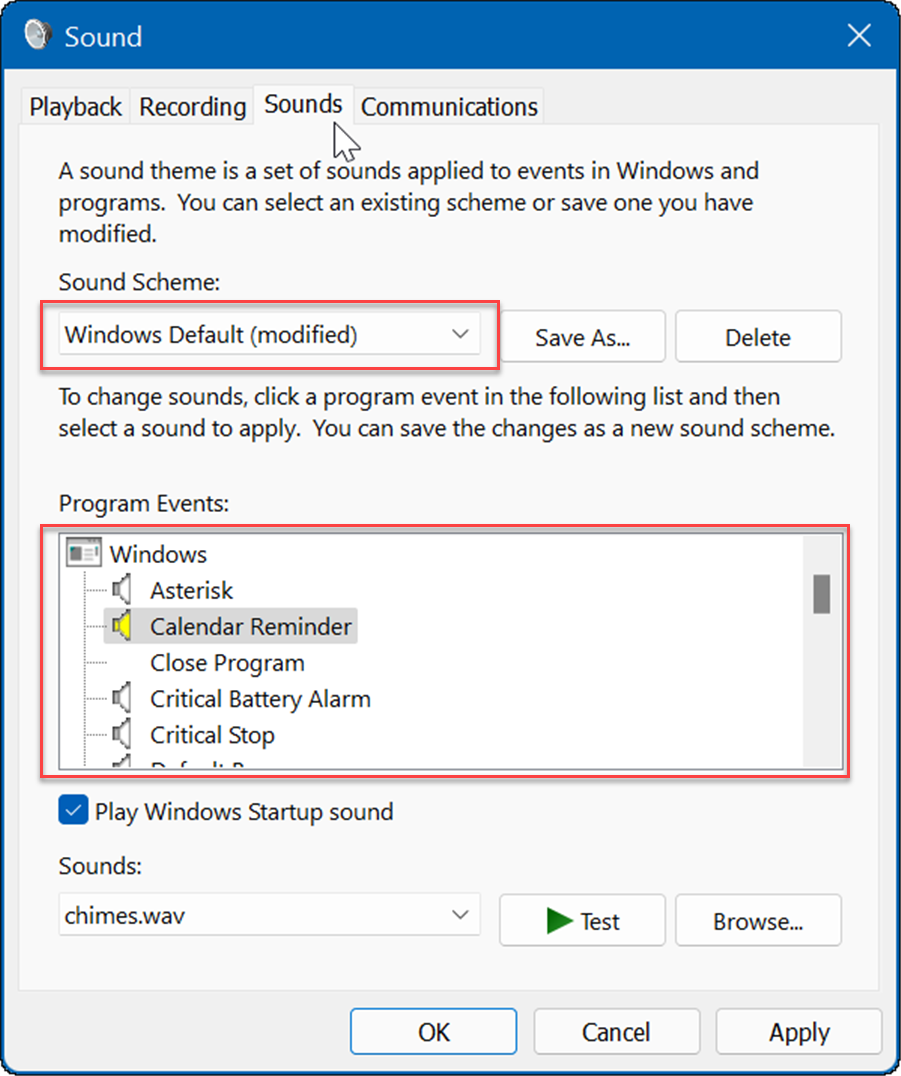
- После того, как вы установили звуковую схему, нажмите кнопку Сохранить как кнопку, введите имя новой звуковой схемы и нажмите ХОРОШО.
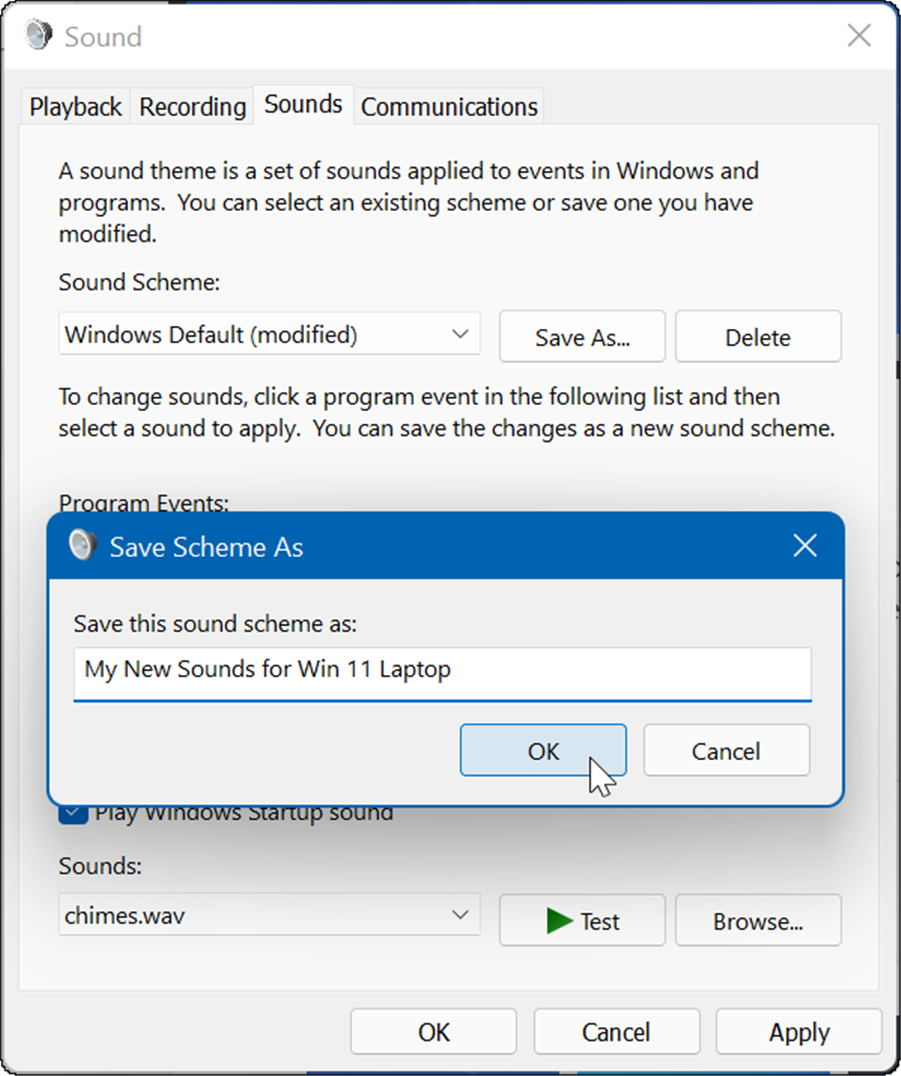
Управление звуками в Windows 11
Если вы хотите управлять системными звуками в Windows 11, вы не найдете особых изменений по сравнению с более ранними версиями Windows. Однако, если вы еще этого не сделали, приведенные выше шаги должны помочь вам начать.
Просто потому, что вы используете Windows 11, вы можете восстановить классический микшер громкости. Также стоит отметить, что если вы еще не используете Windows 11, вы можете отключить звуки уведомлений приложений в Windows 10. Вы также можете включить Пространственный звук Windows Sonic в Windows 11.
Как найти ключ продукта Windows 11
Если вам нужно перенести ключ продукта Windows 11 или просто выполнить чистую установку ОС,...
Как очистить кэш Google Chrome, файлы cookie и историю просмотров
Chrome отлично сохраняет вашу историю посещенных страниц, кеш и файлы cookie, чтобы оптимизировать работу вашего браузера в Интернете. Ее, как...
Сопоставление цен в магазине: как получить онлайн-цены при совершении покупок в магазине
Покупка в магазине не означает, что вы должны платить более высокие цены. Благодаря гарантиям соответствия цен вы можете получать онлайн-скидки при совершении покупок в...
Как подарить подписку Disney Plus с помощью цифровой подарочной карты
Если вам нравится Disney Plus и вы хотите поделиться им с другими, вот как купить подарочную подписку Disney+ для...



