4 способа удалить временные файлы в Windows 11
Microsoft Windows 11 Герой / / March 29, 2022

Последнее обновление:

Если вы хотите освободить место на диске, хорошим вариантом является удаление временных файлов на вашем ПК с Windows. Вот четыре способа сделать это в Windows 11.
Если у вас мало места на диске, один практический шаг, который вы можете предпринять, чтобы освободить место, — это удалить временные файлы. Временные файлы не предназначены для хранения — подсказка кроется в названии.
К сожалению, Windows не всегда достаточно хорошо справляется с удалением временных файлов, но вы можете быстро удалить их, используя несколько различных методов в Windows 11.
Сегодня мы покажем вам четыре способа освободить место, если вы удалите временные файлы в Windows 11.
Как удалить временные файлы в Windows 11
Один из простых способов удалить временные файлы в Windows 11 — использовать меню «Настройки».
Чтобы удалить временные файлы в Windows 11 через настройки:
- нажмите Ключ Windows и введите рекомендации по очистке диска.
- Выберите Лучший матч результат.
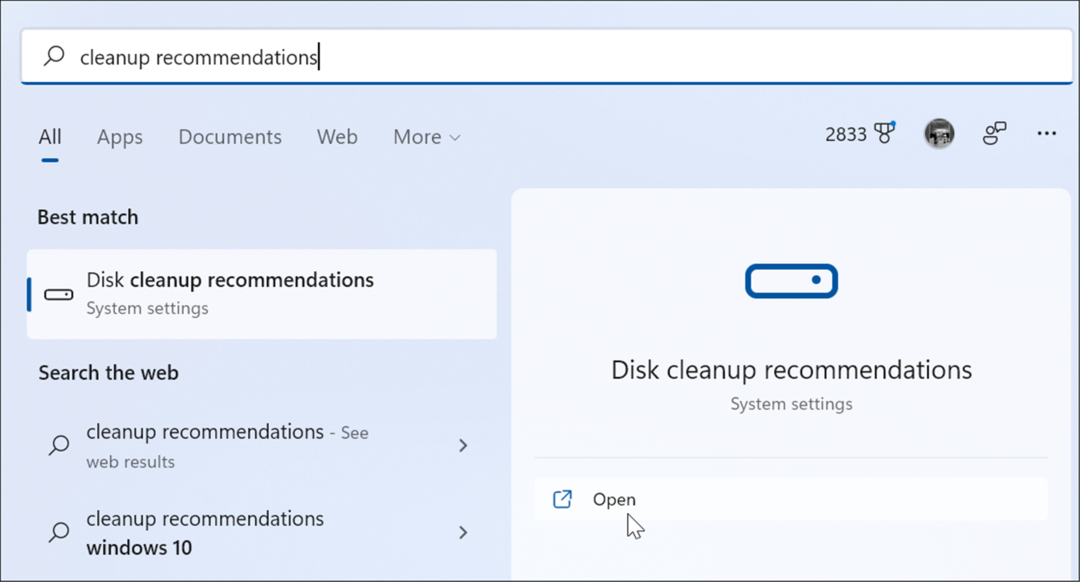
- Далее нажмите Рекомендации по очистке.
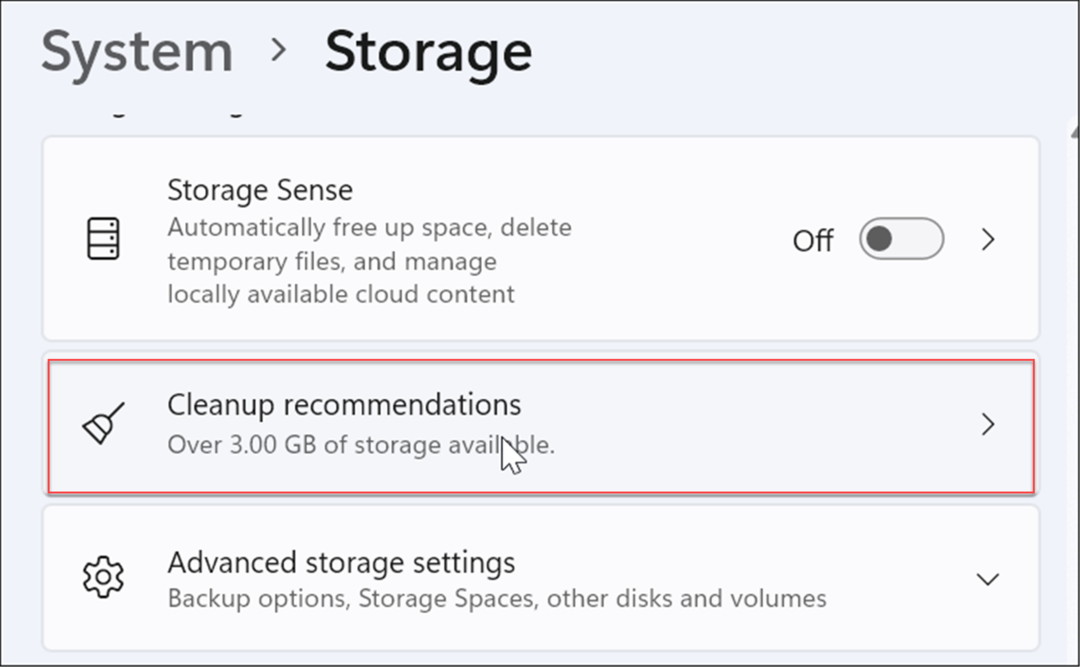
- Теперь разверните Временные файлы вариант, отметьте все параметры и нажмите кнопку Очистить Кнопка — количество временных файлов зависит от количества временных файлов в вашей системе. В нашем примере мы можем удалить 1,57 ГБ.
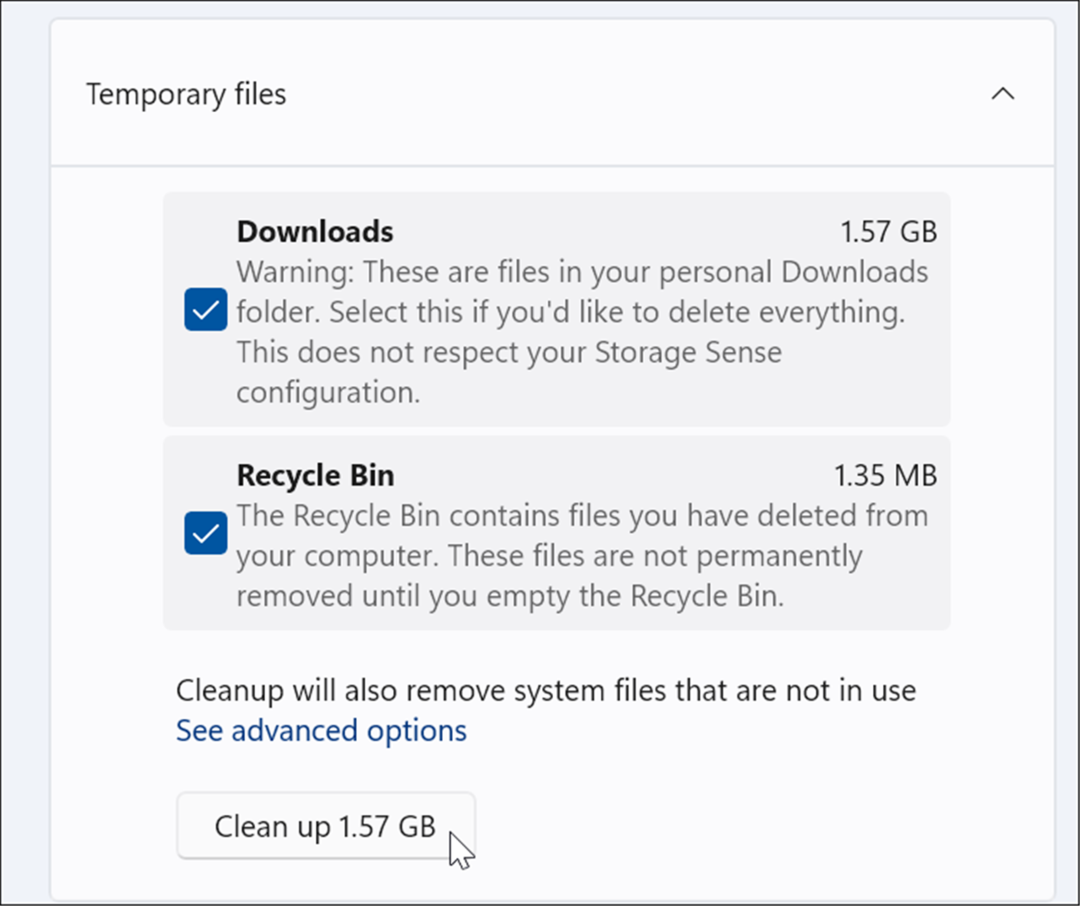
- После нажатия на Очистить кнопку, вы получите уведомление об элементах из Загрузки. Если вы не хотите удалять элементы в Загрузки папка, верни то, что тебе нужно.
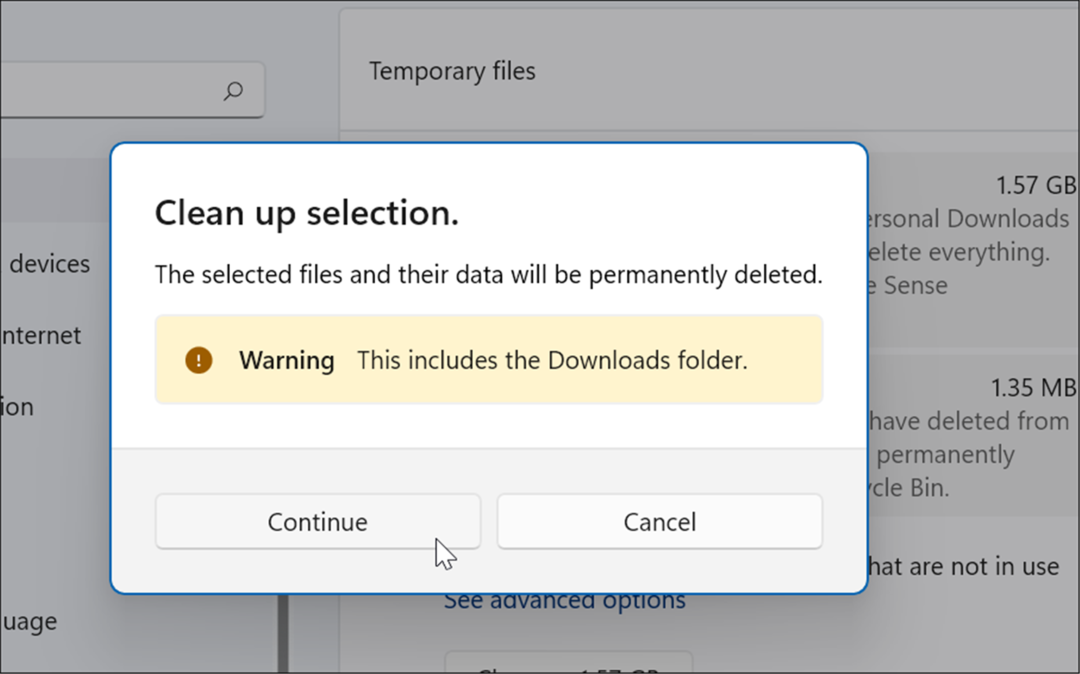
- Вернитесь к Чувство хранения раздел и выберите Временные файлы.
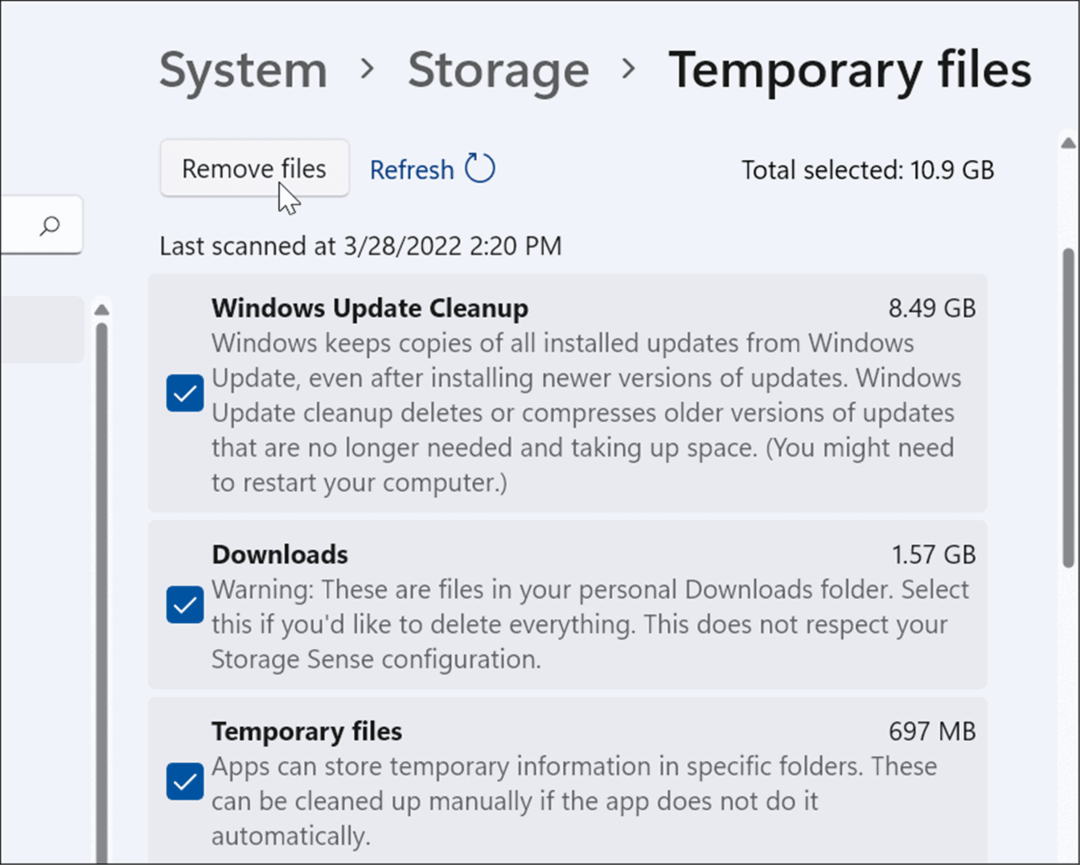
- Вы можете отметить или снять отметку с элементов, чтобы удалить их. Элемент с наибольшим пространством будет Очистка Центра обновления Windows которые вы можете безопасно удалить.
Как удалить временные файлы с помощью очистки диска в Windows 11
«Старой школой» для удаления временных файлов в предыдущих версиях Windows была очистка диска. Эта опция все еще существует в Windows 11.
Чтобы удалить временные файлы в Windows 11 с помощью очистки диска:
- Ударь Ключ Windows открыть Стартовое меню, тип очистка дискаи выберите верхний результат.
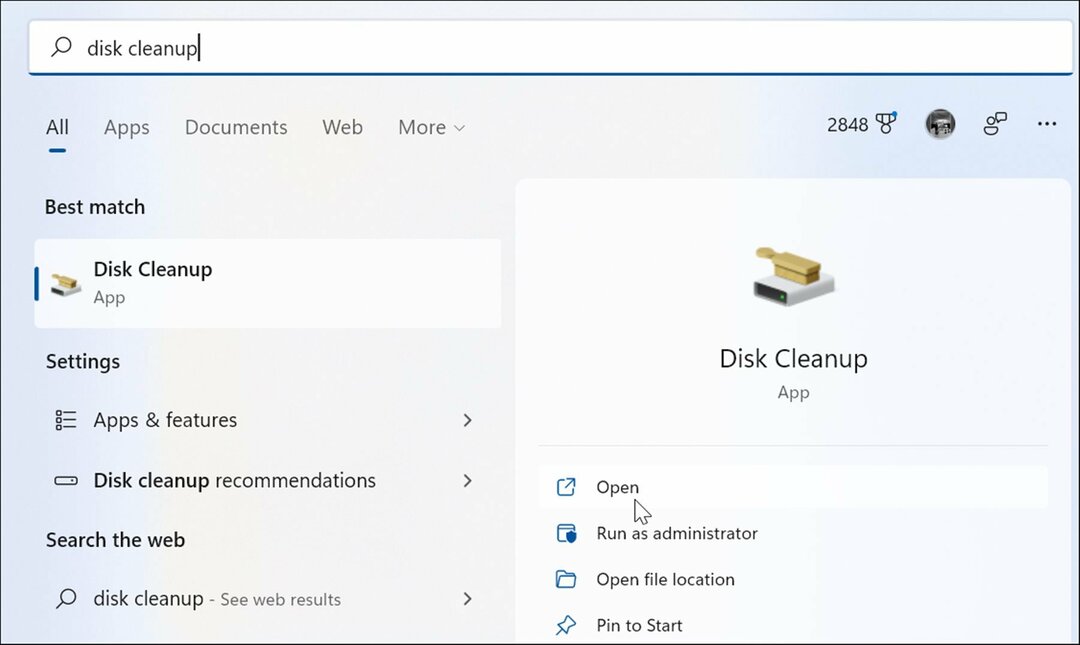
- То Экран очистки диска появится — нажмите Очистить системные файлы кнопка.
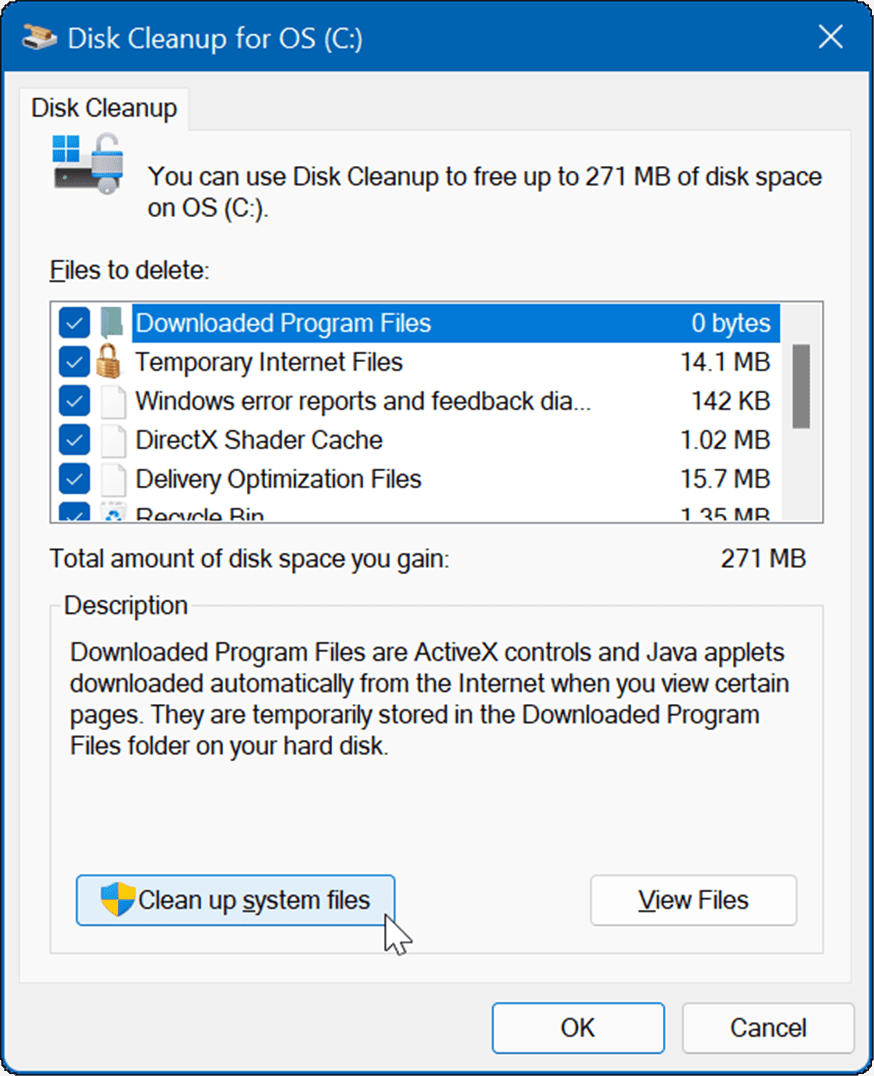
- Подождите, пока утилита найдет временные файлы, которые можно безопасно удалить в вашей системе, и освободит место на диске.
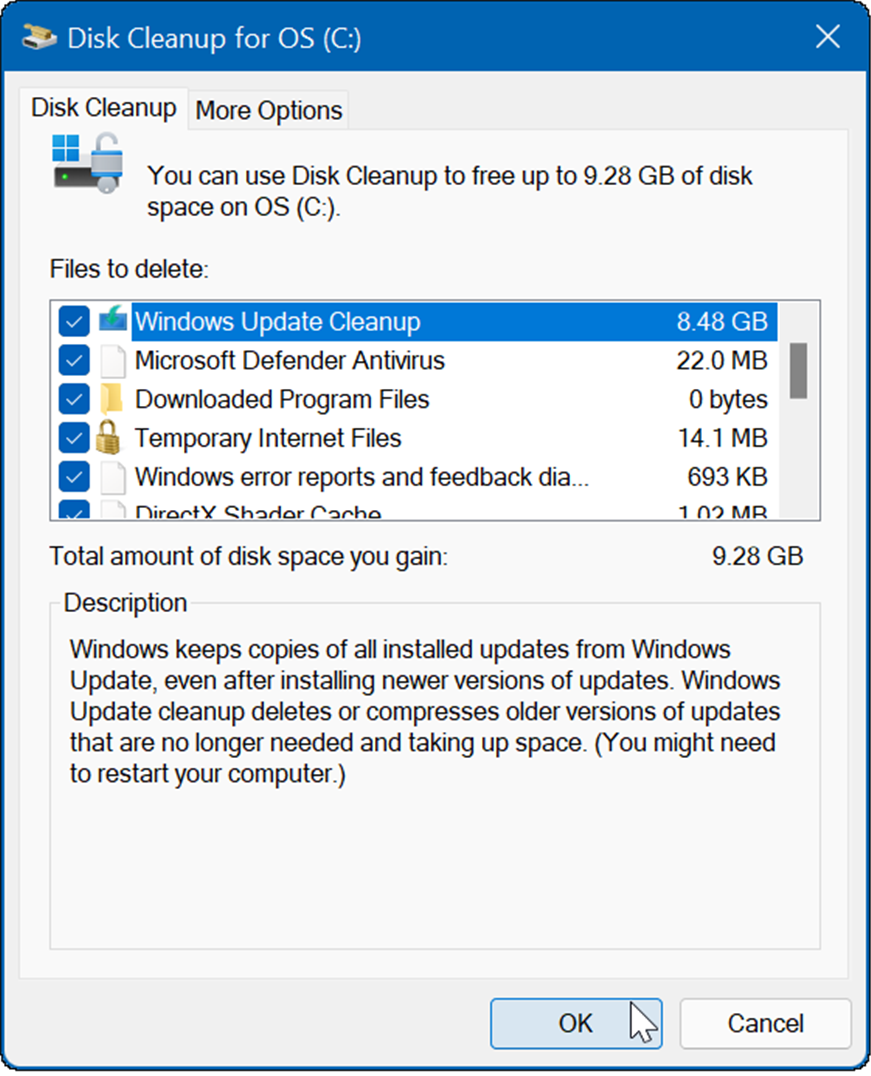
- Нажмите на Ok кнопку и нажмите Удаленные файлы когда появится подтверждающее сообщение.
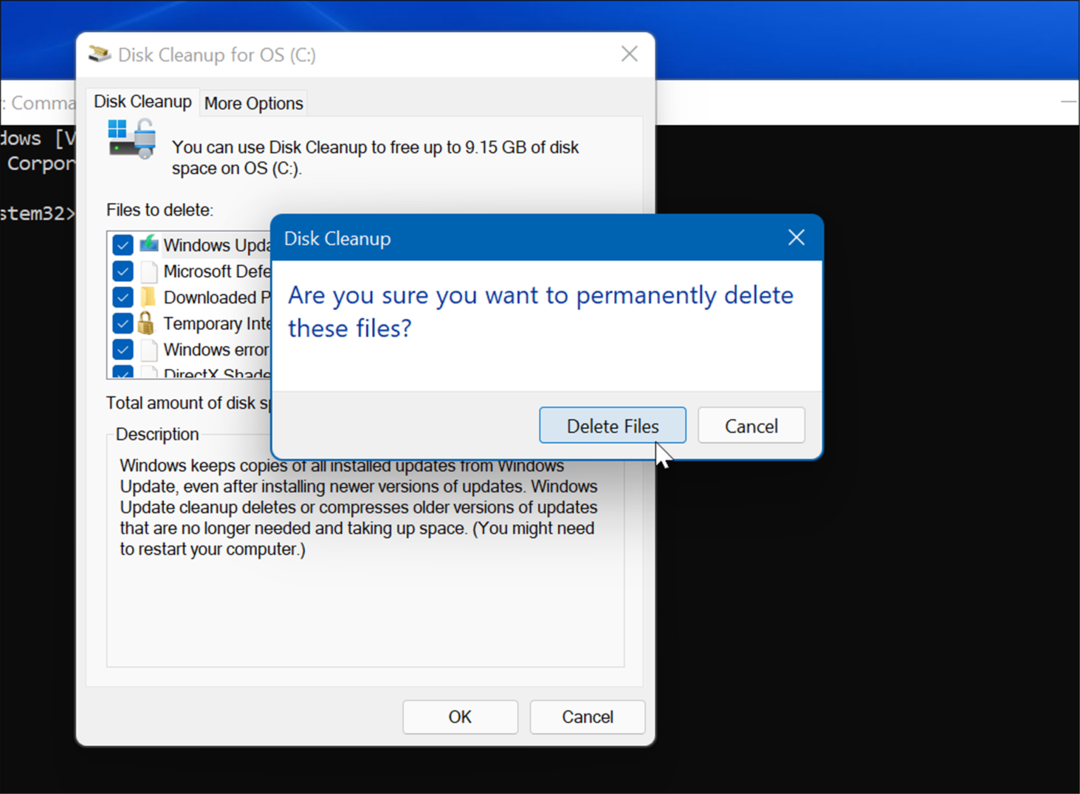
Как вручную удалить файлы из временной папки
Другой вариант, который у вас есть, — вручную удалить файлы во временной папке на вашем ПК с Windows 11.
Чтобы вручную удалить элементы из временной папки в вашей системе:
- Используйте сочетание клавиш Клавиша Windows + R открыть Бегать диалог.
- Введите %Темп% и ударил Войти или нажмите Ok.
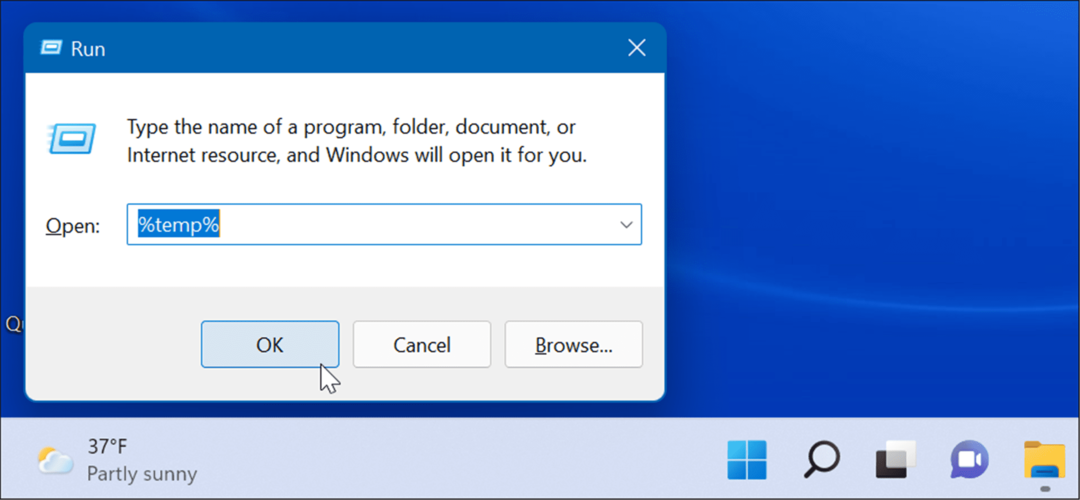
- Это откроет Проводник к Временная папка, щелкните один элемент в папке и нажмите сочетание клавиш Ctrl + А выбрать все.
- Нажмите на Удалить значок (мусорный ящик) на панели команд.
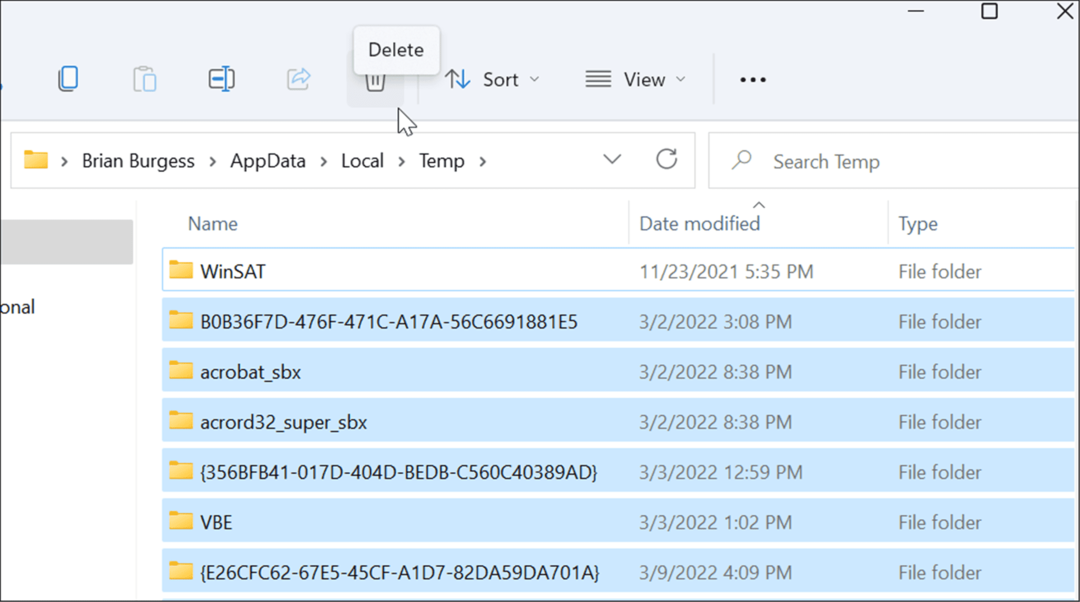
- Когда Предупреждение о том, что файл используется появится экран, проверьте Сделайте это для всех текущих элементов и нажмите Пропускать.
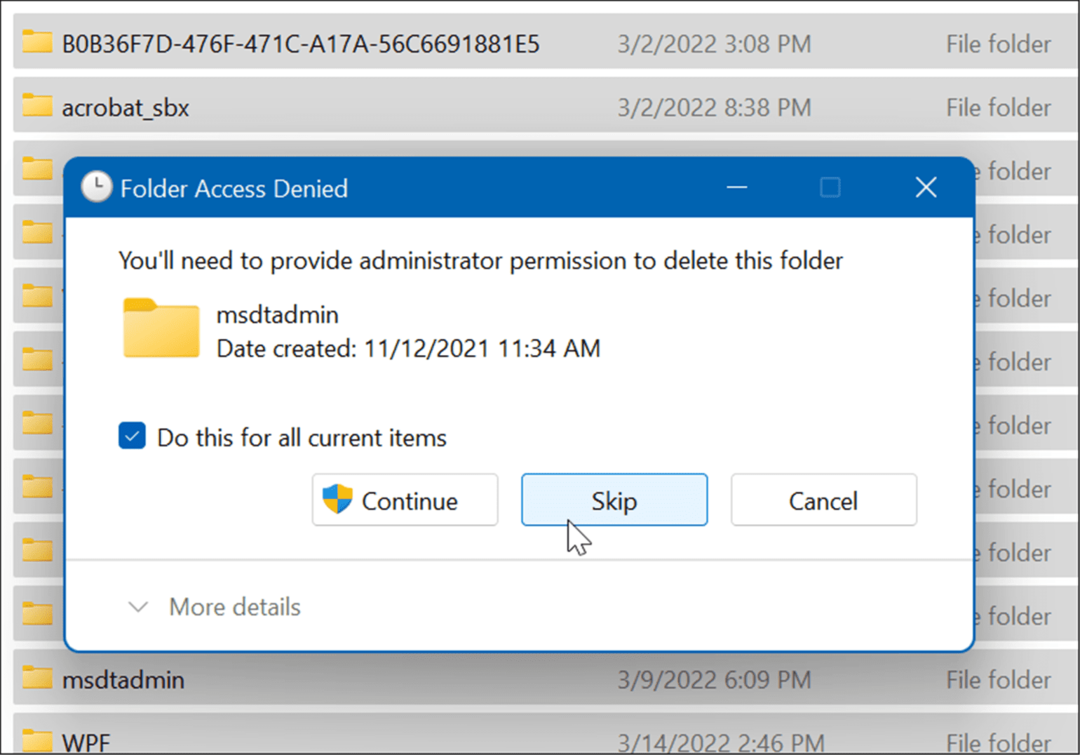
Удалить временные файлы в Windows 11 с помощью терминала Windows
Вы можете использовать новый терминал Windows для удаления временных файлов. Те же шаги также работают для Windows PowerShell, а также для старой командной строки.
Чтобы стереть временные файлы с помощью терминала Windows, сделайте следующее:
- Ударь Ключ Windows запустить Стартовое меню.
- Тип терминал, пауэршелл, или команда, а затем щелкните Запустить от имени администратора из результатов справа.
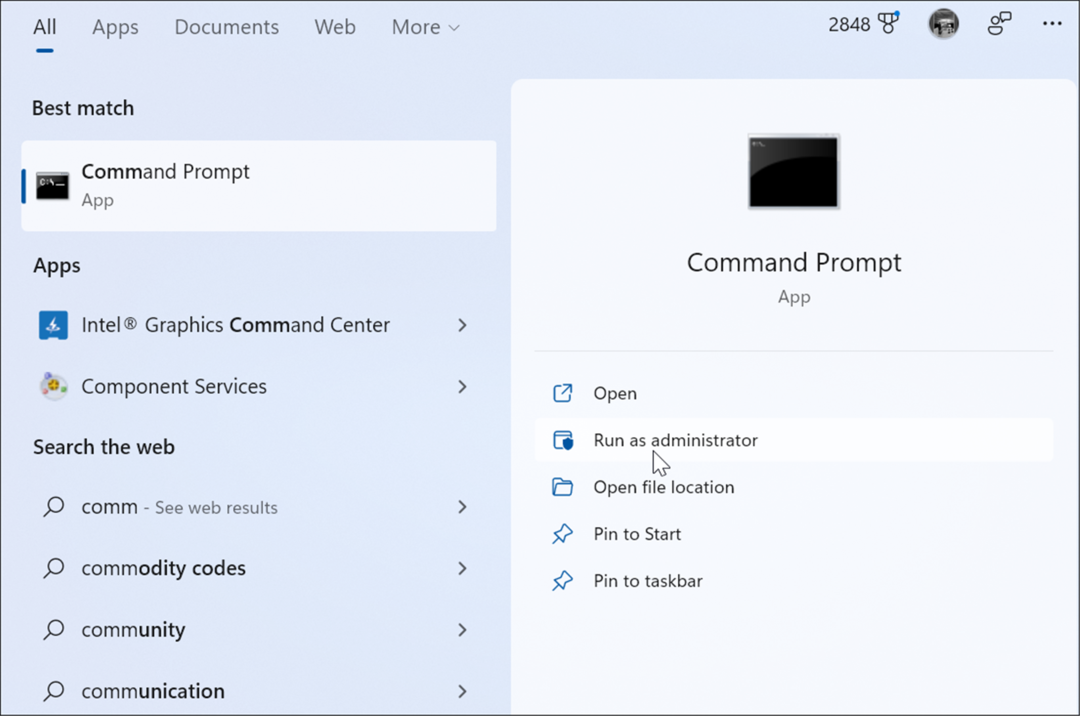
- Выполните следующую команду при запуске окна терминала, PowerShell или командной строки с привилегии администратора.
del /q/f/s %TEMP%\*
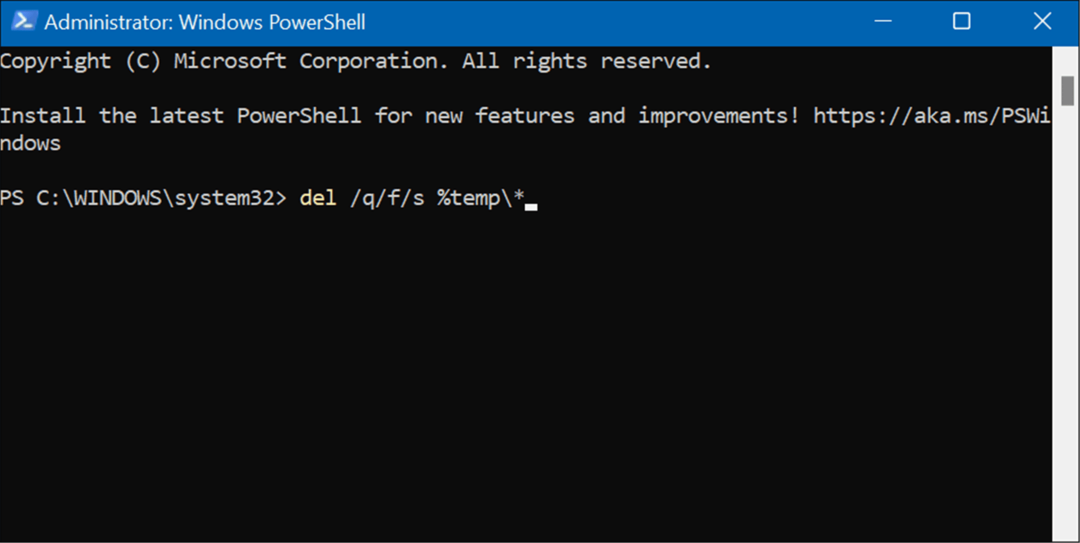
- После запуска команды вы увидите несколько строк кода, указывающих на то, что временные файлы были удалены из Температура папка.
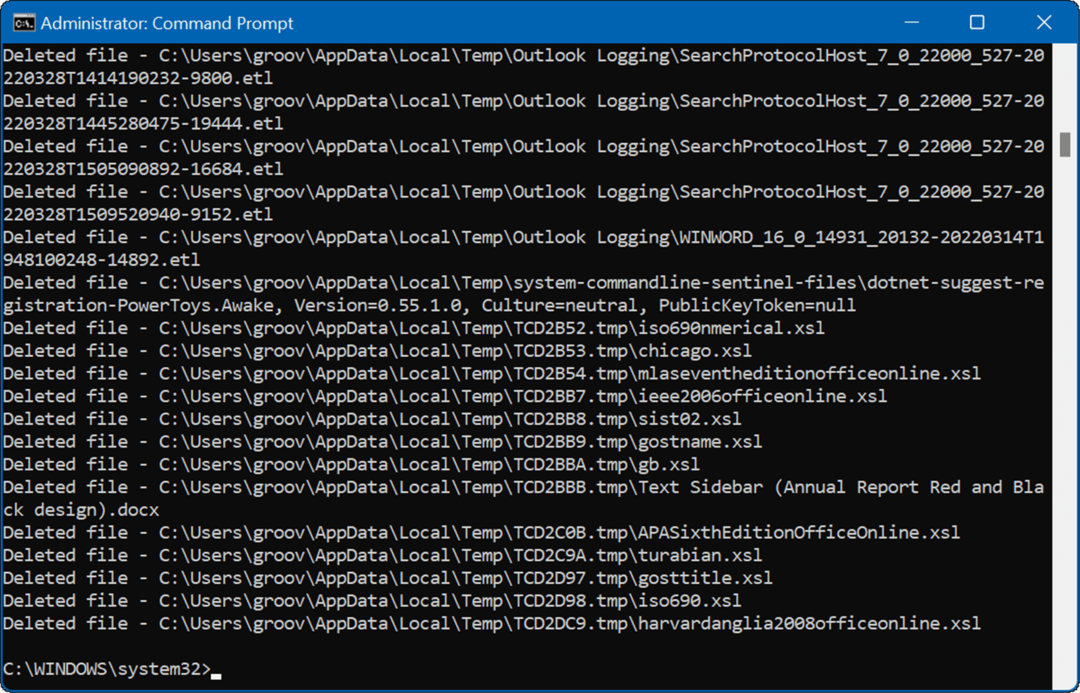
Удаление временных файлов в Windows 11
Удаление временных файлов в Windows 11 поможет вам освободить место на жестком диске для других целей. Помимо автоматической очистки временных файлов вручную, мы рекомендуем включить контроль памяти. Это инструмент «установи и забудь», который автоматически удалит ненужные файлы, которые задерживаются вокруг.
Подробнее читайте в нашей статье о включении и настройка Storage Sense в Windows 11. Говоря о Storage Sense, еще одном ценном инструменте в Windows 11, который позволяет вам освободить место на диске с помощью рекомендаций по очистке.
Если вы еще не используете Windows 11, не беспокойтесь, вы можете освободить место на диске в Windows 10 с помощью настроек.
Как найти ключ продукта Windows 11
Если вам нужно перенести ключ продукта Windows 11 или просто выполнить чистую установку ОС,...
Как очистить кэш Google Chrome, файлы cookie и историю просмотров
Chrome отлично сохраняет вашу историю посещенных страниц, кеш и файлы cookie, чтобы оптимизировать работу вашего браузера в Интернете. Ее, как...
Сопоставление цен в магазине: как получить онлайн-цены при совершении покупок в магазине
Покупка в магазине не означает, что вы должны платить более высокие цены. Благодаря гарантиям соответствия цен вы можете получать онлайн-скидки при совершении покупок в...
Как подарить подписку Disney Plus с помощью цифровой подарочной карты
Если вам нравится Disney Plus и вы хотите поделиться им с другими, вот как купить подарочную подписку Disney+ для...



