Дополнительные советы и рекомендации по слоям
Photoshop / / March 18, 2020
Фотошоп имеет возможность делать очень интересные вещи со слоями. Теперь пришло время узнать что-то немного больше о слоях и о том, что вы можете с ними сделать.

Фотошоп имеет возможность делать очень интересные вещи со слоями. Теперь пришло время узнать что-то немного больше о слоях и о том, что вы можете с ними сделать. В этом уроке я расскажу о некоторых дополнительных советах и рекомендациях по слоям. Я уверен, что эти советы расширят ваши знания в Photoshop и станут следующим небольшим шагом на пути к улучшению изображений. Давайте начнем.
Параметры наложения в Photoshop
Способ настроить созданные вами слои с помощью Параметры наложения. Я буду использовать следующее изображение, чтобы продемонстрировать параметры смешивания.
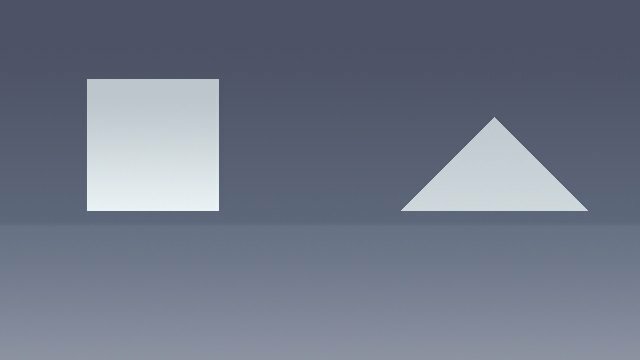
У меня есть треугольник, квадрат и фон на отдельных слоях.
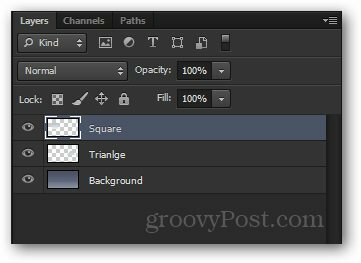
Вы можете получить доступ к параметрам наложения для каждого слоя: щелчок правой кнопкой мыши на это и выбрав Параметры наложения в верхней части контекстного меню.
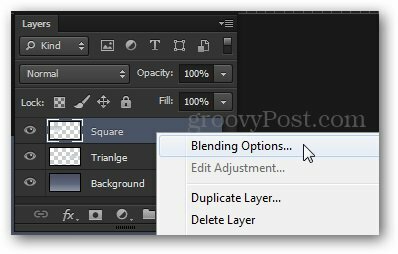
Стиль слоя Окно появится. Отсюда у вас есть множество эффектов на выбор. Некоторые мне нравятся
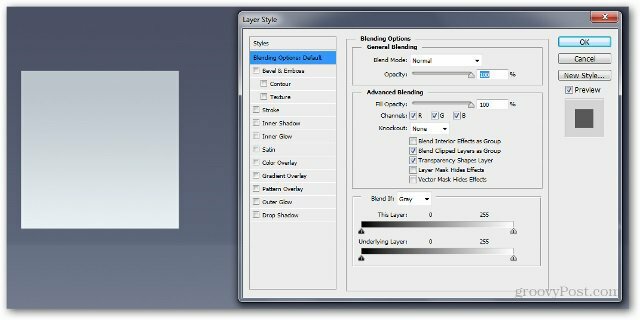
Начнем с добавления Drop Shadow. В CS6 и более новых версиях он расположен внизу, а в более ранних версиях - сверху.
Мои настройки:
Смешайте больше - Нормальный
Непрозрачность - 100%
Угол - 110 градусов
Расстояние - 5 пикселей
Распространение - 0 px
Размер - 100 пикселей
Обратите внимание, как изображение динамически меняется при перемещении ползунков.
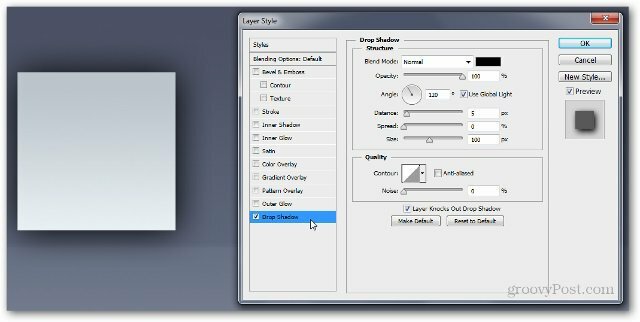
Теперь давайте попробуем Градиент наложения. Вы можете сделать свой собственный градиент или выбрать один из предложенных.
Вот мои настройки:
Режим смешивания: Нормальный
Непрозрачность - 100%
Градиент: # ef8d31 в # fac696
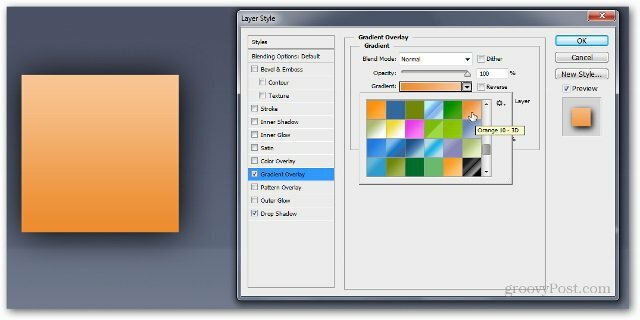
После нажатия ОК вы увидите маленький FX индикатор справа от вашего слоя. Все эффекты, которые вы использовали для слоя, будут отображаться внизу, под полем Effects.
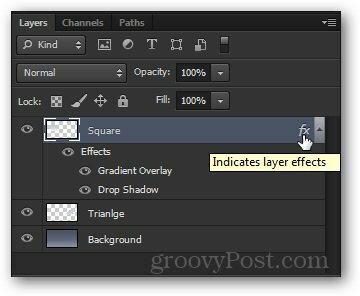
Вы также можете копировать те же самые эффекты из одного слоя в другой, удерживая Alt и перетащив поле «Эффекты» на нужный слой.
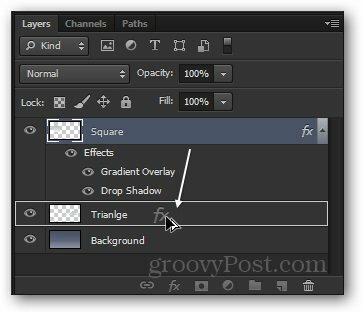
Вы можете видеть, что под вторым слоем появится тот же блок эффектов.
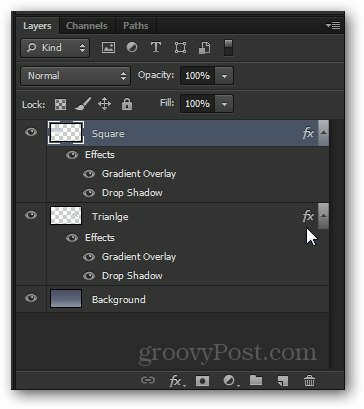
… И изменение изображения тоже:
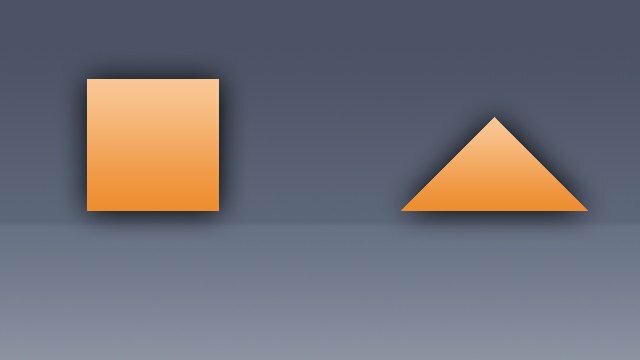
Короче говоря
Параметры наложения и эффекты слоя пригодятся во многих сценариях Photoshop. Они представляют собой базовый и промежуточный способ улучшения ваших изображений, и вы, скорее всего, будете использовать их довольно часто.
Непрозрачность и заливка
Чтобы продемонстрировать помутнение и Заливка ползунки и разницу между ними, я буду использовать это изображение:
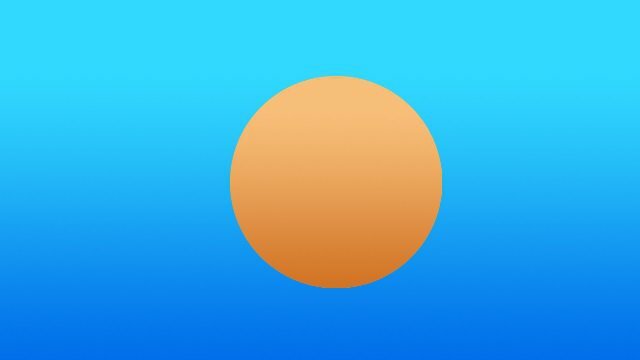
Опять же, у меня круг и фон разделены на два разных слоя. Я буду непосредственно применять Drop Shadow эффект для слоя круга.
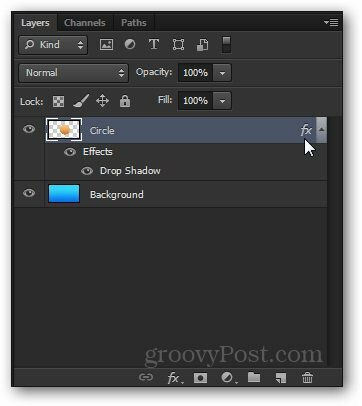
Теперь давайте попробуем уменьшить помутнение ползунок до 50%. Вы можете видеть, что весь слой вместе с его эффектом тени станет слегка прозрачным.
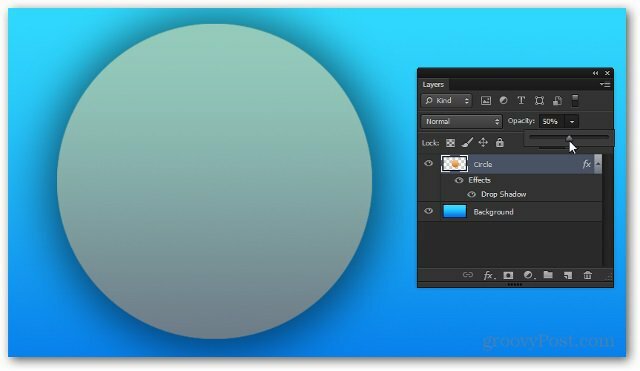
Теперь, принося помутнение вернуться к 100%, давайте попробуем уменьшить Заполните. Обратите внимание, что на этот раз тень остается полностью непрозрачной, а ползунок не изменяет эффекты слоя.
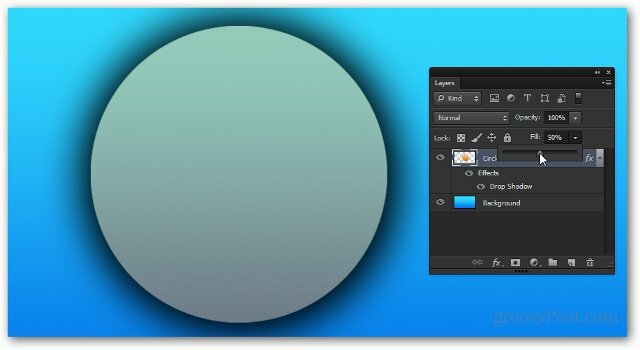
Логически, если мы снизим его до 0%, останется только тень.
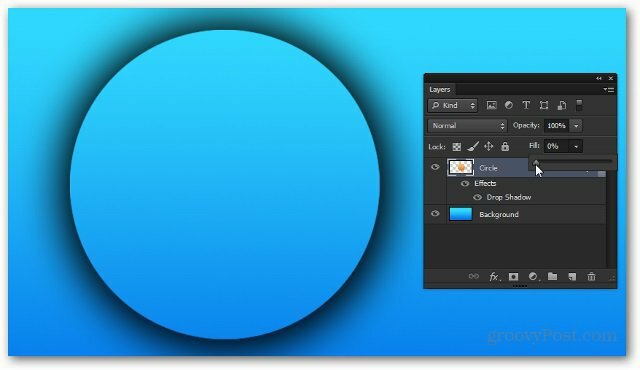
Короче говоря
Ползунок «Непрозрачность» и «Заливка» отличаются друг от друга и похожи. Лучший способ привыкнуть к ним и выяснить, кто из них делает то, что нужно играть с ними самостоятельно, и выяснить, какой из них вы предпочитаете для какой ситуации.
Корректирующие слои (CS3 и новее)
Теперь я дам вам краткое введение в Корректирующие слои. Хотя вы, вероятно, видели, как я использовал их в предыдущих уроках, они все же заслуживают быстрого объяснения.
Это изображение, которое я буду использовать. Это всего лишь один плоский слой, так что на этот раз вы можете загрузить его и использовать.

Доступ к корректирующим слоям можно получить из Панель настроек. Если вы не видите его рядом с вами, собираюсь Окно> Настройки включит это. Существует множество различных настроек, из которых вы можете выбирать, и все они служат для целей, аналогичных вариантам из Изображение> Настройки.
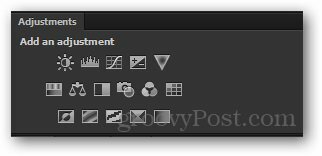
Сегодня я покажу вам Оттенок Насыщенность корректирующий слой. Я начну, нажав на его значок.
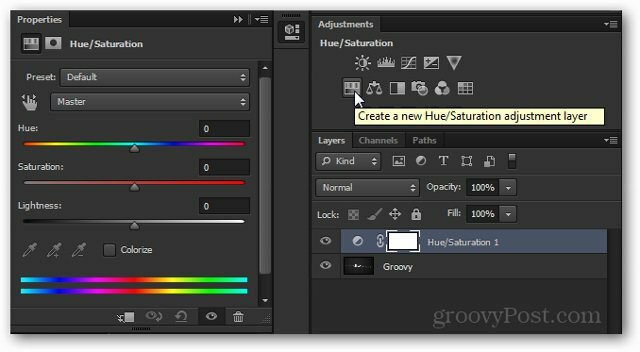
Обратите внимание на вновь появившийся слой и свойства для этого, которые появляются мгновенно.
Вы можете редактировать свойства для достижения желаемого эффекта. Не все корректирующие слои имеют съедобные свойства, но те, которые обычно нуждаются в настройке, прежде чем они смогут делать то, что вам нужно.
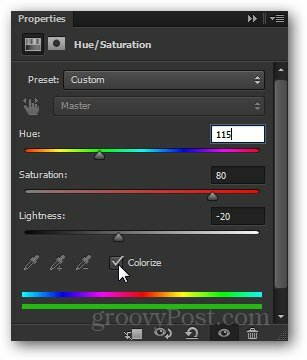
А вот и эффект на изображение:

С этого момента вы можете сходить с ума и делать любые изменения, которые вы хотите, чтобы ваш образ ...

... но пока вы сохраняете свой корректирующий слой без изменений, вы всегда можете вернуться к нему в любой момент во время работы и дважды щелкните по его миниатюре…
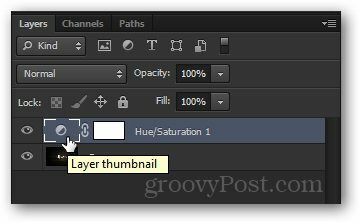
… И полностью перенастроить настройку полностью.
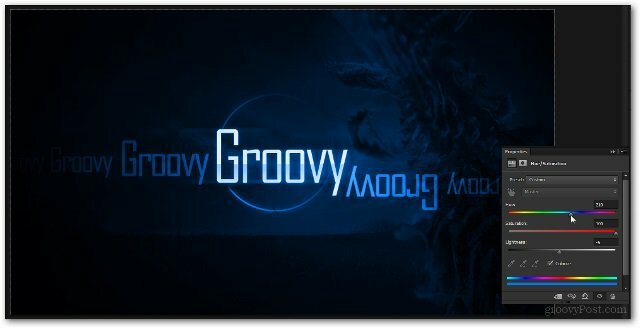
Короче говоря
Корректирующие слои, вероятно, одна из моих любимых функций в Photoshop. Они экономят массу времени и разочарований, и они очень просты в использовании. Чем больше вы попадаете в Photoshop, тем больше вы будете реализовывать их истинную гибкость и мощь.
