Как транскрибировать аудиофайл в Microsoft Word
Microsoft Office Microsoft Word Microsoft Герой / / March 18, 2022

Последнее обновление:

Вы ищете простой способ транскрибировать аудио в текст в документе? Если вы являетесь подписчиком Microsoft 365, вы можете использовать Microsoft Word. Вот как.
Microsoft предоставляет услугу расшифровки аудио для подписчиков Microsoft 365 Premium. Эта функция позволяет вам диктовать файл в режиме реального времени и преобразовывать его в документ. Вы также можете взять существующий аудиофайл и транскрибировать его в документ Word. Эта функция пригодится, когда вам нужно расшифровать лекцию вашего профессора или важную презентацию вашего начальника или других коллег.
Примечание: Чтобы это работало, вам необходимо использовать онлайн-версию Microsoft Word и иметь действующий Подписка на Microsoft 365.
Как транскрибировать аудио в Microsoft Word
Чтобы расшифровать аудиофайл, вам нужно иметь Word онлайн. Если вы попробуете бесплатную версию, вам будет предложено зарегистрировать премиум-аккаунт.
Для начала выполните следующие действия:
- Направляйтесь к Слово онлайн и войдите в систему, если вы еще этого не сделали.
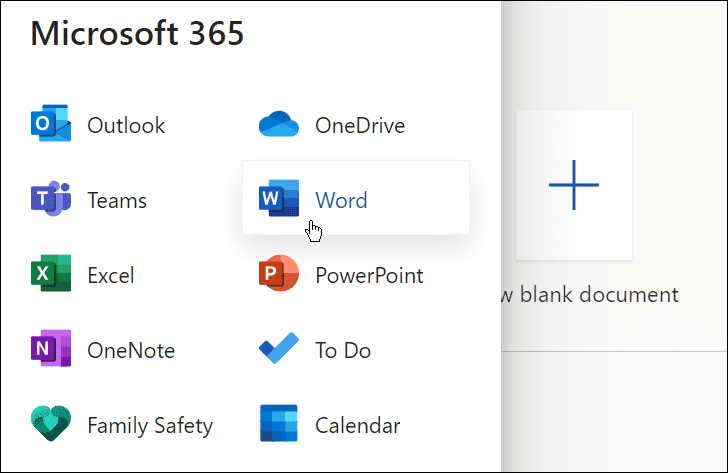
- Откройте новый или существующий документ или создайте новый.
- Вы можете начать транскрипцию Microsoft Word, открыв Дома вкладку, нажав кнопку стрелка раскрывающегося списка сразу после Диктовать кнопку и нажав Расшифровать.
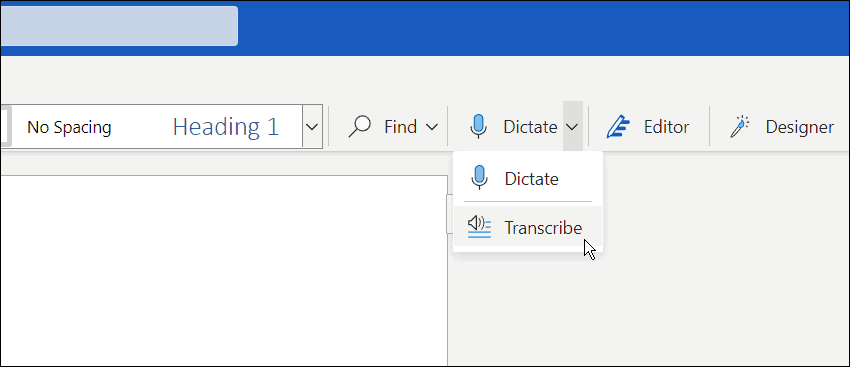
- Появится расшифрованное сообщение. Вы можете загрузить существующую запись, чтобы начать расшифровку, или начать новую. Во-первых, мы рассмотрим создание новой записи.
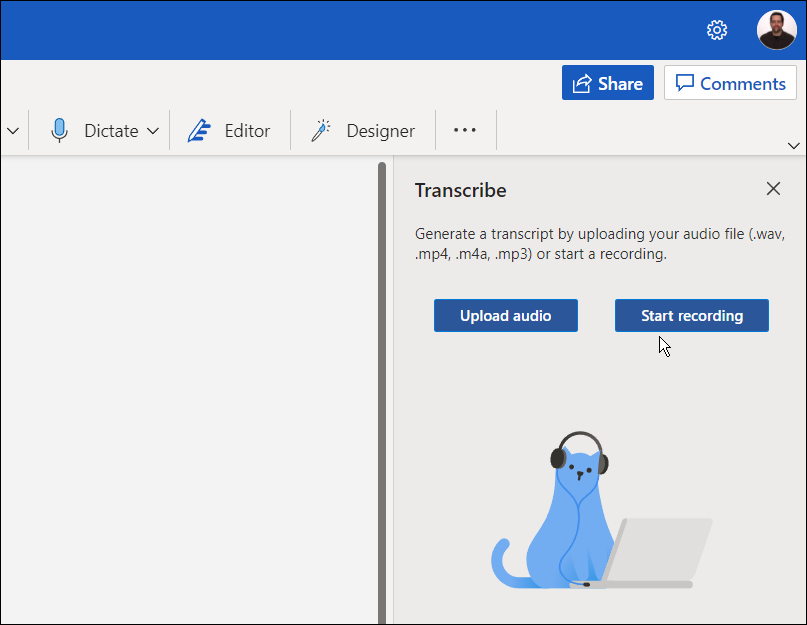
- Нажмите на Начать запись кнопка. Если вы впервые записываете сообщение, вам потребуется предоставить микрофону вашего ПК доступ к Word.
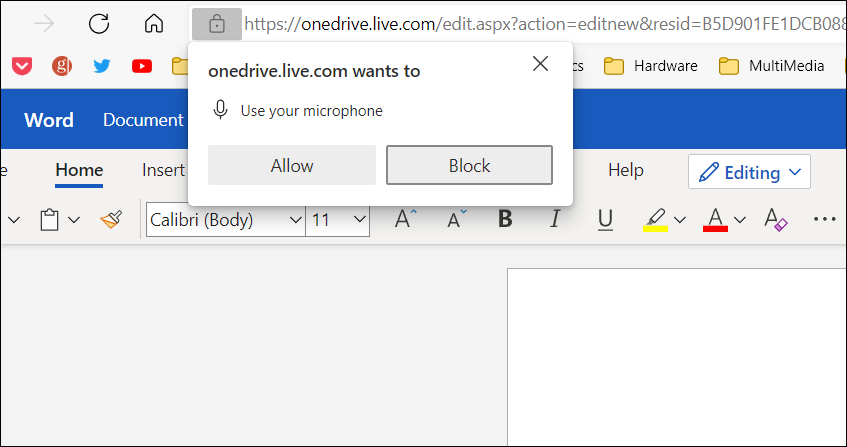
- Начните записывать свое сообщение, и когда вы закончите, нажмите кнопку Пауза кнопку — и нажмите кнопку Сохранить и расшифровать сейчас.
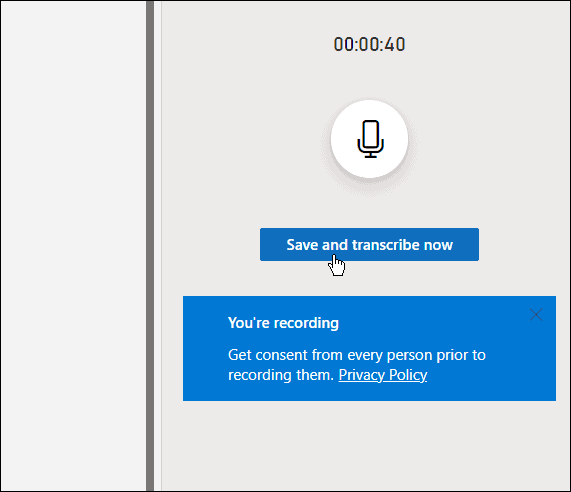
Время, необходимое для завершения процесса расшифровки, зависит от объема имеющихся у вас данных. Но после завершения он будет загружен в OneDrive для дальнейшего использования.
Управление транскрипциями в Microsoft Word
Если в транскрипции Microsoft Word есть более одного говорящего, они будут обозначены как «Говорящий 1», «Говорящий 2», «Говорящий 3» и т. д.
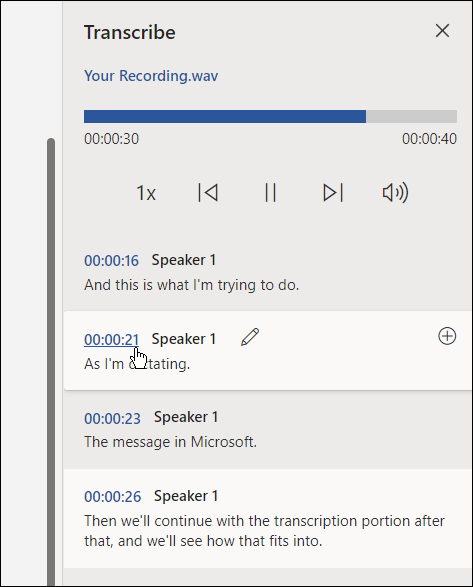
Также важно отметить, что вы можете редактировать транскрипции. Например, наведите указатель мыши на раздел, который необходимо отредактировать, и щелкните значок карандаша, чтобы отредактировать его.
Введите свое редактирование и нажмите кнопку Подтверждать кнопка.
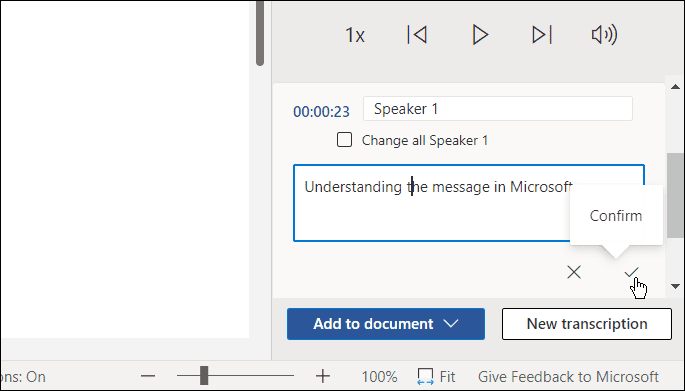
Когда вы будете готовы поместить транскрипцию в свой документ, нажмите кнопку Добавить в документ кнопка внизу.
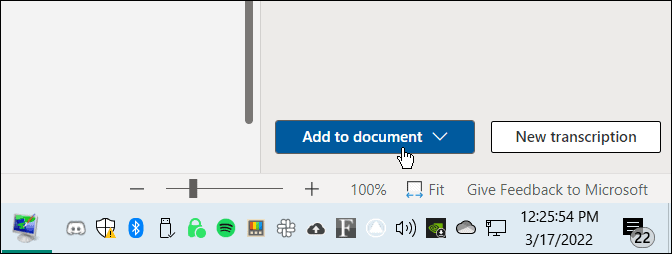
Вот и все. Теперь сделанная вами аудиозапись появится в документе Word. Пользователь может щелкнуть и прослушать аудиоссылку. Однако любые изменения текста, которые вы делаете, будут просто текстом, а не звуком.
Как транскрибировать существующий аудиофайл в Word
Вы также можете сделать так, чтобы Word транскрибировал существующий аудиофайл, используя тот же инструмент.
Чтобы транскрибировать аудиофайл в Microsoft Word, выполните следующие действия:
- В Word Online щелкните значок Дома вкладка
- Щелкните стрелку вниз рядом с Диктовать и выберите Расшифровать.
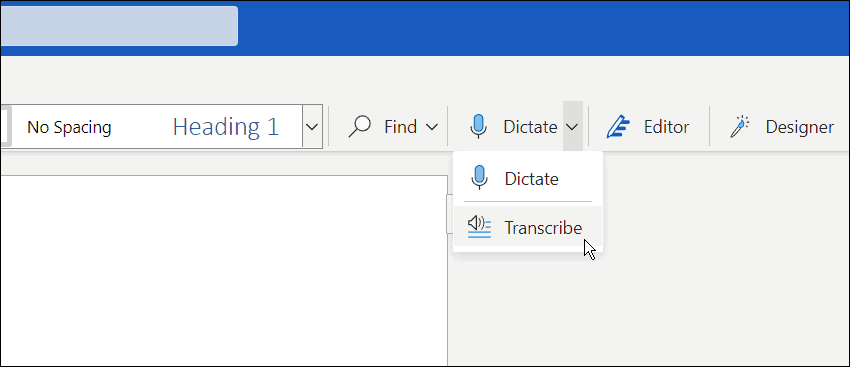
- Далее нажмите на Загрузить аудио. Обратите внимание, что Word поддерживает WAV, MP4, М4А, а также MP3 форматы аудиофайлов. Если у вас есть FLAC, OGG или другие форматы, вам нужно конвертируй сначала.
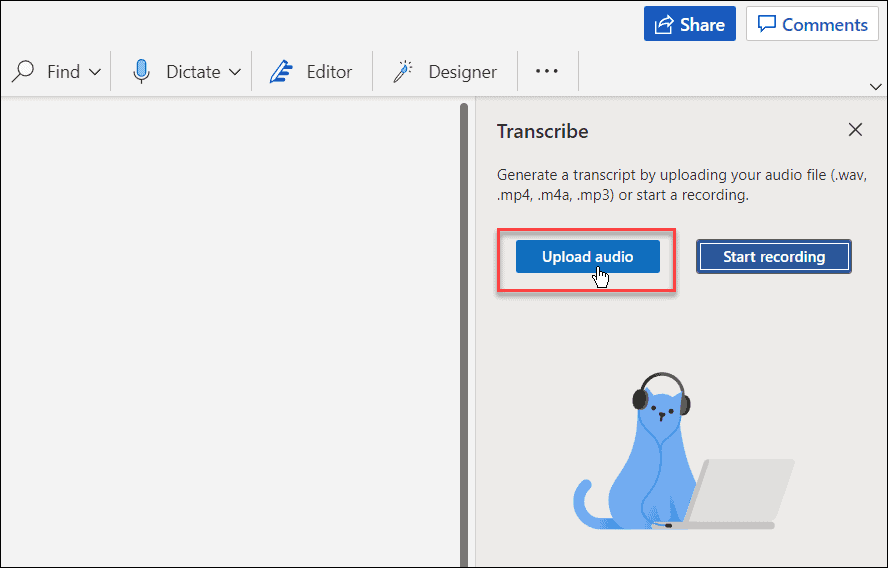
- Перейдите к местоположению аудиофайла, который вы хотите использовать. Процесс расшифровки может занять несколько минут, поэтому не закрывайте окно до его завершения.
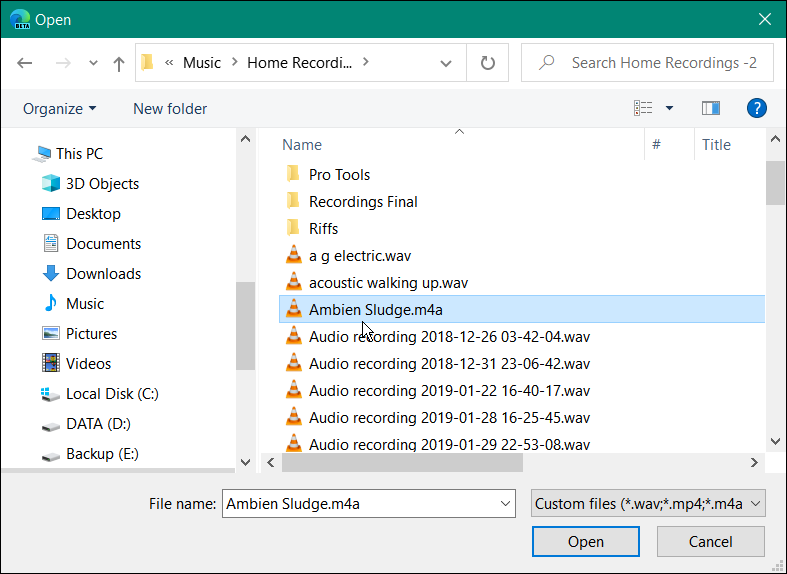
- Когда транскрипция будет завершена, вы получите текст на панели. Точно так же, как при диктовке вашего аудио, вы можете войти и отредактировать его, если хотите.
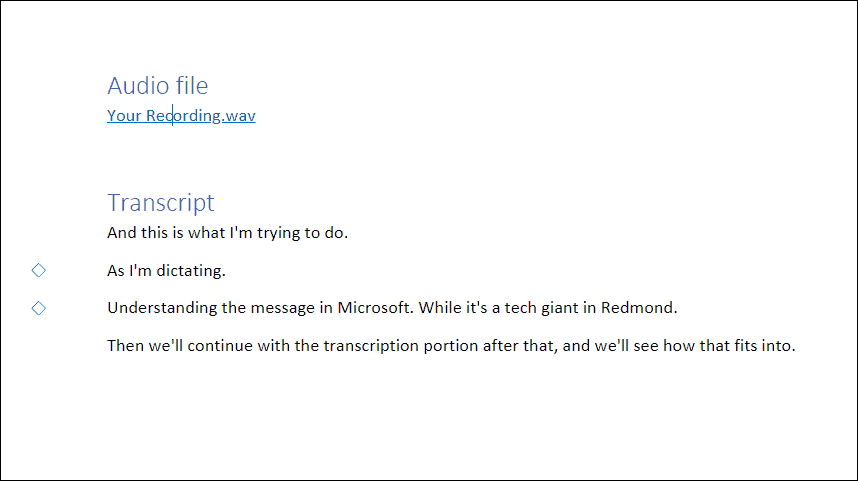
- После внесения необходимых правок транскрипция со ссылкой на аудио вернется в документ.
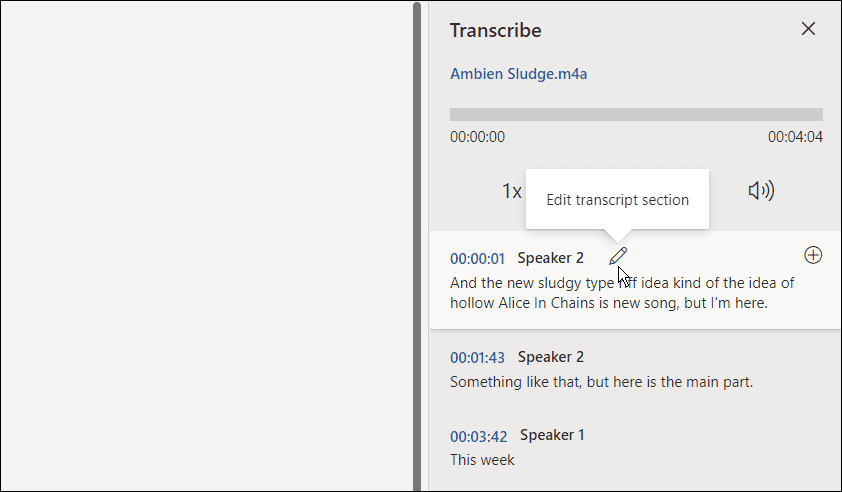
Работа с аудиофайлами в Microsoft Office
Хотя это не идеально, этот вариант может сэкономить много времени, если вам нужно транскрибировать звук в документ, особенно если у вас есть хороший микрофон, а динамик говорит четко и объявляет.
Вы можете делать и другие интересные вещи с приложениями Microsoft Office, например украшать свои презентации, добавление звука в PowerPoint. В том же духе, когда вы транскрибируете аудиофайл в Microsoft Office, вы также можете записать озвучку в PowerPoint. А если вы являетесь пользователем Google Docs, вы можете добавить аудио в Google Slides.
Как найти ключ продукта Windows 11
Если вам нужно перенести ключ продукта Windows 11 или просто выполнить чистую установку ОС,...
Как очистить кэш Google Chrome, файлы cookie и историю просмотров
Chrome отлично сохраняет историю посещенных страниц, кеш и файлы cookie, чтобы оптимизировать работу вашего браузера в Интернете. Ее, как...
Сопоставление цен в магазине: как получить онлайн-цены при совершении покупок в магазине
Покупка в магазине не означает, что вы должны платить более высокие цены. Благодаря гарантиям соответствия цен вы можете получать онлайн-скидки при совершении покупок в...
Как подарить подписку Disney Plus с помощью цифровой подарочной карты
Если вам нравится Disney Plus и вы хотите поделиться им с другими, вот как купить подарочную подписку Disney+ для...



