Как установить фотографии в качестве заставки в Windows 11 и 10
Microsoft Windows 10 Windows 11 Герой / / March 17, 2022

Последнее обновление:

Заставки — это пережитки ранних версий Windows, но пользоваться ими по-прежнему интересно. Вот как установить фотографии в качестве заставки на ПК с Windows 11 и 10.
Заставки обычно использовались для предотвращения выгорания на старых ЭЛТ-мониторах. Благодаря современным ЖК-дисплеям выгорание не является большой проблемой в наши дни. Если вы хотите использовать свой монитор в качестве модного дисплея, вы все равно можете использовать для этого хранители экрана.
Мы показали вам, как включить и использовать экранные заставки в Windows 11, но обычно они анимированные. При желании вы можете установить фотографии в качестве заставки в Windows 10 и 11.
Вот что вам нужно сделать.
Как установить фотографии в качестве заставки в Windows 11
Вы можете сделать экранную заставку более индивидуальной, добавив свои фотографии.
Чтобы добавить свои фотографии, выполните следующие действия:
- Используйте сочетание клавиш Клавиша Windows + I открыть Настройки.
- Когда Настройки откроются, перейдите к Персонализация > Экран блокировки.
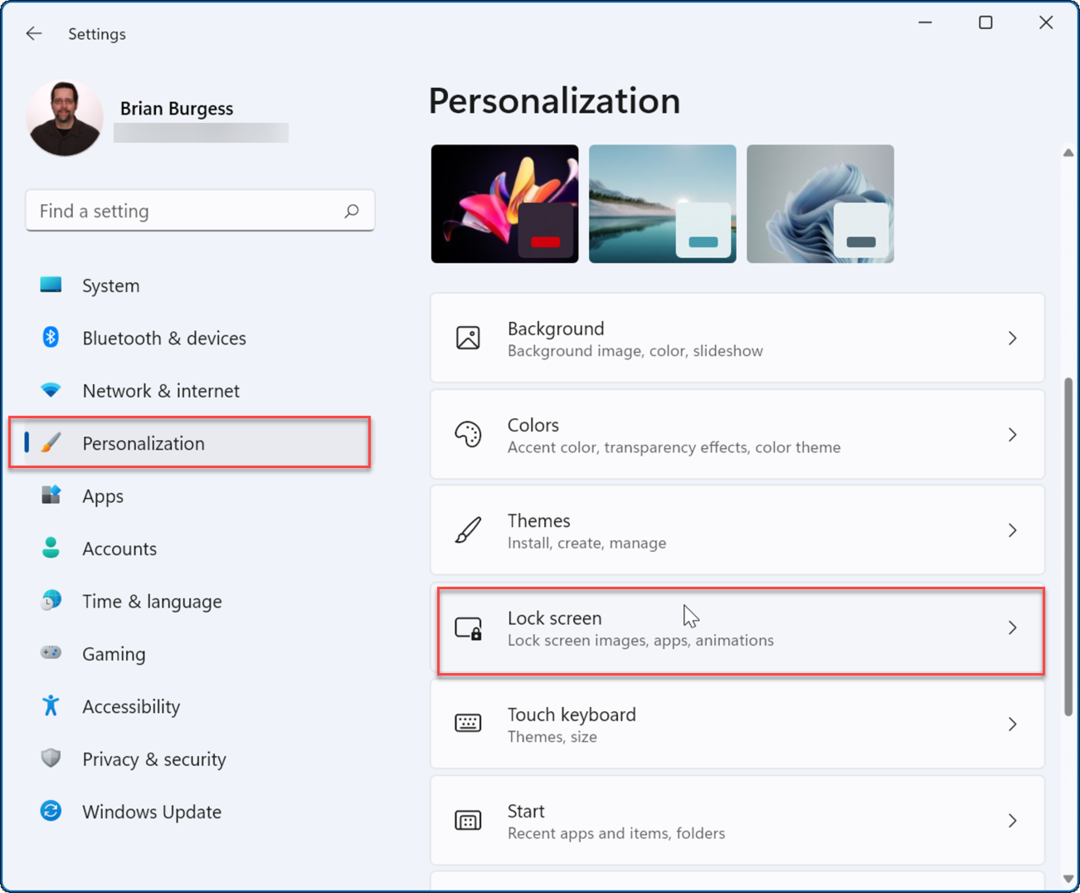
- В разделе «Экран блокировки» в настройках прокрутите вниз до Связанные настройки раздел и нажмите кнопку Заставка вариант.
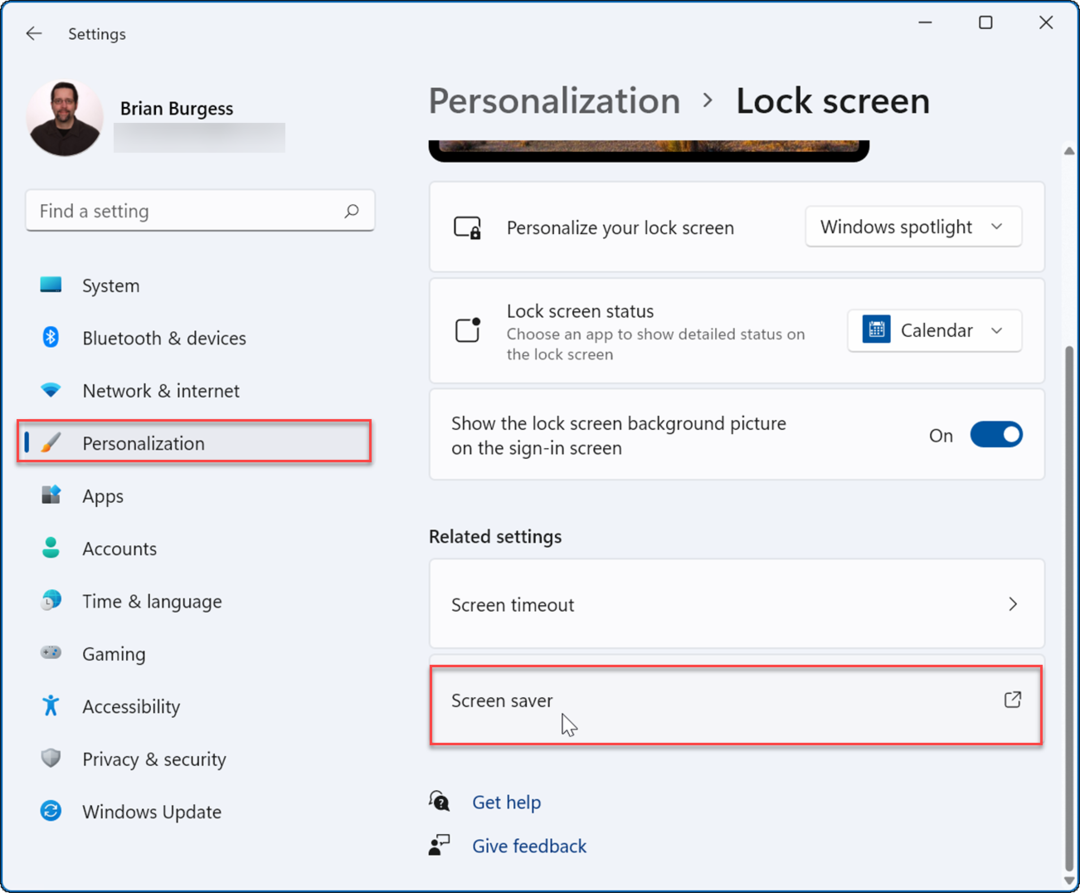
- Когда Настройки экранной заставки появится окно, щелкните раскрывающееся меню в Заставка раздел и выберите Фотографии вариант из меню.
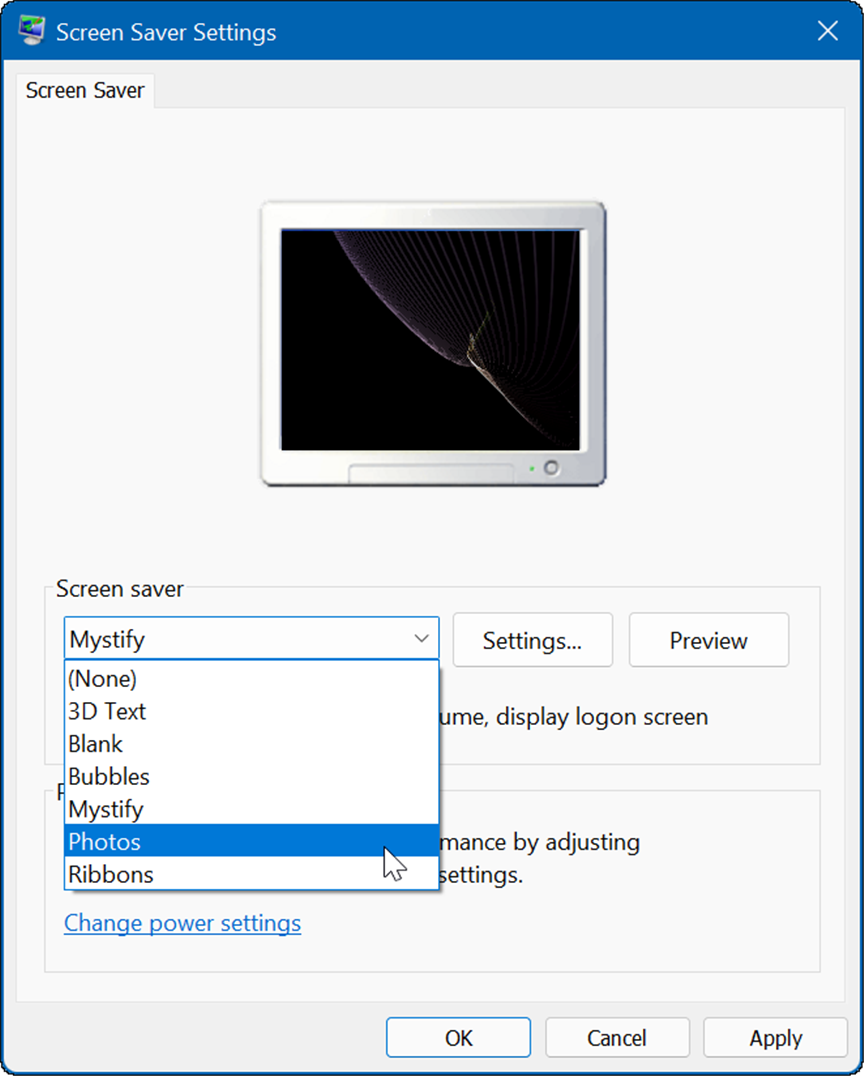
- Фотографии будут поступать из папки «Изображения» по умолчанию. Просмотрев их, вы можете изменить расположение изображений на папку с понравившимися снимками.
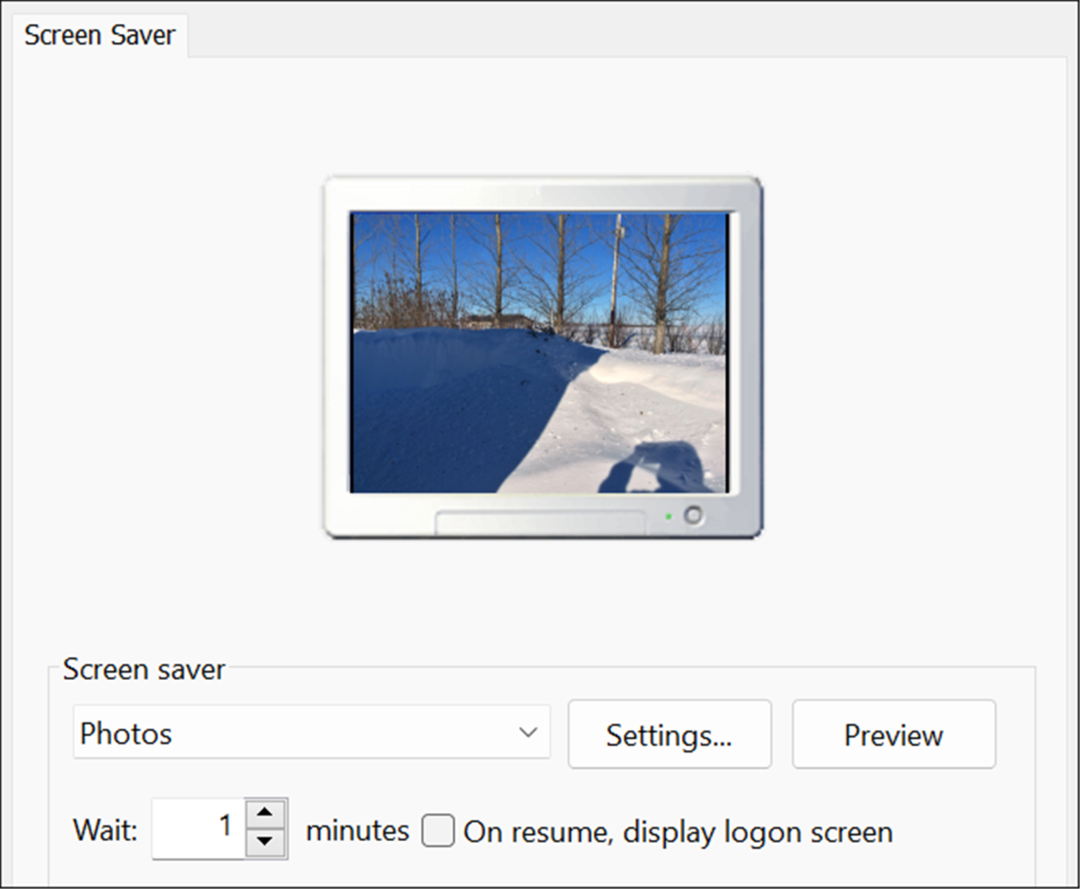
- Чтобы изменить папку с изображениями по умолчанию для экранной заставки, щелкните значок Настройки кнопка в Заставка раздел.
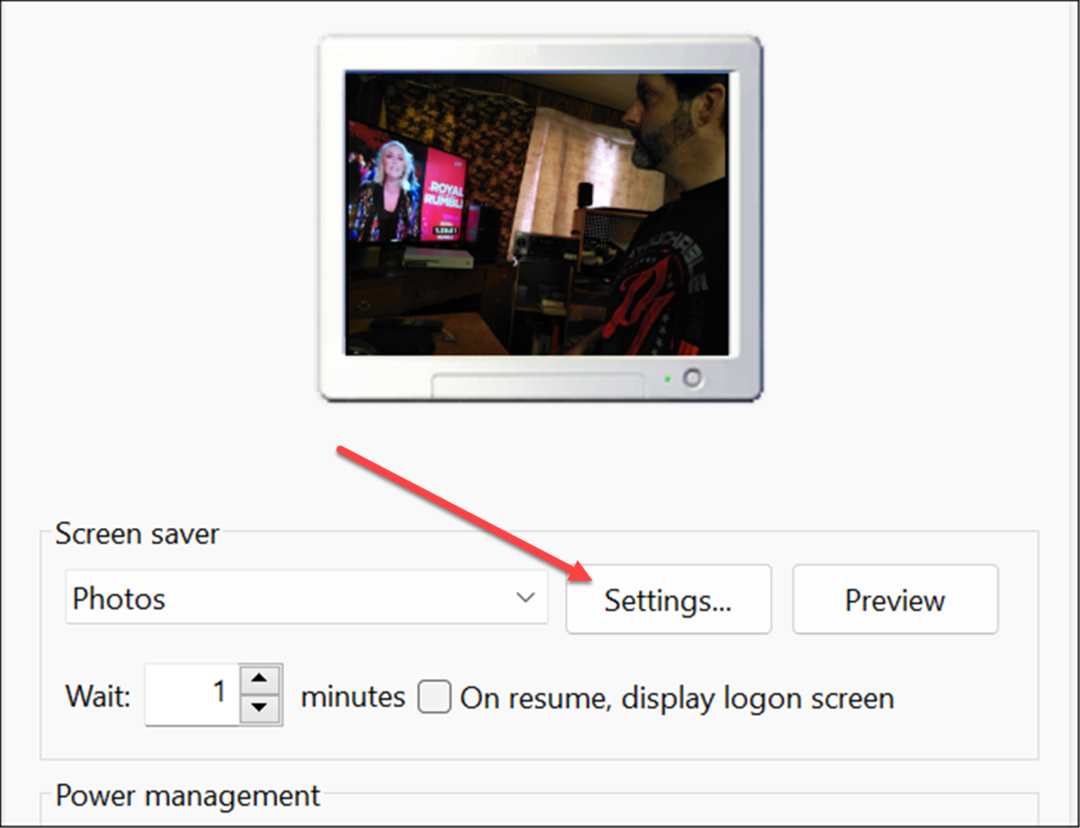
- Когда Настройки заставки фотографий откроется окно, нажмите кнопку Просматривать кнопка в Используйте картинки из раздел.
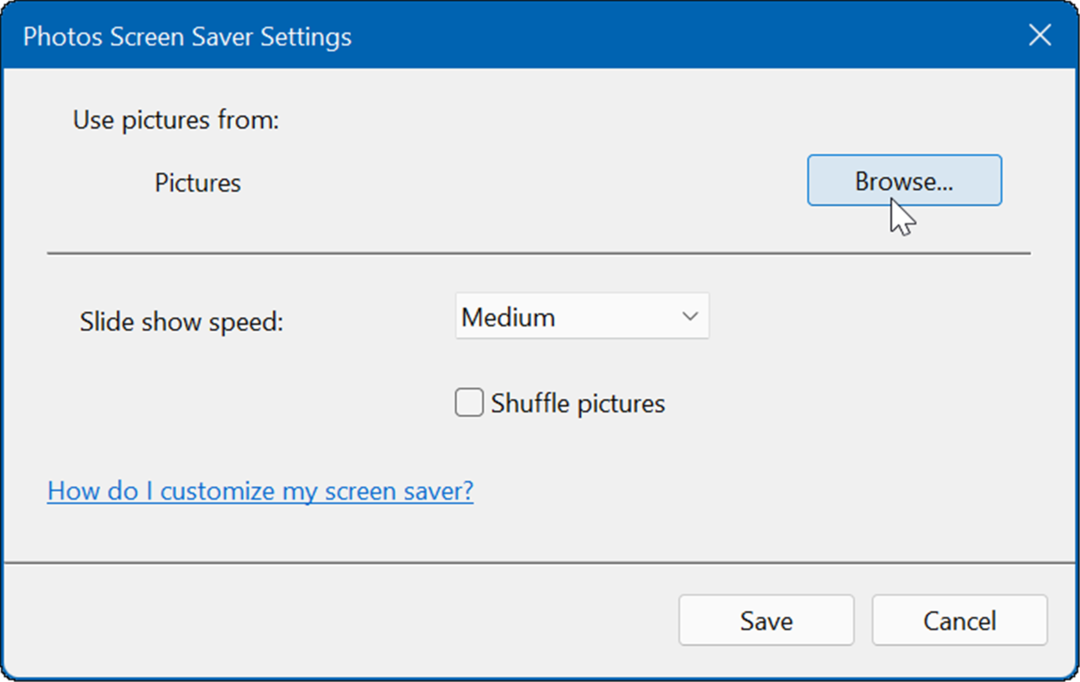
- Теперь перейдите к расположению изображений, которые вы хотите использовать, и нажмите Ok. Далее нажмите на Сохранять выйти Настройки заставки фотографий.
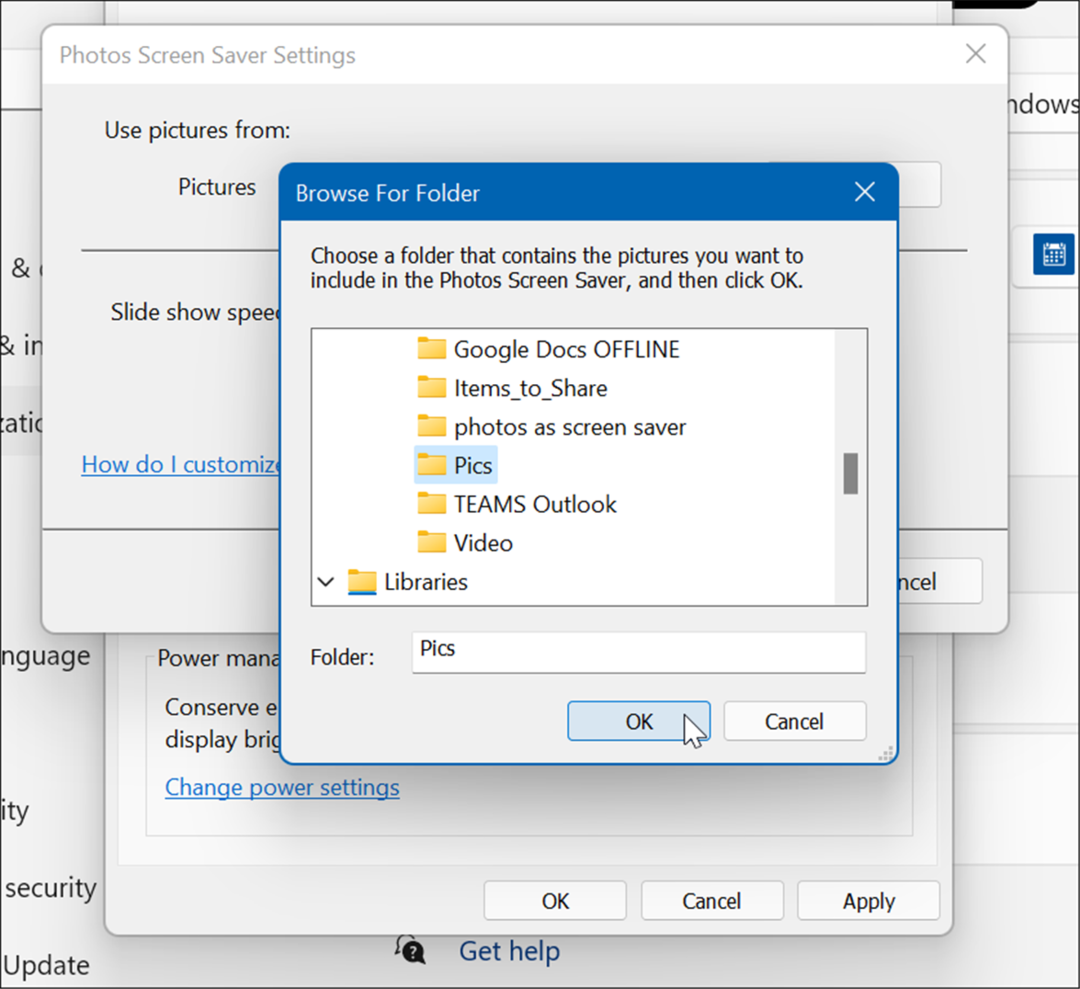
- Также стоит отметить, что вы можете настроить отображение фотографий в качестве заставки. Например, вы можете выбрать время до включения. Вы также можете настроить отображение экрана блокировки, отметив На резюме, экран входа в систему. Конечно, это хороший шаг для дополнительной безопасности.
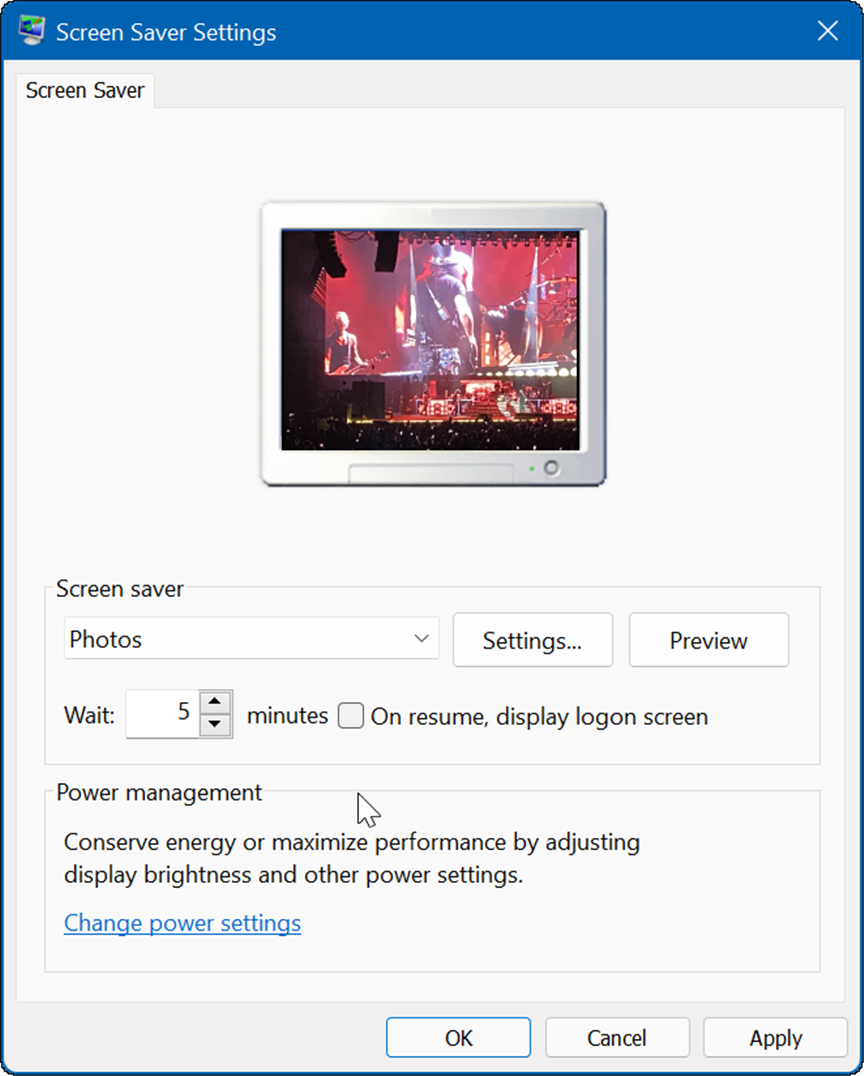
Как установить фотографии в качестве заставки на Windows 10
Вы также можете установить фотографию в качестве заставки в Windows 11. Шаги аналогичны, но меню, которое вы увидите, немного отличается.
Чтобы установить фотографию в качестве заставки в Windows 10, выполните следующие действия:
- Нажмите на Кнопка Пуск и выберите Настройки значок.
- Выбирать Персонализация из главного меню в Настройки.
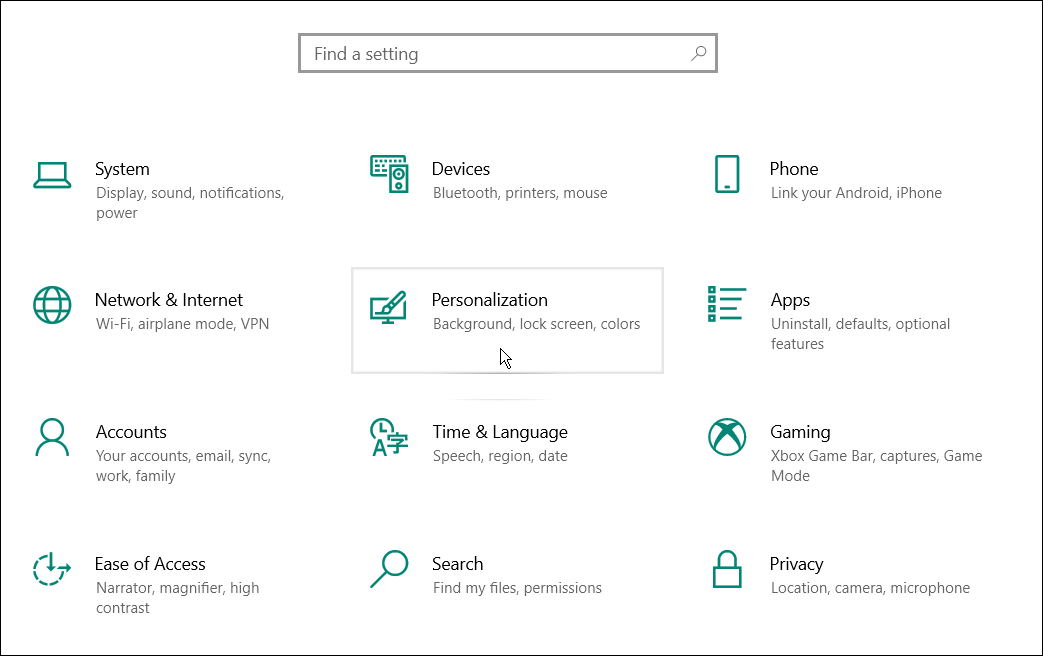
- Нажмите Экран блокировки из меню слева.
- Прокрутите вниз параметры справа и нажмите кнопку Настройки заставки связь.
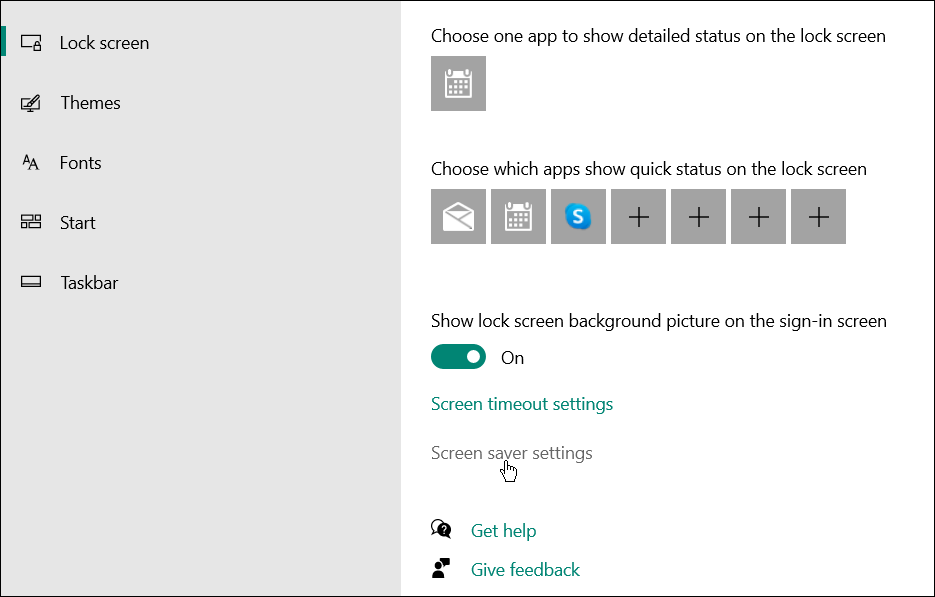
- То Настройки экранной заставки окна откроются и, как и в Windows 11, извлекут изображения из стандартного Папка с изображениями. Чтобы изменить местоположение на другое место с понравившимися фотографиями, нажмите кнопку Настройки кнопка.
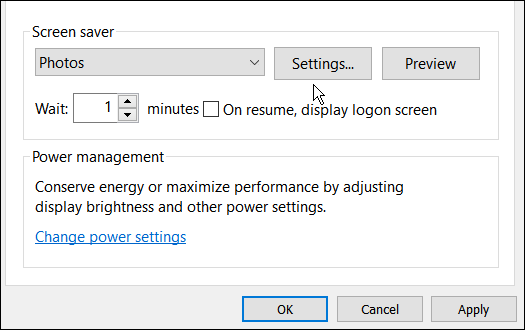
- Появится экран настроек заставки «Фотографии». Просматривать кнопка.
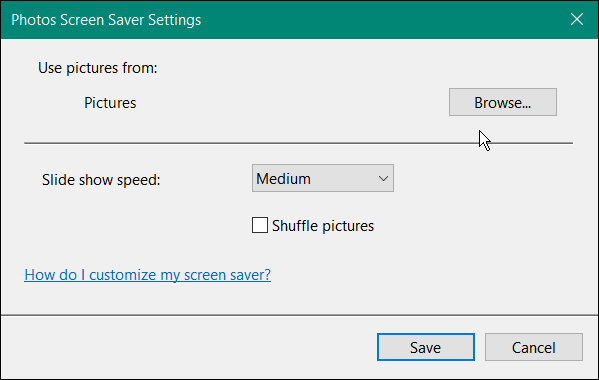
- Перейдите к папке с фотографиями, которые вы хотите использовать в качестве заставки. Нажмите Ok, нажмите Сохранять на Настройки заставки фотографий окно, нажмите Ok еще раз, чтобы изменения вступили в силу.
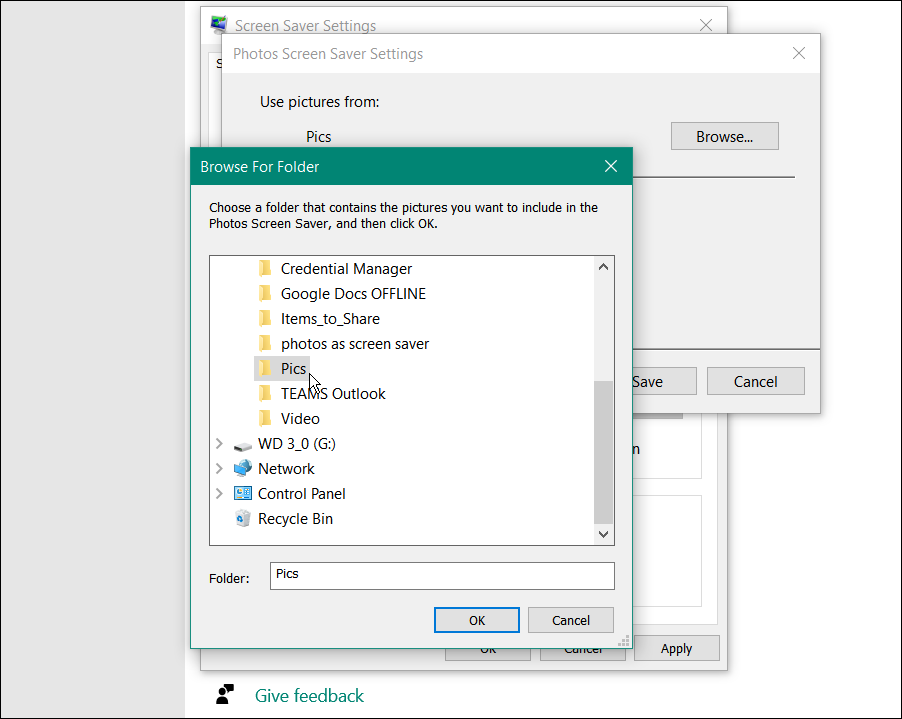
- Вот и все. Теперь вы можете увидеть предварительный просмотр созданной вами заставки с вашими фотографиями.
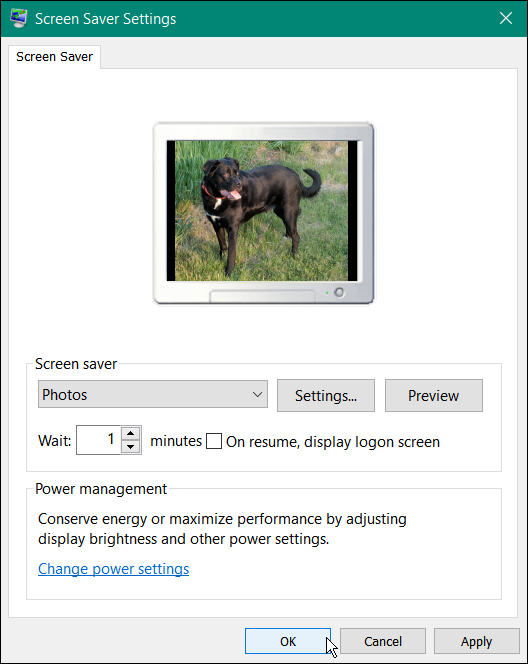
Персонализация ПК с Windows
Добавление фотографий на заставку в Windows 11 и Windows 10 — это один из многих способов персонализировать работу с Windows. Например, вы можете изменить фон экрана блокировки или изменить обои рабочего стола. Вы также можете включить Темный режим в Windows 11, и если вы еще не используете Windows 11, вы можете использовать Темный режим в Windows 10.
Если вам не нравится расположенное по центру меню «Пуск» и панель задач, которые поставляются по умолчанию в Windows 11, вы можете переместите Start в левый угол.
Как найти ключ продукта Windows 11
Если вам нужно перенести ключ продукта Windows 11 или просто выполнить чистую установку ОС,...
Как очистить кэш Google Chrome, файлы cookie и историю просмотров
Chrome отлично сохраняет вашу историю посещенных страниц, кеш и файлы cookie, чтобы оптимизировать работу вашего браузера в Интернете. Ее, как...
Сопоставление цен в магазине: как получить онлайн-цены при совершении покупок в магазине
Покупка в магазине не означает, что вы должны платить более высокие цены. Благодаря гарантиям соответствия цен вы можете получать онлайн-скидки при совершении покупок в...
Как подарить подписку Disney Plus с помощью цифровой подарочной карты
Если вам нравится Disney Plus и вы хотите поделиться им с другими, вот как купить подарочную подписку Disney+ для...
