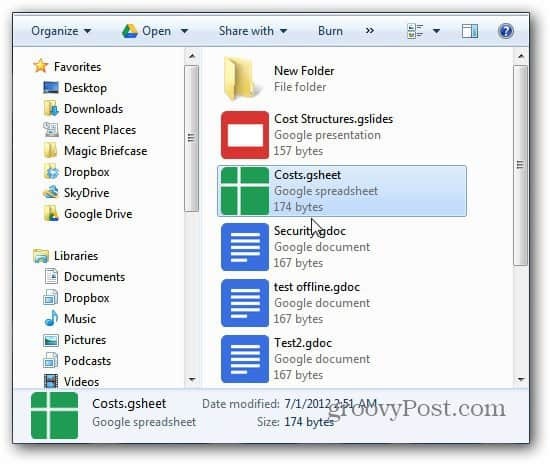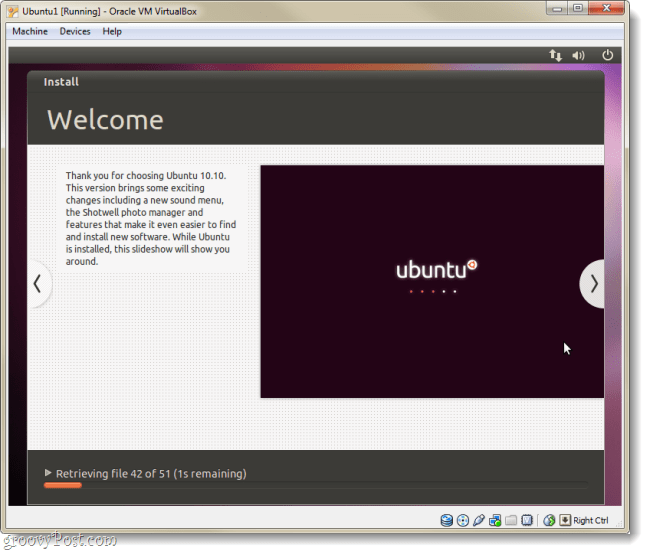Как включить и настроить Документы Google в автономном режиме
Google Гугл документы Гугл драйв / / March 18, 2020
Google Drive теперь позволяет вам управлять и редактировать документы, сохраненные в Документах Google в автономном режиме. Вот как настроить и использовать эту новую функцию от Google.
Google Drive теперь позволяет вам управлять и редактировать документы, сохраненные в Документах Google в автономном режиме. Вот как настроить и использовать эту новую функцию от Google.
Google Docs Offline работает только в Chrome, и вы можете видеть все документы, презентации, чертежи, электронные таблицы и т. Д. Но хотя вы можете редактировать документы в автономном режиме, электронные таблицы не доступны для автономного редактирования на момент написания этой статьи.
Запустите Chrome и войдите в свою учетную запись Google Docs, нажмите значок «Настройки» (шестеренка) и выберите «Настроить Google Документы в автономном режиме».
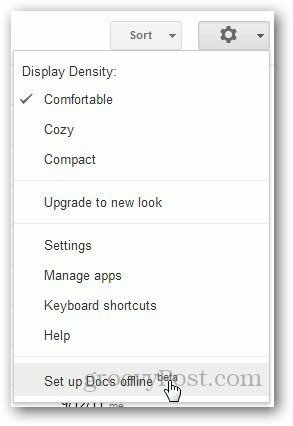
Нажмите «Настроить Google Документы в автономном режиме». Откроется новое всплывающее окно. Под заголовком Шаг 1 нажмите кнопку Включить автономные документы.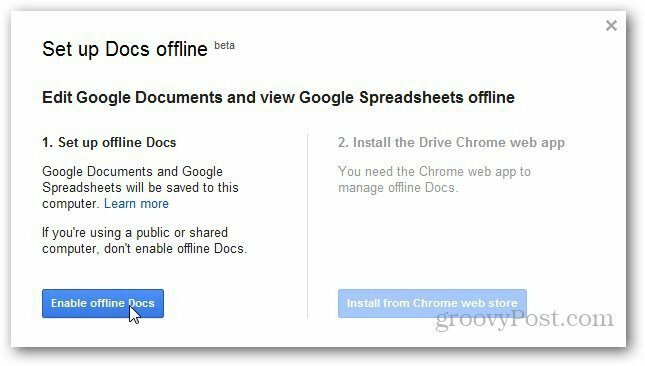
После включения автономного режима вам будет предложено установить Google Drive Web App для Google Chrome, чтобы вы могли управлять файлами в автономном режиме.
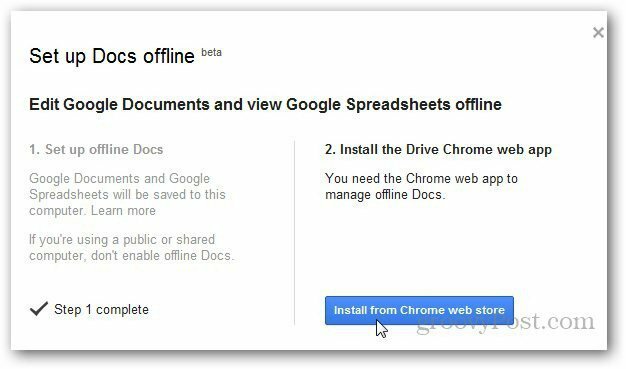
Вы будете перенаправлены в Интернет-магазин Chrome. Нажмите Добавить в Chrome, чтобы установить приложение Google Drive.
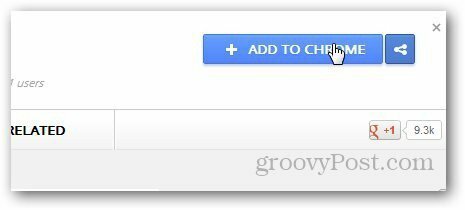
Нажмите кнопку Добавить, когда он запросит подтверждение.
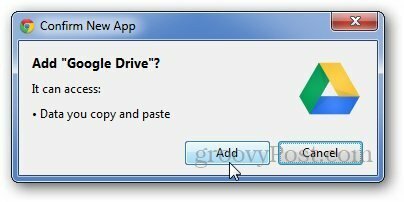
После установки обновите Google Docs, и на нем отобразится сообщение о том, что служба синхронизирует недавно просмотренные документы и таблицы.
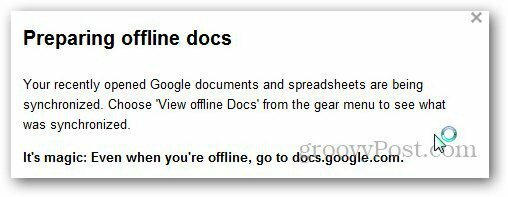
Снова щелкните значок настроек и выберите «Просмотр автономных документов», чтобы получить список документов, синхронизированных с Google Диском.
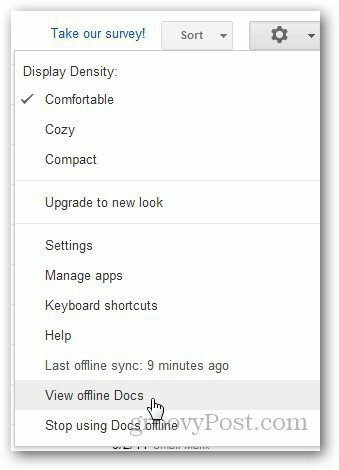
В настройках отображается время последней синхронизации документов с Google Диском. Если вы хотите синхронизировать их снова, нажмите «Последняя автономная синхронизация», и она синхронизирует вновь отредактированные документы.
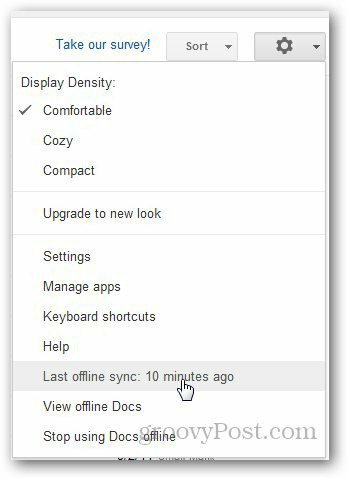
Теперь вы сможете просматривать документы в автономном режиме, перейдя на страницу docs.google.com. Рекомендуется включить автономные документы на своем персональном компьютере, а не на общедоступном компьютере.
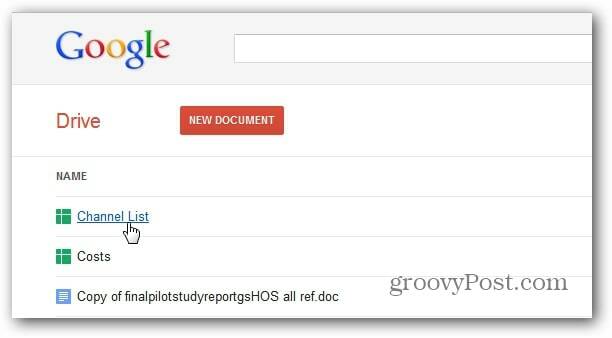
Документы Google также будут доступны в вашем Google Drive на вашем компьютере.