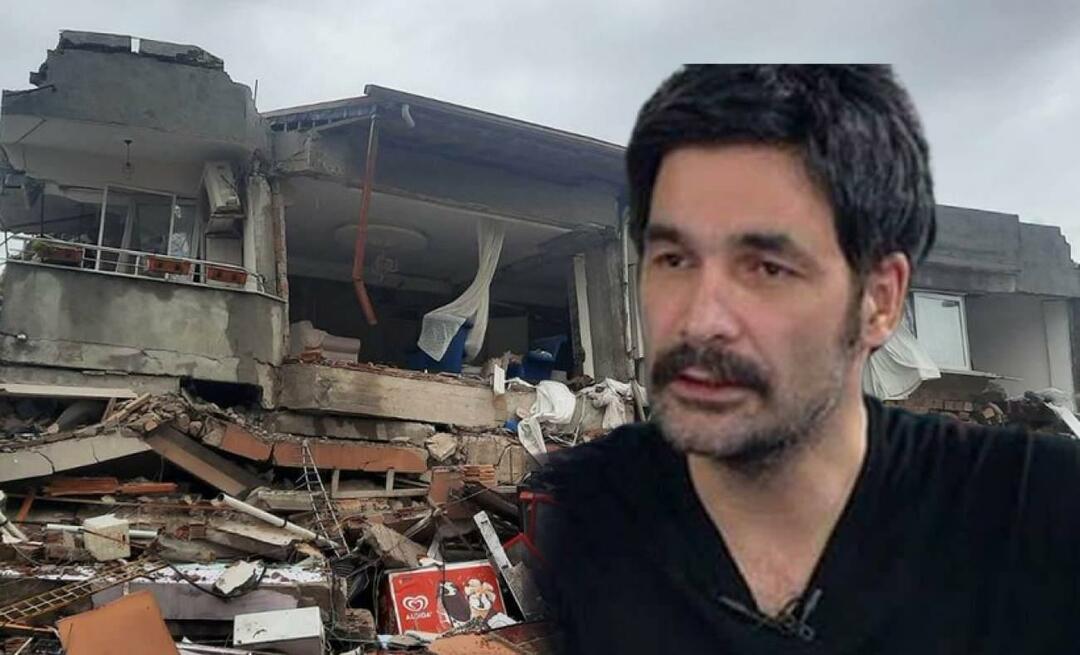Как отключить автоматическую загрузку изображений в Gmail
Google / / March 18, 2020
Gmail ввел автоматическую загрузку изображений, как на рабочем столе, так и в мобильном приложении. Если у вас ограниченное интернет-соединение, вы можете отключить его.
Недавно Gmail внедрил автоматическую загрузку изображений как на рабочем столе, так и в мобильном приложении. Если у вас ограниченное подключение к Интернету или вы просто не хотите, чтобы изображения загружались, вот как это отключить.
Вы должны знать, что Gmail не загружает изображения прямо из источника; он обслуживает их через собственные прокси-серверы Google, которые, по утверждению компании, являются более безопасными, поскольку вредоносные программы, распространяемые с помощью изображений, могут быть там остановлены. Это может вызвать обеспокоенность в отношении конфиденциальности для некоторых - так же, как функция, которая позволяет пользователям отправлять сообщения в Google+. Мы также можем предположить, что изображения, вероятно, тоже некоторое время хранятся на серверах Google.
Кроме того, если ваше соединение медленное, загрузка изображений все время, безусловно, не поможет. Независимо от вашей причины, вот как отключить эту функцию.
Отключить загрузку изображений в Gmail Desktop
В настольной версии перейдите в «Настройки» (значок шестеренки) в верхней правой части Gmail.
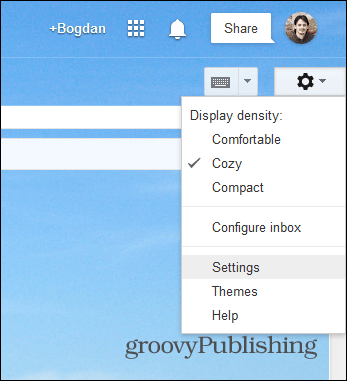
Затем выберите вкладку General и прокрутите вниз, пока не найдете раздел, относящийся к загрузке внешних изображений. Убедитесь, что Ask перед отображением внешних изображений выбран.
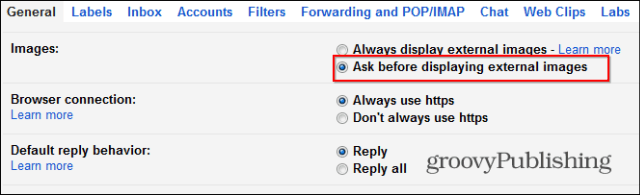
Затем не забудьте подтвердить, нажав Сохранить изменения внизу страницы.
Отключить загрузку изображений в приложении Gmail для Android
В случае приложения Android, особенно если у вас ограниченное подключение для передачи данных, внешние изображения действительно не нужно загружать постоянно. Начните с нажатия на кнопку с тремя точками в верхней правой части экрана и выберите «Настройки» в появившемся меню.
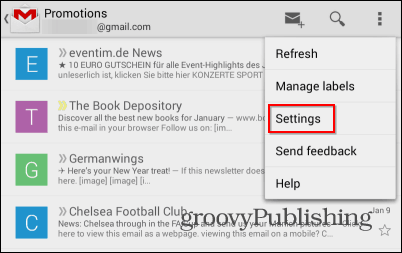
Затем, если у вас есть несколько учетных записей в приложении Gmail, выберите ту, для которой вы хотите изменить настройку.
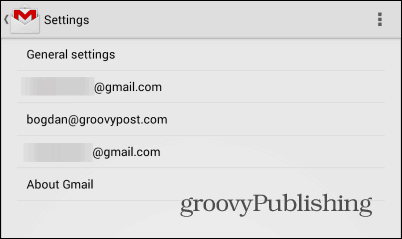
Прокрутите вниз, пока не найдете настройку изображений. Если вы пользуетесь последней версией приложения Gmail для Android, возможно, оно установлено на Всегда показывать.
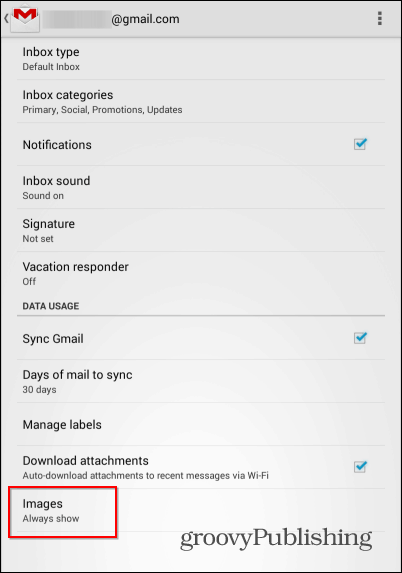
Нажмите на него и установите его спросить, прежде чем показывать.
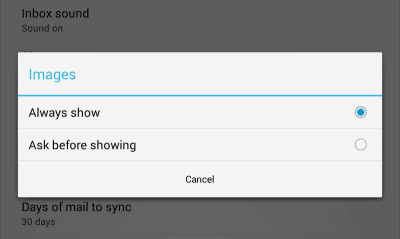
Вот и вы! Изображения больше не будут отображаться автоматически, что позволит вам как можно дальше отрываться от данных.