7 способов максимизировать пространство для хранения на устройствах с Windows 10 с малой емкостью
Windows 10 Место хранения / / March 15, 2022

Последнее обновление:

Чувствуете себя запертым, потому что на вашем устройстве с Windows 10 мало места? Вот несколько советов, как максимизировать то, что у вас есть.
Несколько лет назад, начиная с Windows 8.1, Microsoft и отраслевые партнеры выпустили устройства, которые могли конкурировать с iPad от Apple. Эти устройства были сильно ограничены в своем пространстве для хранения, в том числе некоторые с объемом памяти около 16 ГБ. Вариантом использования было потребление мультимедиа и случайное использование — просмотр веб-страниц, электронная почта, прослушивание музыки, потоковое видео. Ожидалось, что вы будете использовать приложения Магазина Windows, хранить свои файлы в OneDrive и использовать Файлы по требованию для управления хранилищем. На самом деле это никогда не работало должным образом, отчасти из-за того, что Windows 8 занимала большую часть места для себя и сжатого раздела восстановления.
Перенесемся на несколько лет вперед, и это по-прежнему отличные мобильные устройства, работающие под управлением полных версий Windows. Но эта небольшая емкость хранилища становится все более сложной задачей. Установка по умолчанию для Windows 10 довольно мала — от 8 до 10 ГБ. Но с каждым новым обновлением Windows 10 будет расширяться. Это усложняет управление операционной системой на устройствах с меньшей емкостью с дисками емкостью 32 ГБ или меньше.

В этой статье будут рассмотрены некоторые варианты, которые вы можете использовать, чтобы упростить процесс.
Управление ограниченным дисковым пространством на планшетах и ноутбуках под управлением Windows 10
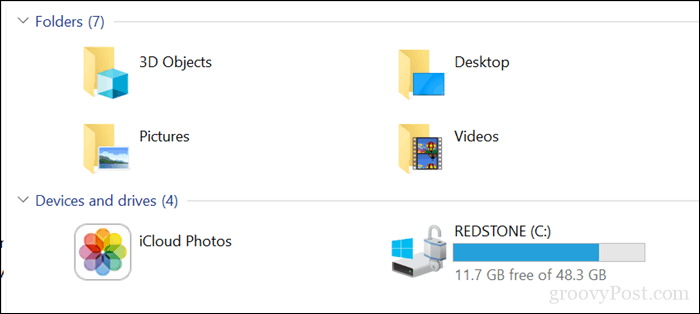
1 — файлы OneDrive по запросу
Если у вас есть Windows 10, работающая на устройстве с ограниченной емкостью, вы, вероятно, ищете самый доступный вариант для освобождения места. Начиная с Windows 10 1709, Microsoft вновь представила Файлы OneDrive по запросу. Эта отличная функция позволяет хранить все ваши файлы в OneDrive и загружать только те, которые вам нужны. Наша недавняя статья охватывает все детали того, как его установить и настроить.
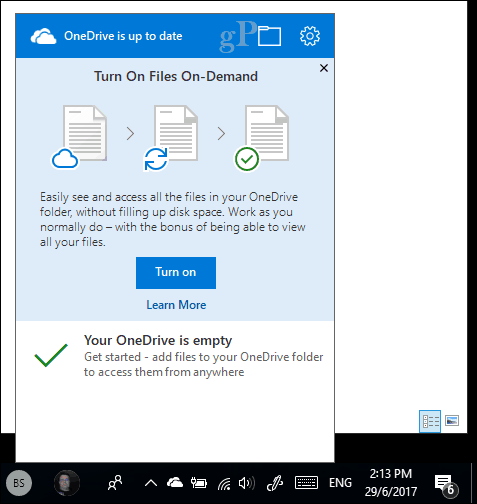
2 — Очистка диска и контроль памяти
Windows 10 печально известна созданием архивных файлов, которые вам не нужны. Две функции в Windows 10, которые могут помочь вам в этом, — это очистка диска и контроль памяти.
Откройте Пуск, введите: очистка диска затем нажмите Войти.
Когда откроется «Очистка диска», выберите диск, на котором установлена Windows, если это еще не сделано. Windows просканирует ваш жесткий диск на наличие файлов, которые можно очистить.
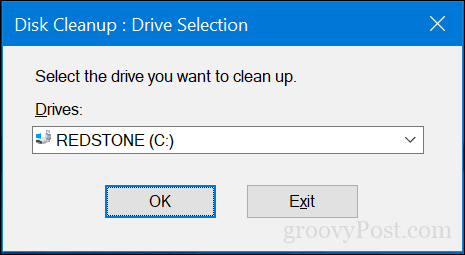
После того, как программа очистки диска завершит сканирование, нажмите кнопку Очистить системные файлы.
Это выполнит еще одно быстрое сканирование, включая все файлы, которые можно удалить. Просмотрите список и отметьте то, что вам не нужно. Практически все, что есть в программе «Очистка диска», можно безопасно удалить. Если вы храните файлы в корзине для сохранности, вам, вероятно, следует удалить их.
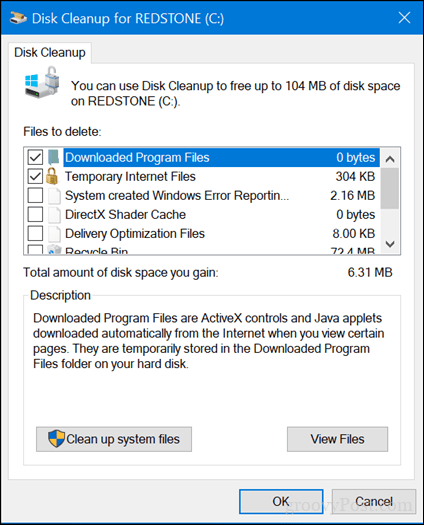
Storage Sense помогает автоматизировать управление хранилищем, автоматически удаляя временные файлы и содержимое из корзины. Начиная с Windows 10 1709, вы можете удалять файлы в папке «Загрузки», которые не менялись в течение 30 дней. Контроль памяти также можно настроить на автоматический запуск при нехватке места на диске.
Чтобы настроить его, откройте «Пуск» > «Настройки» > «Система» > «Хранилище». Нажмите Измените способ освобождения места.
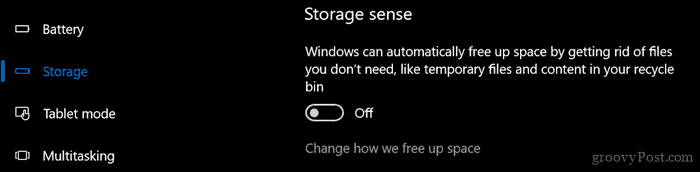
Включите и измените параметры, которые вы хотели бы применять, когда у вас мало места.
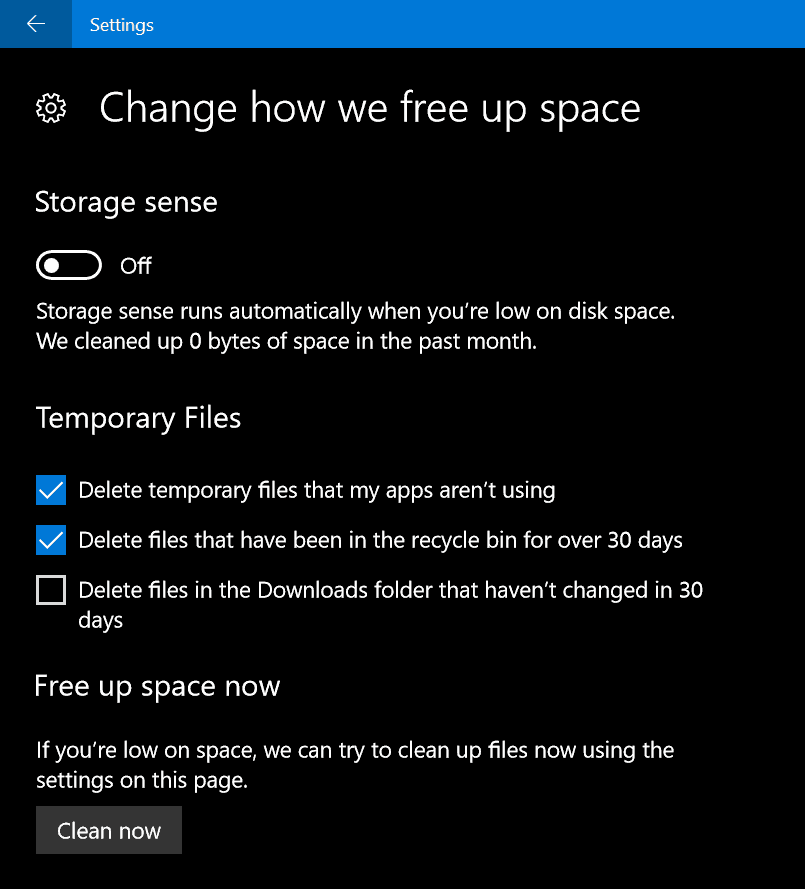
В интерфейсе «Хранилище» в настройках вы можете с высоты птичьего полета увидеть, что хранится на вашем диске и что может занимать много места. В разделе «Локальный диск» щелкните локальный диск, на котором в данный момент установлена Windows 10.
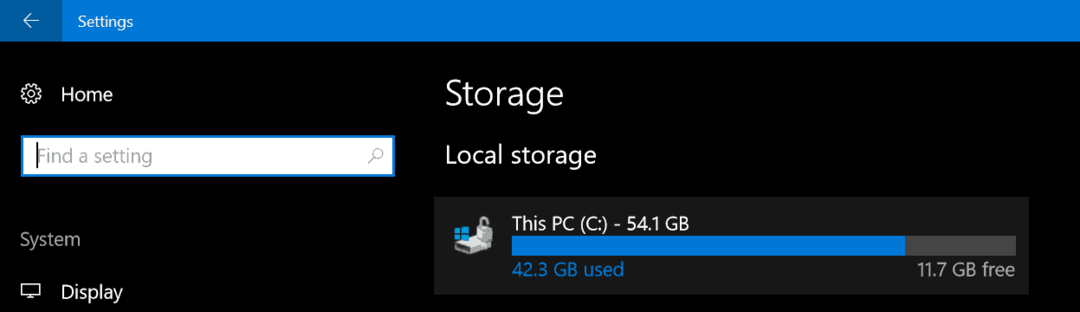
Там вы увидите список местоположений и количество места, используемого каждым. Как видите, временные файлы занимают около 7 ГБ, установленные приложения и игры — 6 ГБ, а документы — 2 ГБ. Если нажать на один из перечисленных мест, вам не предоставляется много вариантов, кроме просмотра содержимого места и ручного удаления файлов, которые вы больше не можете нужно.
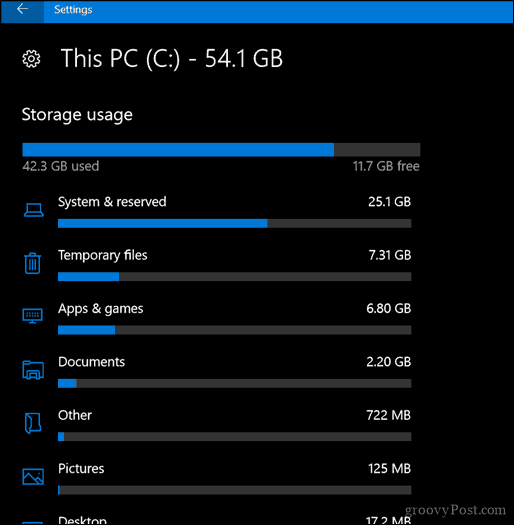
3 — Удалить данные, хранящиеся в приложениях и играх
Возвращаясь к приложениям и играм, иногда данные, которые больше не используются, хранятся в приложении. Если вы исчерпали все ранее упомянутые параметры, возможно, пришло время посмотреть, сколько данных хранится каждым приложением, установленным из Магазина.
Откройте «Пуск» > «Настройки» > «Приложения» > «Приложения и функции». Выберите приложение, затем нажмите Расширенные опции.
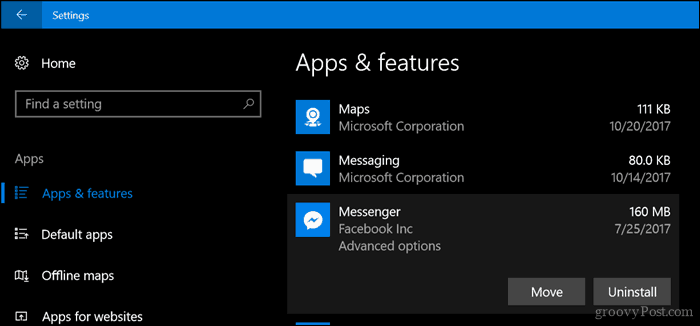
Нажмите Сброс настроек, который удалит все данные, хранящиеся в приложении.
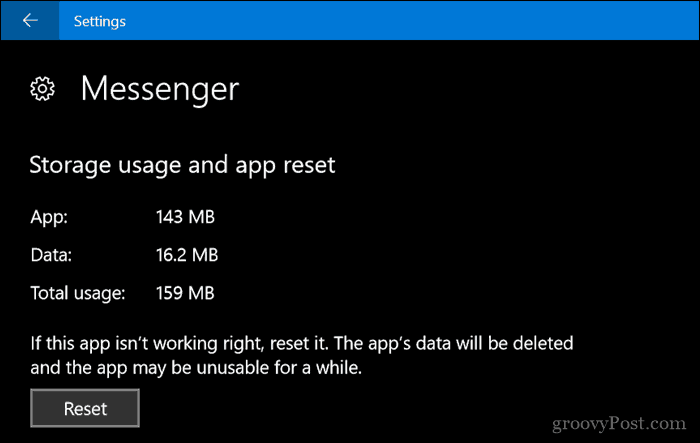
4 — Удалите раздел восстановления
Раздел восстановления, используемый для переустановки Windows 10, может занимать значительный объем дискового пространства. Он используется редко, если вообще используется, поэтому нет необходимости хранить его. Если это заставляет вас нервничать, вы можете создать резервную копию раздела восстановления на флэш-накопителе USB, который вы можете использовать для переустановки Windows 10, когда вам это нужно.
Для этого откройте Пуск, введите: создать диск восстановления, и ударил Войти.
Подключите флэш-накопитель USB с достаточным объемом свободного места — должно хватить 16 ГБ — затем нажмите Следующий. В конце мастера вас спросят, хотите ли вы удалить раздел восстановления. Продолжайте делать это.
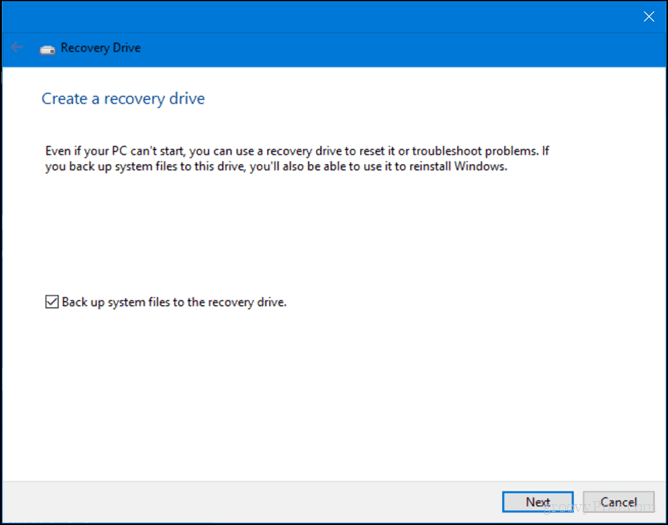
5 – Используйте Treesize для поиска скрытых больших файлов (бесплатно)
Мы ранее просмотрела TreeSize от Jamsoft и нашел его удобным для поиска больших файлов, которые не видны в Windows 10. Программа проста и легка в настройке. В нашей предыдущей статье подробно рассказывается о сканировании диска и поиске в нужных местах. Jamsoft предоставляет портативную версию Treesize, поэтому вы можете запускать ее с флэш-накопителя и сканировать свою систему, не занимая место на диске для самой программы.
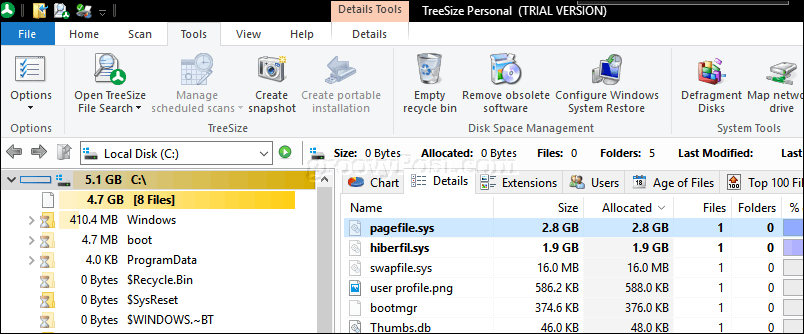
6 – Архивируйте большие файлы на внешний жесткий диск
Хранение больших файлов на локальном диске, которые вы не используете, в наши дни не имеет особого смысла. Перемещение редко используемых мультимедиа, таких как фотографии и видео, на внешний диск может освободить значительное количество места на диске. Из-за моих ограничений в Интернете мне по-прежнему нужно хранить музыку локально, а это означает, что моя библиотека iTunes, вероятно, занимает больше всего места на моем Surface Pro.
Архивировать файлы на внешний диск очень просто. Однако, прежде чем вы это сделаете, вам нужно инвестировать во внешний диск. Довольно легко найти тот, который действительно дешев с большим количеством места. Как только он у вас появится, я рекомендую вам ознакомиться с нашим руководством по как разбить жесткий диск на разделы для MacOS Time Machine и резервных копий Windows 10.
Вы можете использовать несколько методов резервного копирования, но я всегда выбираю ручной метод, который включает копирование файлов из вашей личной папки в резервную папку на внешнем диске. Выберите файлы или папки, а затем перетащите их с помощью правой кнопки мыши на внешний диск. Когда появится контекстное меню, нажмите Двигайтесь сюда.
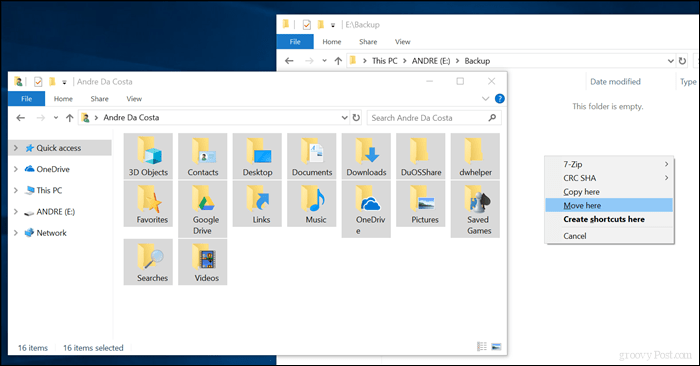
Повторите этот шаг для других папок, в которых вы храните большие файлы.
7 — Установите SD-карту для приложений.
Windows 10 позволяет перемещать большие приложения и игры с основного диска на устройства со слотом для SD-карты. В наши дни вы можете приобрести SD-карту объемом до 256 ГБ. Это более чем идеально для системы с ограниченным внутренним пространством.
Примечание: Это работает только с приложениями Microsoft Store. Классические настольные приложения и те, которые встроены в Windows 10, не могут быть перемещены.

В Windows 10 откройте «Пуск» > «Настройки» > «Приложения» > «Приложения и функции». Выберите приложение или игру, загруженную из Магазина Windows, затем нажмите Переехать.
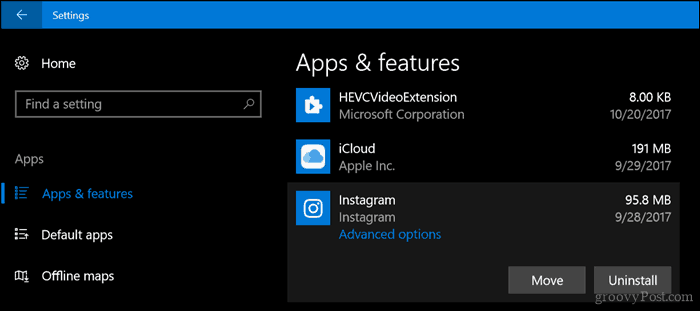
Нажать на Выберите диск, на который нужно переместить это приложение: список, выберите диск, представляющий вашу SD-карту, затем нажмите Переехать.
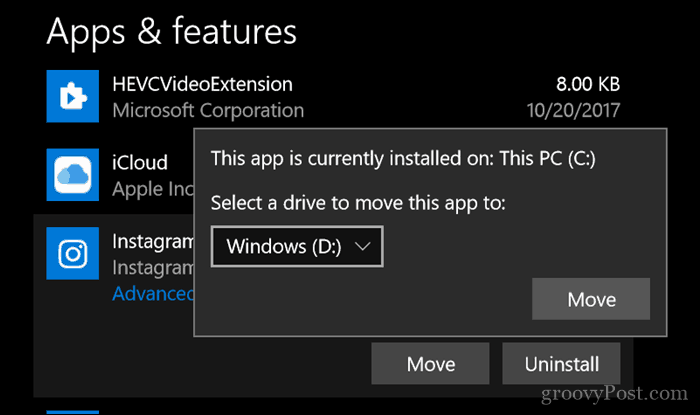
Заключение
Втиснуть полнофункциональный Windows в миниатюрный планшет всегда будет непросто. Для многих пользователей этих устройств Windows 10 остается постоянной проблемой, особенно при установке более новых версий операционной системы.
Поскольку в облаке так много всего, пользователям, вероятно, придется переосмыслить, что на самом деле означает использование таких устройств. Это означает, что платформы облачного хранения, такие как Резервное копирование и синхронизация Google, Spotify, YouTube, Netflix должны стать вашим основным средством использования устройства. Конечно, планшет за 99 долларов под управлением Windows 10 может показаться выгодным предложением, но не ожидайте, что это будет многофункциональная и гибкая машина, которую вы ищете.
Надеюсь, это направит вас в правильном направлении при управлении или увеличении ограниченного хранилища на вашем устройстве. Поделитесь с нами вашими мыслями.



