Excel продолжает падать: 6 исправлений
Microsoft Office Microsoft Герой / / March 14, 2022

Последнее обновление:

Excel дает сбой или зависает? Не паникуйте, потому что обычно на это есть причина. Вы можете решить проблему, следуя этому руководству.
Excel идеально подходит для анализа сложных наборов данных, но только в том случае, если ваш компьютер способен с этим справиться. Большие объемы данных или большое количество вычислений могут привести к сбою Excel.
Это может замедлить вас, прервать рабочий процесс или, что еще хуже, вы можете потерять свои данные. Если Excel продолжает давать сбой, вам необходимо устранить причину и устранить ее.
Обновите офис и Windows
Excel может аварийно завершать работу из-за ошибки. Возможно, пришло время проверить наличие нового обновления Microsoft Office или обновления Windows, которое может содержать исправление ошибки, чтобы предотвратить дальнейшие сбои или зависания.
Чтобы обновить Офис:
- Запуск Excel или другие Офисное приложение на вашем ПК.
- Нажмите Файл > Учетная запись, и под Информация о товаре раздел, нажмите на Параметры обновления кнопку, а затем нажмите Обновить сейчас из выпадающего списка.
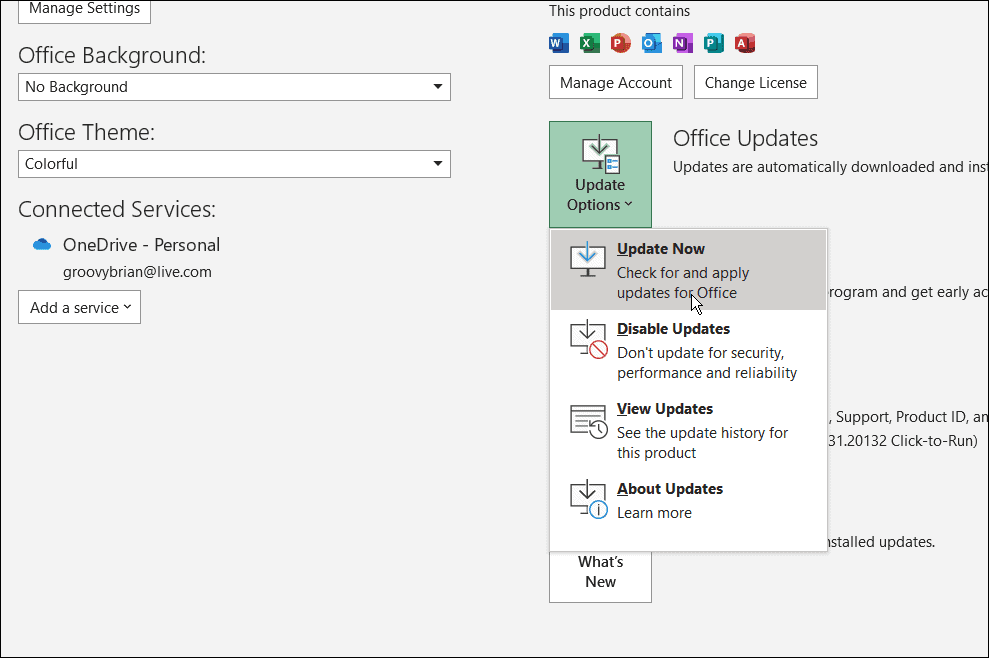
- Он будет искать обновления. Если таковые обнаружены, мастер обновлений предложит вам закрыть все открытые приложения Office. Когда он завершится, ваши приложения будут перезапущены, и вы увидите сообщение о том, что Office обновлен.
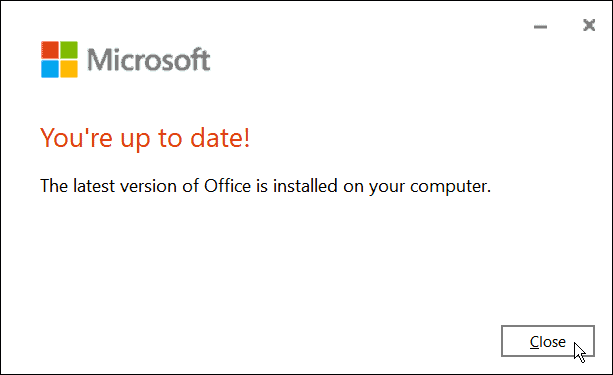
- Вы также захотите убедиться, что Windows обновлена. К вручную обновить Windows 11, отправляйтесь в Пуск > Параметры > Центр обновления Windows и нажмите на Проверить наличие обновлений кнопка.
- Загрузите все найденные обновления. Обратите внимание, что ваш компьютер может перезагрузиться во время процесса.
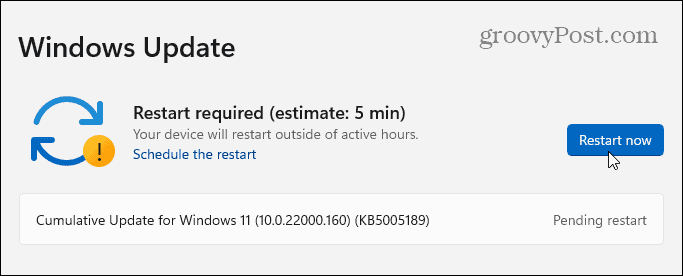
Запустите Excel в безопасном режиме
Windows — не единственное, что вы можете запустить в безопасном режиме. Вы также можете открыть Excel (и другие приложения Office) в безопасном режиме Office, чтобы решить проблему сбоя. Запуск Excel в безопасном режиме позволяет запускать программу с ограниченными функциями и обходить надстройки, которые могут вызывать проблему.
Чтобы запустить Excel в безопасном режиме, выполните следующие действия:
- Закройте таблицу и создать ярлык на рабочий стол или в другое легкодоступное место.
- Теперь нажмите и удерживайте кнопку Ctrl ключ и дважды щелкните файл, чтобы запустить его.
- Появится сообщение, чтобы подтвердить, что вы хотите открыть его в Безопасный режим— нажмите да.
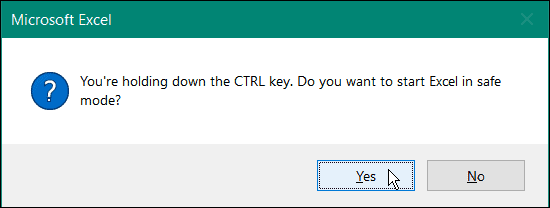
- Кроме того, вы можете запустить Excel в безопасном режиме, нажав Клавиша Windows + R чтобы открыть Выполнить.
- В Бегать, тип excel.exe /безопасный и нажмите Ok.
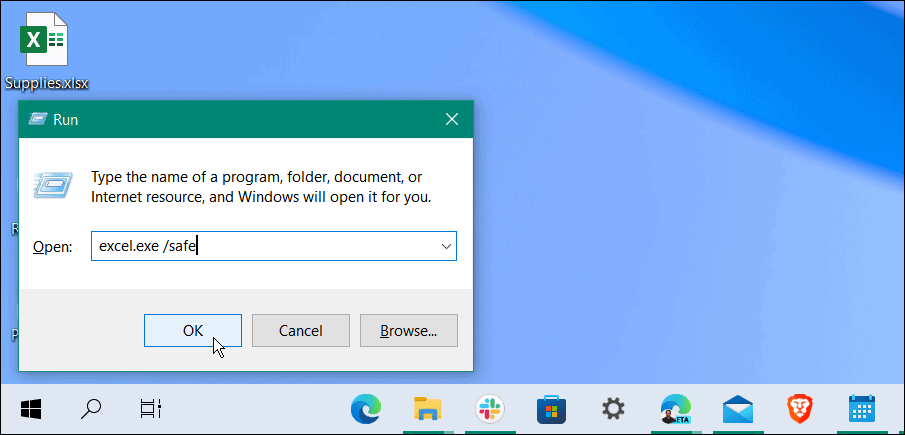
- Когда Excel откроется в безопасном режиме, вы увидите его в верхней части электронной таблицы.
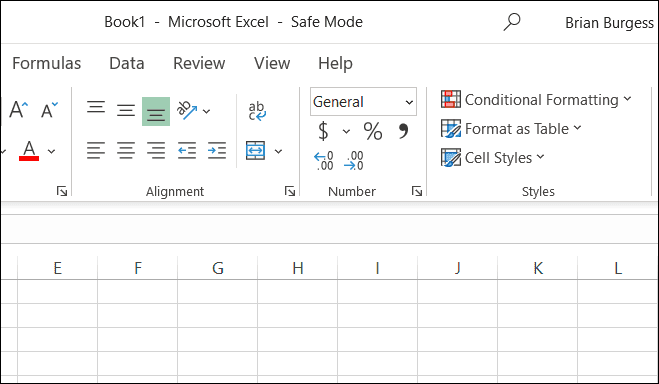
Удалить надстройки из Excel
Если вы можете работать в Excel после запуска в безопасном режиме, возможно, проблема связана с установленной надстройкой.
Чтобы отключить надстройку из Excel, сделайте следующее:
- Нажмите Файл > Параметры.
- Нажмите на Надстройки из левой колонки в Параметры Excel окно.
- Нажмите на Управлять раскрывающийся список и выберите COM-надстройки и нажмите на Идти кнопка.
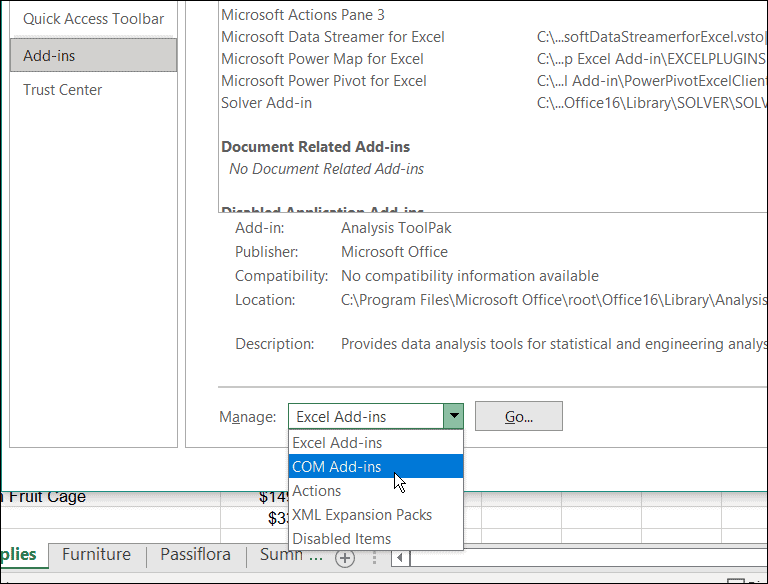
- Теперь снимите отметку с каждого из доступных Надстройки и нажмите Ok. Если после этого Excel перестанет давать сбой, вы можете вернуться и добавлять по одному, пока не найдете проблемную надстройку.
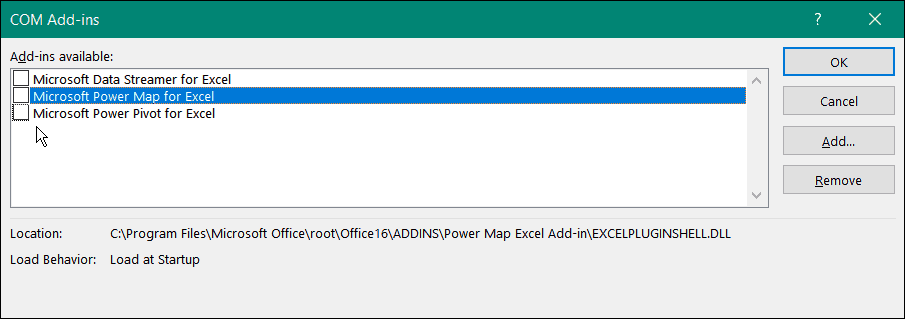
Отключить аппаратное ускорение графики
Добавление основных анимаций в ваши электронные таблицы, безусловно, может оживить их. Однако они требуют дополнительной обработки и системных ресурсов. Для анимации может потребоваться аппаратное ускорение графики, что может вызвать сбой, особенно на ноутбуках и компьютерах с более низкими системными характеристиками.
Чтобы отключить графическое ускорение, выполните следующие действия:
- Запустите Excel на рабочем столе и нажмите Файл > Параметры.
- Когда Параметры Excel появится экран, нажмите кнопку Передовой вкладку из левого столбца.
- Прокрутите вниз параметры на правой панели, пока не найдете Отображать раздел. Там проверьте Отключить аппаратное ускорение графики коробка.
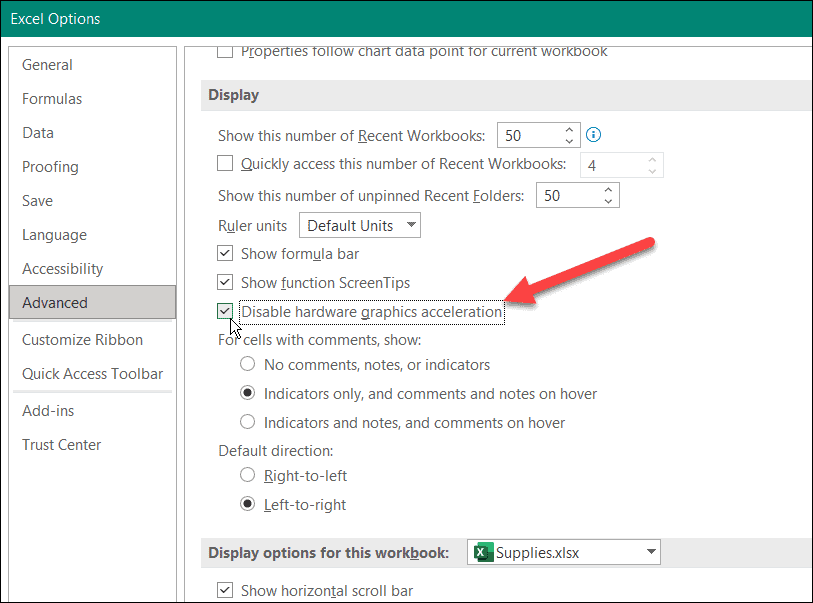
Перезапустите Excel и посмотрите, продолжает ли он падать или нет.
Восстановите установку Microsoft Office
Excel все еще падает? К сожалению, на данный момент это может указывать на проблему с установкой Office. Если ваши установочные файлы Office повреждены, пришло время их восстановить.
Ты сможешь восстановить установку Microsoft Office выполнив следующие действия:
- Используйте сочетание клавиш Клавиша Windows + R запустить Бегать диалог.
- В Бегать, тип appwiz.cplи нажмите Ok.
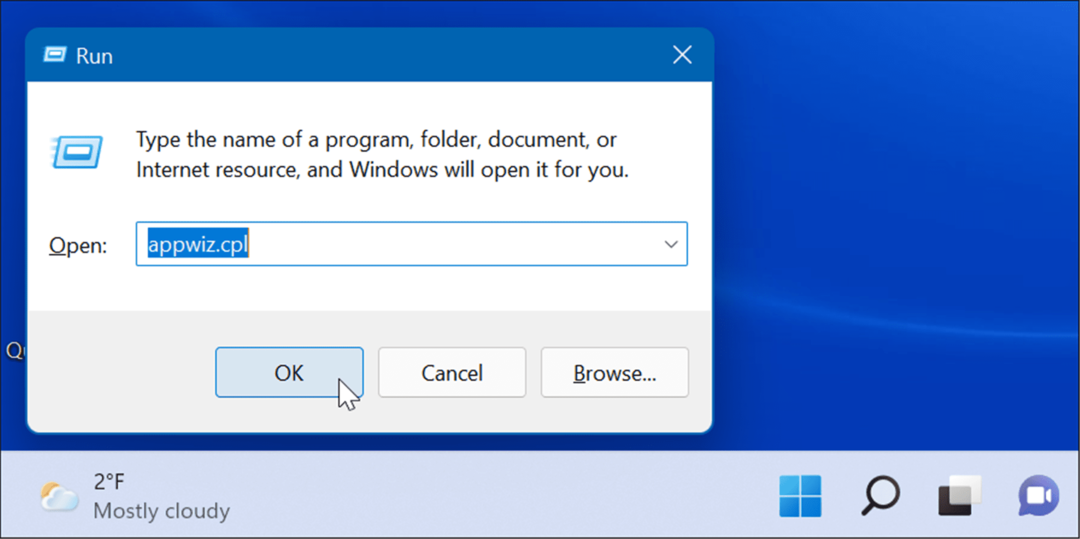
- Когда появится список установленных приложений, выделите Microsoft Office или Майкрософт 365 (если вы иметь подписку) и нажмите кнопку Изменять кнопка вверху.
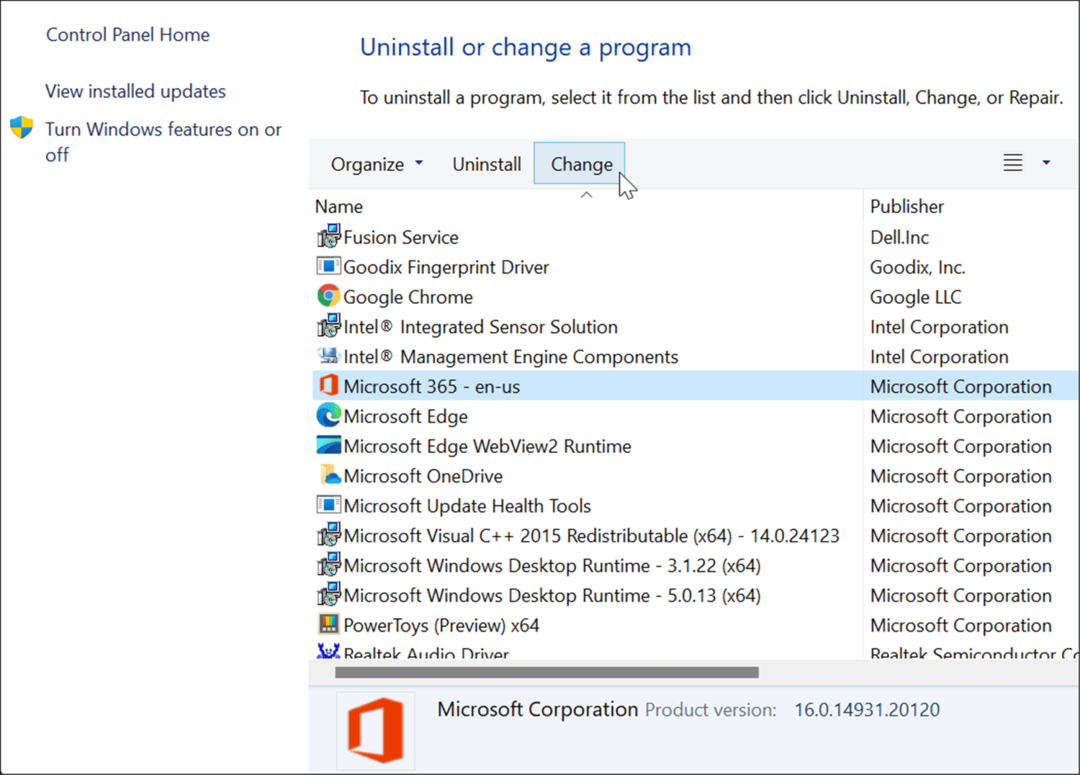
- Далее выберите Быстрый ремонт вверху и нажмите кнопку Ремонт кнопка.
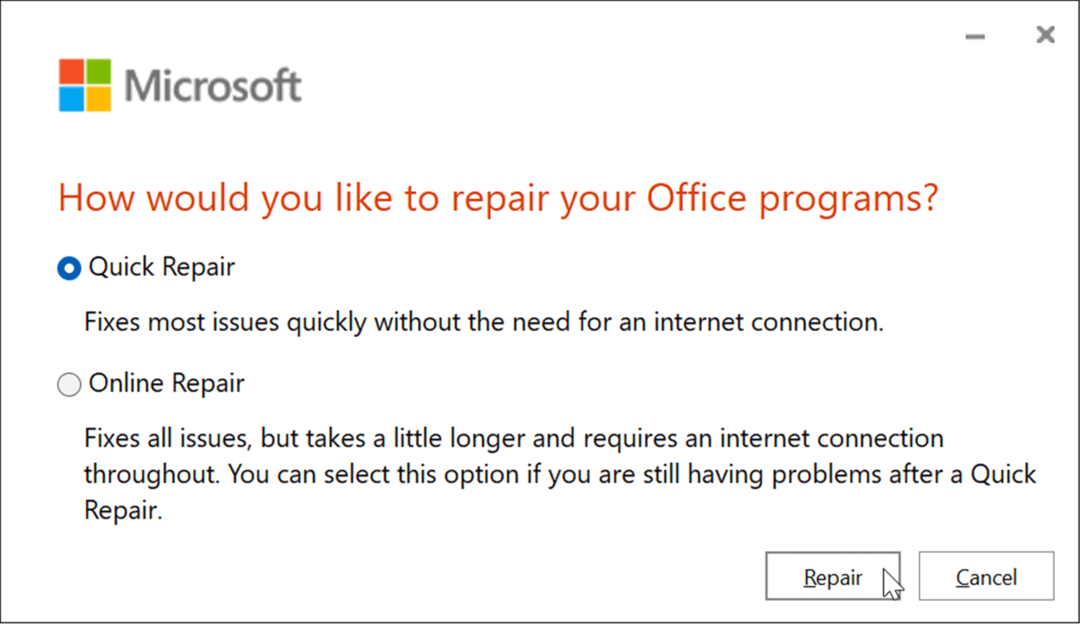
- Появится второй экран для подтверждения того, что вы хотите запустить Быстрый ремонт. Обратите внимание, что вы не сможете использовать приложения Office во время процесса — нажмите Ремонт.
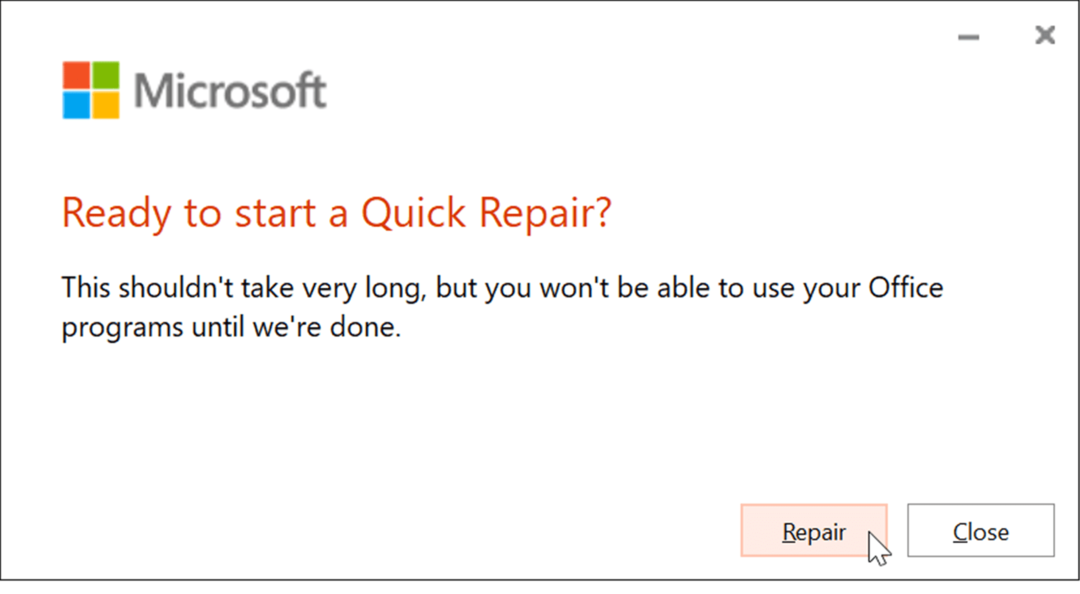
- Вы можете наблюдать за ходом ремонта во время ремонта. Количество времени, которое требуется, зависит от системы.
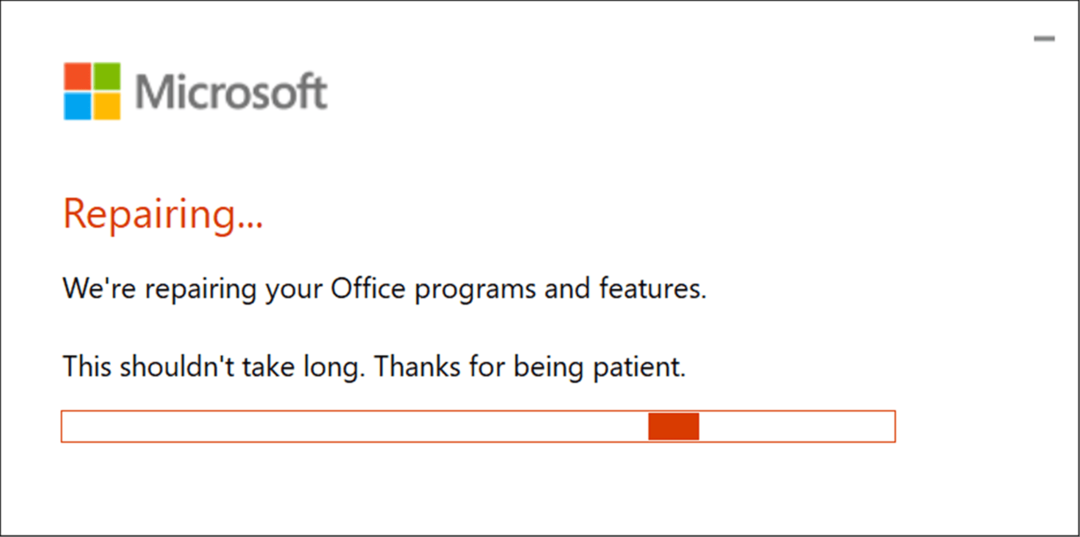
- Вы получите уведомление, когда ремонт будет завершен. Нажмите на Закрывать кнопку, чтобы выйти и посмотреть, продолжает ли Excel падать.
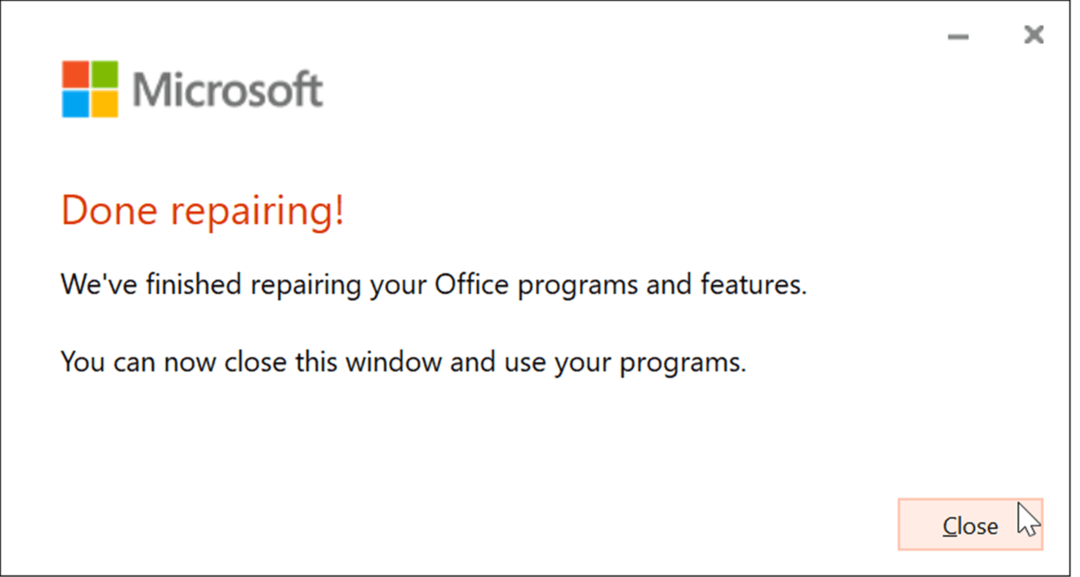
- Если после этого Excel продолжает давать сбой, вернитесь к его восстановлению, но на этот раз выберите Онлайн ремонт вариант. Это более тщательное восстановление, при котором отсутствующие или поврежденные файлы получаются непосредственно с серверов Microsoft.
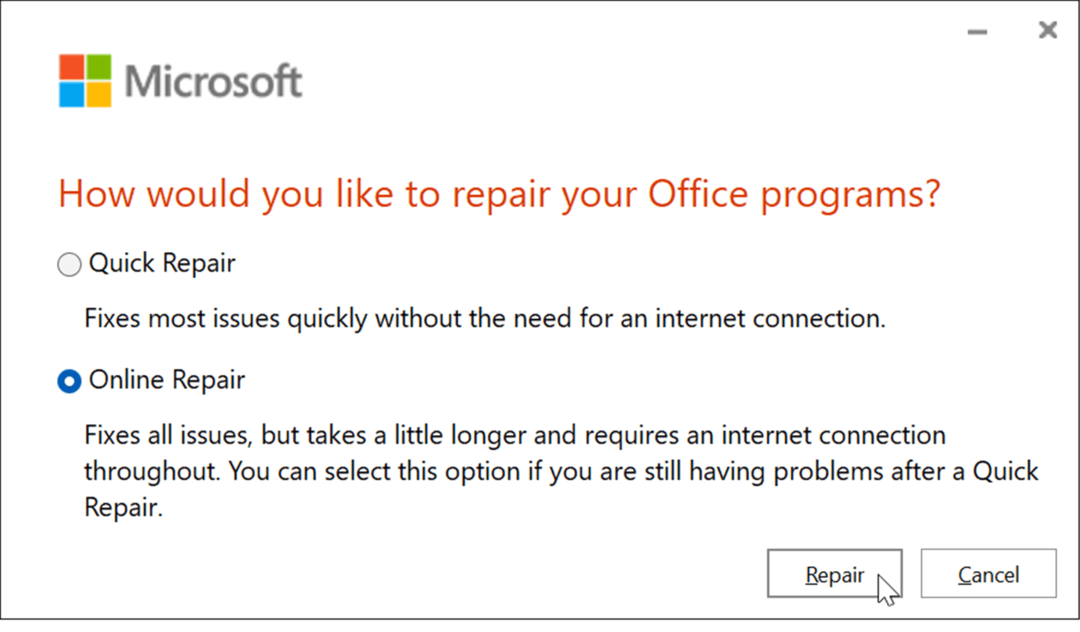
Также важно отметить, что любое восстановление не должно повлиять на ваши файлы, но обязательно сделайте их резервную копию на внешнем диске, Один дискили такой сервис, как Backblaze.
Использование MicrosoftExcel
Когда вы создаете гигантскую электронную таблицу, полную данных, вам не нужно, чтобы Excel зависал. Однако выполнение описанных выше шагов должно снова заставить его работать, если Excel продолжает зависать.
Запуск Excel в безопасном режиме — отличный обходной путь для завершения работы в крайнем случае. После этого вы можете выполнить более сложные действия по устранению неполадок, например восстановить установку.
Excel включает в себя несколько функций, которые позволяют отслеживать данные и представлять их в удобном для пользователя виде. Например, вы можете визуально представить данные из электронной таблицы, создание круговой диаграммы или гистограмма.
Если вы новичок в Excel, обязательно прочитайте эти 10 советов по Excel, которые должен знать каждый. Если вам нравится кунг-фу на клавиатуре, вы не ошибетесь с этим популярные сочетания клавиш для Excel.
Как найти ключ продукта Windows 11
Если вам нужно перенести ключ продукта Windows 11 или просто выполнить чистую установку ОС,...
Как очистить кэш Google Chrome, файлы cookie и историю просмотров
Chrome отлично сохраняет вашу историю посещенных страниц, кеш и файлы cookie, чтобы оптимизировать работу вашего браузера в Интернете. Ее, как...
Сопоставление цен в магазине: как получить онлайн-цены при совершении покупок в магазине
Покупка в магазине не означает, что вы должны платить более высокие цены. Благодаря гарантиям соответствия цен вы можете получать онлайн-скидки при совершении покупок в...
Как подарить подписку Disney Plus с помощью цифровой подарочной карты
Если вам нравится Disney Plus и вы хотите поделиться им с другими, вот как купить подарочную подписку Disney+ для...



