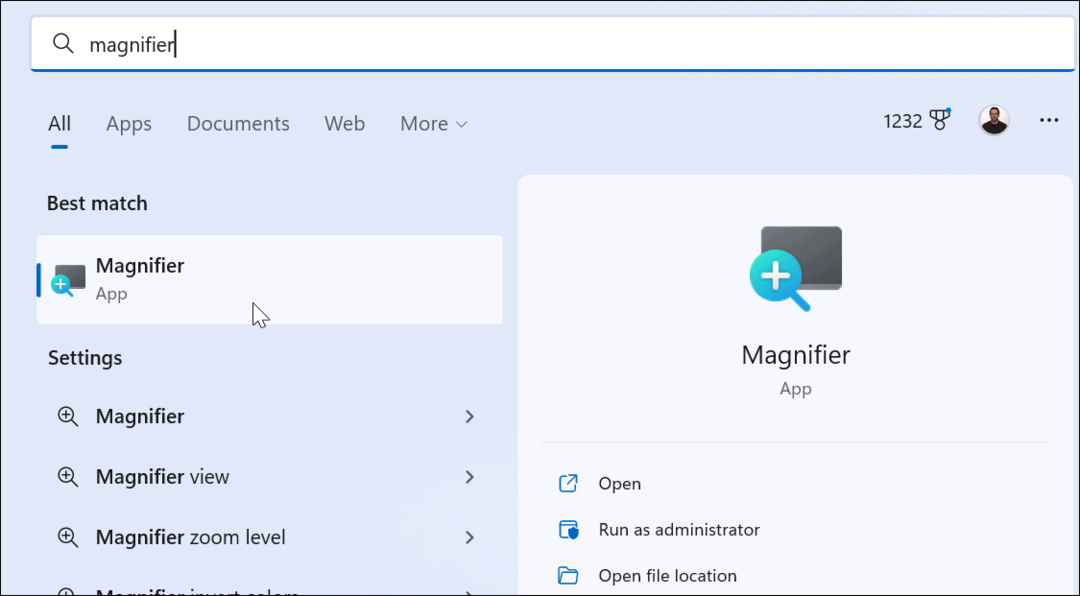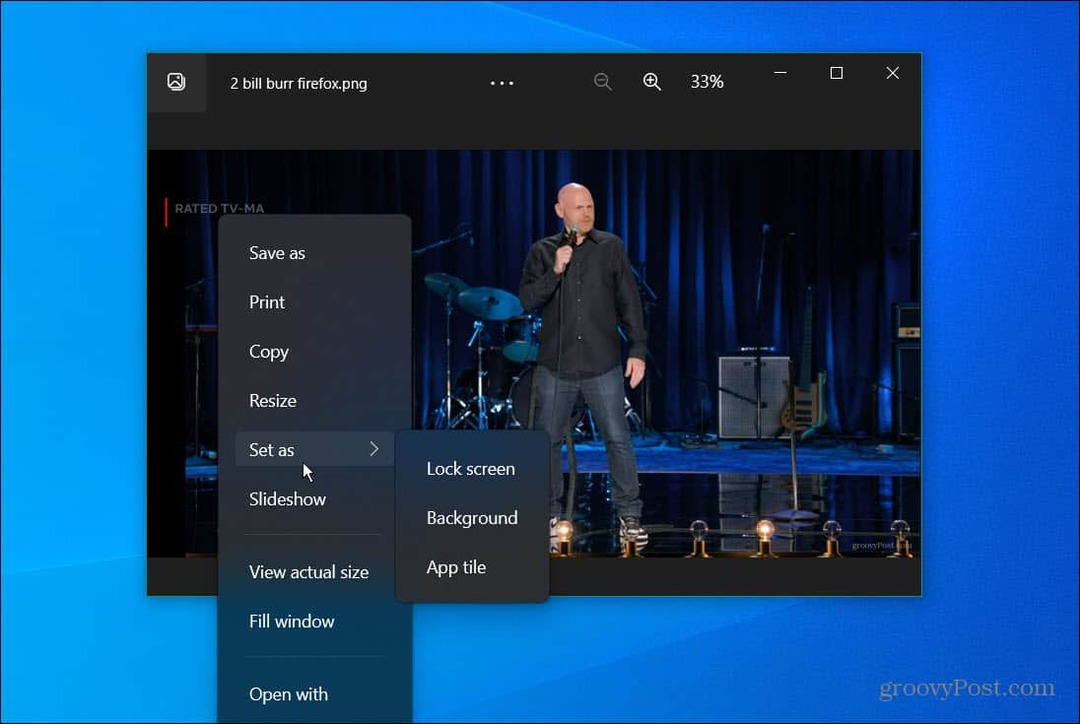Как исправить исключение Kmode, которое не обрабатывается в Windows 11
Microsoft Windows 11 Герой / / March 14, 2022

Последнее обновление:

Синий экран смерти может быть сложно исправить на ПК с Windows. Если вы видите BSOD Kmode Exception Not Handled в Windows 11, исправьте это с помощью этого руководства.
Синий экран смерти мешает загрузке компьютера? Не паникуйте — обычно вы можете решить проблему.
Сообщения об ошибках BSOD, такие как KMODE_EXCEPTION_NOT_HANDLED, сложны для диагностики. Эта ошибка обычно возникает из-за поврежденного драйвера или конфликтов между приложениями, связанных с памятью.
Исправить ошибку, как правило, просто, но в зависимости от вашей системы могут потребоваться дополнительные действия по устранению неполадок. Чтобы помочь вам, вот что вам нужно сделать, чтобы исправить BSOD Kmode Exception Not Handled в Windows 11.
Отключить быстрый запуск
То Функция быстрого запуска, представленный в Windows 8.1, представляет собой гибридный режим питания, который сочетает в себе режим гибернации и свойства выключения. Когда вы выключаете компьютер, он сохраняет некоторые системные файлы вашего ПК в файл гибернации.
Windows использует сохраненные файлы в файле гибернации, созданном после включение быстрого запуска при загрузке ПК.
Параметр «Быстрый запуск» может вызвать ошибку BSOD KMODE_EXCEPTION_NOT_HANDLED. Вы можете отключить его, выполнив следующие действия:
- Нажмите на Кнопка Пуск или нажмите на Ключ Windows открыть Стартовое меню.
- Тип CPL, прокрутите вниз параметры справа и нажмите Параметры питания.
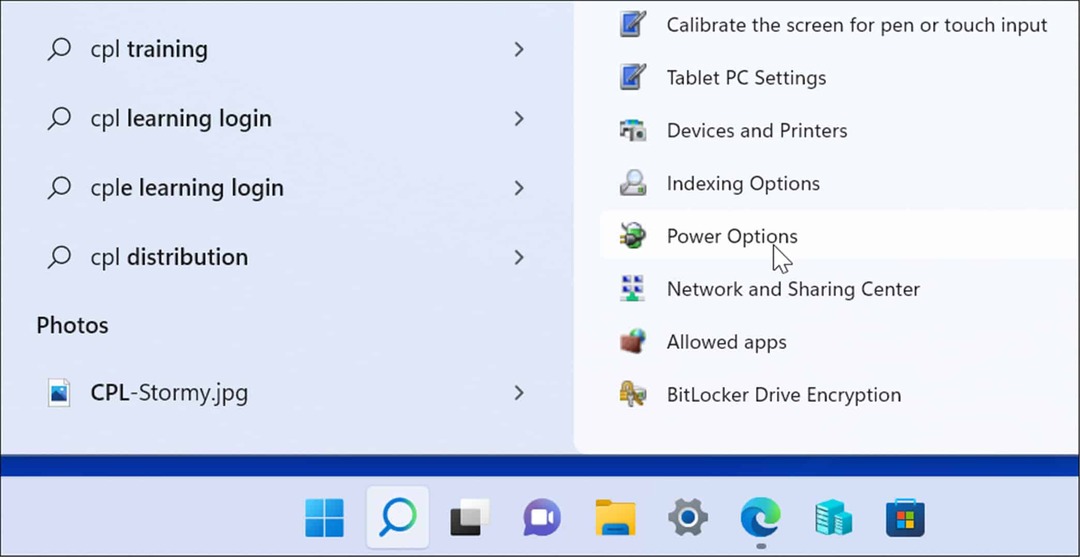
- Когда Параметры питания в Панель управления запустится, нажмите кнопку Выберите, что делает кнопка питания ссылка на левой панели.
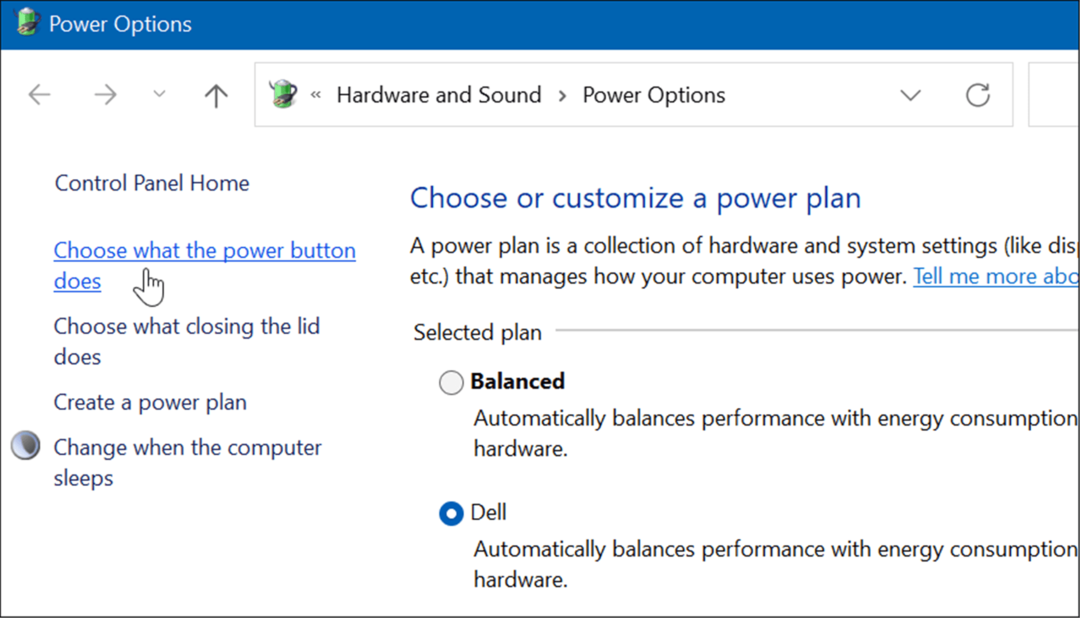
- Теперь нажмите на Изменить настройки, которые в данный момент недоступны ссылка вверху.
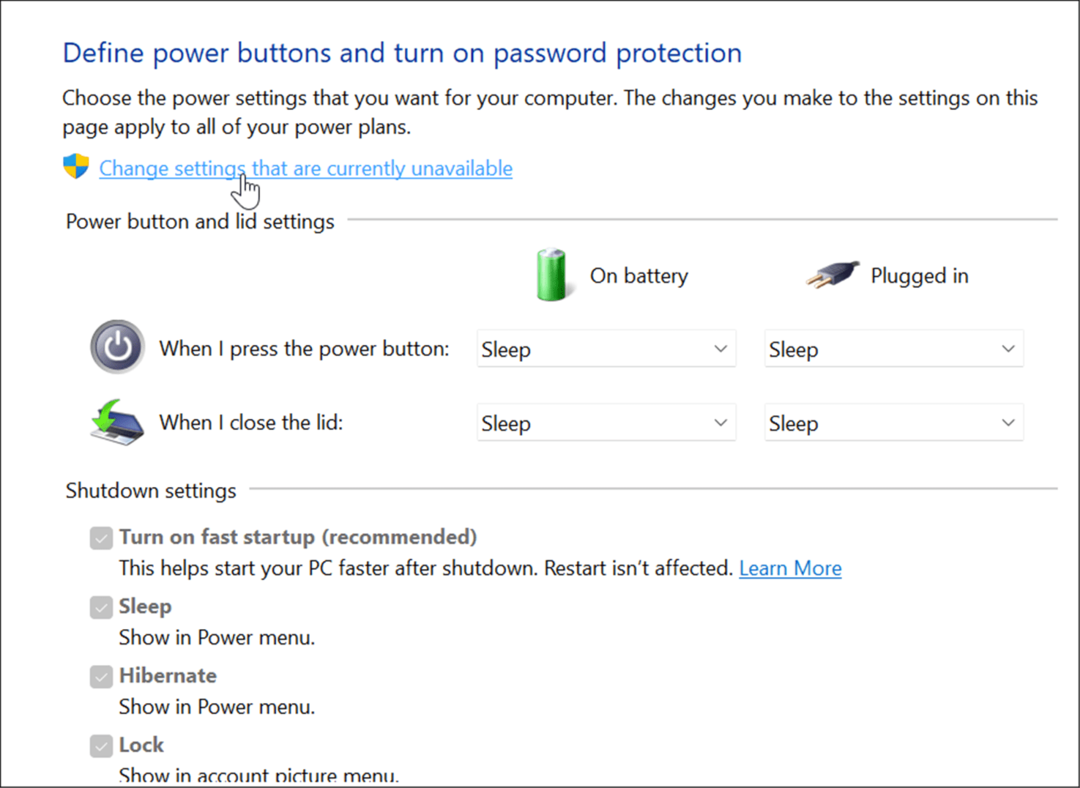
- Под Параметры выключения раздел, снимите флажок Включить быстрый запуск (рекомендуется) вариант и нажмите кнопку Сохранить изменения кнопка внизу.
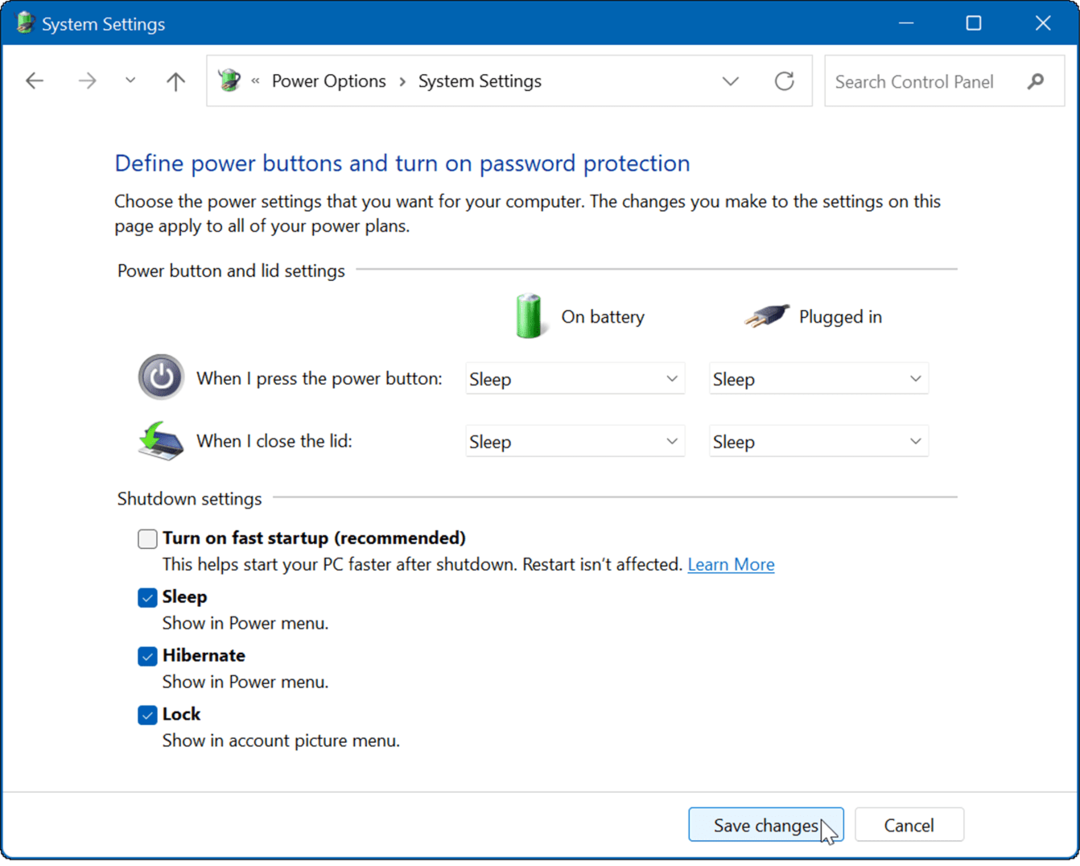
Если быстрый запуск отключен, перезагрузить виндовс 11 чтобы увидеть, если вы все еще видите ошибку.
Чистая загрузка Windows 11
Еще один вариант попробовать чистая загрузка Windows 11. Чистая загрузка будет использовать только минимальное количество драйверов, служб и приложений для загрузки вашего ПК. Это может помочь вам определить, стоит ли за сообщением BSOD проблема или конфликт драйверов.
Примечание: Это предполагает, что ваш ПК с Windows все еще работает. Если это не так, вам, возможно, придется попробовать и перезагрузить Windows в безопасном режиме вместо.
Чтобы очистить загрузочную Windows 11, выполните следующие действия:
- Открыть Стартовое меню и искать msconfig.
- Из Конфигурация системы окно, нажмите на Услуги вкладка
- Проверить Скрыть все службы Microsoft и нажмите на Отключить все кнопка.
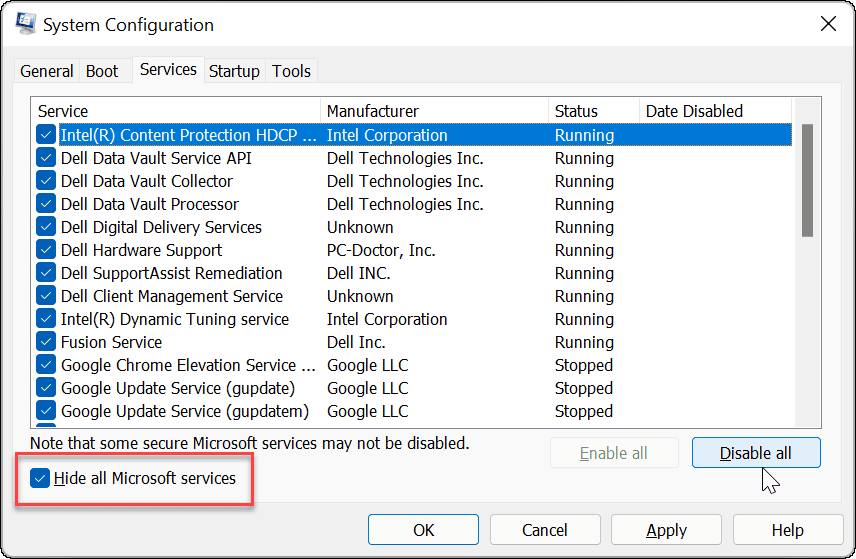
- Далее нажмите на Запускать вкладку и нажмите кнопку Откройте диспетчер задач связь.
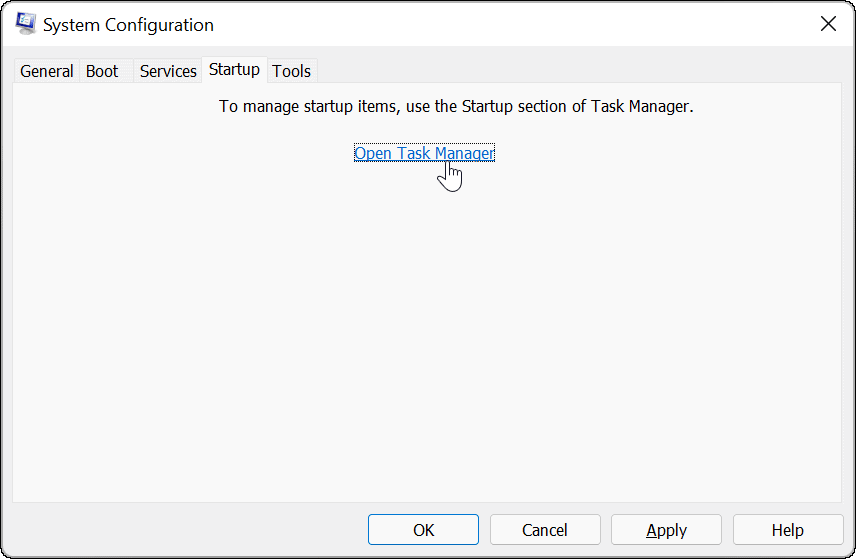
- Когда Диспетчер задач открывается, выберите Вкладка «Автозагрузка» и отключите все запускаемые приложения.
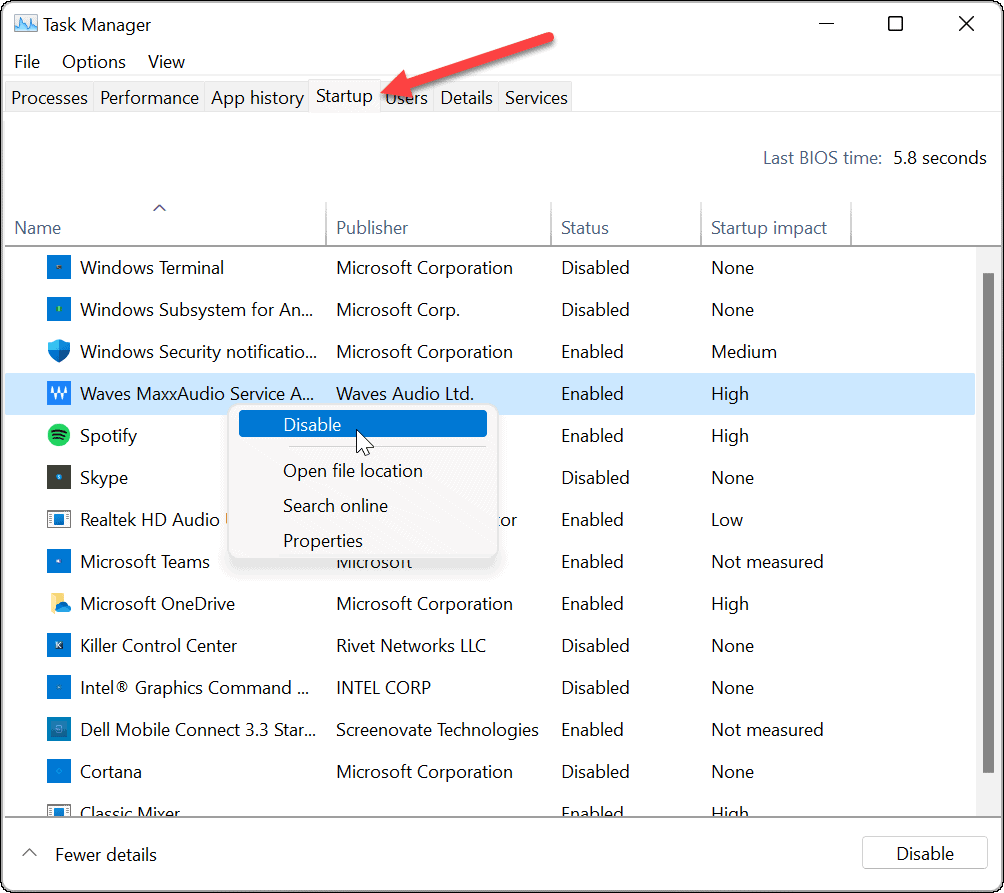
- Выйдите из диспетчера задач, нажмите Применять, а также Ok на Конфигурация системы окно.
- Теперь вам будет предложено перезагрузить компьютер — нажмите кнопку Начать сначала кнопка.
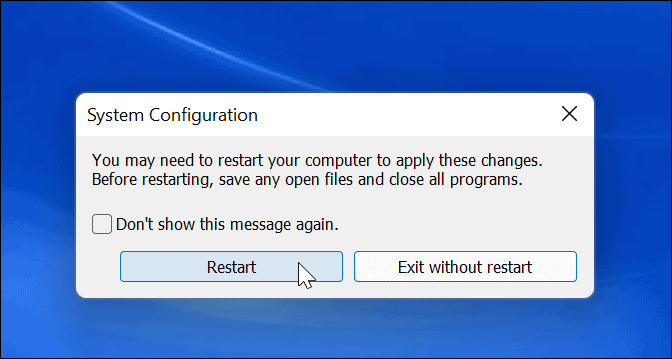
После перезагрузки ошибка больше не должна появляться. Обратите внимание, что вы захотите вернуться и повторно включить одно приложение или службу за раз, чтобы найти элемент, вызывающий проблему.
Проверьте целостность вашей оперативной памяти
Если вы все еще получаете BSOD Kmode Exception Not Handled в Windows 11, вы можете запустить диагностику ОЗУ. В Windows есть встроенная утилита под названием Диагностика памяти Windows который вы можете запустить, чтобы проверить, правильно ли работает ваша оперативная память.
Чтобы запустить диагностику для проверки оперативной памяти вашей системы, сделайте следующее:
- Используйте сочетание клавиш Клавиша Windows + R запустить Бегать диалог.
- Тип МдШед и нажмите Ok или ударить Войти.
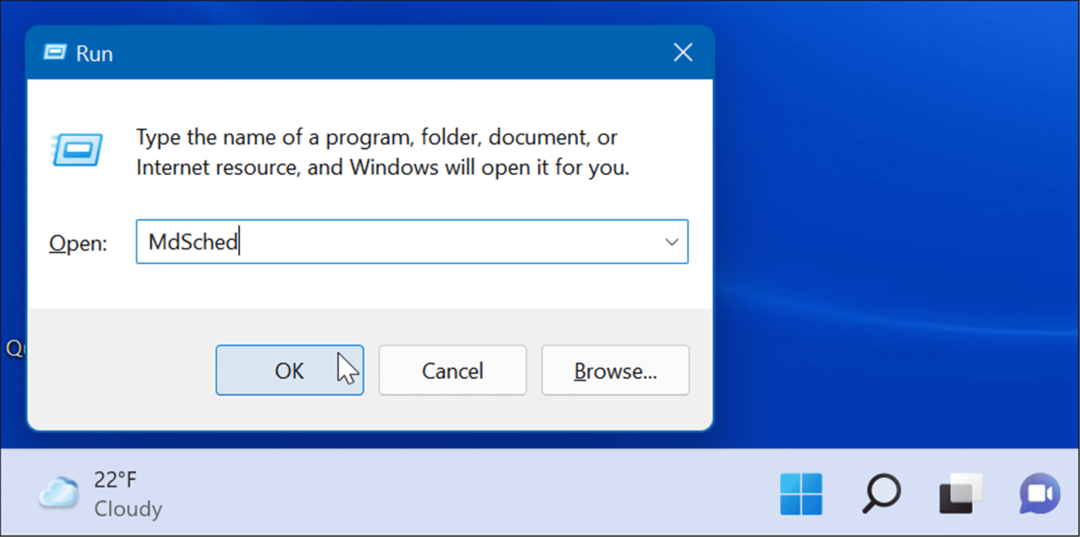
- Нажмите на Перезапустите сейчас и проверьте наличие проблем (рекомендуется) вариант, когда Диагностика памяти Windows инструмент открывается.
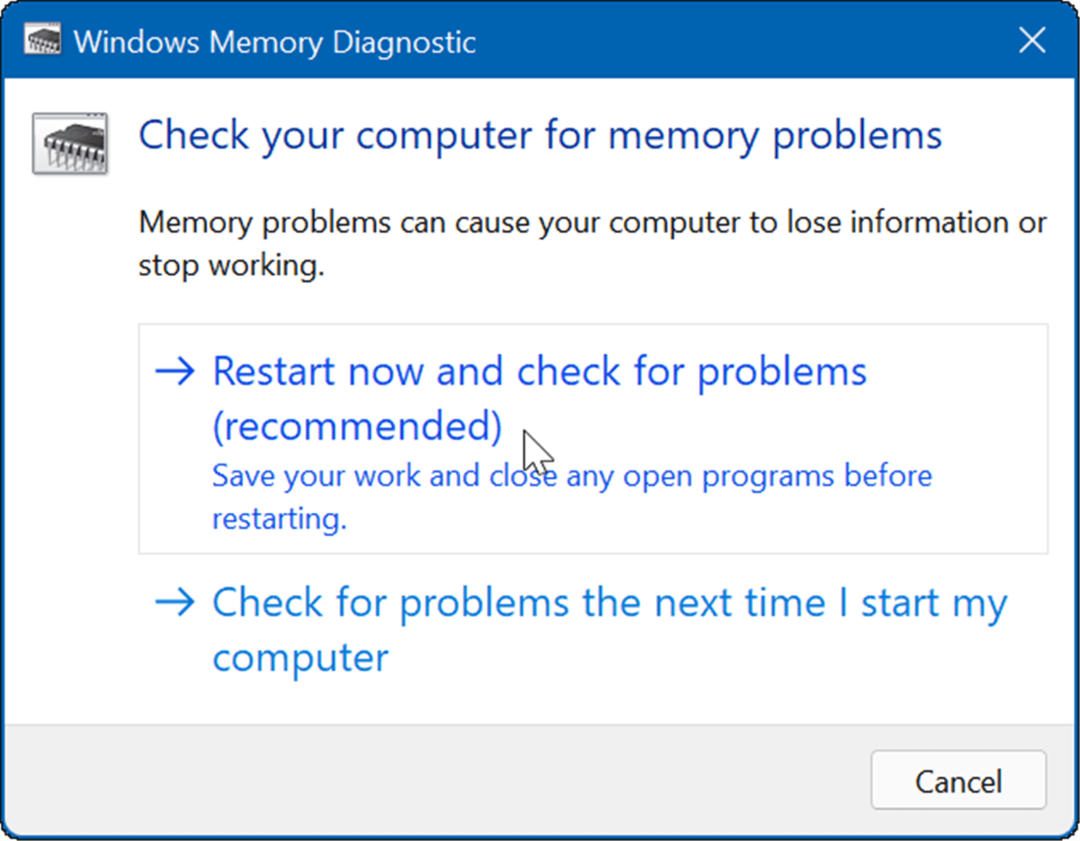
- Утилита будет сканировать память вашей системы на наличие проблем при перезагрузке компьютера.
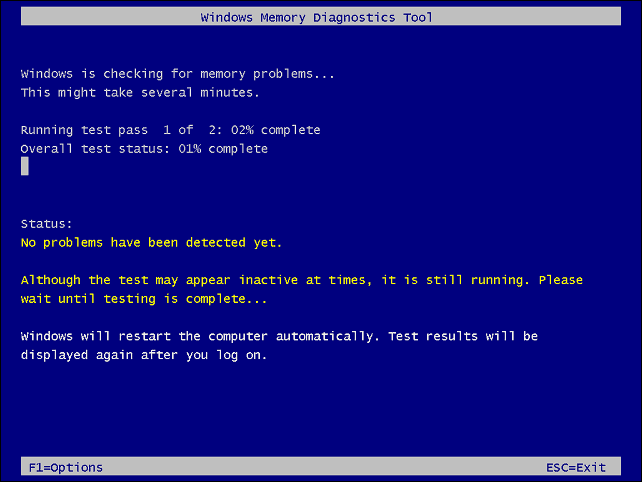
Независимо от того, Диагностика памяти Windows утилита находит ошибки, можно запустить повторное сканирование с помощью мемтеста86+, бесплатный инструмент для тестирования оперативной памяти с открытым исходным кодом.
Обновите сетевые и другие драйверы
Еще одна распространенная причина появления ошибки — устаревшие сетевые драйверы. К счастью, обновить драйверы несложно, выполнив следующие действия:
- Нажмите сочетание клавиш Клавиша Windows + R.
- Тип devmgmt.msc и нажмите Ok.
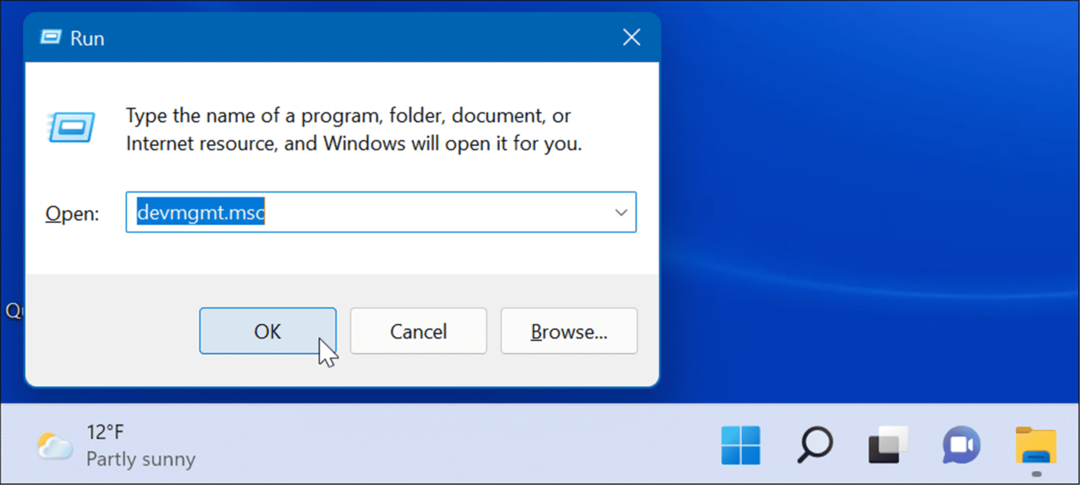
- Когда Диспетчер устройств открывается, расширяйте Сетевые адаптеры раздел, щелкните адаптер правой кнопкой мыши и выберите Обновить драйвер.
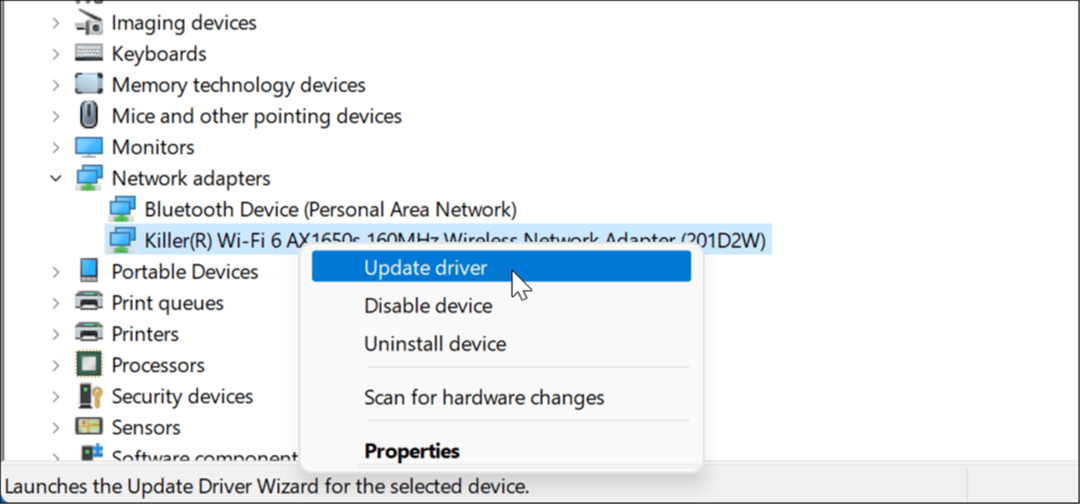
- Следуйте указаниям мастера на экране и попросите Windows проверить наличие нового драйвера или установите обновленный драйвер, загруженный с сайта производителя.
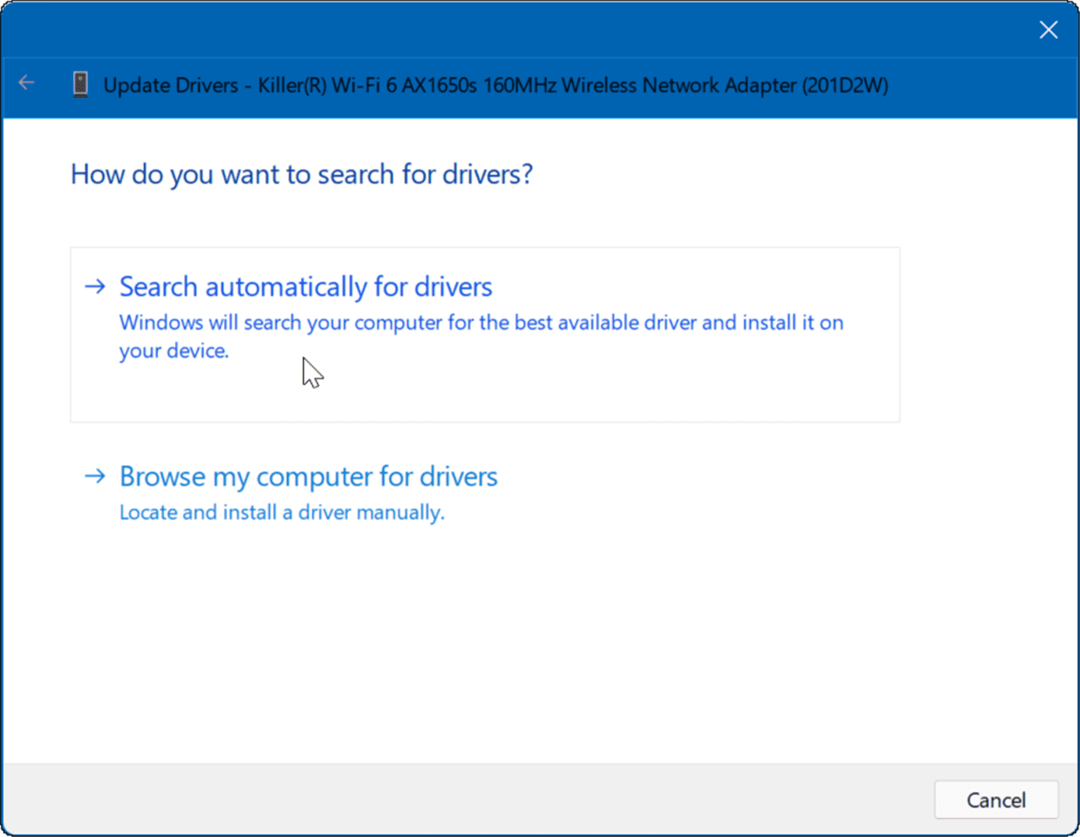
Кроме того, прокрутите другие устройства, и если вы заметите красное или желтое предупреждение рядом с ним, вам также необходимо обновить драйвер этого устройства.
Освободить место на диске
Если ваш диск выходит за пределы допустимого и заполнен, это может вызвать системные проблемы, в том числе ошибку KMODE_EXCEPTION_NOT_HANDLED.
Вы можете легко очистить место на диске в Windows 11 через «Настройки», а Рекомендации по очистке характерная черта. Для этого выполните следующие действия:
- Нажмите Пуск > Настройки > Система > Хранилище и прокрутите вниз до Управление хранилищем раздел.
- Выберите Рекомендации по очистке вариант.
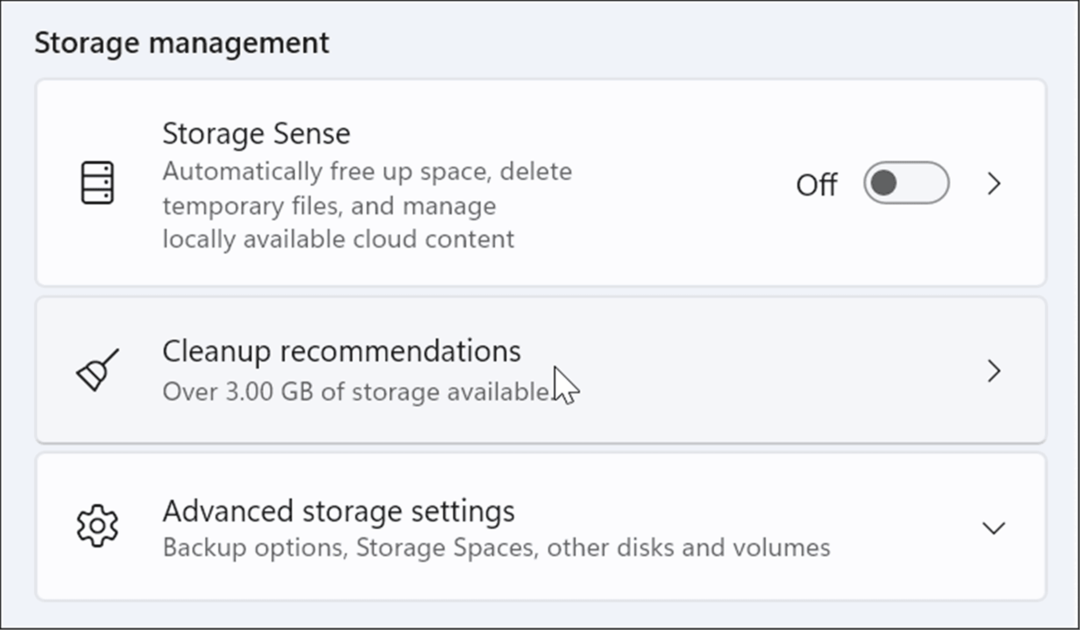
- Теперь разверните каждый раздел, включая Временные файлы, Большие или неиспользуемые файлы, Файлы синхронизируются с облаком, а также НеиспользованныйПрограммы. Решите, какие элементы нужно удалить из каждого раздела, и нажмите кнопку Очистить кнопка.
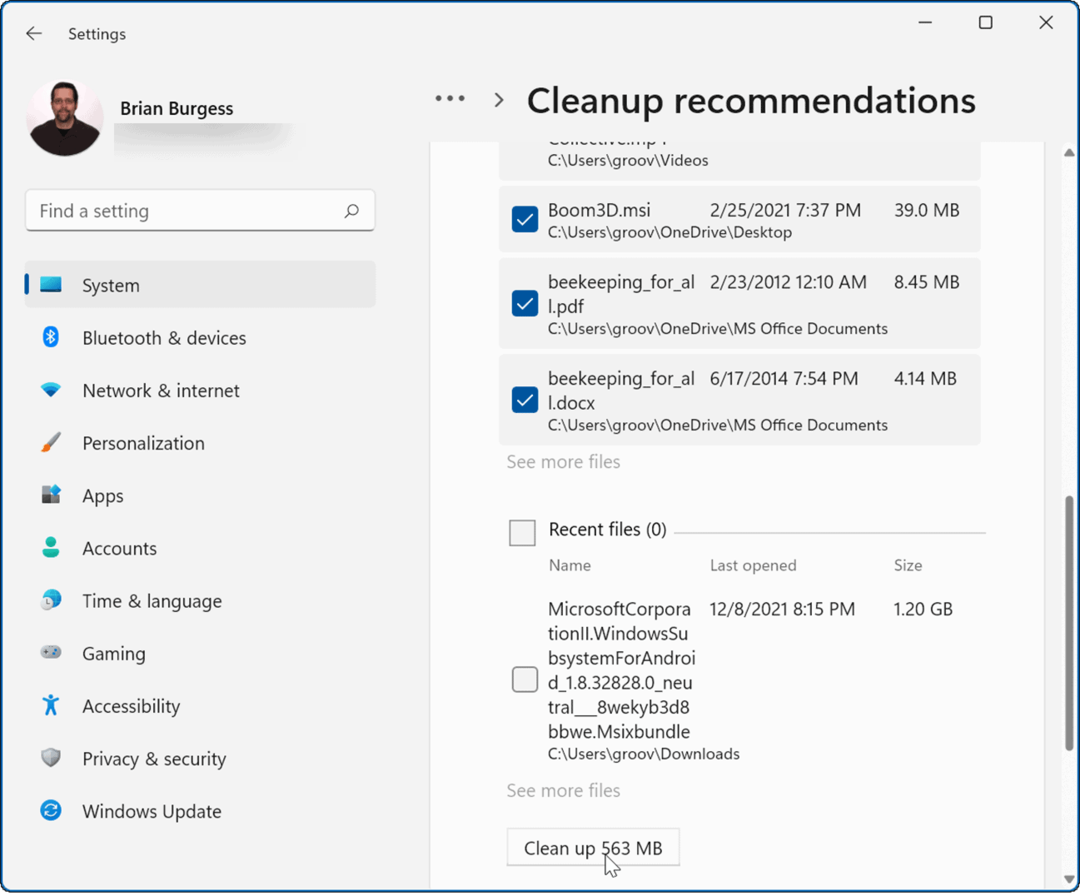
- Также стоит отметить, что вы можете освободить более значительный кусок пространства от Временные файлы раздел - нажмите Посмотреть дополнительные параметры.
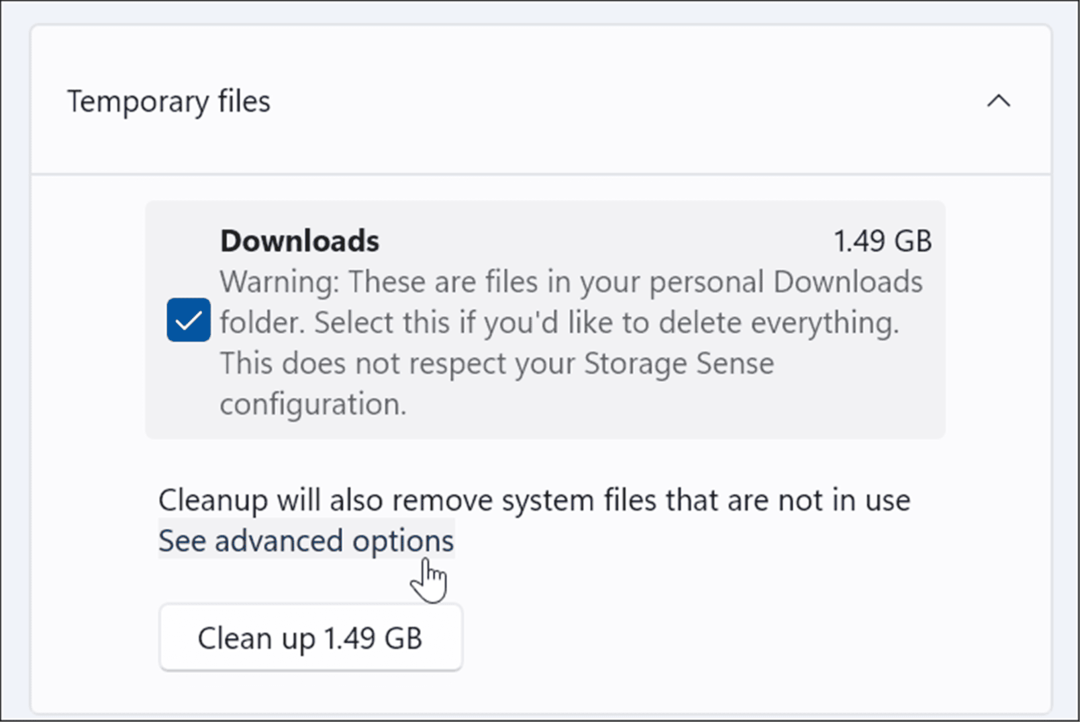
- Там вы найдете еще много временных системных файлов, которые можно безопасно удалить. Вы также заметите, что можно освободить намного больше места (в этом примере 10 ГБ) — нажмите Удалить файлы.
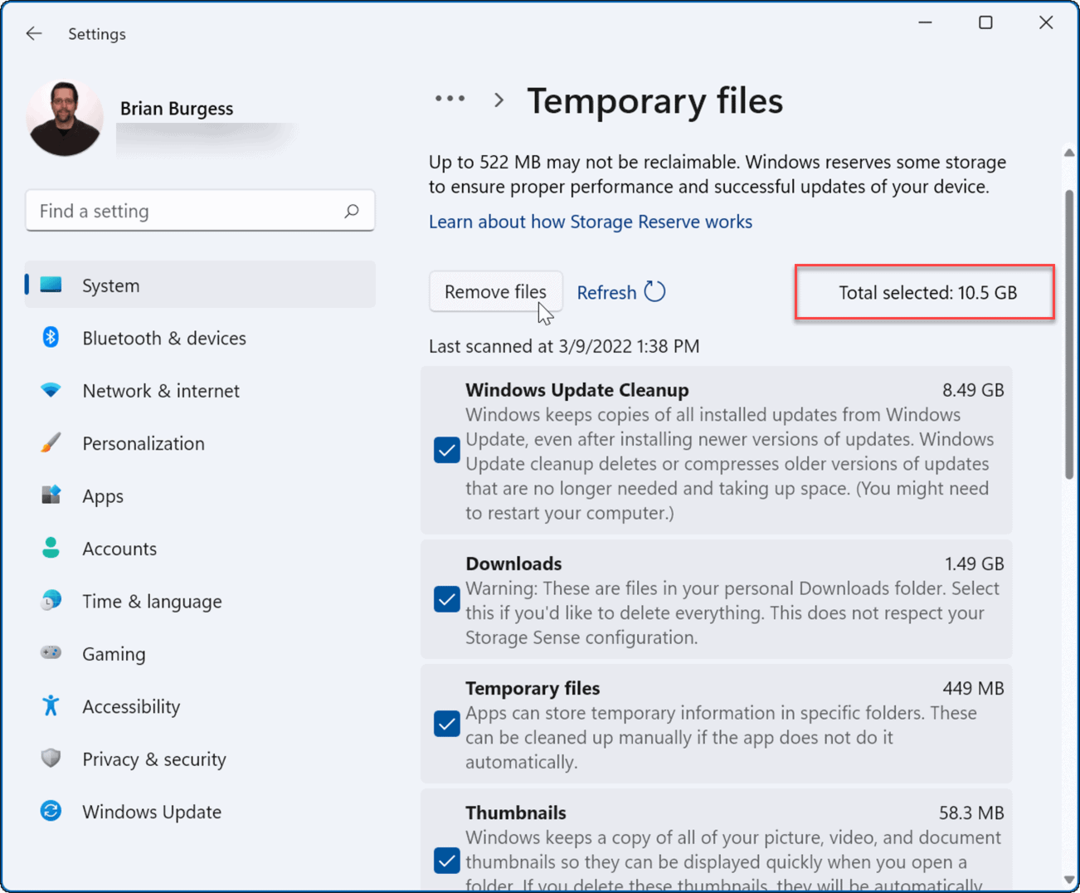
Проверить на вредоносное ПО
Windows 11 включает приложение Windows Security, которое сканирует на наличие вирусов и других вредоносных программ в режиме реального времени. Однако он может не уловить все, и упрямое вредоносное ПО может вызвать ошибку.
Чтобы проверить компьютер на наличие вредоносного ПО, выполните следующие действия:
- Открыть Стартовое меню, тип безопасность окони щелкните верхний результат.
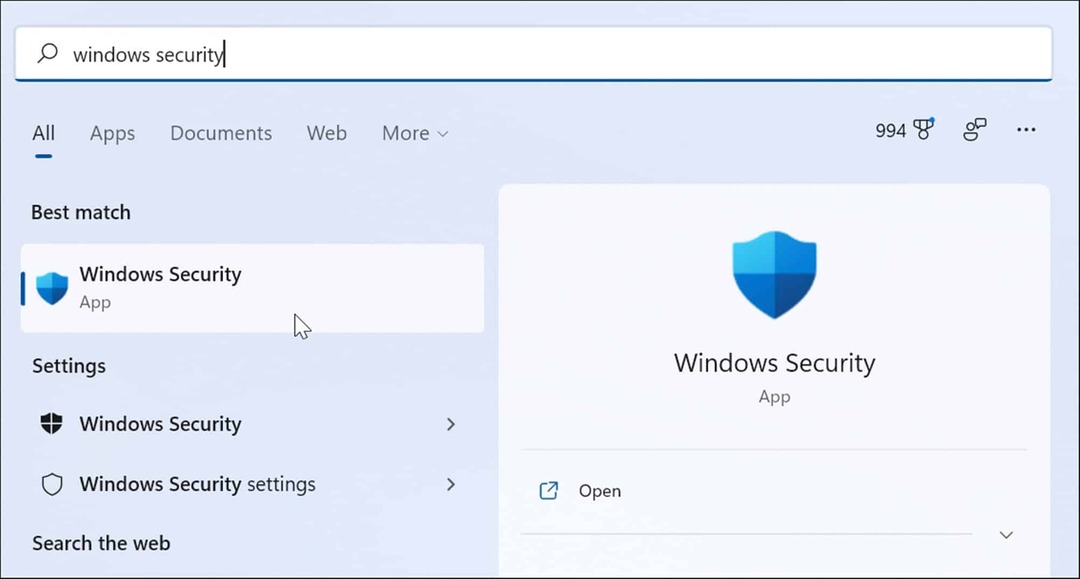
- Нажмите Защита от вирусов и угроз слева и нажмите кнопку Быстрое сканирование кнопка справа.
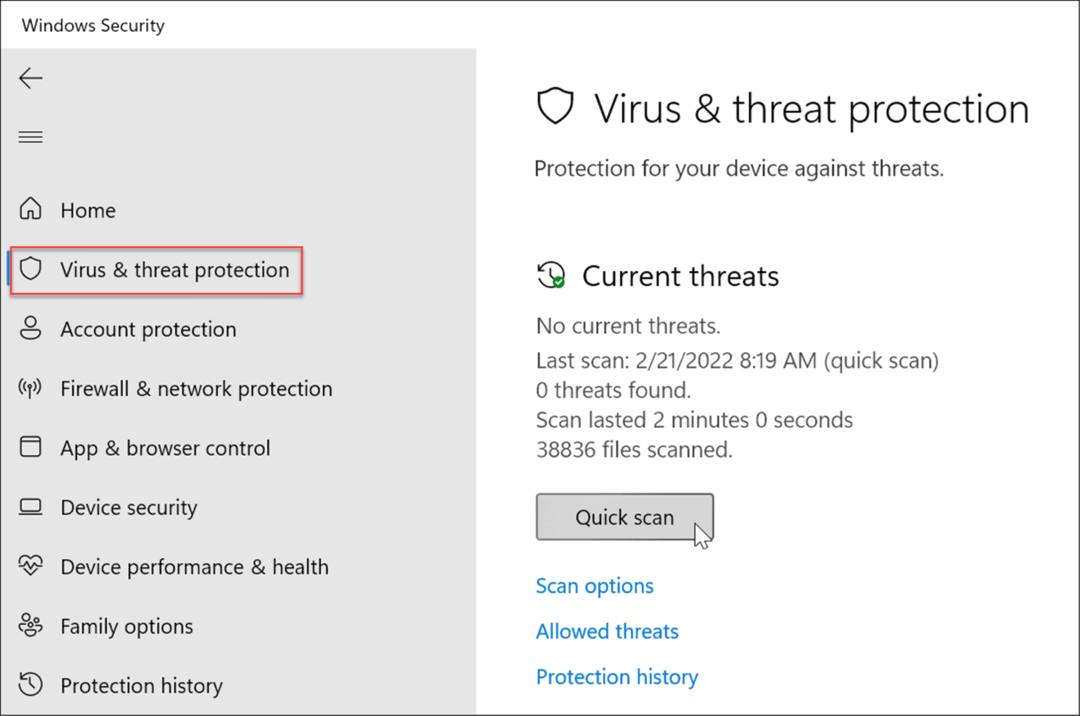
- Если базовое сканирование ничего не обнаруживает, вы можете использовать более глубокое сканирование системы. Нажмите на Параметры сканирования ссылку и выберите Полное сканирование или Автономное сканирование Microsoft Defender.
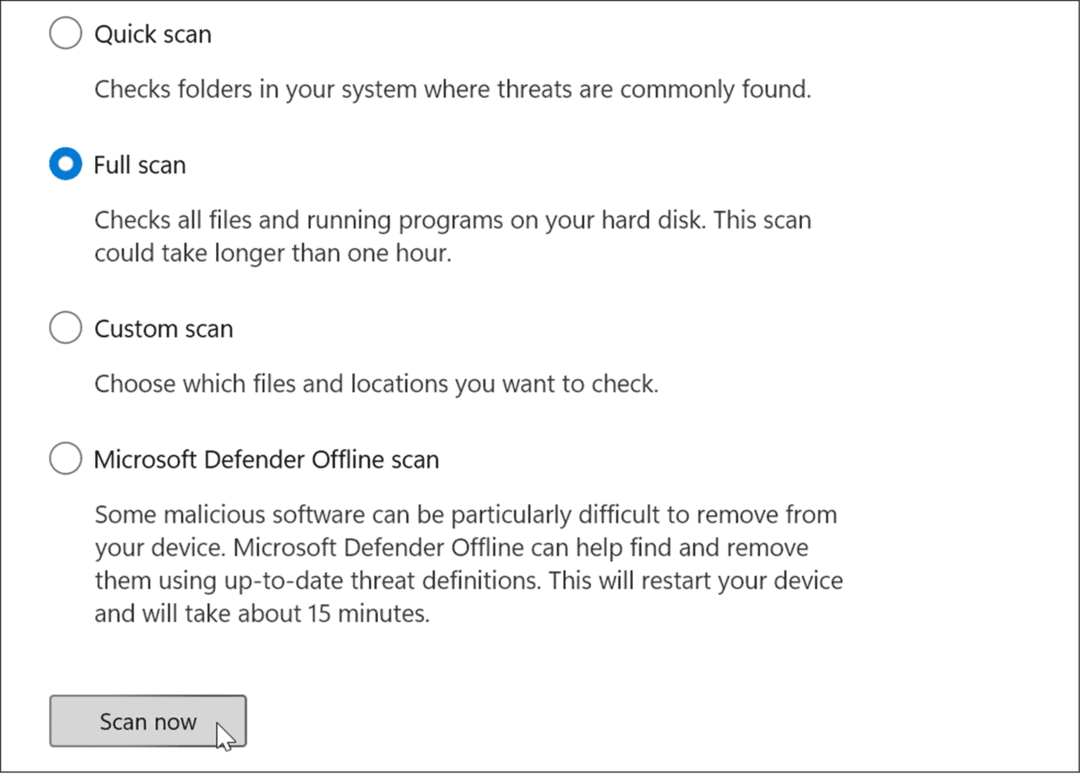
Более глубокое сканирование занимает больше времени, но оно того стоит, если причиной BSOD является глубоко укоренившееся вредоносное ПО. Независимо от того, обнаруживает ли Windows Security вредоносный код, попробуйте выполнить сканирование на вирусы с помощью других бесплатных и надежных пакетов безопасности, таких как Аваст или AVG Антивирус.
Также важно отметить, что антивирусное программное обеспечение может вызывать ошибку, неправильно помещая в карантин важные системные файлы. Например, если вы используете встроенный пакет безопасности Microsoft, прочитайте, как отключить или включить безопасность Windows в Windows 11.
Если вы используете сторонний пакет безопасности, прочтите его страницу поддержки, чтобы получить инструкции по его временному отключению.
Исправление исключения Kmode, которое не обрабатывается в Windows 11
Хотя приведенные выше шаги должны устранить ошибку BSOD, вы также можете использовать другие основные действия. Например, полностью выключите компьютер. Удалите внешние периферийные устройства, включая внешние накопители, мышь, клавиатуру, принтер или игровой контроллер, и снова включите компьютер.
Если это работает, подключайте по одному устройству и перезагружайте, пока не найдете проблемное устройство. Затем вам потребуется обновить драйвер внешнего устройства, заменить шнур или заменить само устройство.
Кроме того, само собой разумеется, но убедитесь, что Windows 11 обновлена. Часто обновления Windows включают исправления ошибок и обновленные драйверы устройств, которые устраняют ошибку. Обязательно ознакомьтесь с нашим руководством о том, как вручную обновить Windows 11.
Если ни одно из вышеперечисленных исправлений не работает, вам необходимо перезагрузить компьютер. Однако прежде чем сделать это, обязательно выполните полная резервная копия системы так что вы можете использовать образ системы для восстановления ПК.
Windows 11 намного стабильнее предыдущих версий, но не без проблем. Так, например, посмотрите на Исправление Ntolkrnl.exe BSOD или фиксация Управление памятью кода остановки Windows 11.