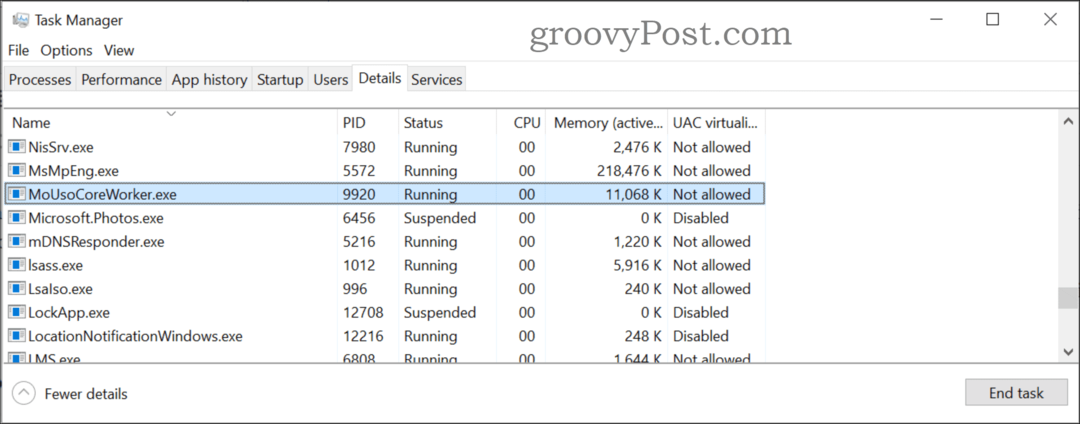Подготовка Windows к зависанию: как исправить
Microsoft Windows 10 Windows 11 Герой / / March 13, 2022

Последнее обновление:

Застрял на странице «Подготовка Windows к работе после обновления»? Это не должно длиться вечно. Если вам нужно устранить проблему, попробуйте выполнить действия, описанные в этом руководстве.
Застрял на обновлении Windows? Нет ничего хуже, чем видеть Подготовка Windows застрял на вашем мониторе, а значок на экране крутится, крутится, крутится, и конца ему не видно.
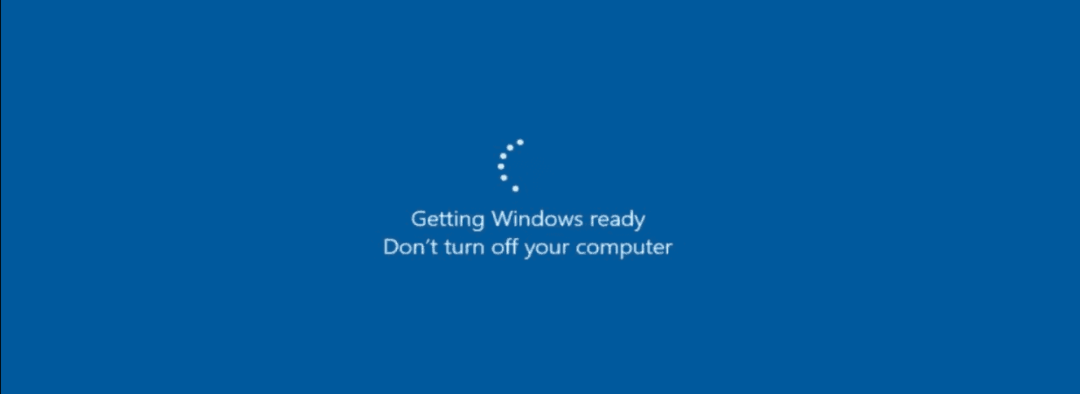
Загрузка и установка обновлений Windows может занять некоторое время, но через некоторое время пришло время провести расследование. К сожалению, застрявшая ошибка «Подготовка Windows к работе» часто возникает, когда происходит сбой обновления — казалось бы, из ниоткуда.
Если вы не знаете, как решить эту проблему, вот несколько советов по устранению неполадок, которые вы можете попробовать.
Отключите подключение к Интернету
Вы часто можете столкнуться с ошибкой, когда происходит процесс финализации обновления. Например, Windows завершает обновление при обмене данными с серверами Microsoft. К сожалению, сообщение «Подготовка Windows к работе» не позволяет Windows вывести вас на рабочий стол.
Отключите интернет-кабель, если вы подключены к сети, или, если подключение беспроводное, отключитесь от точки доступа Wi-Fi. После этого Windows должна продолжать правильно загружаться на рабочий стол после отключения от Интернета.

Жесткая перезагрузка компьютера
Если ошибка «Подготовка Windows к работе» возникает более часа, пришло время предпринять более решительные действия. Во-первых, жестко загрузите свой компьютер. Даже если на экране написано не выключать компьютер, это именно то, что вы хотите сделать.
Нажмите и удерживайте кнопку питания в течение 10 секунд или более, пока она полностью не выключится. После этого подождите несколько секунд и снова запустите его. После этого ваш компьютер должен запуститься нормально, пройти через экран «Подготовка Windows» и загрузиться на рабочий стол.
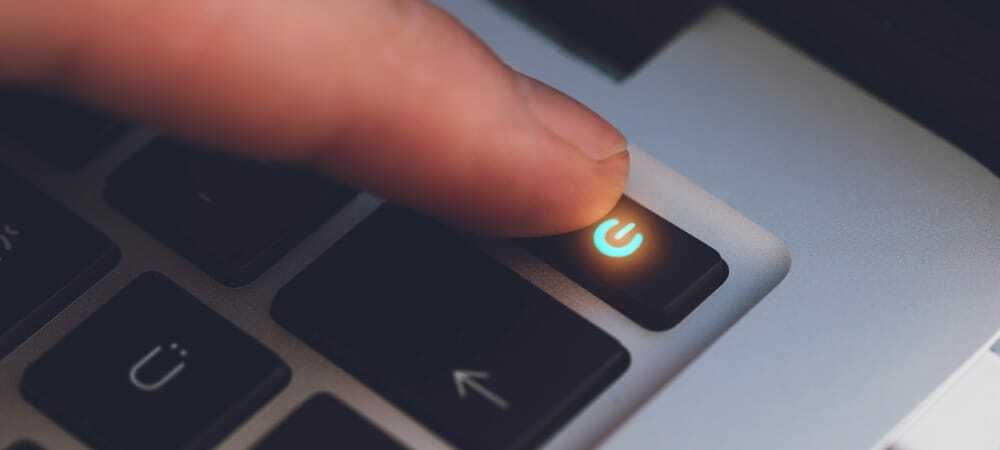
Загрузитесь в безопасном режиме и запустите SFC и DISM
Другой вариант, который у вас есть, это загрузка в Среда восстановления в безопасном режиме с помощью командной строки. Затем вы можете запустить Проверка системных файлов(ЮФК) сканирование и Обслуживание образов развертывания и управление ими (DISM) сканирование, чтобы проверить ваш компьютер на наличие поврежденных установочных файлов.
Чтобы запустить SFC и DISM:
- В безопасном режиме выберите Устранение неполадок> Дополнительные параметры> Параметры запуска.
- Нажмите на кнопка перезагрузки, и под Параметры запуска, Выбрать Включить безопасный режим с помощью командной строки.
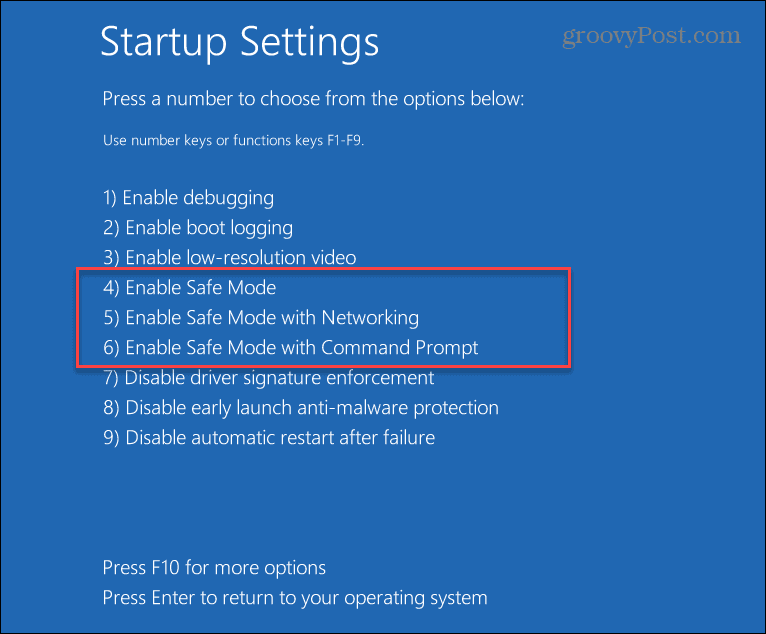
- Запустите командную строку, введите следующую команду и нажмите Enter:
ПФС / сканирование

- Если SFC обнаружил поврежденные файлы, но не смог заменить их рабочими системными файлами, попробуйте сканирование DISM. Он сканирует поврежденные файлы и заменяет их с серверов Microsoft.
- Чтобы запустить сканирование DISM, запустите терминал в Безопасный режим, выполните следующую команду и нажмите Войти.
DISM/Онлайн/Cleanup-Image/RestoreHealth

Запустите проверку диска
Как правило, один из описанных выше шагов устраняет зависшую ошибку «Подготовка Windows», но проблема может быть глубже. Например, следующий шаг по устранению неполадок, который вам нужен, — запустить сканирование ChkDsk, чтобы убедиться, что на вашем диске нет ошибок.
Чтобы запустить проверку ChkDsk локального диска вашего ПК, сделайте следующее:
- Находясь в среде восстановления Windows — Безопасный режим, запустить Командная строка.
- Выполните следующую команду и нажмите Enter.
чкдск/р/ф
- Утилита предложит вам выполнить сканирование при следующей перезагрузке — введите Д и нажмите Войти.
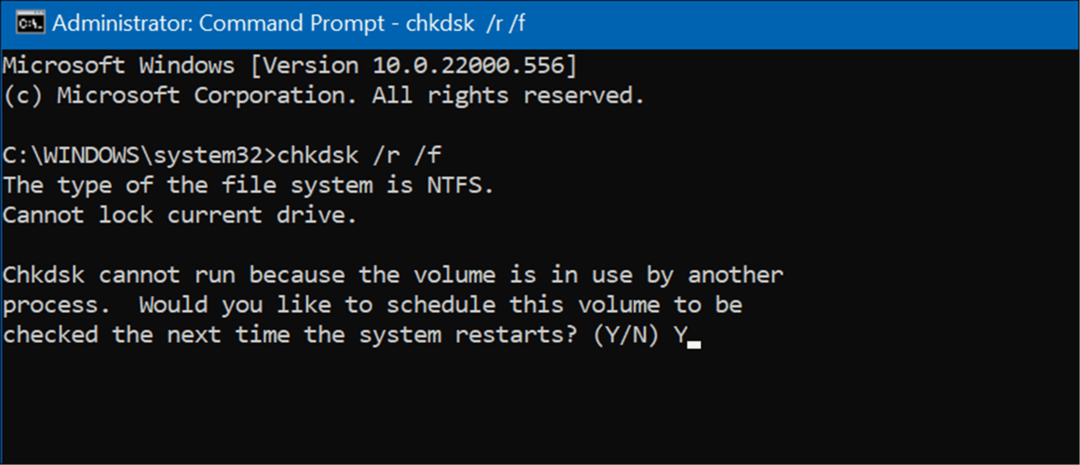
Удалить обновления Windows
Если после определенного обновления вы начали получать зависшую ошибку «Подготовка Windows к работе», вы можете удалить накопительное обновление.
Чтобы удалить проблемное обновление, выполните следующие действия:
- Открыть Пуск > Параметры > Центр обновления Windows и выберите История обновлений вариант под Больше опций раздел.
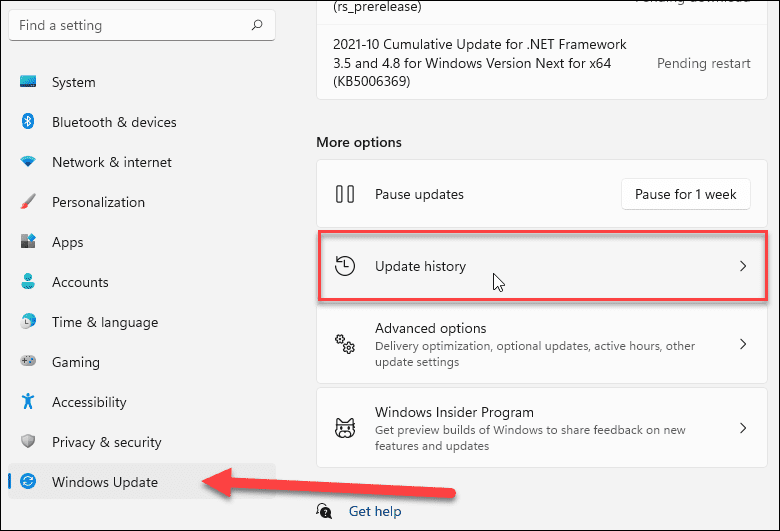
- Продолжайте прокручивать следующий экран и нажмите кнопку Удалить обновления вариант под Связанные настройки раздел.
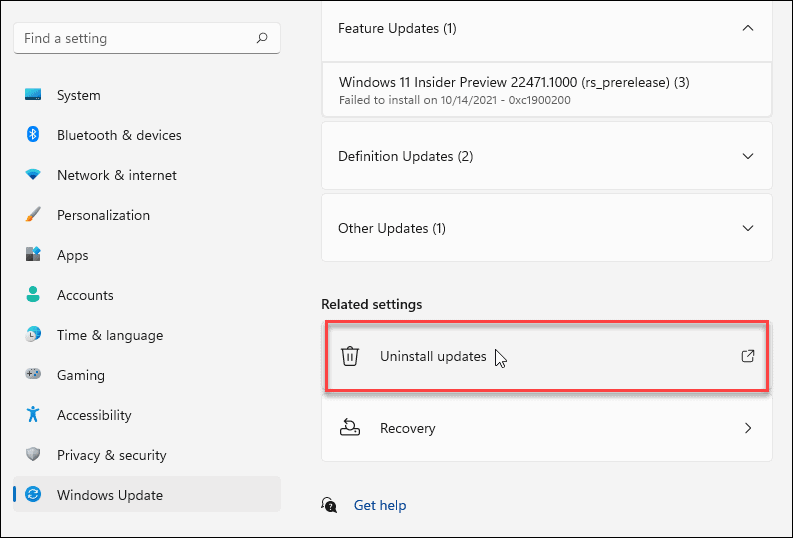
- Теперь найдите проблемное обновление и удалите его.
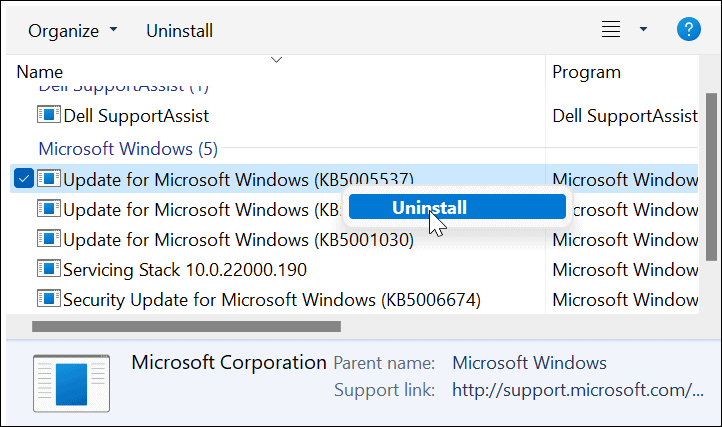
Сбросьте и восстановите свой компьютер
Если у вас все еще есть проблема с зависшей ошибкой Getting Windows Ready, пришло время предпринять более решительные действия, например сброс виндовс 11 или если вам еще нет 11, сбросить виндовс 10.
Процесс сброса любой версии Windows прост. Тем не менее, вы должны убедиться, что выбрали вариант сохранения ваших файлов. Обратите внимание, что настройки и приложения будут удалены, но ваши личные файлы останутся нетронутыми.
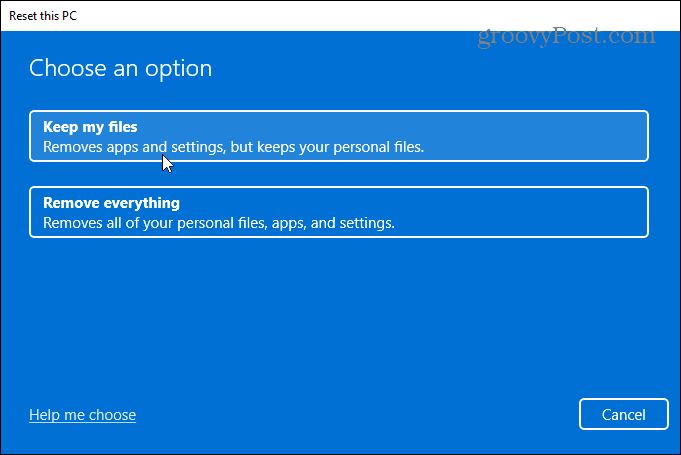
Тем не менее, что-то может пойти не так в процессе сброса. Во-первых, убедитесь, что вы создали полная резервная копия образа системы так тогда Вы можете восстановить свой компьютер до рабочего состояния потом.
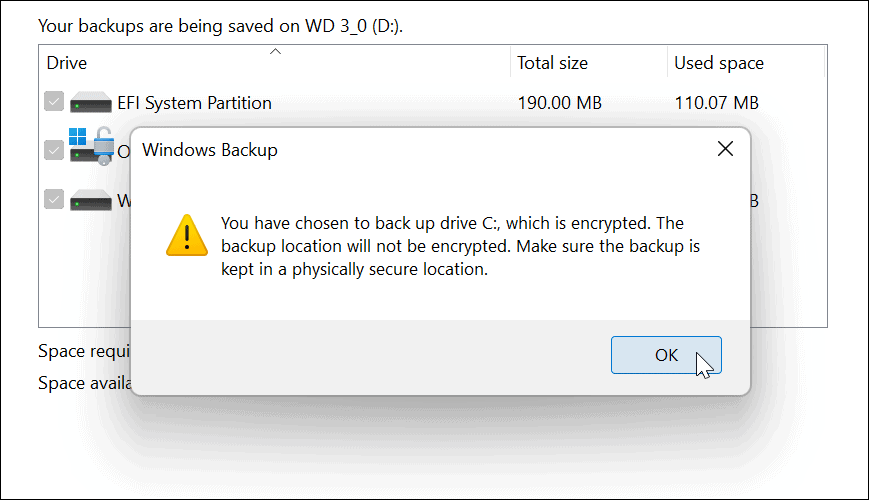
Установка Windows
Как правило, установка Windows и обновлений — это простой процесс. Однако может наступить момент, когда сообщение «Подготовка Windows к работе» перестанет работать. К счастью, использование описанных выше шагов должно гарантировать, что ошибка устранена, поэтому вы снова можете работать.
Чтобы узнать больше о проблемах с Windows, прочитайте, как исправить Ошибки управления памятью стоп-кода Windows 11 или исправить 100-процентное использование диска проблемы. Другие ошибки, которые вы можете исправить, включают Защита ресурсов Windows обнаружила поврежденные файлы ошибка.
Как найти ключ продукта Windows 11
Если вам нужно перенести ключ продукта Windows 11 или просто выполнить чистую установку ОС,...
Как очистить кэш Google Chrome, файлы cookie и историю просмотров
Chrome отлично сохраняет вашу историю посещенных страниц, кеш и файлы cookie, чтобы оптимизировать работу вашего браузера в Интернете. Ее, как...
Сопоставление цен в магазине: как получить онлайн-цены при совершении покупок в магазине
Покупка в магазине не означает, что вы должны платить более высокие цены. Благодаря гарантиям соответствия цен вы можете получать онлайн-скидки при совершении покупок в...
Как подарить подписку Disney Plus с помощью цифровой подарочной карты
Если вам нравится Disney Plus и вы хотите поделиться им с другими, вот как купить подарочную подписку Disney+ для...