Как исправить ошибку VCRUNTIME140.dll отсутствует в Windows
Microsoft Windows 10 Windows 11 Герой / / March 13, 2022

Последнее обновление:

Ошибка VCRUNTIME140.dll отсутствует — это проблема с распространяемыми файлами Visual C++ в Windows. Вы можете решить проблему с помощью этого руководства.
Приложениям и программному обеспечению Windows для запуска требуются DLL-файлы — без них они могут вообще перестать работать.
Если вы видите VCRUNTIME140.dll отсутствует ошибка, например, это признак того, что на вашем компьютере отсутствует этот файл, что препятствует запуску приложения. Это может быть связано с неудачной установкой приложения. Он может появиться даже после запуска Центра обновления Windows.
К счастью, вы можете легко исправить эту ошибку в Windows. То VCRUNTIME140.dll используется Microsoft C++ Redistributable для Microsoft Studio и является частью пакета файлов C++.
Есть несколько причин, по которым вы можете увидеть эту ошибку, но вы можете использовать следующие шаги, чтобы исправить ее.
Восстановление распространяемых установочных файлов Microsoft Visual C++
Одна из первых вещей, которую вы можете попробовать, — это восстановить распространяемый пакет Microsoft Visual C++. Это пакет, который помогает многим приложениям Windows работать правильно.
Вы можете восстановить его, выполнив следующие действия:
- Нажмите на Кнопка Пуск и выберите Настройки.
- Когда откроются настройки, нажмите Программы из списка слева и Приложения и функции справа.
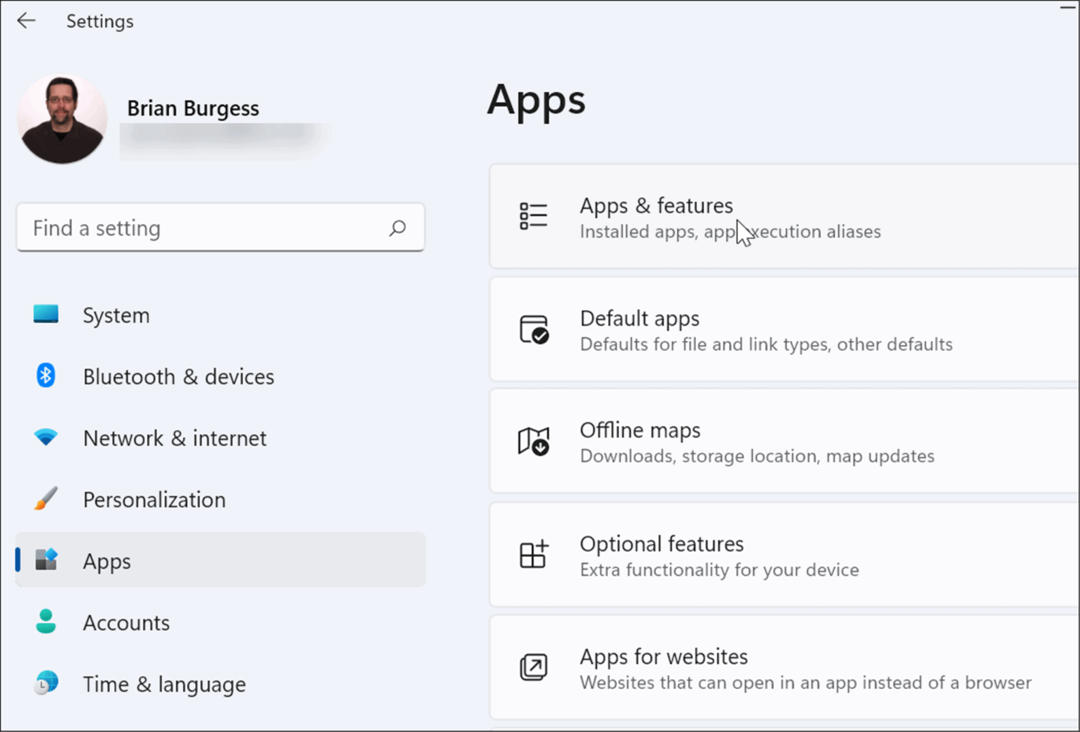
- Прокрутите вниз Приложения и функции сечение и тип визуальный С++ в Поле поиска. Результатов может быть несколько, но вы хотите найти Распространяемый компонент Microsoft Visual C++ 2015–2019 (x64).
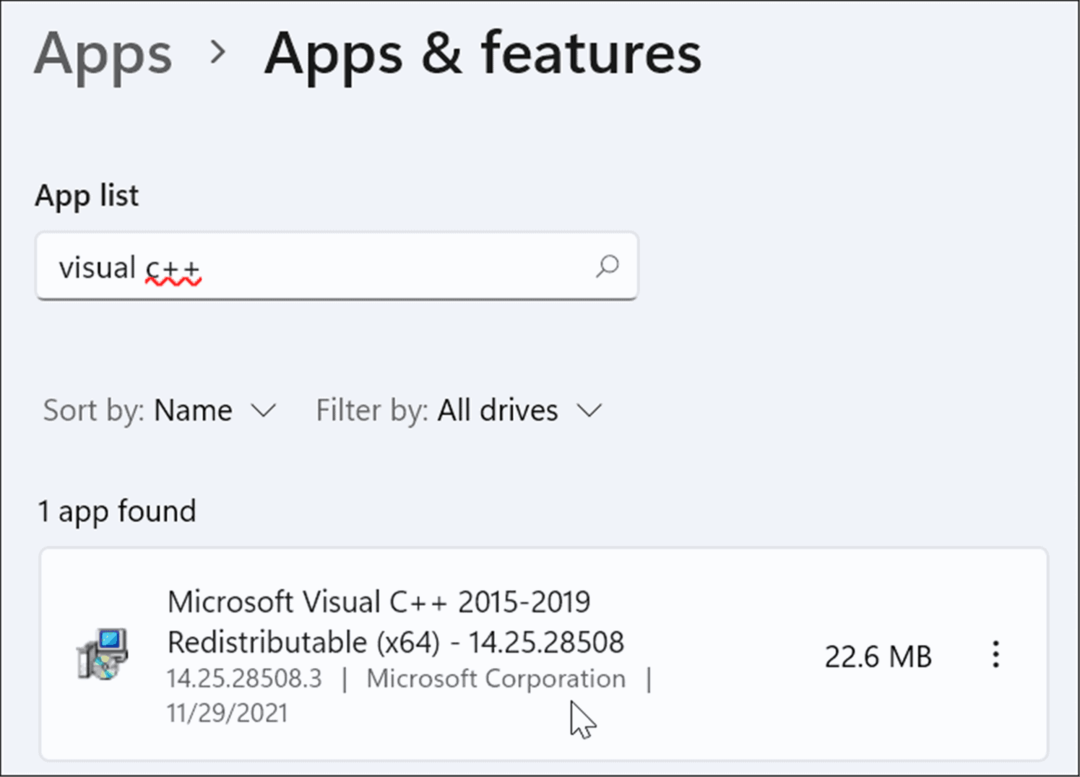
- Нажмите на три точкименю кнопку рядом с ним и выберите Изменить из меню.
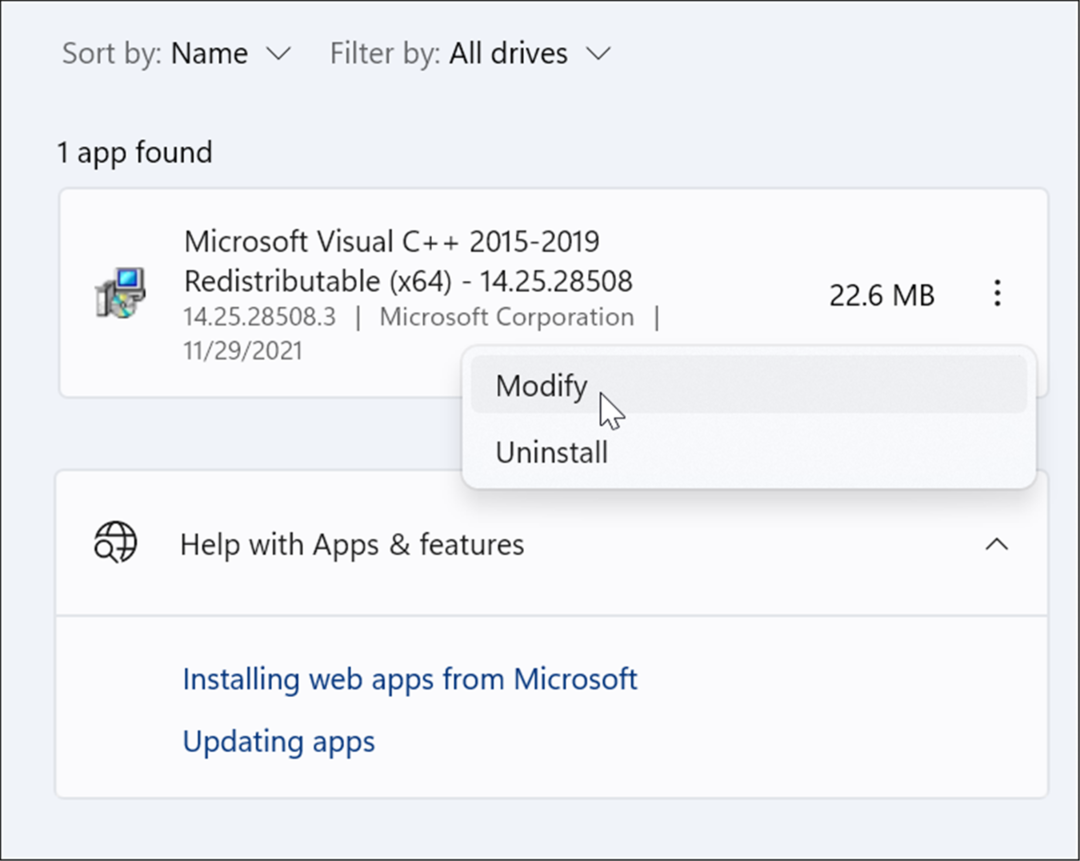
- Появится экран Microsoft Visual — щелкните значок Ремонт кнопка.
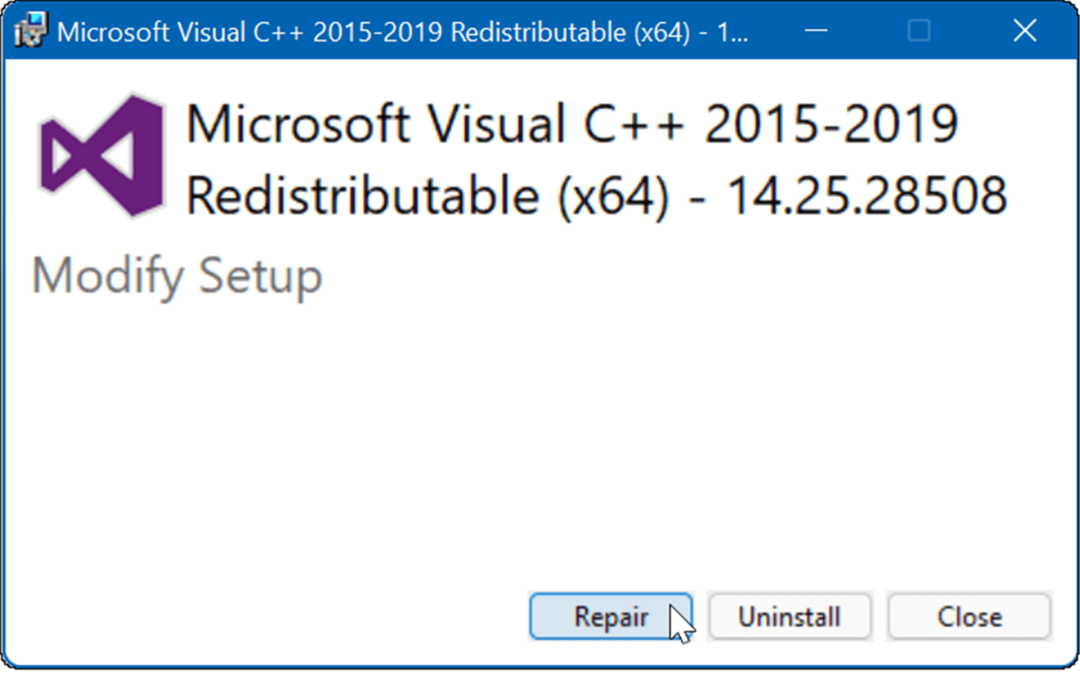
- После завершения процесса установки нажмите кнопку Закрывать кнопку и посмотрите, появляется ли ошибка по-прежнему.
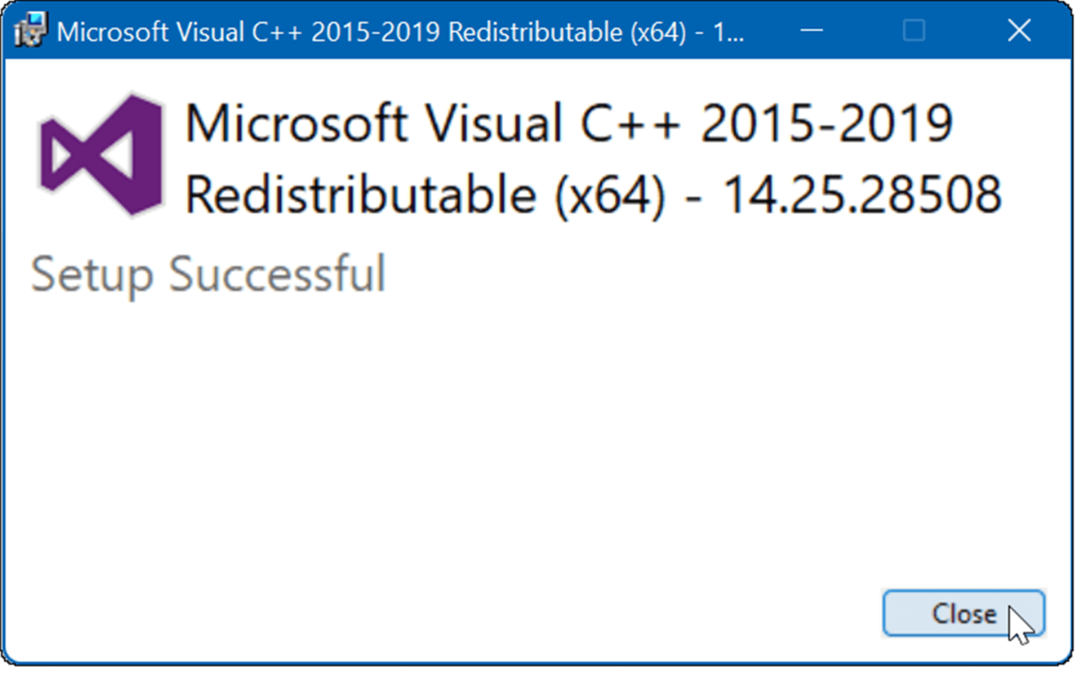
Переустановите распространяемый Visual C++.
Если исправление не устраняет ошибку, вы можете переустановить Microsoft Visual C++. VCRUNTIME140.dll находится в составе распространяемого пакета Visual C++ для Visual Studio.
Чтобы удалить распространяемый компонент Visual C++ и переустановить его, выполните следующие действия:
- Во-первых, скачать Распространяемый компонент Microsoft Visual C++ 2015, обновление 3, версия-кандидат с официального сайта Microsoft.
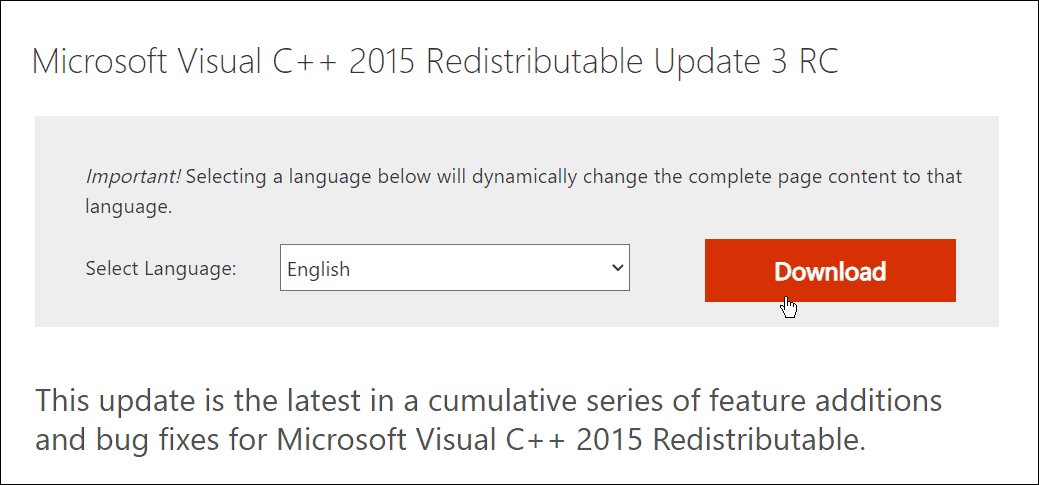
- Убедитесь, что загружаете правильную версию, т. е. x86 или x64.
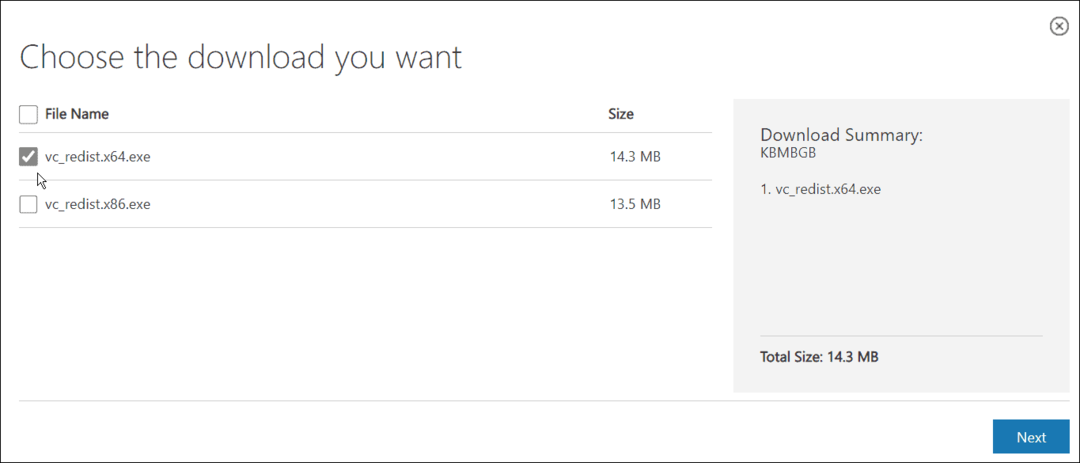
- Открыть Пуск > Настройки > Приложения > Приложения и функции и искать визуальный С++ в поле поиска.
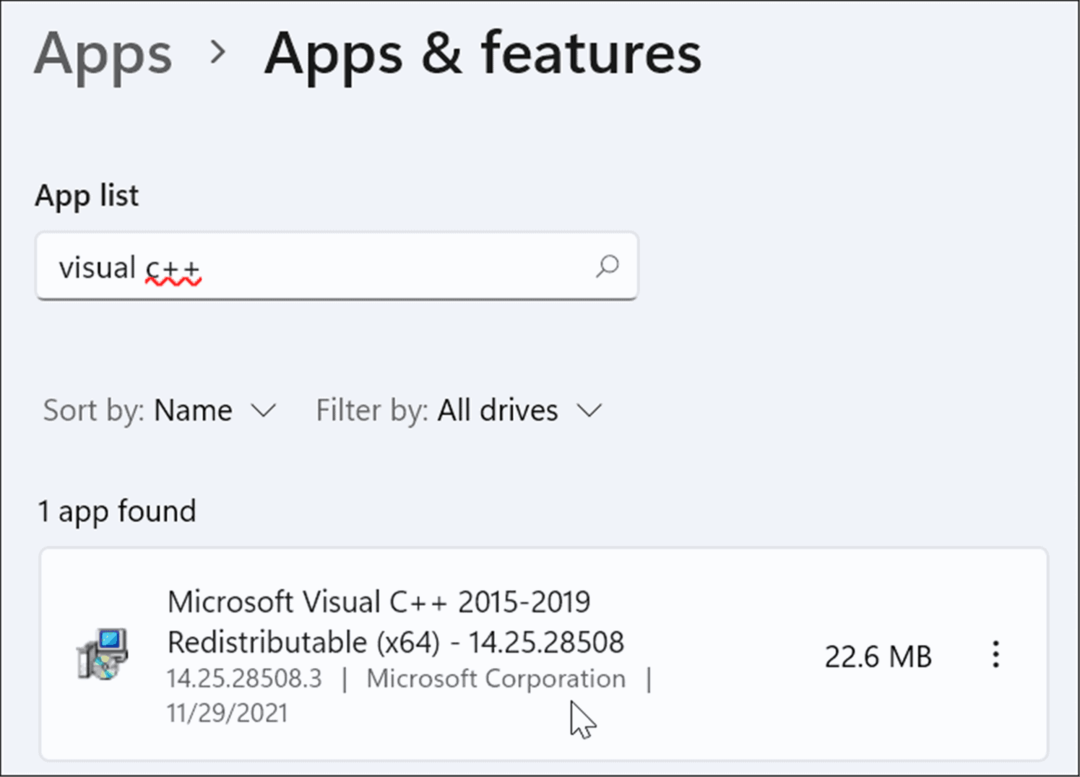
- Нажмите на три точки кнопку и выберите Удалить из меню.
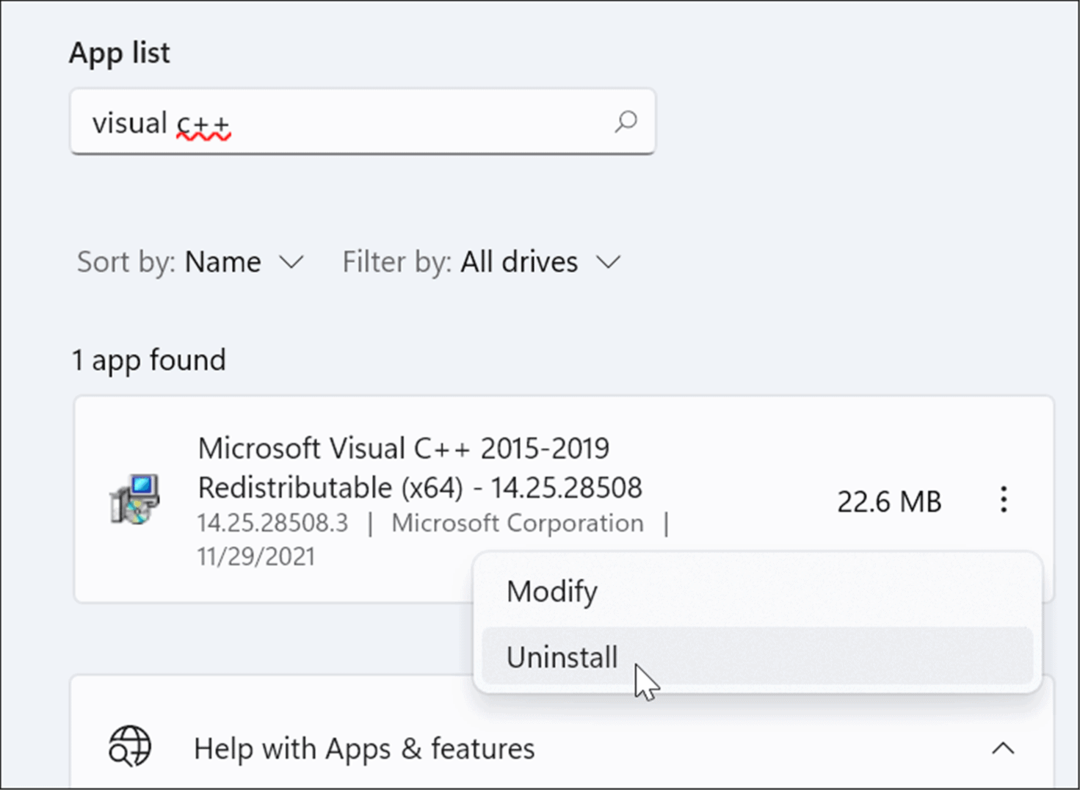
- Появится окно Microsoft Visual C++ 2015-2019 Redistributable — нажмите Удалить.
- После завершения настройки закройте окно.
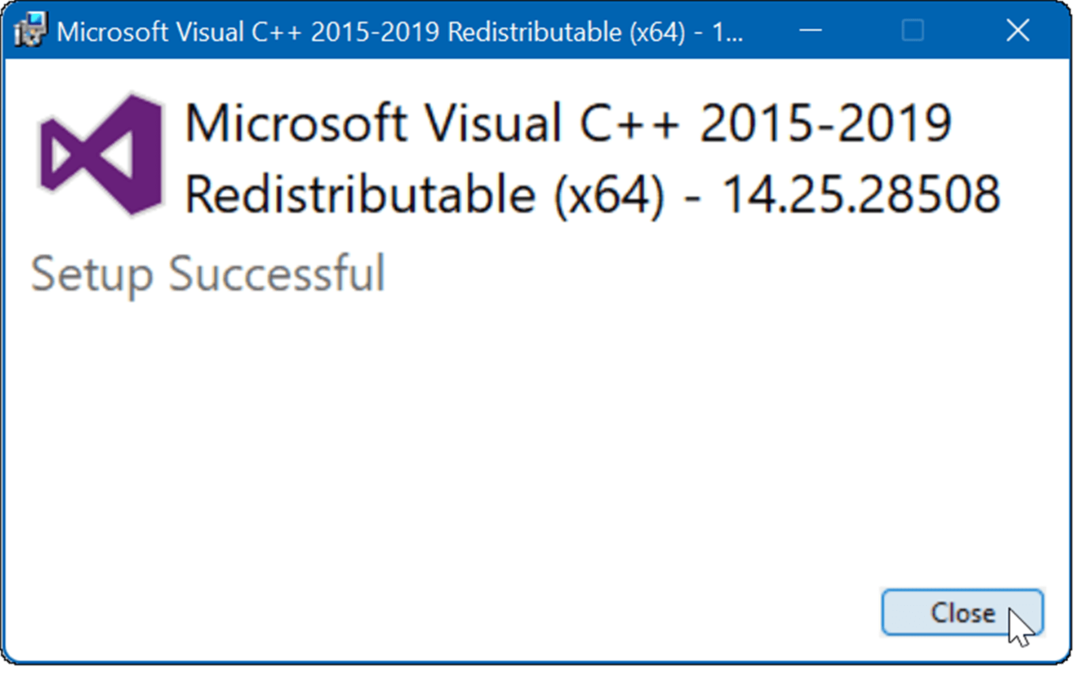
- Теперь откройте папку, содержащую загруженный файл Microsoft Visual C++, и дважды щелкните его, чтобы запустить.
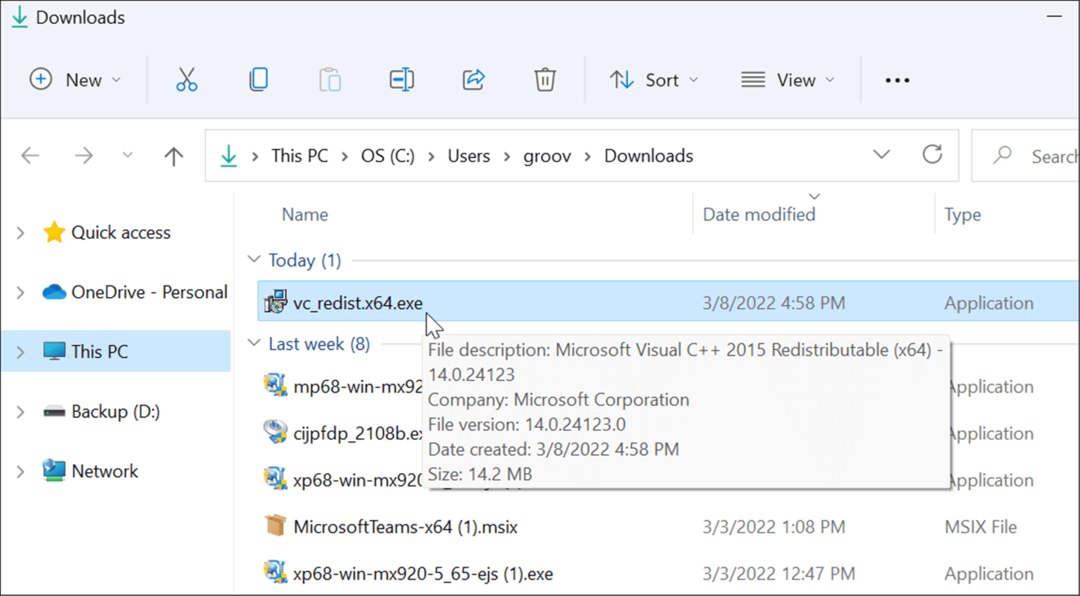
- Согласитесь с лицензионным соглашением и установите программу, следуя указаниям мастера на экране. Когда он завершится, нажмите кнопку Закрывать кнопку для выхода из программы установки.
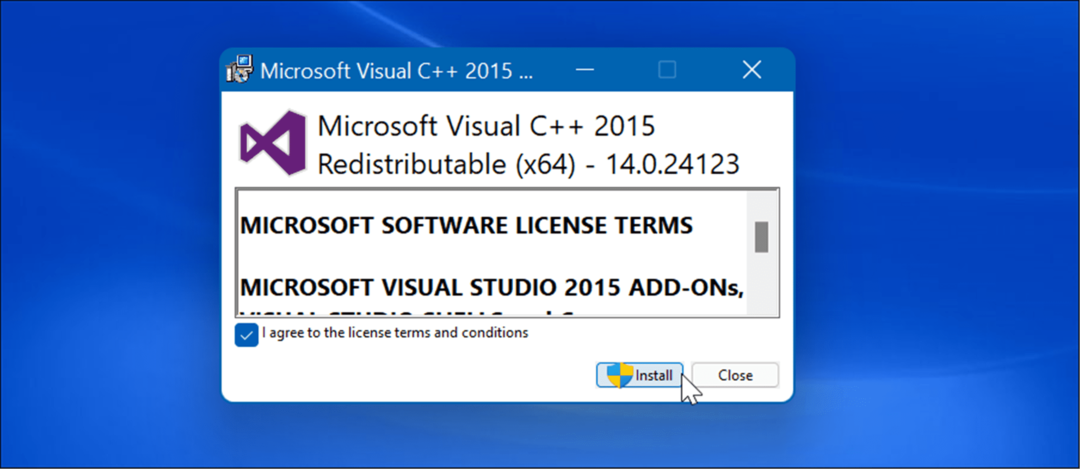
После завершения переустановки перезагрузить виндовс 11 и посмотрите, исчезнет ли сообщение об ошибке.
Запустите средство проверки системных файлов и сканирование DISM
Эта ошибка также может появляться, когда ваши файлы Windows повреждены.
Запуск Средство проверки системных файлов (SFC) сканирование обнаружит поврежденные системные файлы и заменит их рабочими. А Управление обслуживанием образов развертывания (DISM) scan проверит поврежденные файлы, а также заменит любые поврежденные файлы известными рабочими системными файлами, которые он получает с серверов Microsoft.
Чтобы запустить сканирование SFC и DISM, сделайте следующее:
- нажмите Ключ Windows и искать PowerShell.
- Когда появится верхний результат, нажмите кнопку Запустить от имени администратора вариант справа.
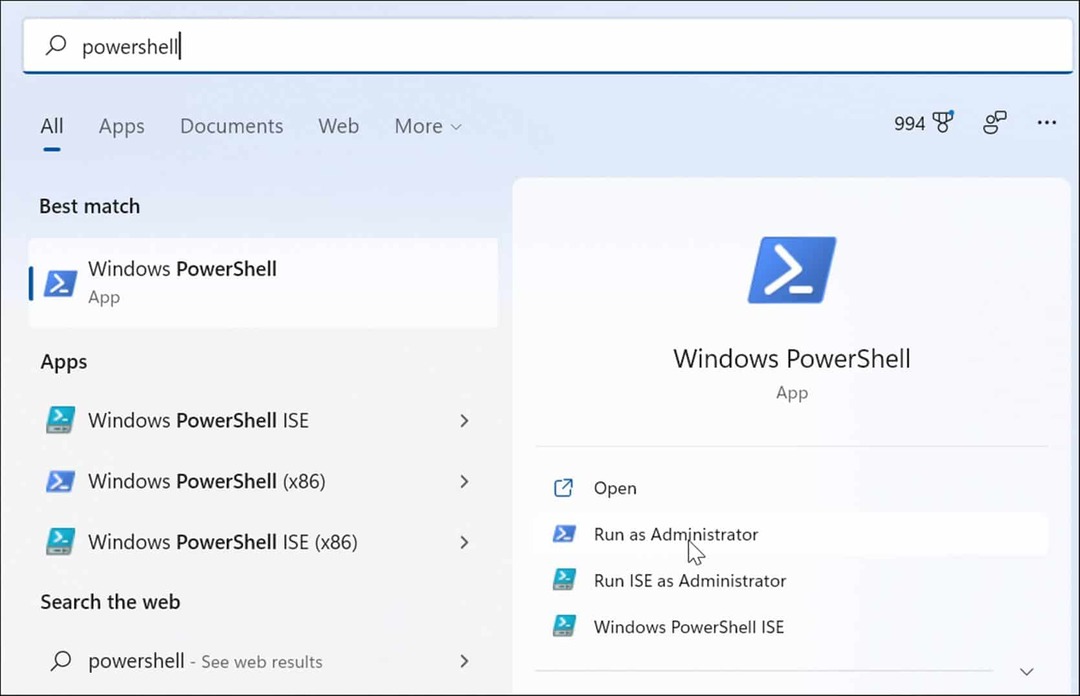
- Затем выполните следующую команду в терминале и нажмите Войти.
sfc/scannow

- После завершения сканирования SFC запустите сканирование DISM, выполнив следующую команду.
DISM/Онлайн/Cleanup-Image/RestoreHealth

Эти сканирования могут занять некоторое время. Поэтому не закрывайте терминал, пока сканирование не будет завершено.
Проверить наличие обновлений Windows
Крайне важно постоянно обновлять вашу систему для безопасности и стабильности системы. В Центре обновления Windows может быть исправление, которое вы можете использовать для устранения ошибки VCRUNTIME140.dll. Windows обновляется в фоновом режиме, но вам может понадобиться проверить наличие обновлений вручную.
Чтобы проверить наличие обновлений, откройте Пуск > Параметры > Центр обновления Windows и нажмите на Проверить наличие обновлений кнопка для обновления Windows.
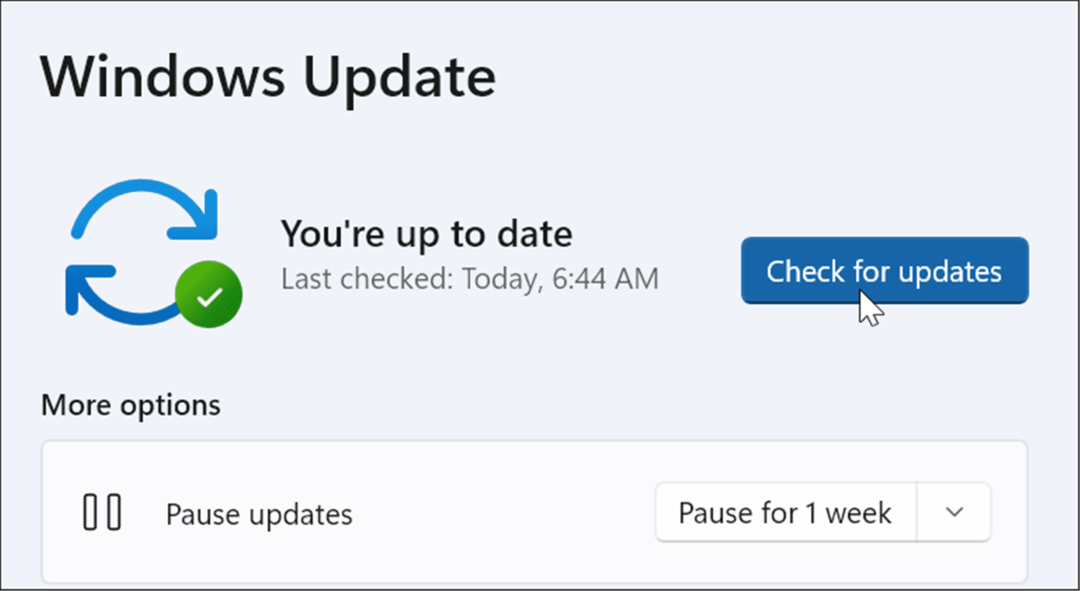
Надеюсь, после применения последних обновлений ошибка исчезнет. Однако Центр обновления Windows может содержать ошибки и вызывать проблему.
Итак, если вы заметили, что ошибка начинается после определенного обновления, вы можете откатить обновление. После этого перезагрузите компьютер и посмотрите, исчезла ли ошибка.
Переустановите проблемное приложение
Если вы по-прежнему получаете сообщение об ошибке при запуске определенного приложения, удалить приложение и переустановите его. Приложение могло быть проблемой при загрузке и установке приложения. Кроме того, большинство приложений, как правило, имеют собственную копию VCRUNTIME140.dll, исправляющую ошибку.
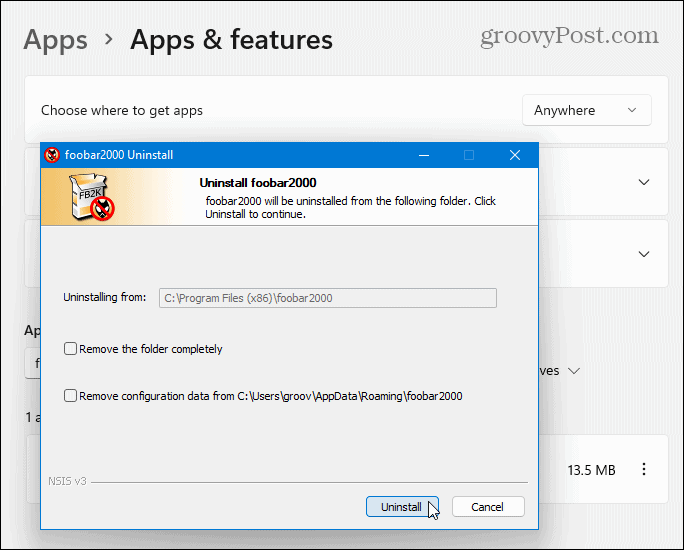
Исправление ошибки в Windows
Выполнение описанных выше шагов по устранению неполадок должно привести вашу систему и приложения в рабочее состояние. Однако существует множество ошибок, с которыми вы можете столкнуться при использовании Windows. Например, ошибки Blue Screen of Death или BSOD могут быть более неприятными.
Для получения дополнительной информации взгляните на исправление Ошибка управления памятью стоп-кода Windows 11 или Исправление BSOD Ntoskrnl.exe. Если на жестком диске закончилось место, вы можете исправить 100-процентное использование диска в Windows 11. Если ваша система постоянно дает вам проблемы, прочтите эти исправления для сбоя Windows 11.
Как найти ключ продукта Windows 11
Если вам нужно перенести ключ продукта Windows 11 или просто выполнить чистую установку ОС,...
Как очистить кэш Google Chrome, файлы cookie и историю просмотров
Chrome отлично сохраняет вашу историю посещенных страниц, кеш и файлы cookie, чтобы оптимизировать работу вашего браузера в Интернете. Ее, как...
Сопоставление цен в магазине: как получить онлайн-цены при совершении покупок в магазине
Покупка в магазине не означает, что вы должны платить более высокие цены. Благодаря гарантиям соответствия цен вы можете получать онлайн-скидки при совершении покупок в...
Как подарить подписку Disney Plus с помощью цифровой подарочной карты
Если вам нравится Disney Plus и вы хотите поделиться им с другими, вот как купить подарочную подписку Disney+ для...



