Как исправить BSOD файловой системы NTFS в Windows 11 и 10
Microsoft Windows 10 Windows 11 Герой / / March 11, 2022

Последнее обновление:

Ошибка BSOD файловой системы NTFS в Windows обычно указывает на проблему с одним из ваших дисков. Если вы видите это, исправьте это с помощью этого руководства.
Никто не ожидает, что синий экран смерти (BSOD) испортит им день при загрузке ПК. Если это произойдет, не паникуйте.
Первый шаг — понять, почему это произошло. BSOD обычно является признаком того, что с вашим компьютером что-то не так, достаточно серьезное, чтобы Windows отключилась, чтобы защитить вашу систему от дальнейшего повреждения.
BSOD обычно имеют трудно поддающиеся расшифровке имена. NTFS_FILE_SYSTEM (или Файловая система NTFS) на ПК с Windows 11 или 10 ничем не отличается. Эта ошибка обычно указывает на проблему с системным диском.
Как только вы узнаете, в чем проблема, вы можете решить ее, выполнив следующие действия.
Проверьте локальный диск в формате NTFS на наличие места для хранения
При достаточном размере современных ноутбуков и настольных компьютеров вы можете забыть убедиться, что на нем достаточно места для хранения. Таким образом, если ваш диск заполнен, это может вызвать ошибку файловой системы NTFS и BSOD.
Чтобы быстро очистить локальный диск в Windows 10 или 11 и освободить гигабайты места, сделайте следующее:
- Открыть Проводник и выберите Этот компьютер.
- Щелкните правой кнопкой мыши локальный диск (обычно С:) и выберите Характеристики из меню.
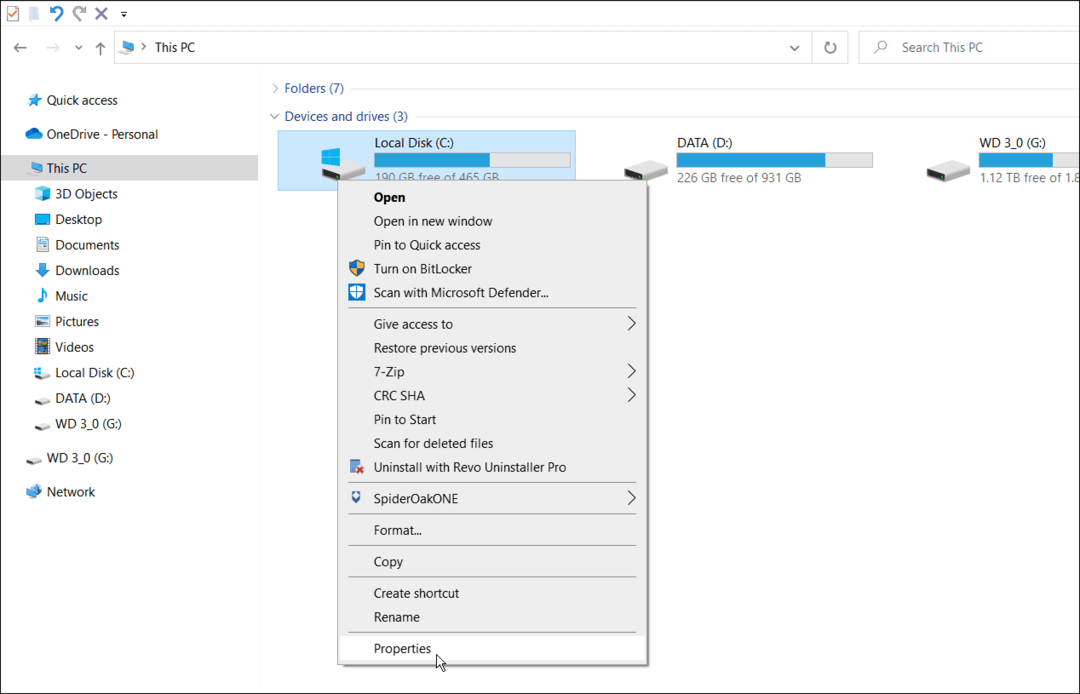
- Когда Свойства локального диска появится окно, нажмите кнопку Очистка диска кнопка.
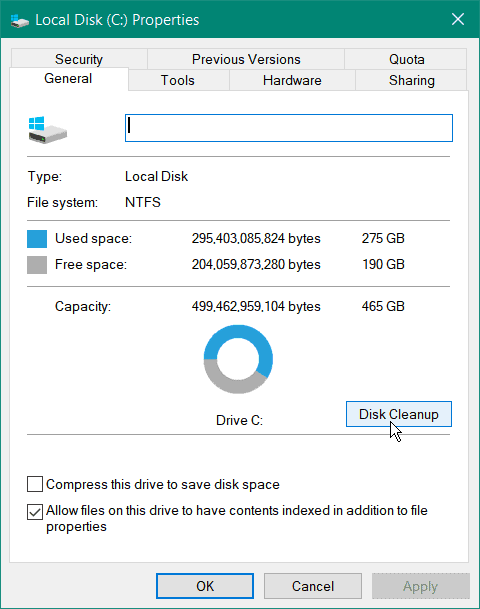
- Далее вы увидите, сколько места вы получите, если щелкнете Ok. Однако нажмите кнопку Очистить системные файлы кнопку, чтобы восстановить еще больше места.
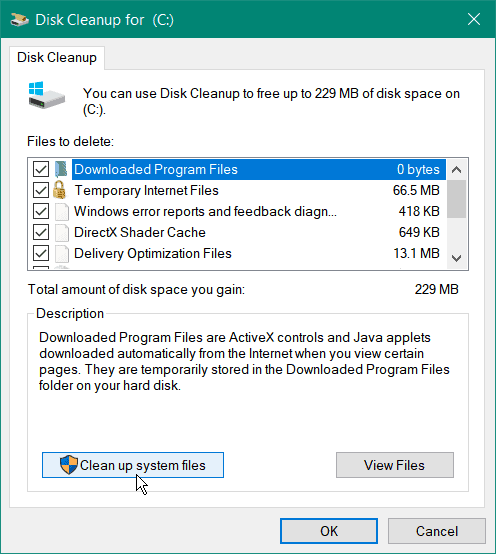
- Windows пересчитает полученное место на диске, и вы должны увидеть гораздо более значительную сумму. Так, например, здесь мы можем сэкономить почти 7 ГБ места, удалив старые системные файлы; Когда будете готовы, нажмите Ok.
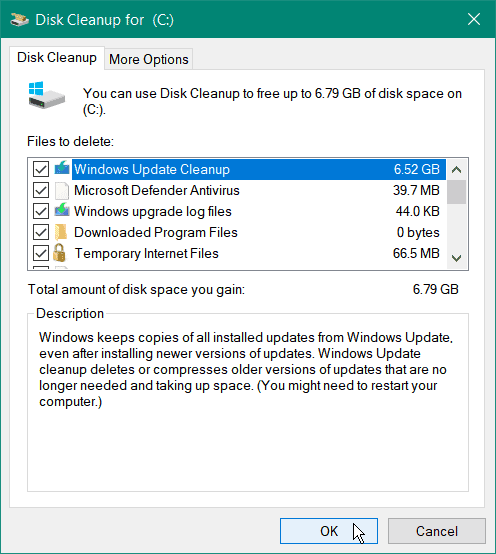
- Нажмите на Удалить файлы кнопку, когда появится подтверждающее сообщение.
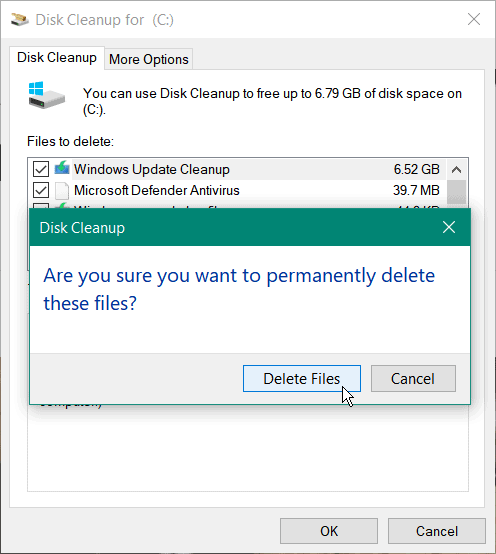
Время, необходимое для завершения очистки, будет варьироваться. Обратите внимание, что для больших объемов освобожденного пространства требуется больше времени. Когда процесс завершится, перезагрузите компьютер и посмотрите, появляется ли ошибка по-прежнему.
Освободить место на диске в Windows 11
Хотя вы можете использовать те же шаги, описанные выше, для очистки диска, вы также можете использовать приложение «Настройки» в Windows 11 для восстановления места на диске.
Чтобы освободить место на диске в Windows 11, выполните следующие действия:
- Нажмите Начинать и открыть Настройки из меню.
- Когда Настройки откроются, перейдите к Система > Хранилище.
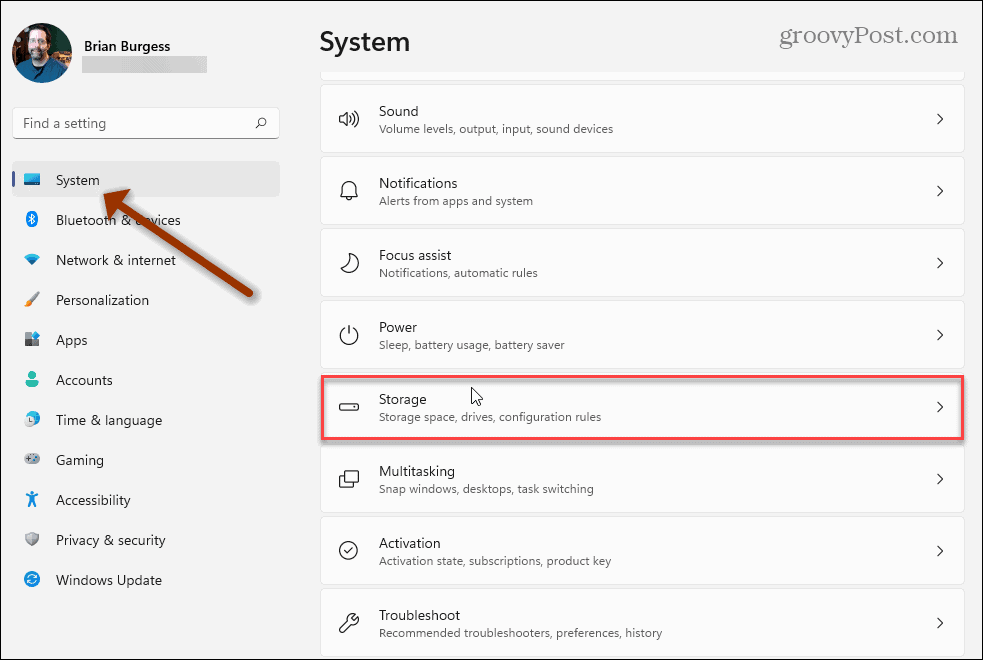
- Прокрутите вниз до Управление хранилищем раздел и нажмите Рекомендации по очистке.
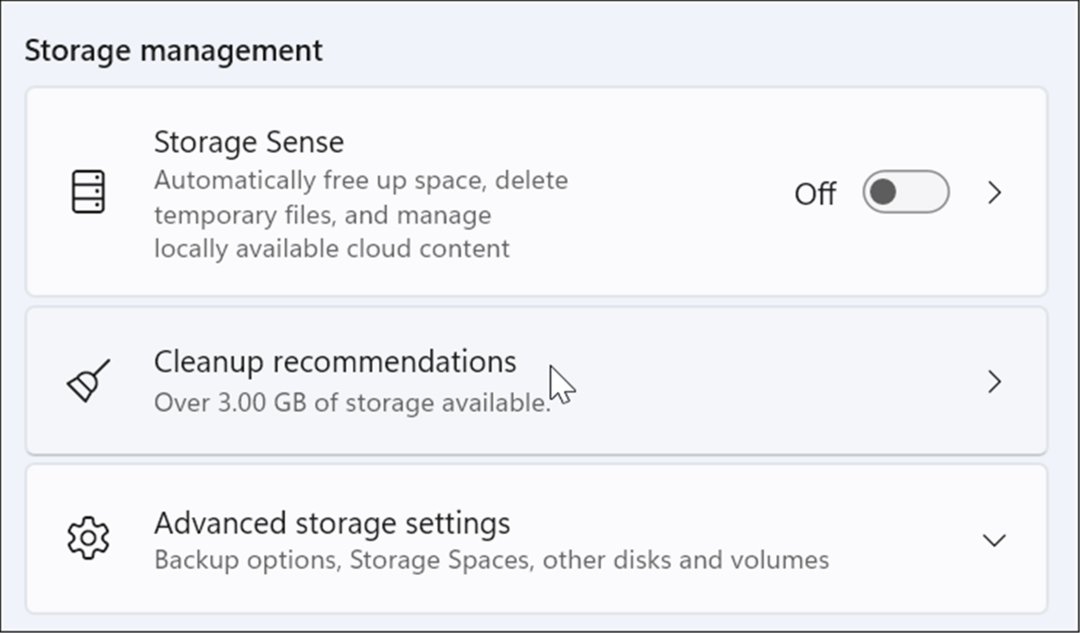
- Прокрутите вниз и разверните Временные файлы, Большие или неиспользуемые файлы, Файлы синхронизируются с облаком, а также неиспользуемые приложения. Выберите элементы в каждом разделе, которые нужно удалить, и щелкните значок Очистить кнопка.
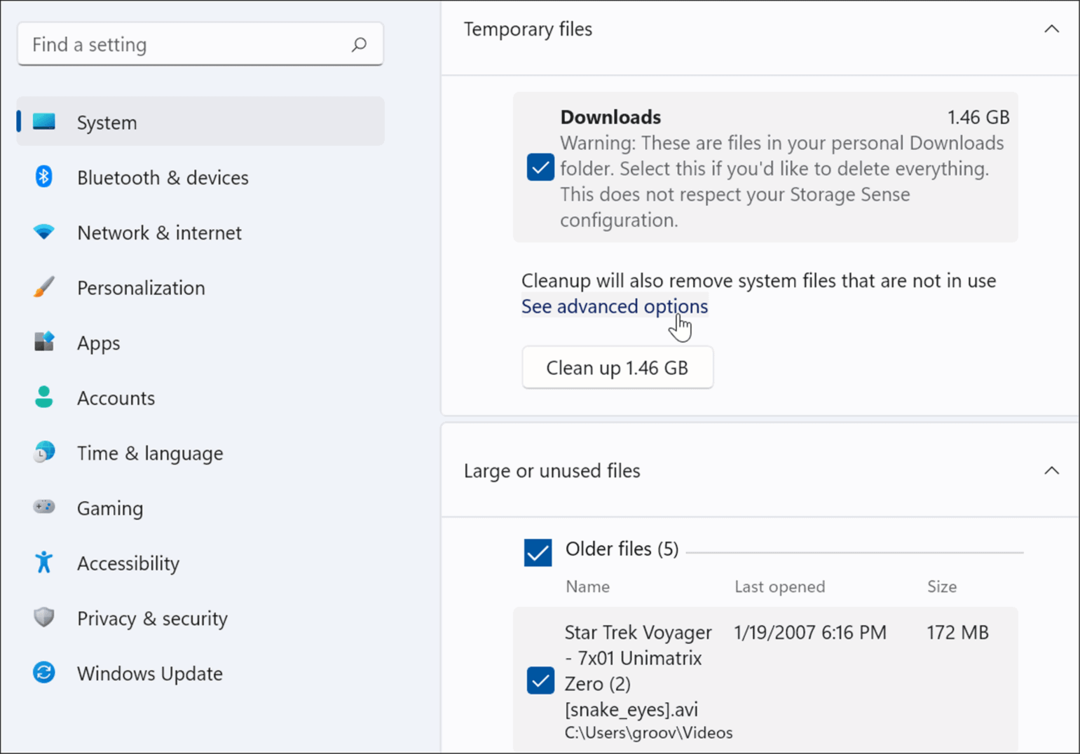
- Чтобы просмотреть дополнительные параметры, в том числе системные файлы, которые можно удалить, щелкните значок Посмотреть дополнительные параметры ссылка в Временные файлы раздел.
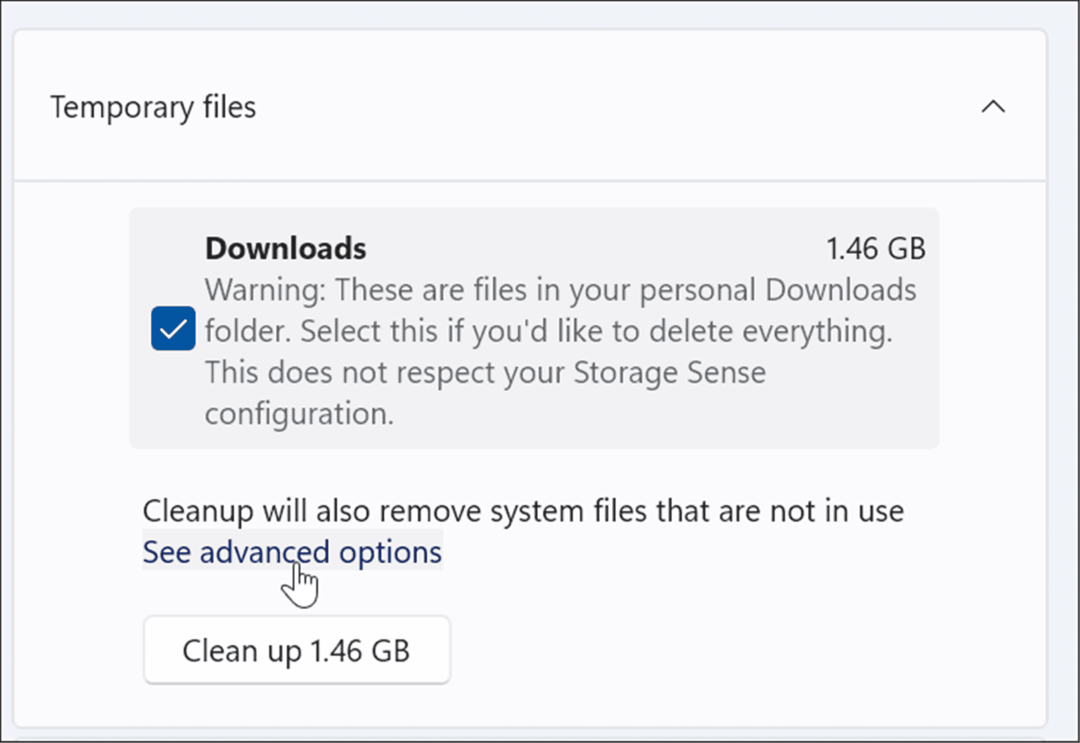
- Отобразится новый набор временных файлов (например, Очистка Центра обновления Windows), что поможет вам освободить гигабайты места. Обратите внимание, что вы можете захотеть снимите флажок в Загрузки вариант. Все файлы в вашей личной папке «Загрузки» будут удалены, если выбран «Загрузки».
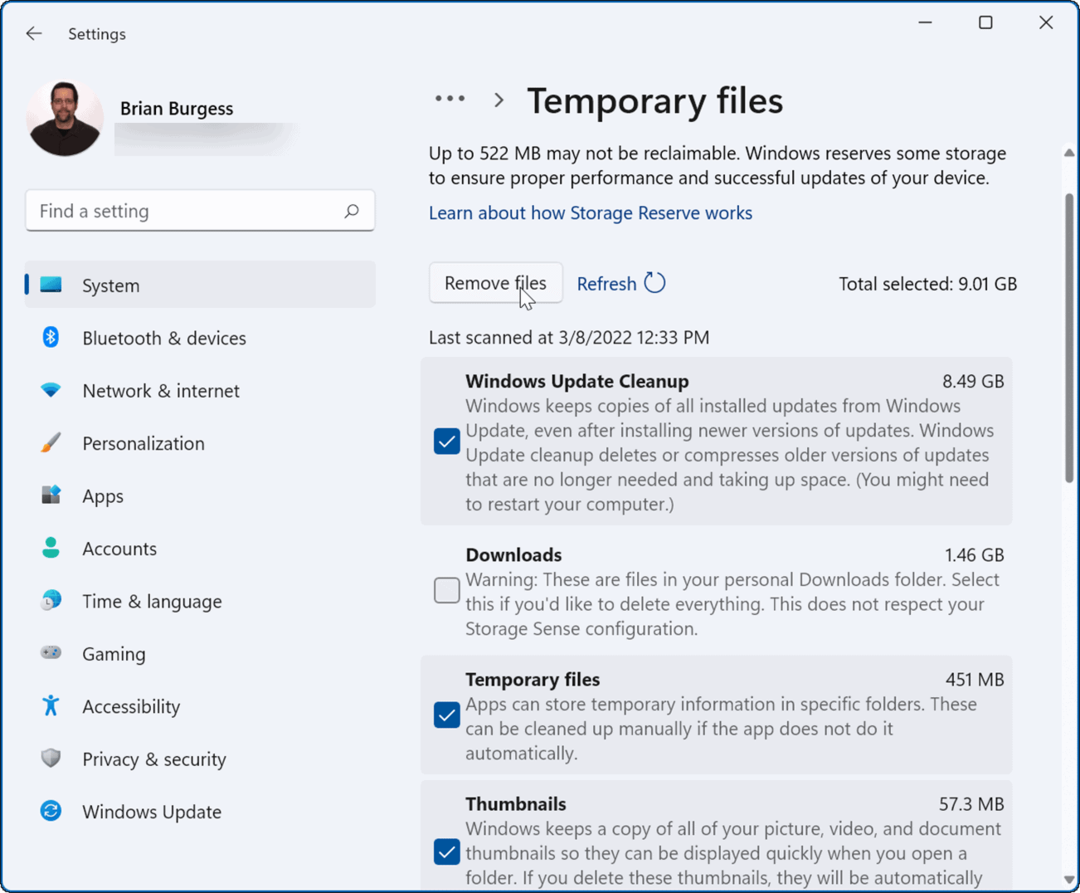
- После выбора элементов, которые вы хотите удалить, нажмите кнопку Удалить файлы кнопка. Обратите внимание, что общее пространство, которое будет освобождено, показано вверху. Для нашего примера мы возвращаемся 9 ГБ пространства. Количество места, которое вы очищаете, будет варьироваться.
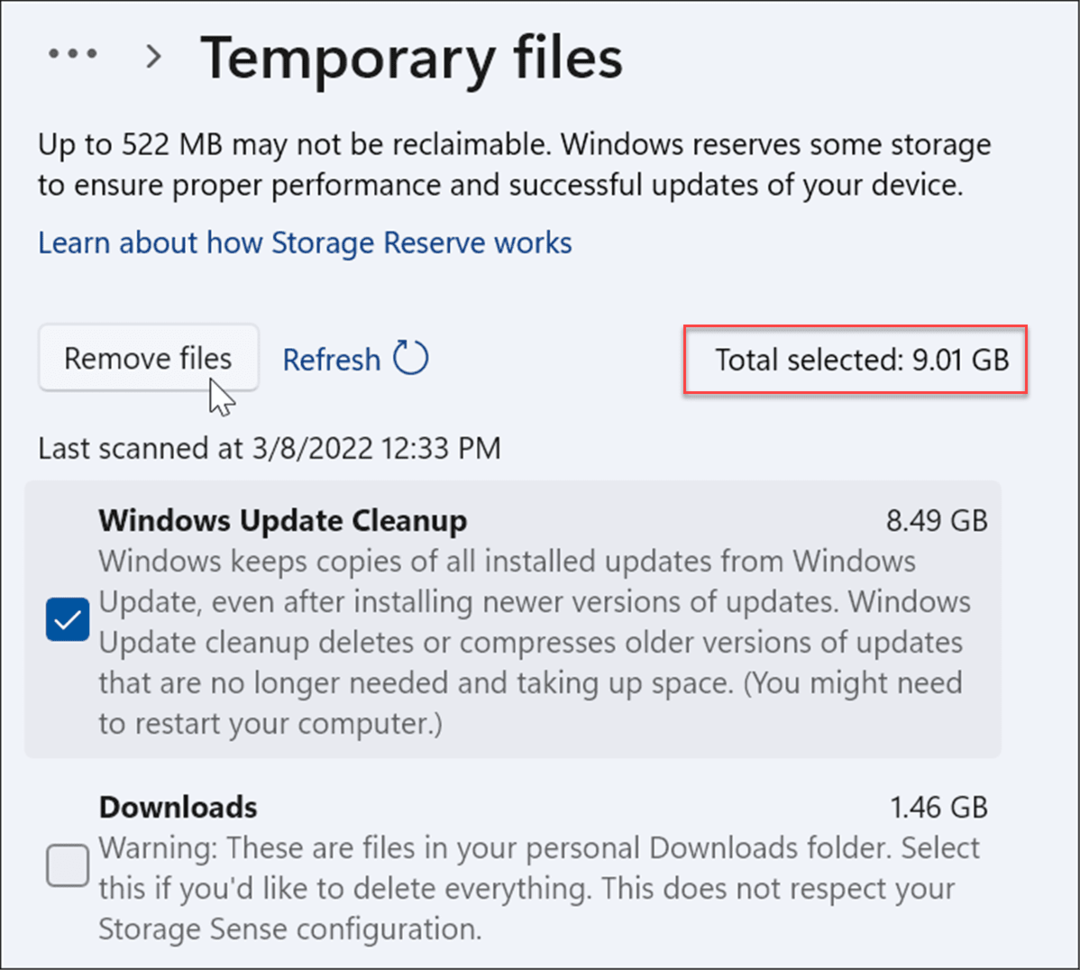
- Когда появится экран подтверждения, нажмите Продолжать.
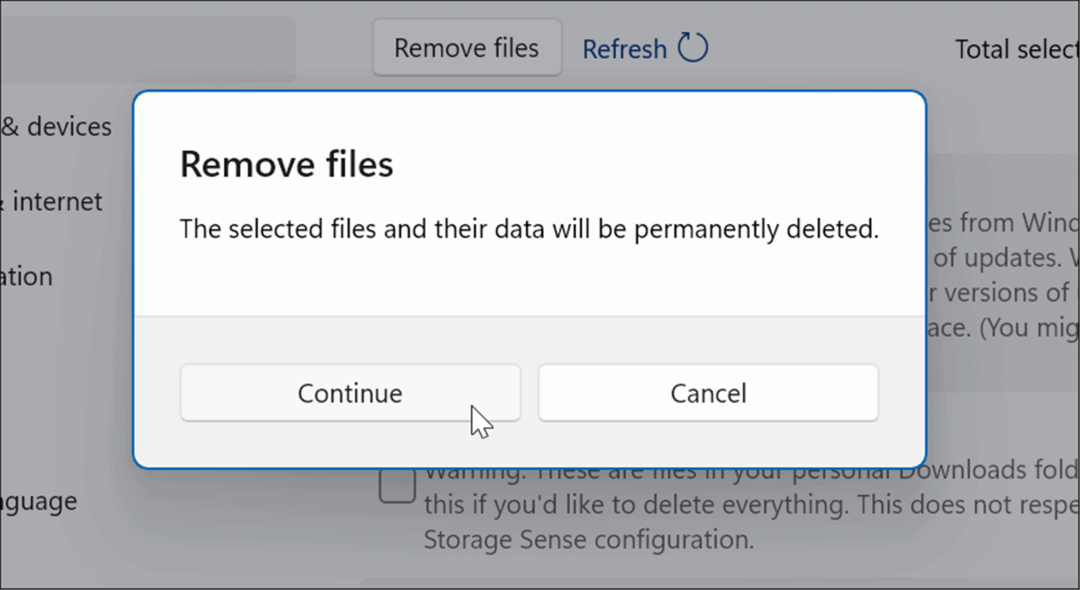
Будем надеяться, что хороший кусок дискового пространства восстановлен. Перезагрузите Windows 11 и посмотрите, больше не появляется ли ошибка.
Чтобы избежать проблем с местом на диске, рекомендуется включить Контроль памяти в Windows 10. Вы также можете включить Контроль памяти в Windows 11.
Проверка и устранение проблем с диском
Если на вашем локальном диске есть ошибки, это может вызвать BSOD с ошибкой файловой системы NTFS в Windows. К счастью, в Windows 10 и 11 есть бесплатная утилита ChkDsk для поиска и устранения проблем с дисками.
Чтобы проверить наличие ошибок на диске и исправить поврежденные сектора в Windows 10 или Windows 11, выполните следующие действия:
- Нажмите Начинать или нажмите на Ключ Windows, поиск PowerShellи выберите Запустить от имени администратора из правого столбца.
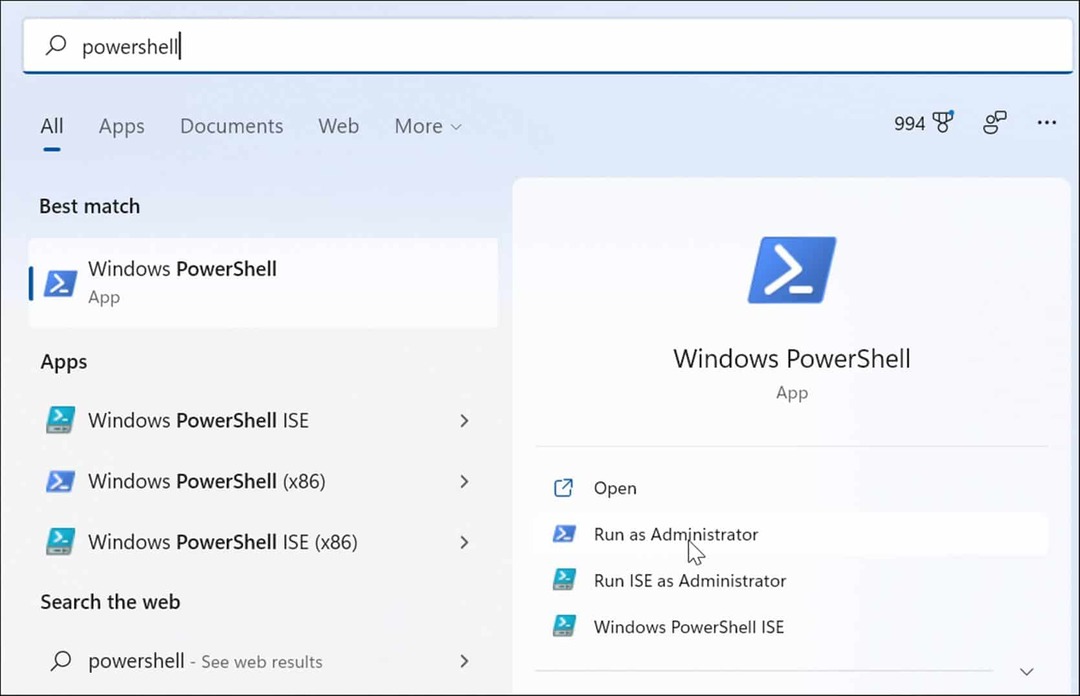
- Когда PowerShell откроется, выполните следующую команду в терминале и нажмите Войти.
чкдск/р/ф
- Утилита предложит сканирование при следующей перезагрузке Windows, введите Д и ударил Войти.
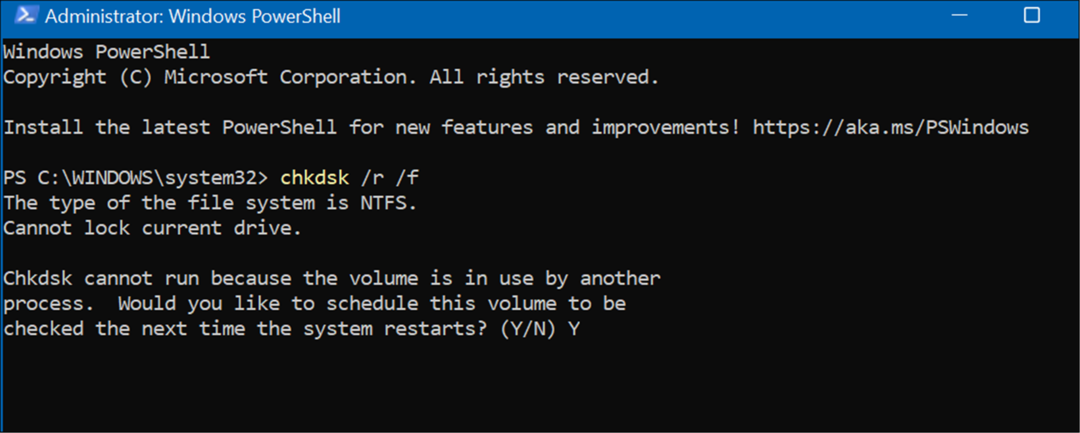
Запуск сканирования SFC и DISM
Если у вас достаточно места на диске и диск проверяется, проблема может быть внутри системы. Запуск сканирования DISM и SFC найдет поврежденные системные файлы и заменит их рабочими. Утилиты доступны в Windows 10 и Windows 11, и их запуск одинаков.
Чтобы запустить сканирование SFC и DISM, выполните следующие действия:
- Нажмите на Кнопка Пуск и искать PowerShell.
- Нажмите на Запустить от имени администратора вариант справа.
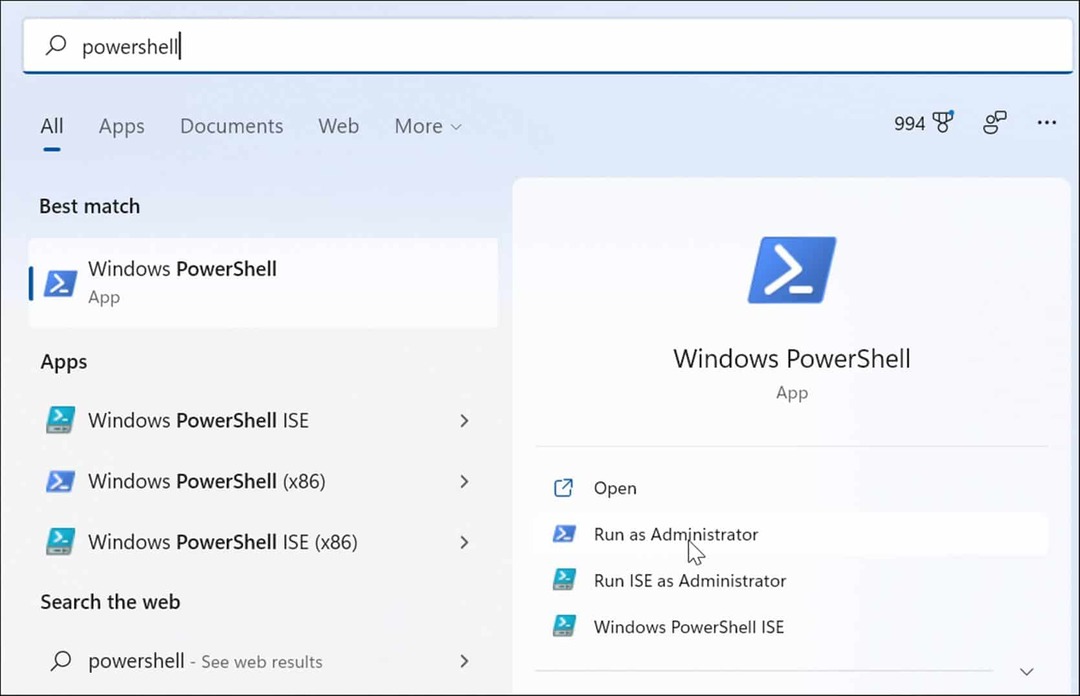
- Когда терминал откроется, введите следующую команду и нажмите Войти.
sfc/scannow

- После завершения сканирования SFC запустите сканирование DISM на всякий случай, особенно если сканирование SFC не может заменить файлы. Сканирование DISM обнаруживает поврежденные файлы и заменяет их рабочими файлами из служб Microsoft.
- Введите следующую команду и нажмите Войти.
DISM/Онлайн/Cleanup-Image/RestoreHealth

Попробуйте чистую загрузку или безопасный режим
Если вы не можете обойти BSOD с ошибкой файловой системы NTFS, попробуйте выполнить чистая загрузка в Windows 11. Чистая загрузка использует минимальное количество приложений и драйверов для загрузки операционной системы.
Если чистая загрузка работает, вам нужно будет загрузить свой компьютер и включать приложения и службы по одному, пока вы не найдете виновника.
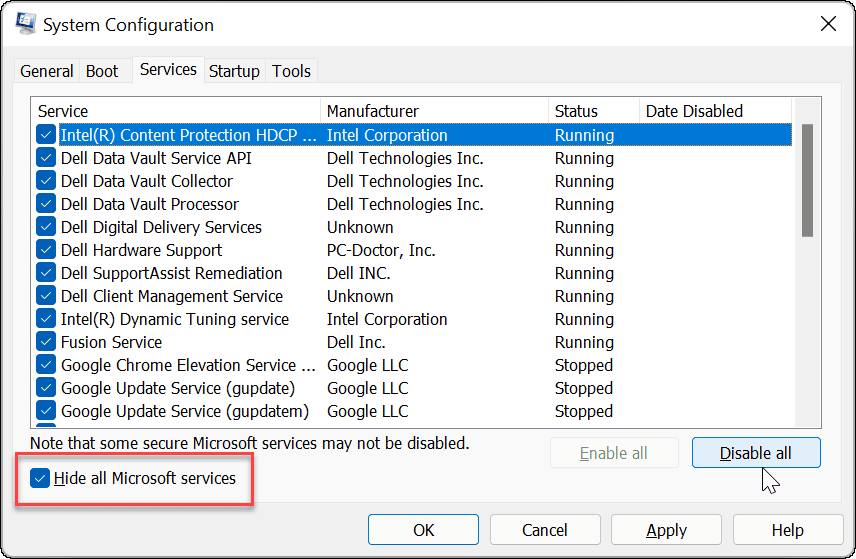
Если вы по-прежнему получаете сообщение об ошибке до перехода к экрану входа, загрузите Windows 11 в безопасном режиме. Или, если вы еще не используете Windows 11, загрузите Windows 10 в безопасном режиме. В любой системе обязательно выберите Включить безопасный режим с помощью командной строки так что вы можете запустить утилиты, показанные выше.
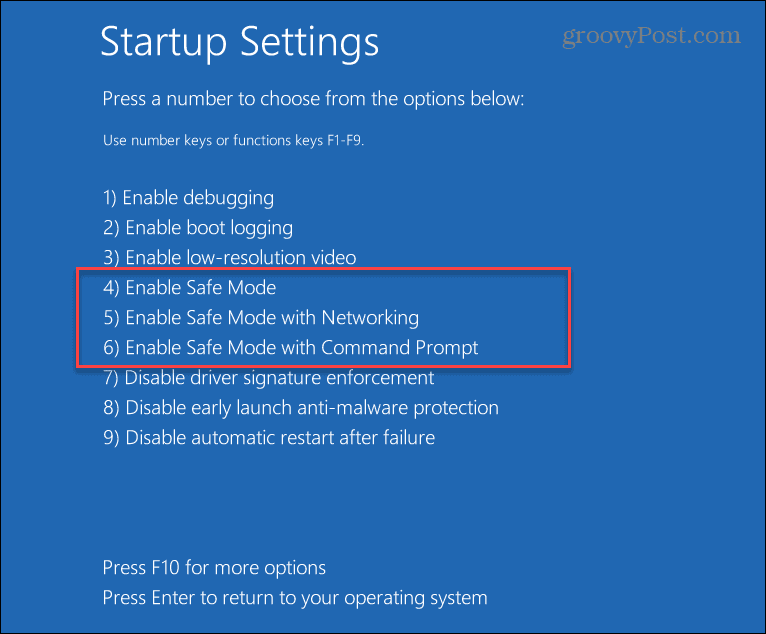
Сбросить Windows до заводских настроек
Если вышеуказанные параметры не работают, и вы по-прежнему получаете ошибку файловой системы BSOD NTFS, пришло время сделать более решительный шаг. Вам нужно будет использовать утилиту Reset this PC, встроенную в Windows.
Функции «Сбросить этот компьютер» позволяют Windows переустанавливать и сохранять ваши файлы; тем не менее, вы хотите сделать резервную копию вашей системы первый. Таким образом, если в процессе что-то пойдет не так, вы сможете восстановить ваш компьютер из резервной копии образа системы. Обратите внимание, что создание образа системы Windows 10 практически идентичен.
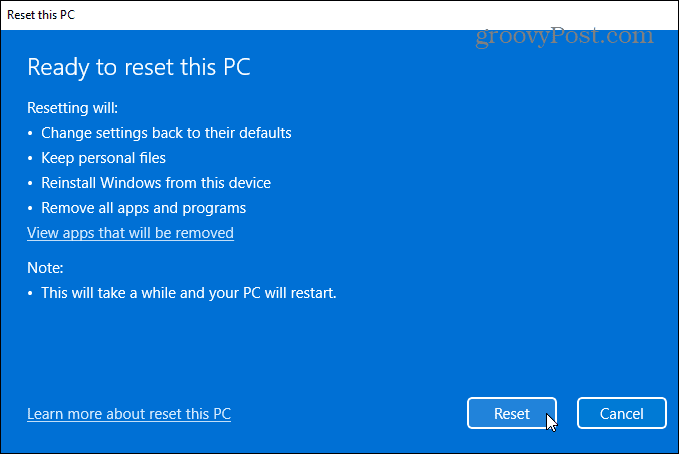
Пошаговые инструкции см. в нашем руководстве по сброс виндовс 11. Или, для пользователей Windows 10, у нас есть Сбросить это руководство для ПК для тебя тоже.
Исправление BSOD файловой системы NTFS в Windows
Может показаться тревожным, когда вы получаете BSOD в своей системе Windows. Если вы столкнулись с ошибкой BSOD NTFS_FILE_SYSTEM, использование приведенных выше вариантов устранения неполадок должно снова запустить ваш компьютер. Обязательно используйте Сбросить этот компьютер вариант в крайнем случае. Как правило, проблема решается проверкой места на диске и запуском сканирования ChkDsk и SFC.
Если у вас возникли другие проблемы, узнайте, как исправить 100-процентное использование диска в Windows 11 или исправить Ntoskrnl.exe BSOD в Windows. Кроме того, убедитесь, что ваши данные в безопасности, прежде чем произойдет бедствие.
Ты сможешь создать точку восстановления, чтобы вы могли откатить свою систему до рабочего состояния и использовать Один диск для резервного копирования данных и синхронизации настроек.
Как найти ключ продукта Windows 11
Если вам нужно перенести ключ продукта Windows 11 или просто выполнить чистую установку ОС,...
Как очистить кэш Google Chrome, файлы cookie и историю просмотров
Chrome отлично сохраняет историю посещенных страниц, кеш и файлы cookie, чтобы оптимизировать работу вашего браузера в Интернете. Ее, как...
Сопоставление цен в магазине: как получить онлайн-цены при совершении покупок в магазине
Покупка в магазине не означает, что вы должны платить более высокие цены. Благодаря гарантиям соответствия цен вы можете получать онлайн-скидки при совершении покупок в...
Как подарить подписку Disney Plus с помощью цифровой подарочной карты
Если вам нравится Disney Plus и вы хотите поделиться им с другими, вот как купить подарочную подписку Disney+ для...
