Как извлечь файл GZ в Linux
Linux Ubuntu основы Ubuntu Герой / / March 10, 2022

Последнее обновление:
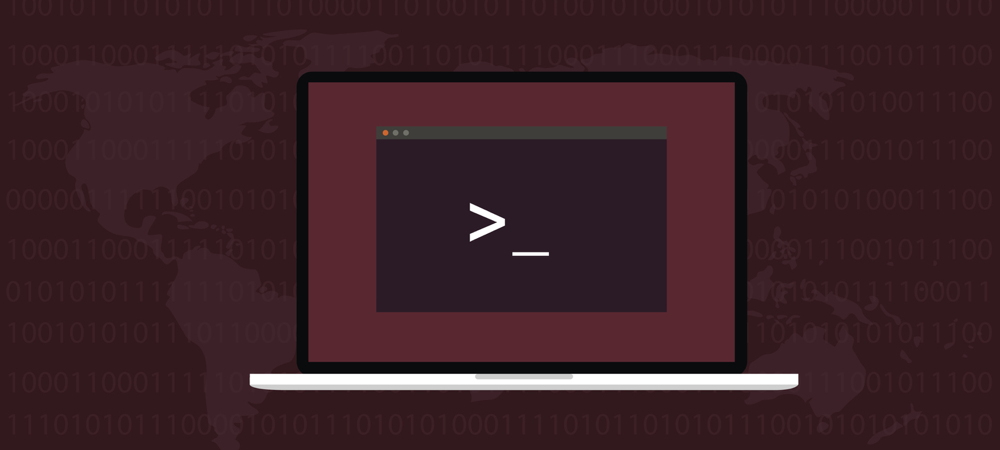
Загрузка и установка программного обеспечения на ПК с Linux? В какой-то момент вам нужно будет знать, как открывать файлы GZ в Linux. Это руководство проведет вас через это.
Если вы используете ПК с Linux, вам нужно время от времени открывать файл или папку, которые были сжаты, чтобы занимать меньше места на диске. Это делается для экономии места или для ускорения загрузки или скачивания файла.
В Windows эти файлы обычно сжатые в виде zip-файлов. Linux использует аналогичный алгоритм, называемый gzip. Если вы хотите взаимодействовать с этими файлами, вам нужно знать, как извлечь файл GZ в Linux — вот как.
Gzip против GZ: в чем разница?
Gzip — это алгоритм сжатия, уменьшающий размер файла при сохранении исходного режима файла, владельца и меток времени. Файл, сжатый с использованием алгоритма gzip, обычно заканчивается расширением файла .gz или иногда просто .z.
Жан-Лу Гайи и Марк Адлер разработали gzip для проекта GNU в качестве замены компресса. Патенты Unisys и IBM касаются используемого сжатия алгоритма LZW. Это сделало невозможным включение сжатия в любые ответвления GNU.
Как назло, gzip использует более совершенный алгоритм сжатия по сравнению со сжатием. Gzip широко используется не только в Linux, но и во многих проектах с открытым исходным кодом. Вы даже найдете программное обеспечение в macOS,
Как извлечь файл GZ в Linux
Извлечь файл, сжатый с помощью gzip, очень просто. Просто введите эту команду из терминала:
gzip -d файл.gz. Это распаковывает файл в исходное состояние и удаляет .gz файл. Если вы хотите сохранить сжатый файл, просто добавьте параметр -к к команде:
gzip -dk файл.gz. Команда ганзип также доступен в большинстве систем как псевдоним для gzip -d. Это означает, что для распаковки файла не требуется -д вариант, если вы используете ганзип:
файл gunzip.gz. Еще раз, это распакует архив и удалит сжатый файл. Если вы хотите сохранить сжатую версию файла, вы снова добавляете -к к команде:
gunzip -k файл.gz. Как извлечь файл tar.gz
Важно отметить, что алгоритм gzip предназначен для сжатия одного файла. Если вам нужно объединить несколько файлов или всю структуру каталогов, вы будете использовать оба смола а также гз. Давайте рассмотрим извлечение файла tar.gz.
В этом случае мы не будем использовать гз. Вместо этого мы используем смола, пережиток времен ленточных архивов (отсюда и название), который очень полезен и сегодня. Чтобы извлечь файл tar.gz, мы используем эту команду:
tar -xf архив.tar.gz. Команда автоматически определяет, какой тип сжатия использовался, и извлекает архив в текущий рабочий каталог.
Создание собственных архивов и файлов GZ
Зная, как извлечь .gz а также tar.gz файлы могут быть самой важной задачей, которая вам нужна. Однако также важно знать, как создавать эти архивы и/или сжатые файлы.
Если вам нужно сжать файл, еще раз используйте команду gzip, но без каких-либо параметров, кроме файла, который вы хотите сжать.
gzip годовой-прибыль.xlsx. Эта команда будет сжимать годовой-прибыль.xlsx. Исходный файл удаляется, остается только сжатая версия годовой-profit.xlsx.gz. Если вы хотите сохранить оригинал на месте, добавьте -к вариант.
gzip -k годовой-прибыль.xlsx. Теперь предположим, что мы хотим создать сжатый архив нашего каталога документов, в котором есть несколько подкаталогов. Мы хотим сохранить структуру каталогов, собрать все это в один архив, а затем сжать. Просто введите эту команду из терминала:
tar -czvfdocuments.tar.gz /home/jeff/documents. Там много вариантов, так что давайте посмотрим, что делает каждый из них.
- -с: Создавать архив
- -z: Сжать архив с помощью gгIP.
- -v: отображение хода создания архива. Это известно как подробный режим.
- -f: укажите имя файла архива.
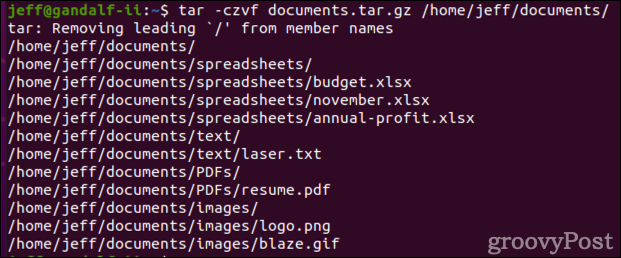
Один из замечательных аспектов смола вы можете включить несколько каталогов в архив. Если мы хотим сделать резервную копию нашего документы, гсобственные грузы, а также пкартинки каталогов в одном архиве, мы просто вводим эту команду:
tar -czvf archive.tar.gz /home/jeff/documents /home/jeff/Downloads /home/jeff/Pictures. 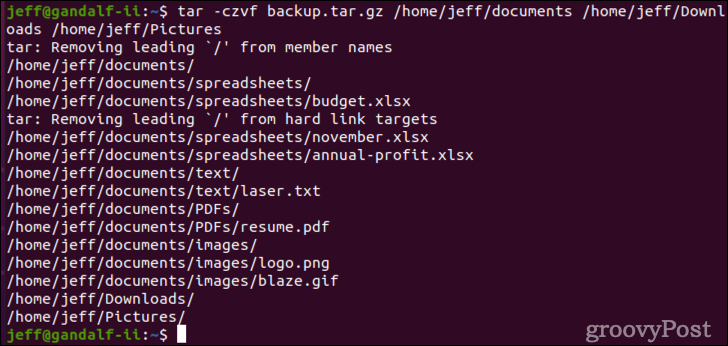
Сжатие и распаковка файлов с помощью графического интерфейса
Если вы предпочитаете не работать в терминале, графические среды рабочего стола имеют то, что вам нужно. В гноме Файлы приложение, просто щелкните правой кнопкой мыши файл, который вы хотите заархивировать, и нажмите Компресс.
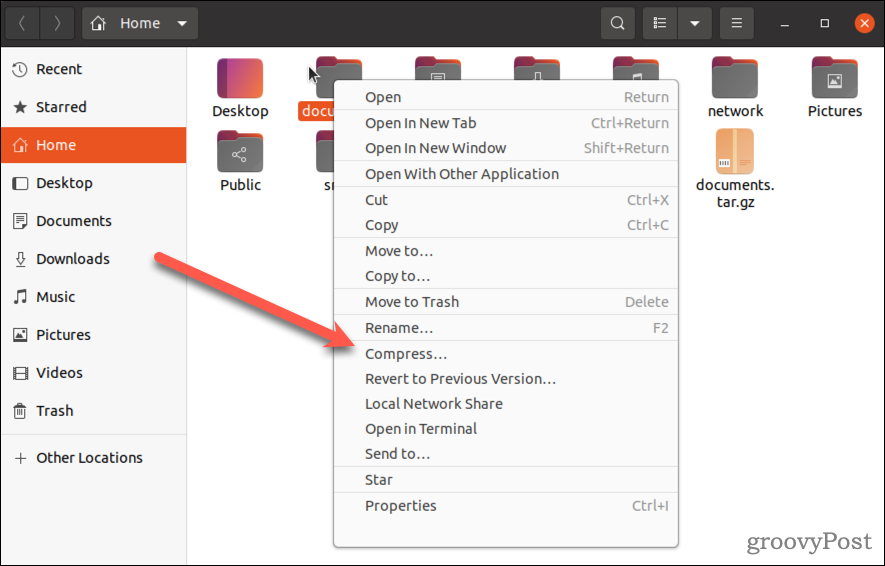
Если вы хотите заархивировать и сжать несколько каталогов и/или файлов, щелкните те из них, Компресс.
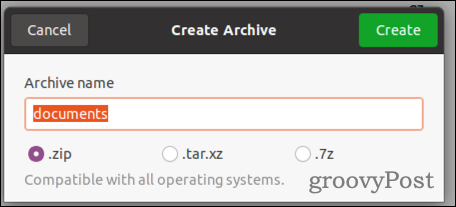
Файловый менеджер спросит, какой формат вы хотите использовать. Если вы выберете .zip, сжатый файл будет легко открыть в любой операционной системе. Вы также можете выбрать .tar.xz или .7z, но для этого потребуется правильное программное обеспечение на компьютерах с Windows или Mac.
Если вам нужно открыть сжатый файл, еще раз щелкните правой кнопкой мыши этот архив в Файлы. Вы увидите несколько вариантов, в том числе Открыть с помощью диспетчера архивов, Извлечь сюда, а также Извлечь в.
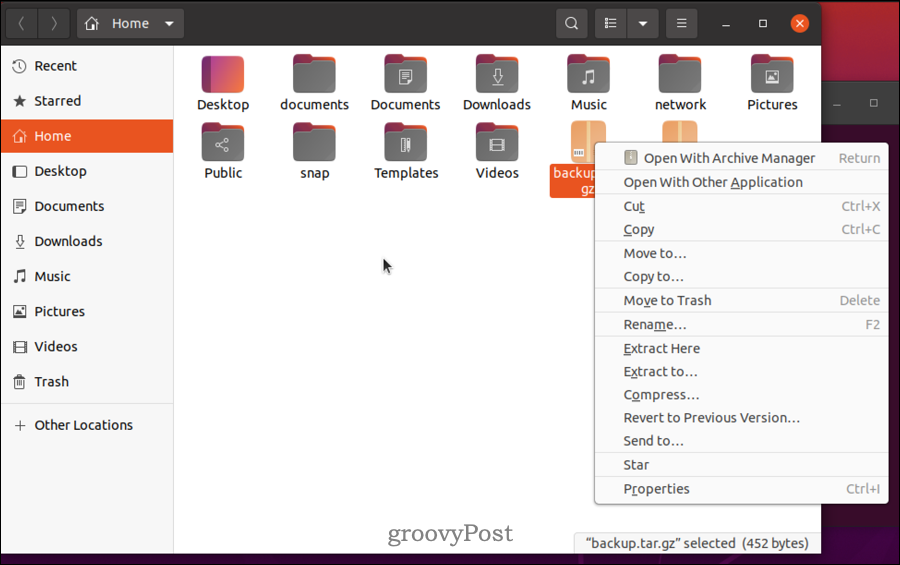
Менеджер архивов дает вам больше возможностей, но в большинстве случаев вы захотите использовать Извлечь сюда или Извлечь в.
Работа с файлами и другие задачи администратора в Linux
Если вы хотите работать с файлами gzip, описанные выше шаги должны помочь вам сжимать и распаковывать их на ПК с Linux.
Однако есть и другие важные задачи, которые вам необходимо изучить, если вы хотите стать профессионалом в области Linux. Обязательно ознакомьтесь с нашим руководством по поиск файлов в Linux, а также как Измените свой пароль.


