
Последнее обновление:
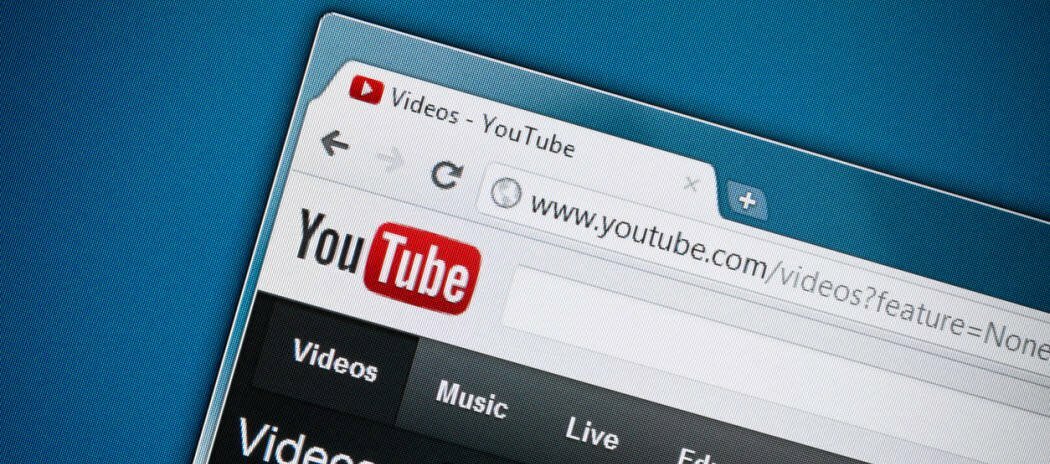
Вы смотрите видео на YouTube, но в нем нет звука из-за ошибки обработчика звука YouTube. Не паникуйте, потому что вы можете исправить это с помощью этого руководства.
Вы видите YouTubeошибка рендерера звука когда вы смотрите видео на своем компьютере?
Обычно эту проблему можно решить, повторно подключив наушники или очистив кеш браузера. Однако проблема может быть глубже — она может быть связана с аппаратным обеспечением, драйверами устройств или другими конфликтами программного обеспечения в вашей системе.
К сожалению, сообщается, что эта проблема возникает в большинстве веб-браузеров в Windows. Если вы хотите узнать, как исправить ошибку обработчика звука YouTube, выполните следующие действия.
Как быстро исправить ошибку YouTube Audio Renderer
Сначала мы рассмотрим несколько простых шагов, которые вы можете предпринять, чтобы устранить эту ошибку.
Сначала начните устранение неполадок, перезагрузить компьютер и посмотреть, исправляет ли это ошибку. Также попробуйте другой браузер. Например, если вы получаете сообщение об ошибке при использовании Firefox, попробуйте Chrome или Edge.
Еще один важный шаг — повторное подключение наушников. Отключите наушники и воспроизведите видео через динамики ПК. Если вы не получили сообщение об ошибке, снова подключите наушники. Что-то настолько простое, как это, может решить проблему.
Если у вас более одного устройства воспроизведения, оставьте подключенным устройство по умолчанию и отключите второе устройство воспроизведения. Два устройства могут конфликтовать и вызывать ошибку.
Очистите данные браузера
Очистка кеша браузера и файлов cookie может исправить ошибку YouTube Audio Renderer. Очистка кеша данных немного отличается для каждого браузера. Однако здесь у нас есть инструкции для самых популярных браузеров.
Вы можете легко очистите файлы кеша Google Chrome, Файлы кеша Mozilla Firefox, или Файлы кеша Microsoft Edge через меню настроек вашего браузера.
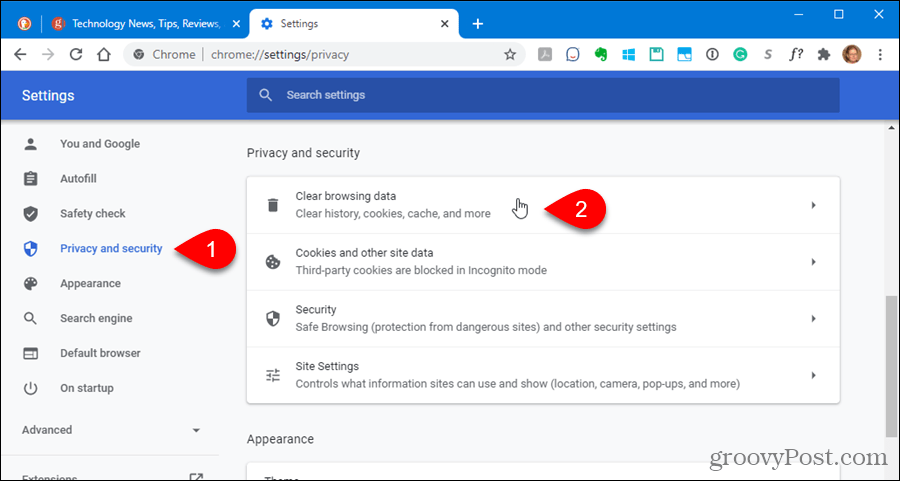
Запустите средство устранения неполадок со звуком
Если вы по-прежнему получаете сообщение об ошибке средства визуализации звука, вы можете запустить средство устранения неполадок со звуком в Windows, чтобы выявить проблемы.
Вы можете запустить средство устранения неполадок со звуком, выполнив следующие действия:
- Нажмите Начинать и открыть Настройки.
- Когда Настройки откроются, перейдите к Система > Устранение неполадок.
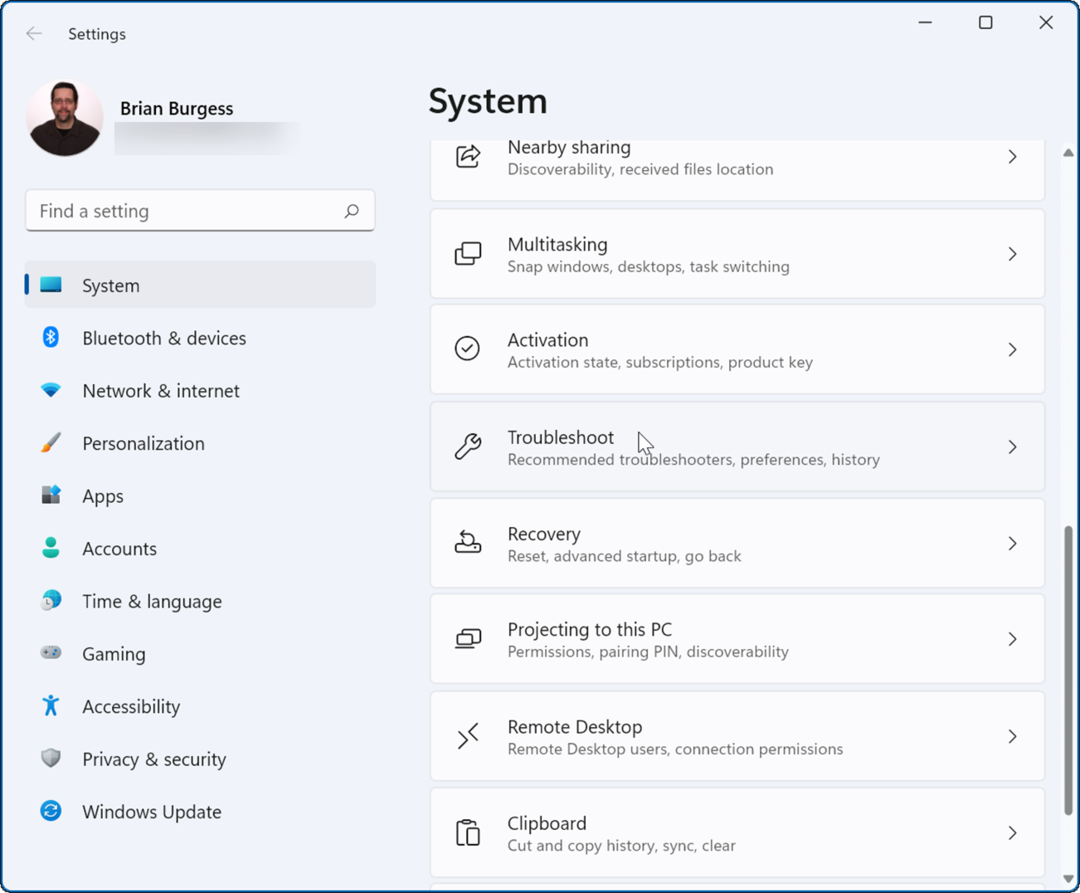
- Теперь прокрутите вниз до Опции раздел и нажмите на Другие средства устранения неполадок.
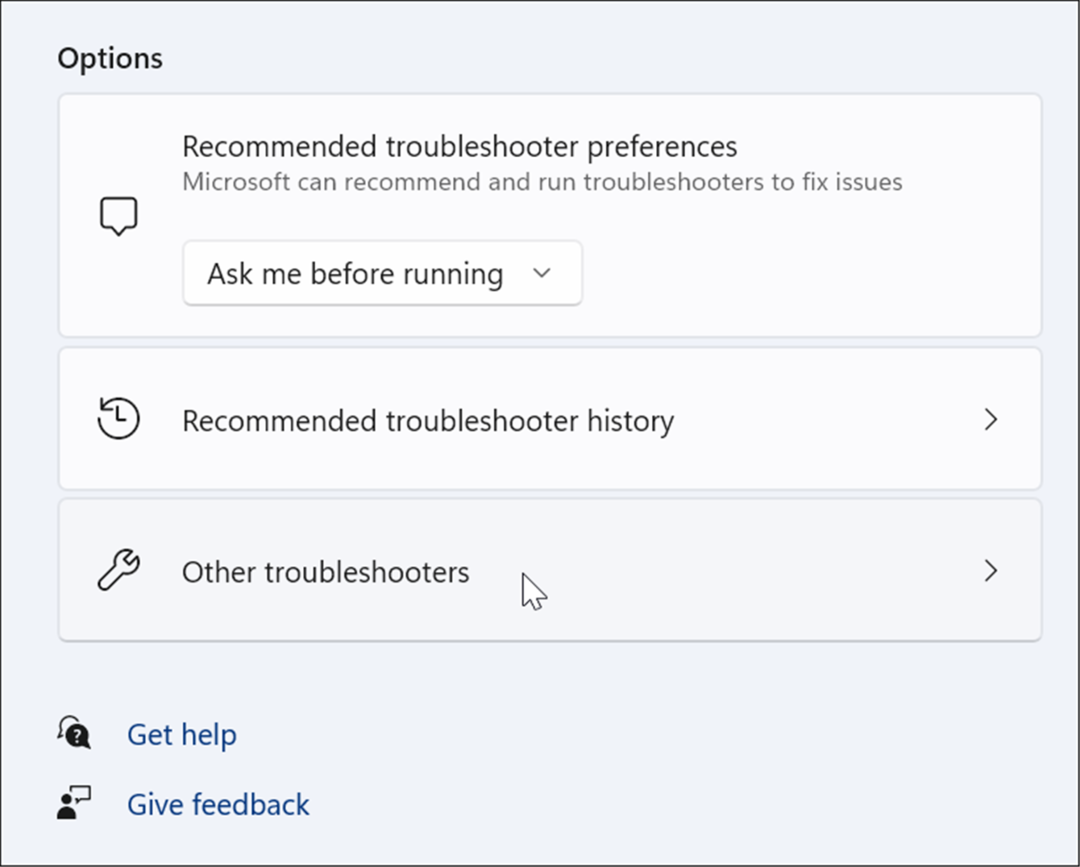
- Далее запустите Воспроизведение аудио средство устранения неполадок и посмотрите, найдет ли оно какие-либо проблемы.
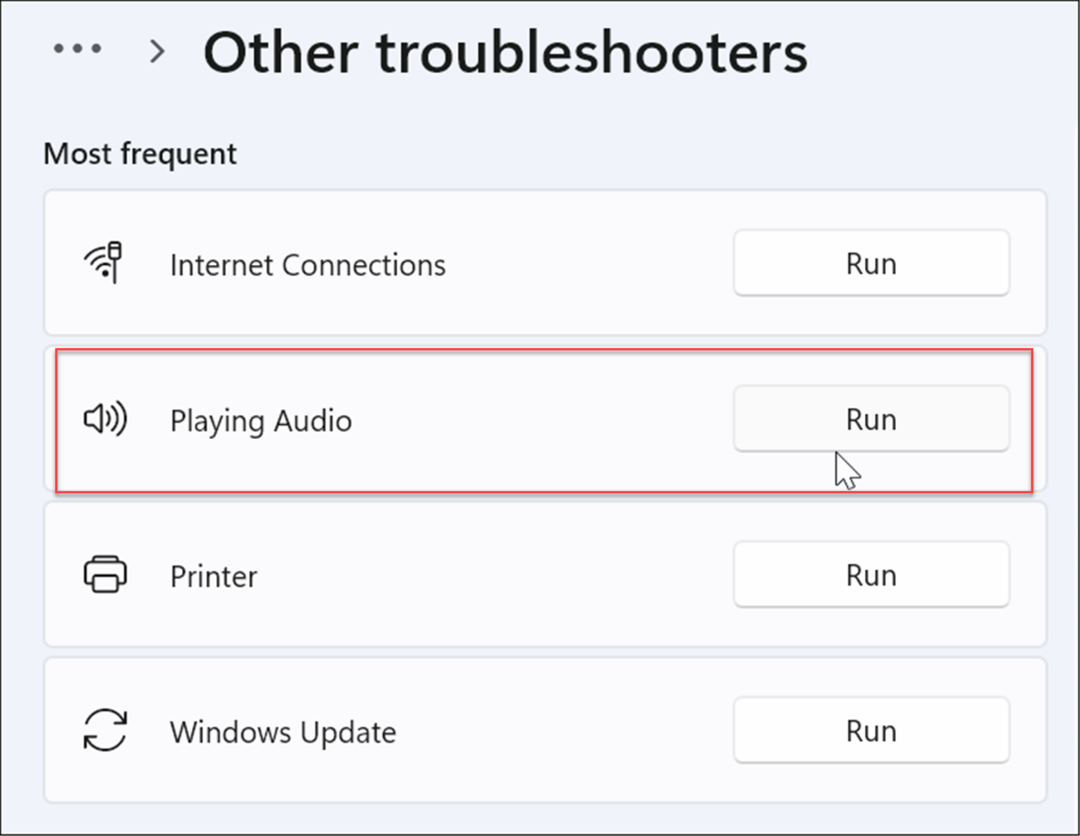
- Если это так, следуйте инструкциям на экране, чтобы устранить любые основные проблемы со звуком. Кроме того, если у вас несколько устройств воспроизведения, обязательно выберите правильное.
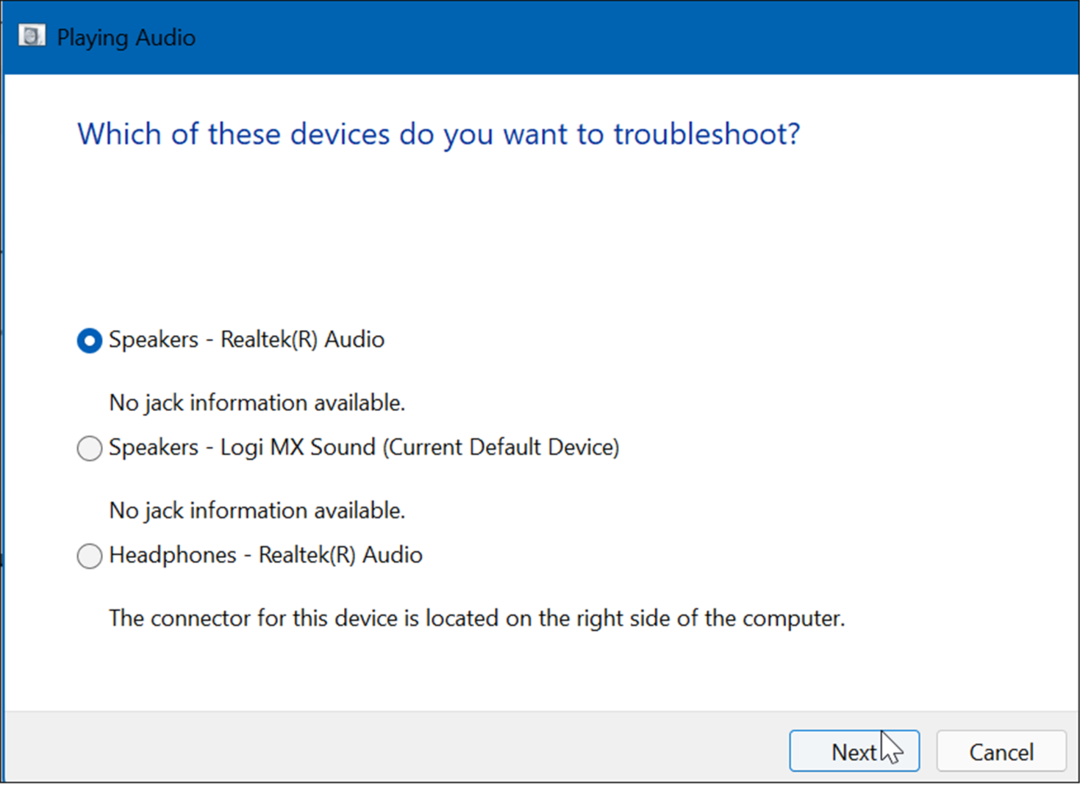
Отключить и снова включить звуковые устройства
Отключение, а затем повторное включение устройства воспроизведения звука по умолчанию на вашем ПК может исправить ошибку рендеринга звука YouTube.
Вы можете отключить/включить звуковые устройства, выполнив следующие действия:
- Щелкните правой кнопкой мыши Кнопка Пуск и выберите Диспетчер устройств из меню.
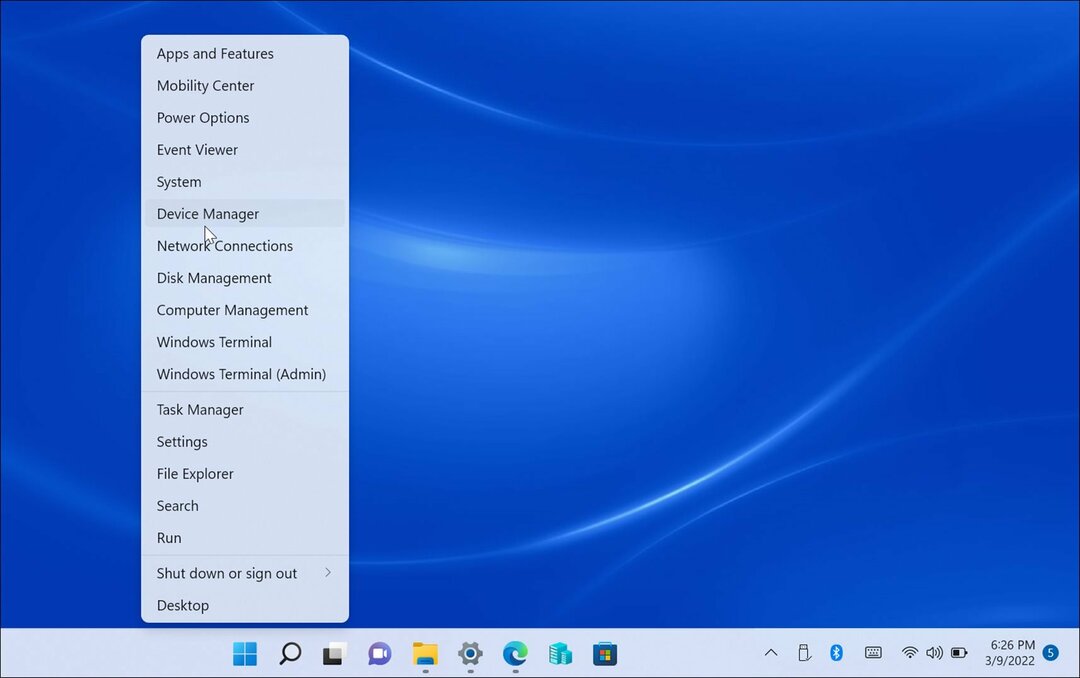
- Когда откроется Диспетчер устройств, разверните Аудио входы и выходы раздел, щелкните правой кнопкой мыши аудиоустройство и выберите Отключить устройство.
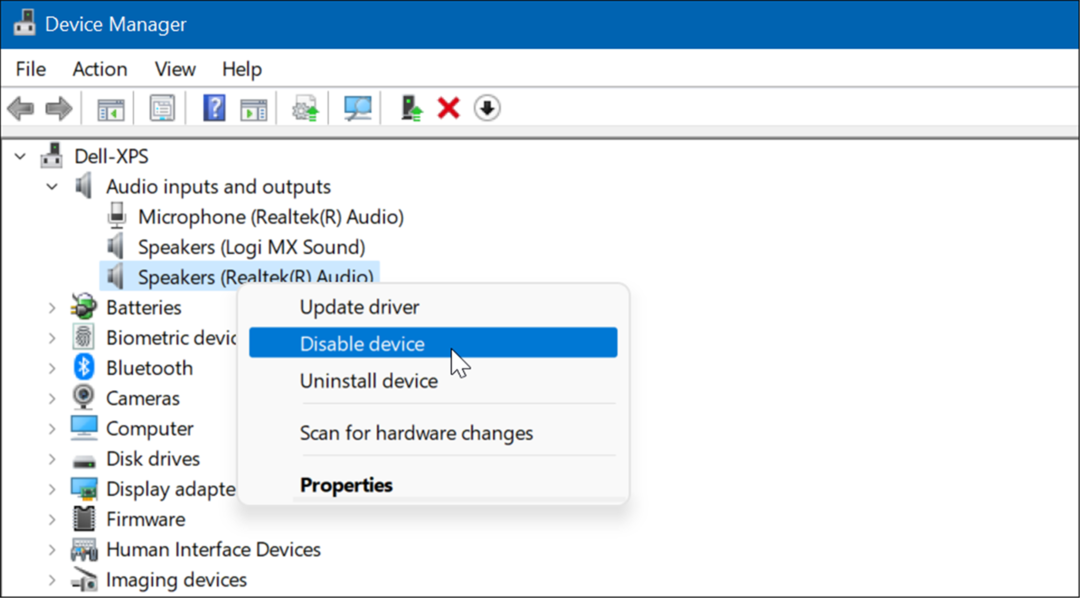
- Нажмите да когда появится экран подтверждения.
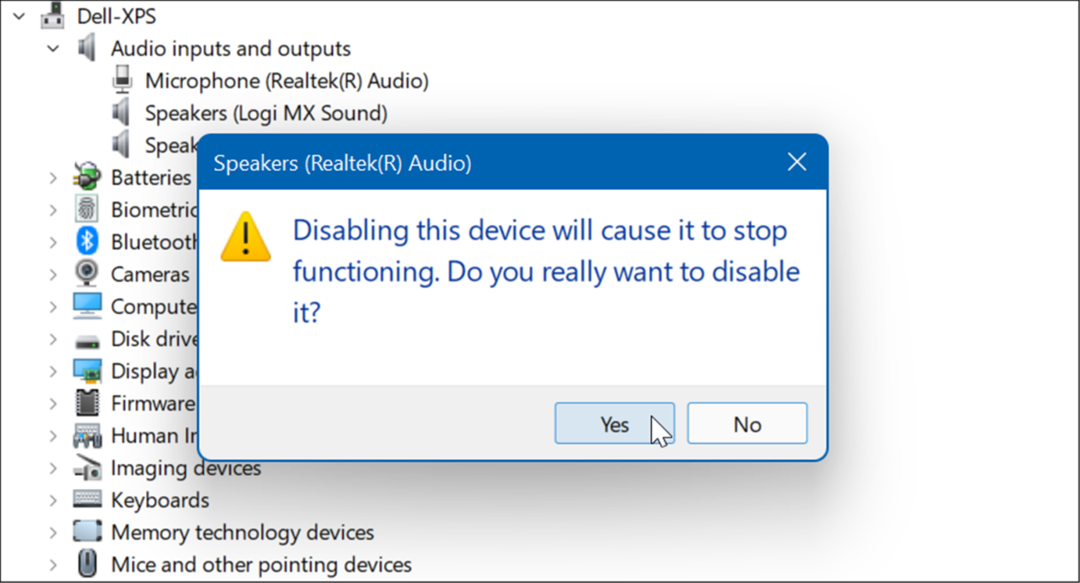
- Когда он отключен, вы увидите небольшой значок уведомления. Итак, снова щелкните правой кнопкой мыши устройство и выберите Включить устройство из меню.
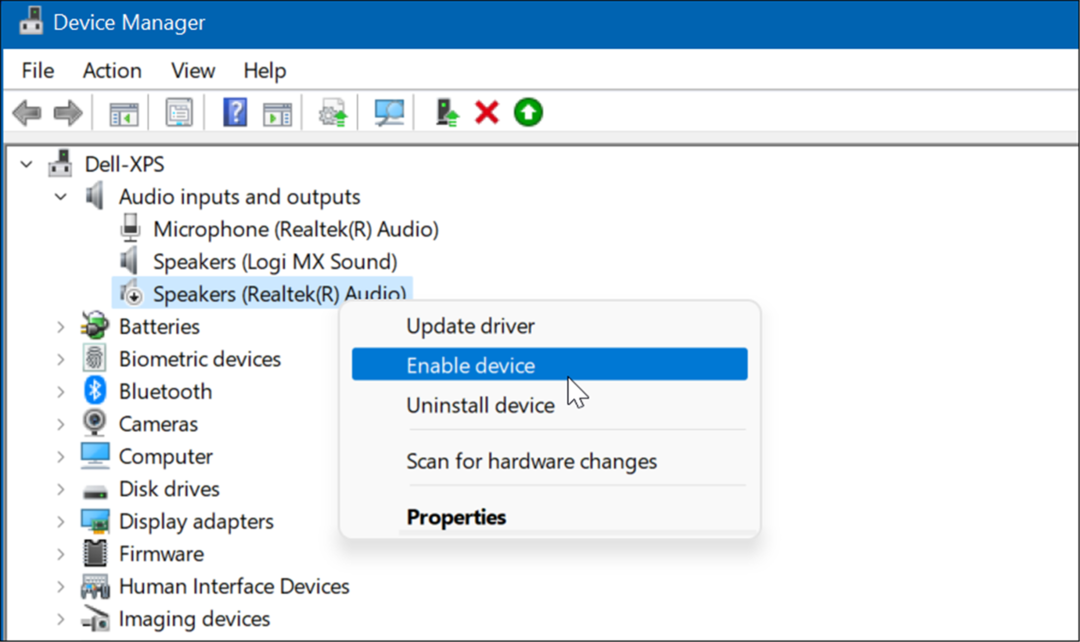
Откатить драйвер устройства
Вы недавно получили обновление драйвера для своей звуковой карты, и возникла ошибка рендеринга звука YouTube? В этом случае вы можете откатить драйвер.
Вы можете откатить драйвер, выполнив следующие действия:
- Открыть Диспетчер устройств и расширить Звуковые, видео и игровые контроллеры.
- Щелкните правой кнопкой мыши звуковую карту и выберите Характеристики.
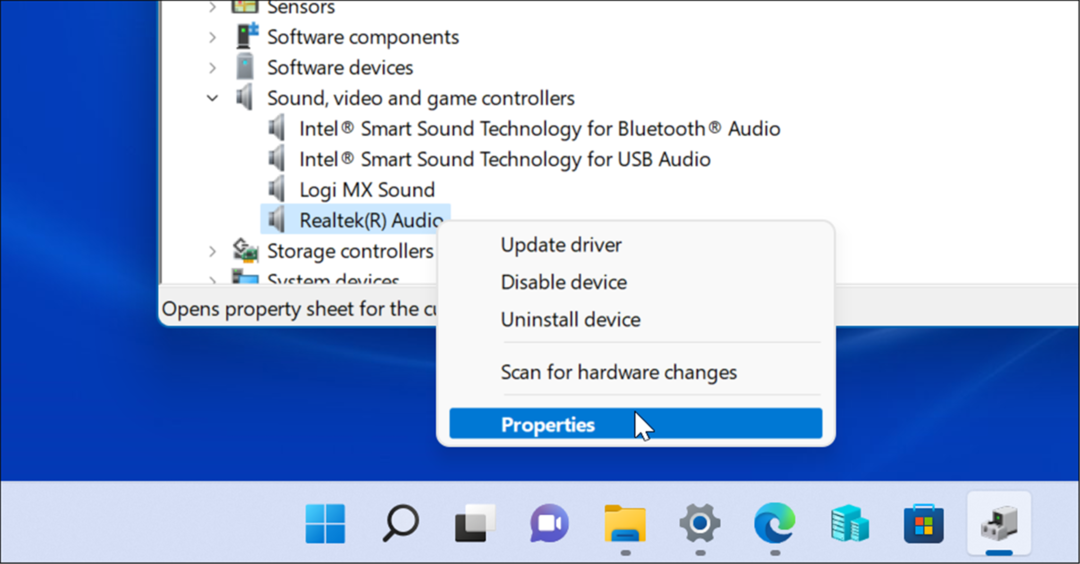
- Когда появится экран свойств, нажмите кнопку Водитель вкладку и выберите Откат драйвера кнопка. Если вы не можете откатить драйвер, перейдите к следующему варианту.
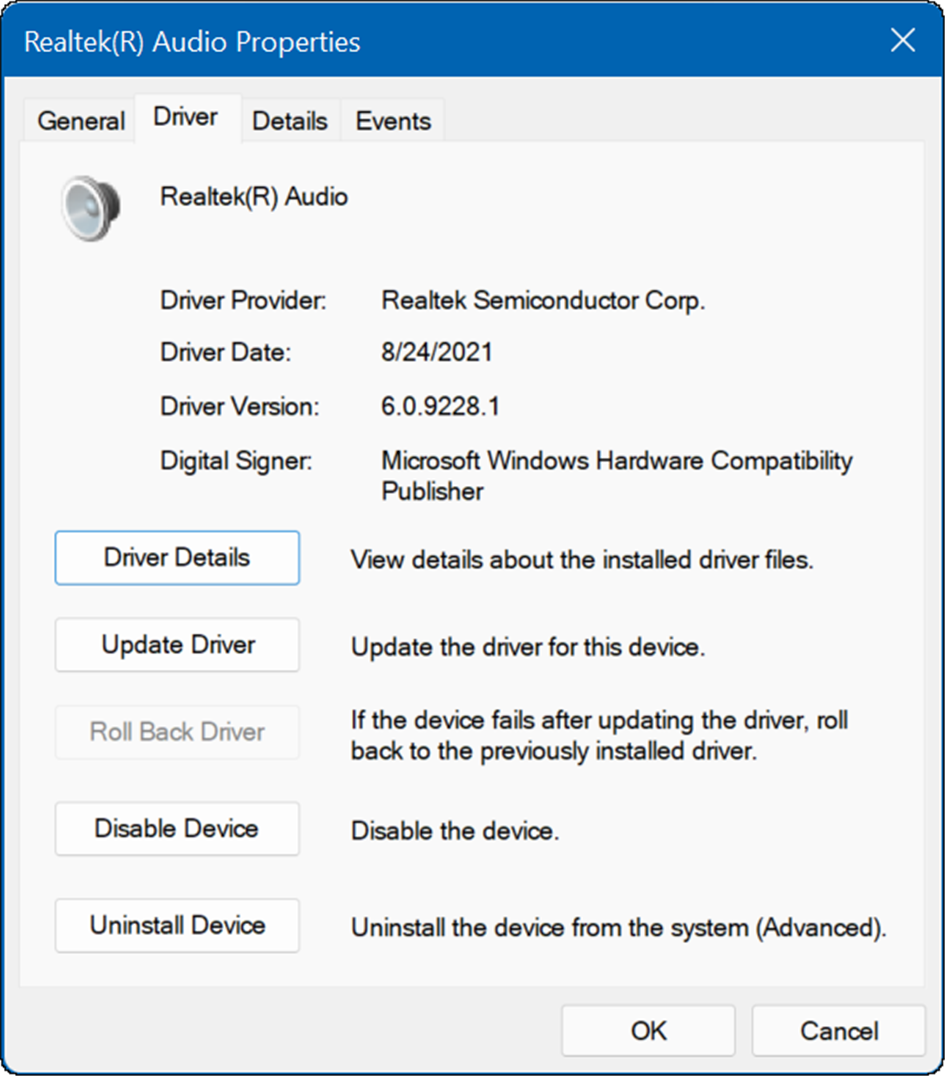
Перезагрузите систему и посмотрите, устранит ли это ошибку аудиорендерера.
Обновите аудиодрайвер
Если вы не можете откатить драйвер звуковой карты или устройства воспроизведения, попробуйте вместо этого обновить его. Обновить звуковую карту или драйвер устройства воспроизведения звука очень просто, выполнив следующие действия:
- Для устройства воспроизведения звука откройте Диспетчер устройств и разверните Аудио входы и выходы
- Щелкните правой кнопкой мыши устройство воспроизведения по умолчанию и выберите Обновить драйвер.
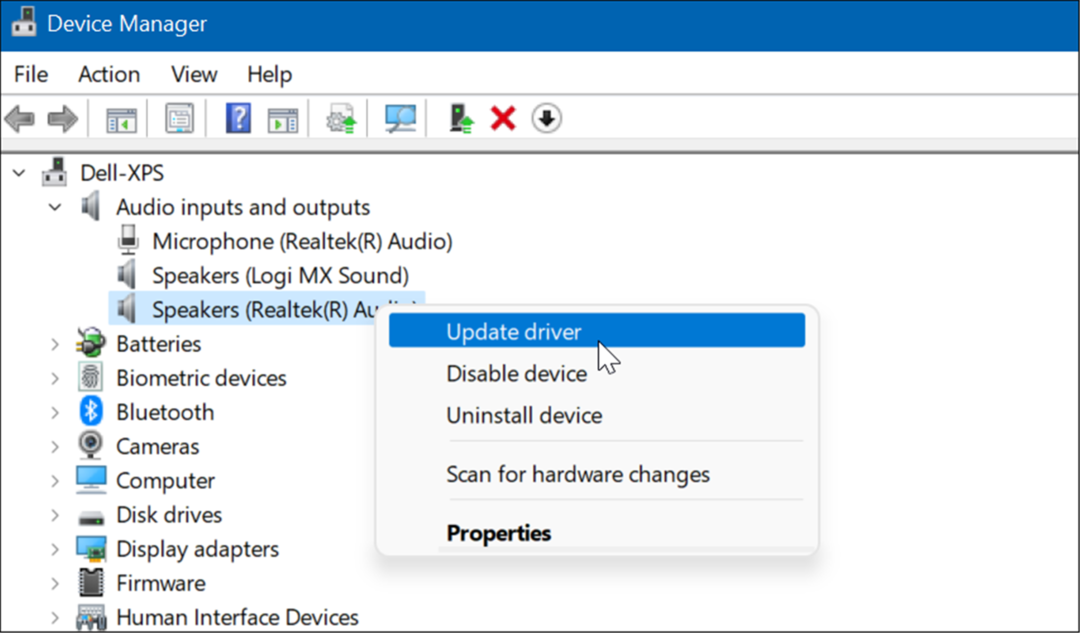
- Для звуковой карты разверните Звуковые, видео и игровые контроллеры раздел.
- Щелкните правой кнопкой мыши звуковую карту по умолчанию и выберите Обновить драйвер из меню.
- Нажмите на опцию, чтобы иметь Windows Автоматический поиск драйверов для применения последних обновлений. Если вы загрузили драйвер с сайта поддержки производителя, выберите Поиск драйверов на моем компьютере и установите драйвер вручную.
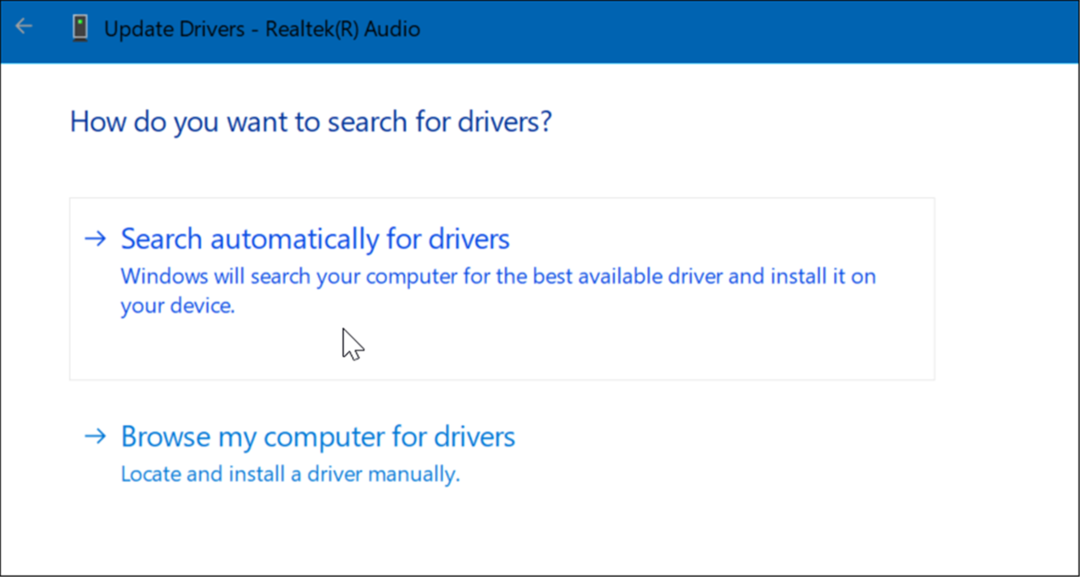
Отключить аппаратное ускорение
Современные браузеры используют функцию аппаратного ускорения для повышения производительности. Однако эта функция может вызвать больше проблем со звуком, чем она того стоит, особенно в старых системах.
Чтобы отключить аппаратное ускорение в браузере, сделайте следующее:
- Для Гугл Хром, открытым Настройки и расширить Расширенное менюи выберите Система.
- В разделе «Система» отключите Используйте аппаратное ускорение, когда оно доступно. Перезапустите Chrome и посмотрите, устранит ли он ошибку.
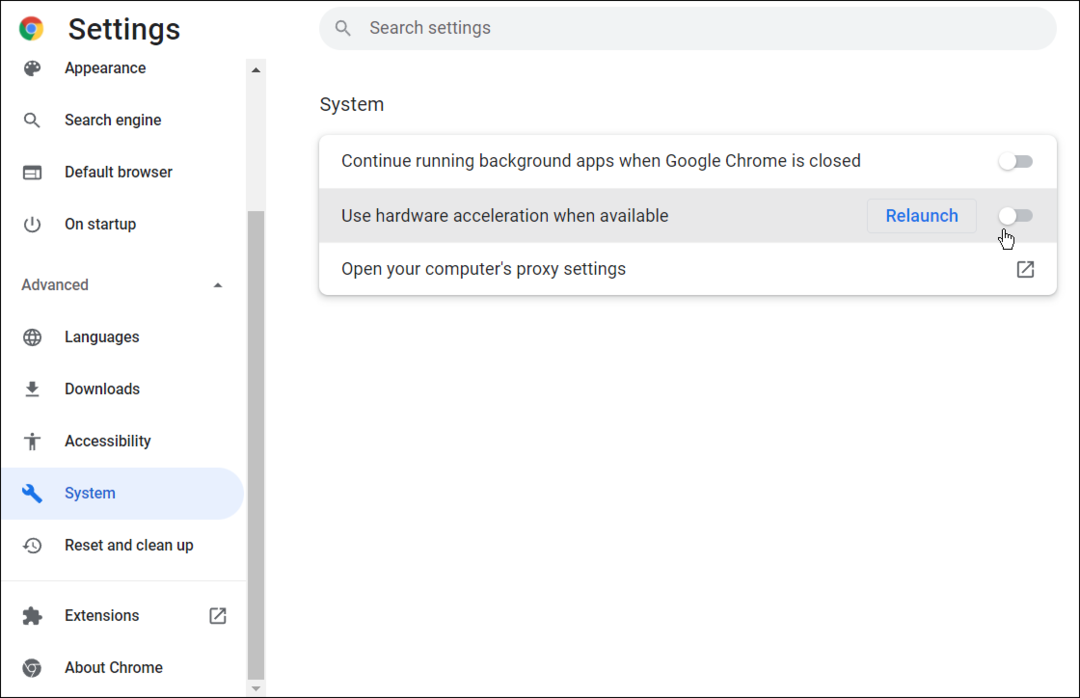
- Для Fire Fox, открытым Опции и прокрутите вниз Общий вкладка к Представление раздел.
- Снимите флажок Используйте рекомендуемые настройки производительности и снимите флажок Используйте аппаратное ускорение, когда оно доступно Перезапустите Firefox и посмотрите, исправит ли он ошибку.
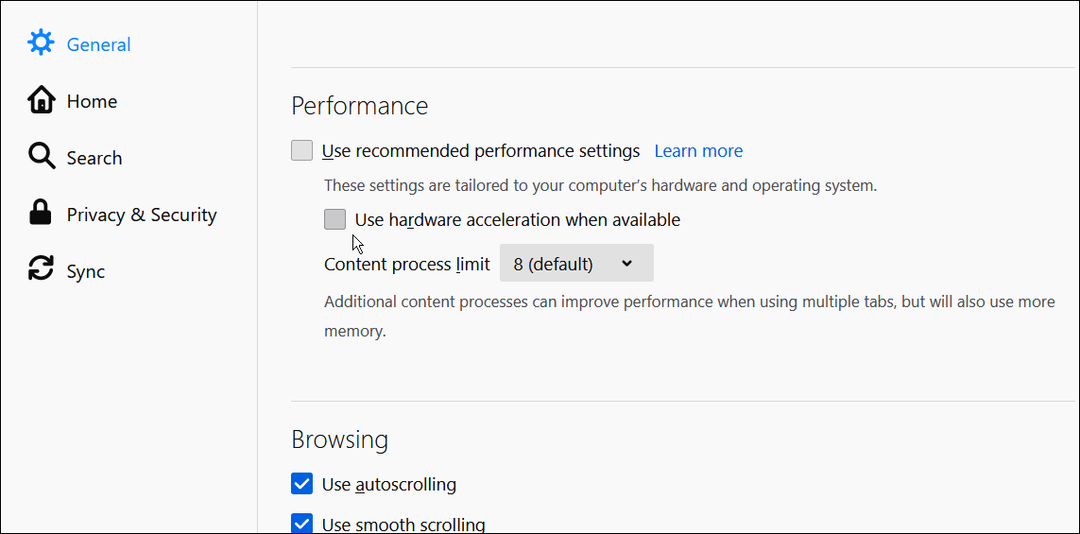
- Для Microsoft Edge, открытым Настройки и нажмите Система и производительность в левой колонке.
- Выключить Используйте аппаратное ускорение, когда оно доступно переключитесь и перезапустите Edge.
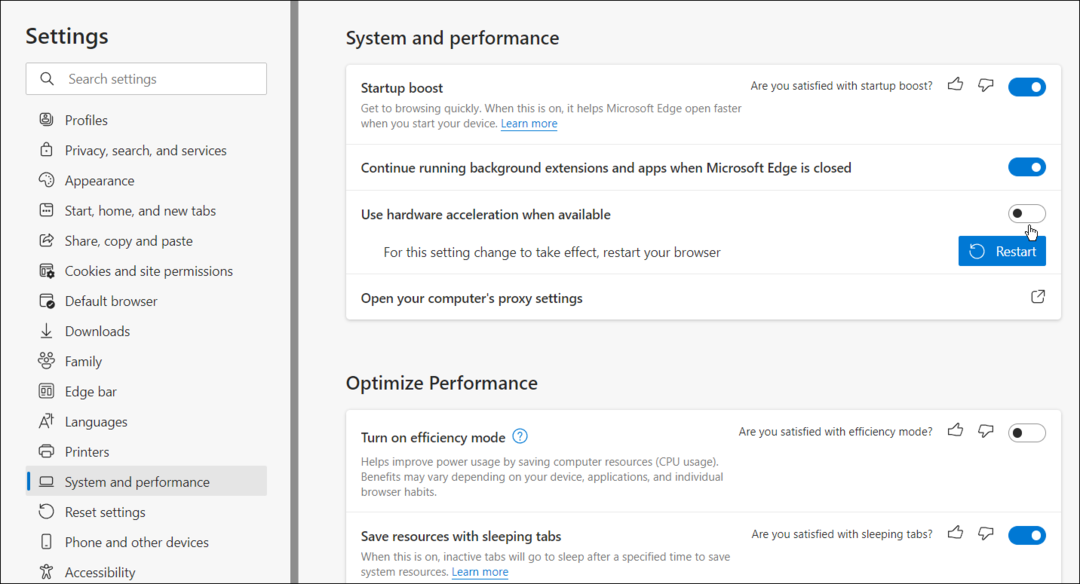
Исправление YouTube Audio
Выполнение описанных выше шагов должно исправить ошибку рендеринга звука YouTube. Если ошибка не будет постоянно появляться в вашей системе Windows, вы сможете наслаждаться любимыми видео на YouTube.
YouTube имеет несколько интересных функций, таких как картинка в картинке в Windows. Если вы активный пользователь YouTube, вам нужно управлять настройками конфиденциальности. Не забудьте сбросить рекомендации YouTube если они немного устареют.
Как найти ключ продукта Windows 11
Если вам нужно перенести ключ продукта Windows 11 или просто выполнить чистую установку ОС,...
Как очистить кэш Google Chrome, файлы cookie и историю просмотров
Chrome отлично сохраняет вашу историю посещенных страниц, кеш и файлы cookie, чтобы оптимизировать работу вашего браузера в Интернете. Ее, как...
Сопоставление цен в магазине: как получить онлайн-цены при совершении покупок в магазине
Покупка в магазине не означает, что вы должны платить более высокие цены. Благодаря гарантиям соответствия цен вы можете получать онлайн-скидки при совершении покупок в...
Как подарить подписку Disney Plus с помощью цифровой подарочной карты
Если вам нравится Disney Plus и вы хотите поделиться им с другими, вот как купить подарочную подписку Disney+ для...



