
Последнее обновление:
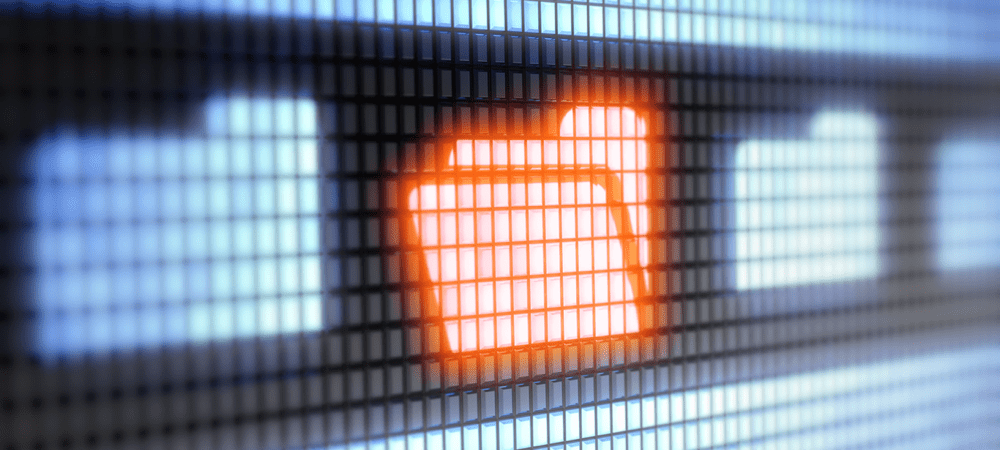
Изменение значков папок Mac может помочь вам придать немного стиля пользовательскому интерфейсу Mac. Если вы не знаете, как это сделать, следуйте этому руководству.
Один из самых захватывающих аспектов владения Mac — сделать его своим.
Откажитесь от темы и цветовой схемы по умолчанию и персонализируйте свой Mac с помощью пользовательских изображений, значков, цветов и многого другого. Хороший способ сделать это — изменить значки папок на Mac, чтобы они выглядели по-другому.
В этом руководстве мы рассмотрим несколько способов изменить значок папки на Mac. Таким образом, вы сможете освоить эту функцию и повысить персонализацию своего Mac.
Как изменить значки папок на Mac
Первый метод, который мы рассмотрим, также является самым простым. Ниже приведены основные шаги по изменению значков папок на Mac.
1. Выберите изображение, которое хотите использовать в качестве нового значка
Шаг 1 — выбрать изображение, которое вы хотите использовать в качестве значка новой папки. Вам нужно скопировать это изображение в буфер обмена вашего Mac. Так что найдите его в Finder или на рабочем столе, щелкните его правой кнопкой мыши и выберите
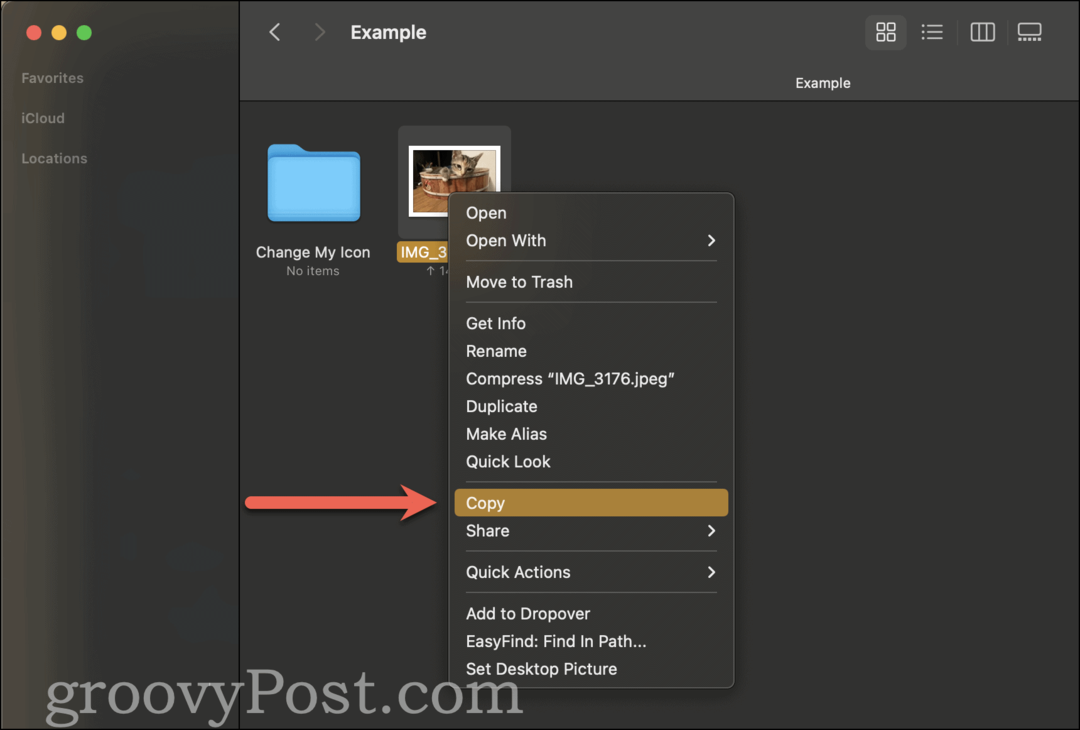
Вы можете установить только один значок для папки в любой момент времени. Поэтому, если вы копируете более одного изображения, только первое копируемое изображение будет назначено значком для этой папки.
2. Перейдите к папке, значок которой вы хотите изменить
После того, как вы скопировали изображение, которое хотите использовать для изменения значка папки на Mac, вам нужно выбрать папку, значок которой вы собираетесь изменить. Как и раньше, вам нужно будет найти эту папку в приложении Finder.
Если вам трудно найти нужную папку, вы можете использовать Spotlight, чтобы ускорить процесс. Просто нажмите Комманд + Стемповая шкала и введите имя вашей папки. Возможно, вам придется прокрутить результаты Spotlight, чтобы найти папку.
Найдя папку в Spotlight, дважды щелкните ее, чтобы открыть. Затем нажмите Идти в строке меню и выберите Вложенная папка. Таким образом, вы смотрите на папку, значок которой вы хотите изменить, и на внутреннюю часть этой папки.
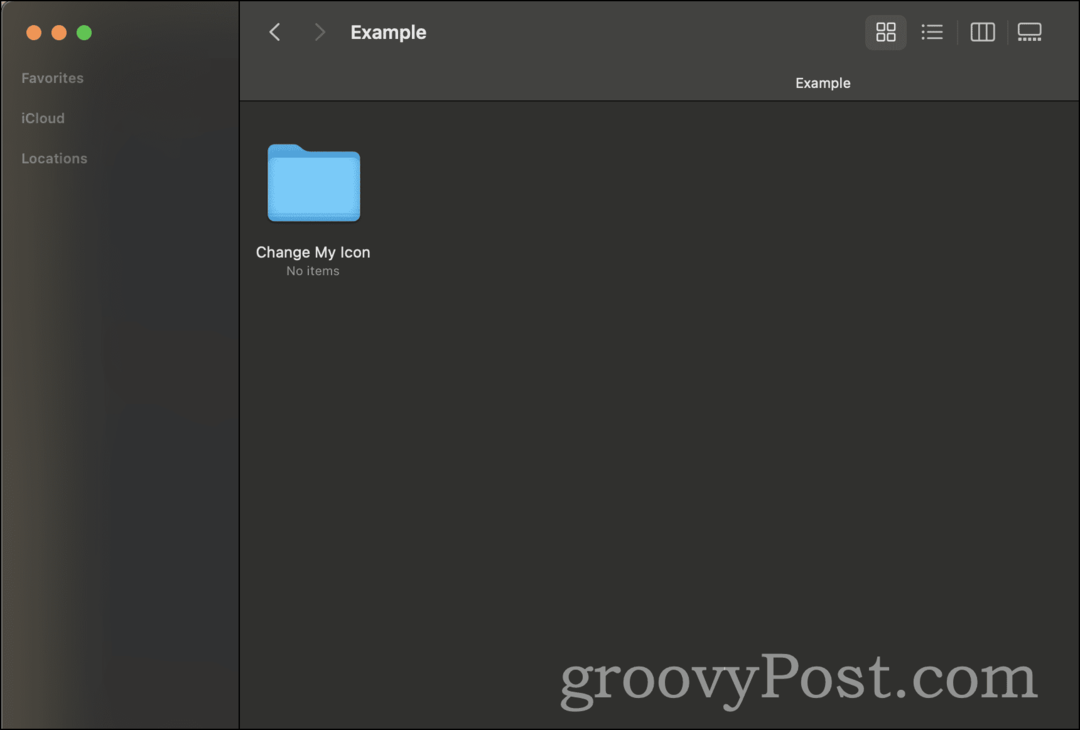
3. Измените значок с помощью «Получить информацию»
Наконец, вы готовы изменить значок папки! Щелкните правой кнопкой мыши папку и выберите Получить информацию из контекстного меню.
В левом верхнем углу Получить информацию всплывающее окно — это уменьшенная версия значка папки — нажмите на него.
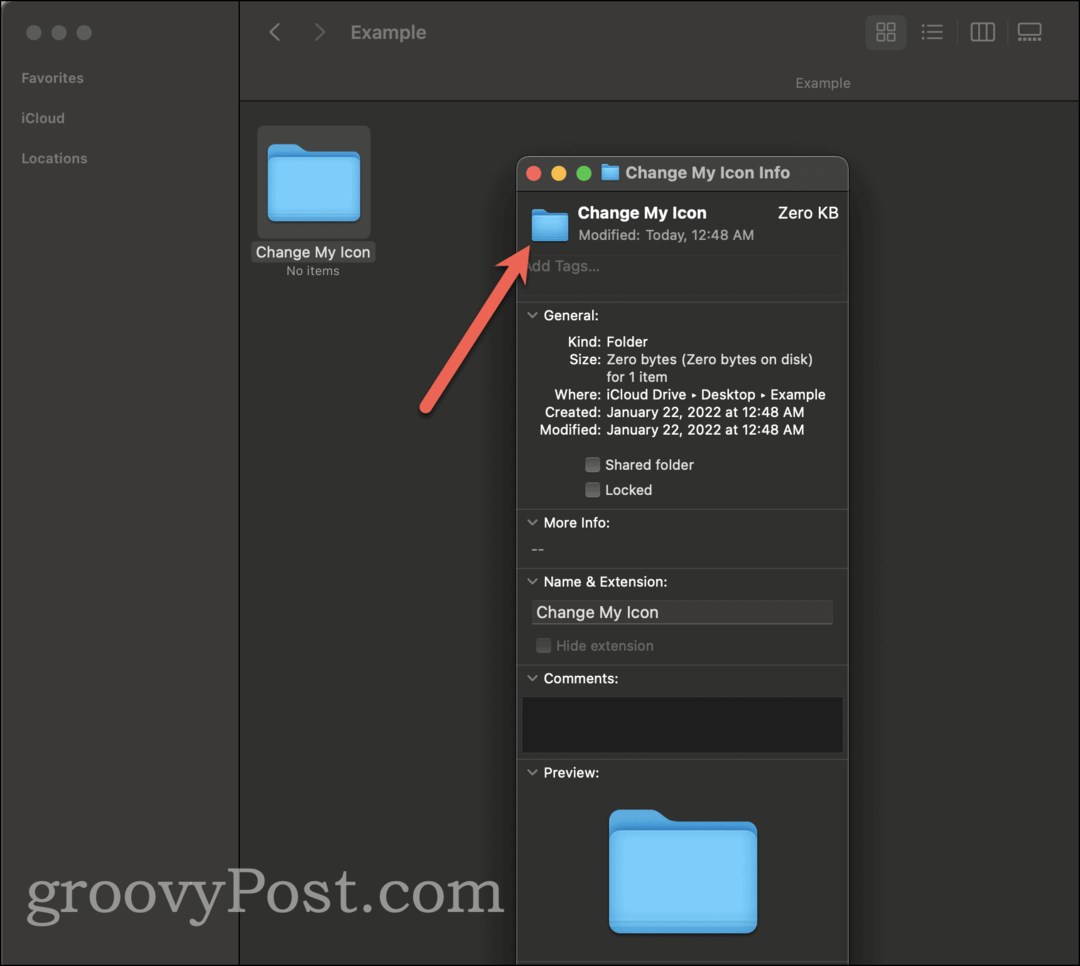
После того, как вы выбрали его, нажмите Команда + В вставить изображение из Шаг 1. Это должно мгновенно изменить значок папки на изображение, которое вы скопировали в Шаг 1. Вы можете закрыть Получить информацию окно и любуйтесь новым значком папки.
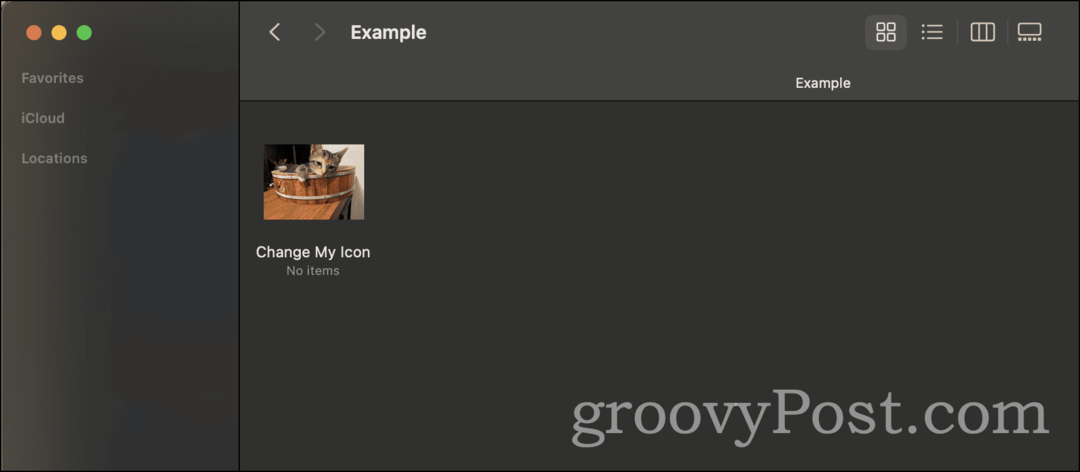
Как изменить значки папок на Mac обратно по умолчанию
Конечно, вы можете обнаружить, что вам не нравится новый значок папки, который вы создали. По какой-то причине вы решили отменить то, что только что сделали, и вернуть значок по умолчанию. Вот как это сделать!
1. Найдите папку, которую вы хотите восстановить по умолчанию
Поскольку на этот раз нам не нужно копировать изображение для значка, мы собираемся сразу перейти к поиску папки, значок которой вы хотите сбросить до значения по умолчанию. Вы можете сделать это, найдя папку в Finder или еще раз используя Spotlight для ее быстрого поиска.
2. Восстановить значок по умолчанию в «Получить информацию»
Найдя папку, значок которой вы хотите сбросить, щелкните ее правой кнопкой мыши и выберите Получить информацию в контекстном меню. в Получить информацию всплывающем меню вы увидите значок папки в левом верхнем углу. Он должен выглядеть как новый значок, на который вы его заменили раньше, вместо синего значка папки по умолчанию.
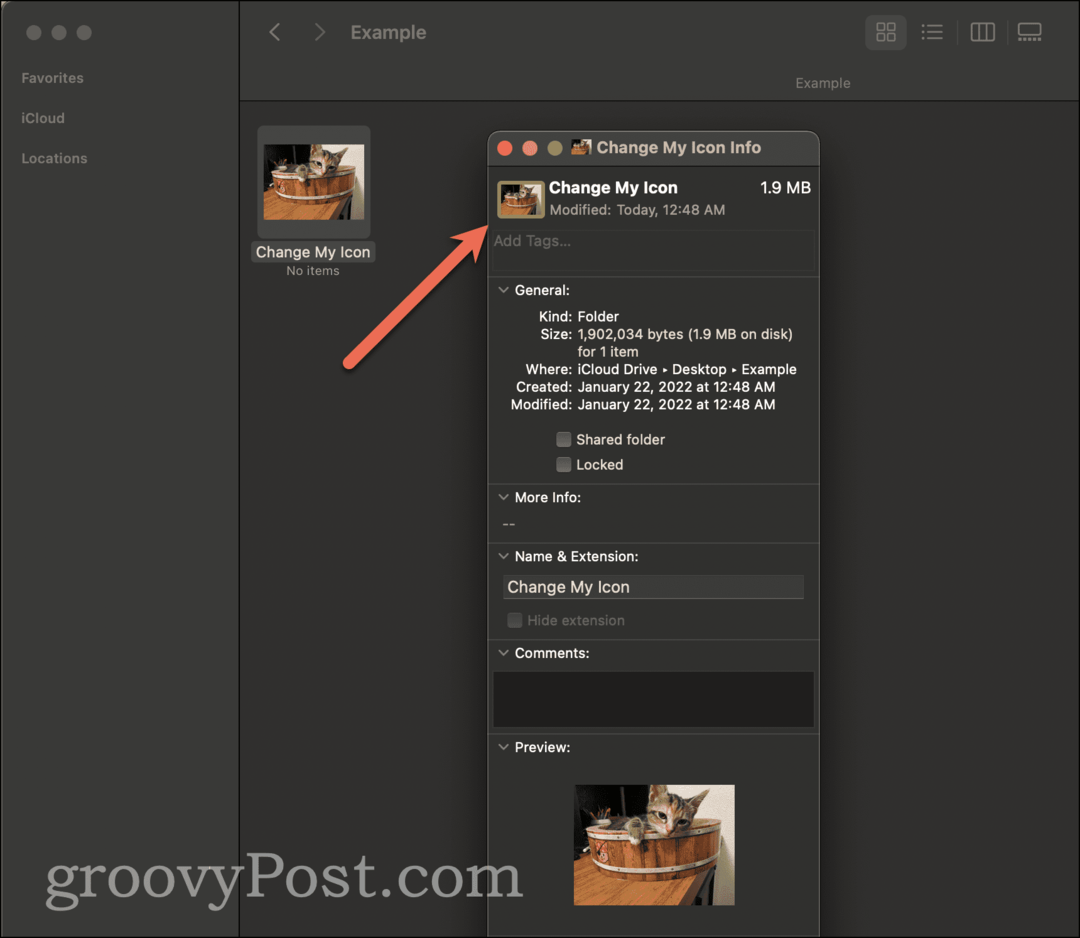
Щелкните этот значок в левом верхнем углу и нажмите кнопку назад или удалять клавишу на клавиатуре. Мгновенно значок должен вернуться к синему значку папки по умолчанию. Кроме того, вы можете нажать Сприказ + Икс чтобы «вырезать» значок, который скопирует его в буфер обмена и вернет значок папки по умолчанию.
Вот как вернуть значки папок в их состояние по умолчанию.
Измените значок папки на Mac, чтобы он соответствовал значку другой папки
Наш следующий подход в этом руководстве включает копирование значка, который вы уже использовали ранее. Возможно, у вас есть значок, используемый для папки, которую вы хотите использовать для другой папки, но у вас нет или вы не хотите найти файл изображения для этого значка. Вот как вы можете скопировать значок прямо из одной папки в другую.
1. Найдите папку, значок которой вы хотите скопировать
Сначала найдите папку со значком, который вы хотите скопировать. Вы должны иметь это вниз к настоящему времени! Вы можете использовать Finder или Spotlight, чтобы найти нужную папку.
Затем щелкните правой кнопкой мыши эту папку и выберите Получить информацию из контекстного меню. В появившемся всплывающем меню вы увидите значок папки в левом верхнем углу. Щелкните его, чтобы он был выделен, затем нажмите Команда + С скопировать его.
2. Вставьте значок в новую папку
Теперь мы собираемся найти новую папку, значок которой вы хотите заменить на тот, который вы только что скопировали. Найдите его с помощью Finder или Spotlight, как и раньше.
Найдя эту папку, щелкните ее правой кнопкой мыши и выберите Получить информацию в контекстном меню. В этом контекстном меню щелкните значок синей папки по умолчанию в левом верхнем углу. Затем нажмите Команда + В чтобы вставить значок новой папки на место.
Вот как вы можете взять значок папки из одной папки и добавить его в другую папку.
Как массово изменить значки папок на Mac
Вы также можете захотеть массово изменить значки папок. Скажем, у вас есть десять папок, все значки которых вы хотите заменить определенным новым значком.
К сожалению, в настоящее время macOS не предлагает такой функции. Однако есть несколько обходных путей, которые вы можете использовать, чтобы вам не приходилось индивидуально заменять каждый значок папки.
Во-первых, после того, как вы скопировали значок новой папки, которую хотите использовать, в буфер обмена вашего Mac, вы можете выбрать все папки, которые хотите обновить сразу. Выбрав все из них, щелкните правой кнопкой мыши один из них и выберите Получить информацию.
Вы увидите Получить информацию всплывающее меню появляется для каждой из выбранных вами папок. Имея нужный значок в буфере обмена, вы можете быстро щелкнуть значок по умолчанию в верхнем левом углу каждого всплывающего окна и нажать Команда + В чтобы быстро заменить каждый.
Второй, более автоматический метод заключается в использовании такой программы, как Клавиатура Маэстро. Keyboard Maestro позволяет быстро автоматизировать определенные действия на вашем Mac. Он может перемещать мышь, щелкать правой кнопкой мыши и выполнять функции копирования/вставки. Вы можете создать макрос в этом приложении, который будет массово заменять значки для каждой из этих значков папок, что сэкономит вам значительное количество времени.
Узнайте больше, чем просто как изменить значки папок на Mac
Это все, что нужно знать о том, как изменить значки папок на Mac. Далее следует попробовать изменение цвета значков папок на вашем Mac или даже курсор мыши.
Это всего лишь несколько забавных способов персонализировать значки вашего Mac, чтобы выделить вас среди других пользователей Mac.

