Защита ресурсов Windows обнаружила поврежденные файлы: 5 исправлений
Microsoft Windows Windows 11 Герой / / March 07, 2022

Последнее обновление:

Сканирование SFC в Windows может исправить многие проблемы со стабильностью системы, но что, если вы получите ошибку «Защита ресурсов Windows обнаружила поврежденные файлы»? Попробуйте эти исправления.
Если вы используете Windows, вы можете использовать Средство проверки системных файлов (SFC) для исправления многих проблем с операционной системой. Например, сканирование SFC может помочь обнаружить поврежденные системные файлы и заменить их рабочими.
Вы можете использовать его для исправить сбой Windows 11, исправить клавиатура не работаетили обнаружить (и, возможно, решить) другие проблемы. Например, если вы видите Защита ресурсов Windows обнаружила поврежденные файлы сообщение об ошибке, как показано ниже, вы будете знать, что у вас есть проблема.
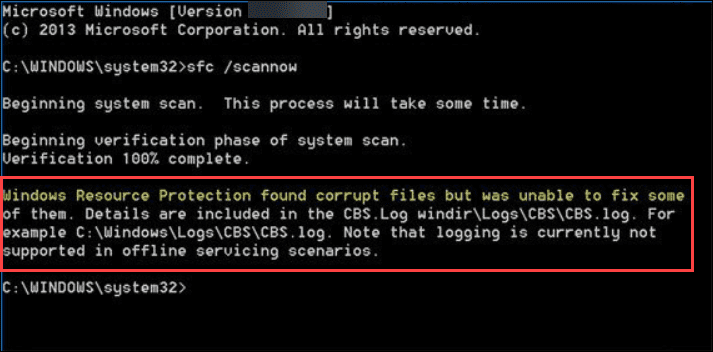
Ошибка указывает на то, что SFC обнаружил поврежденные системные файлы, но не смог заменить их рабочими. После получения сообщения об ошибке у вас есть несколько вариантов восстановления компьютера.
Вот пять способов исправить ошибку «Защита ресурсов Windows обнаружила поврежденные файлы».
1. Запустите сканирование DISM, если SFC не может восстановить поврежденные файлы
При запуске сканирования SFC поврежденные файлы заменяются заведомо рабочими. Однако средство проверки системных файлов может не иметь правильных файлов для замены поврежденных.
Вместо этого вы можете запустить Управление системой образа развертывания (DISM), которое проверяет серверы Windows на предмет замены поврежденных файлов.
Чтобы запустить сканирование DISM, выполните следующие действия:
- Щелкните правой кнопкой мыши Начинать кнопку и выберите Терминал Windows (администратор) из меню.
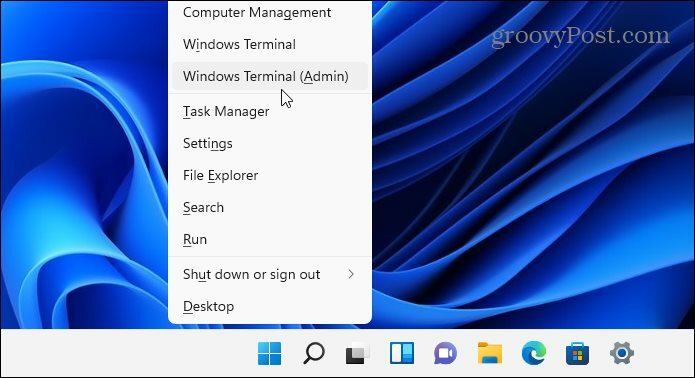
- Введите следующую команду в терминал и нажмите Войти:
DISM/Онлайн/Cleanup-Image/RestoreHealth

Обратите внимание, что сканирование может занять некоторое время, и нередко оно зависает на 20 процентах. Не закрывайте окно терминала до завершения сканирования.
После завершения сканирования повторно запустите сканирование SFC, чтобы увидеть, появляется ли ошибка по-прежнему.

2. Запустите сканирование SFC в безопасном режиме
Ошибка Windows Resource Protection обнаружила поврежденные файлы, которая может быть связана с запущенными процессами и службами ОС. Начиная Windows в безопасном режиме загружает только минимальные драйверы и сервисы для загрузки. После загрузки в безопасном режиме вы можете запустить сканирование SFC.
Примечание: Если вы еще не используете Windows 11, вы можете загрузить Windows 10 в безопасном режиме.
Чтобы загрузить Windows 11 в безопасном режиме, сделайте следующее:
- Нажмите на Начинать кнопку или нажмите кнопку Ключ Windows и отправляйся в Пуск > Параметры > Система > Восстановление.
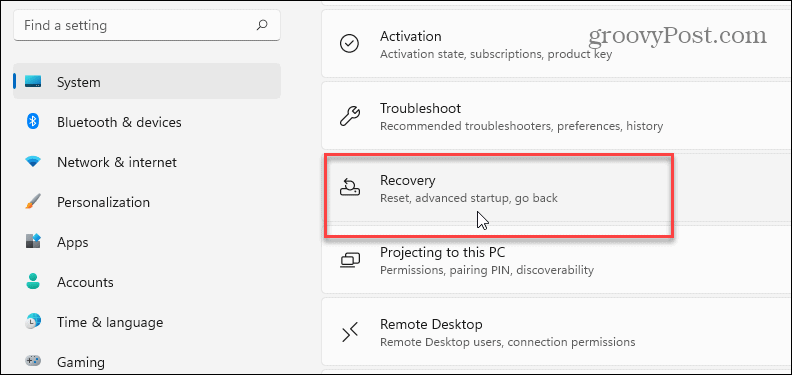
- Прокрутите меню вниз и нажмите кнопку Перезагрузить сейчас кнопка рядом с Расширенный запуск вариант.
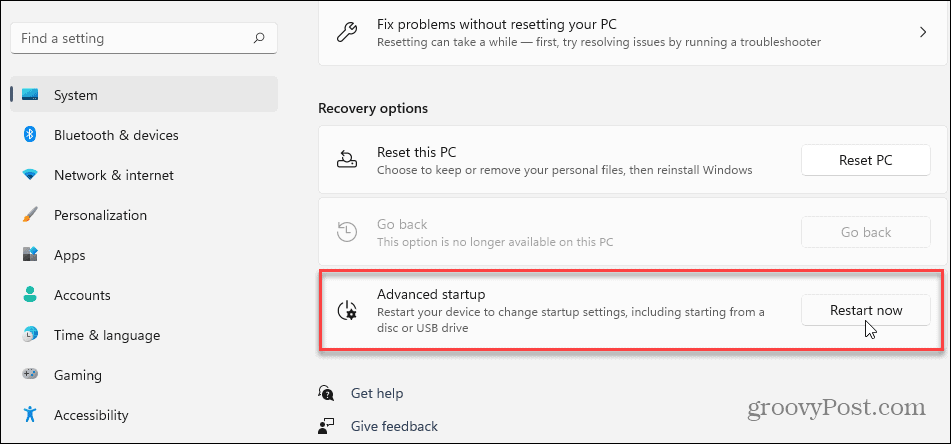
- Нажмите на Перезагрузить сейчас кнопку, когда появится подтверждающее сообщение.
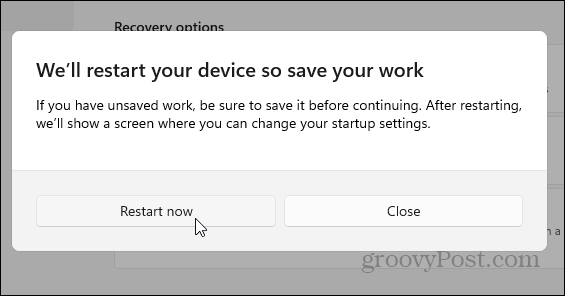
- Ваш компьютер загрузится в среду восстановления Windows, и оттуда вы хотите перейти к Устранение неполадок> Дополнительные параметры> Параметры запуска. выберите Включить безопасный режим с помощью командной строки.
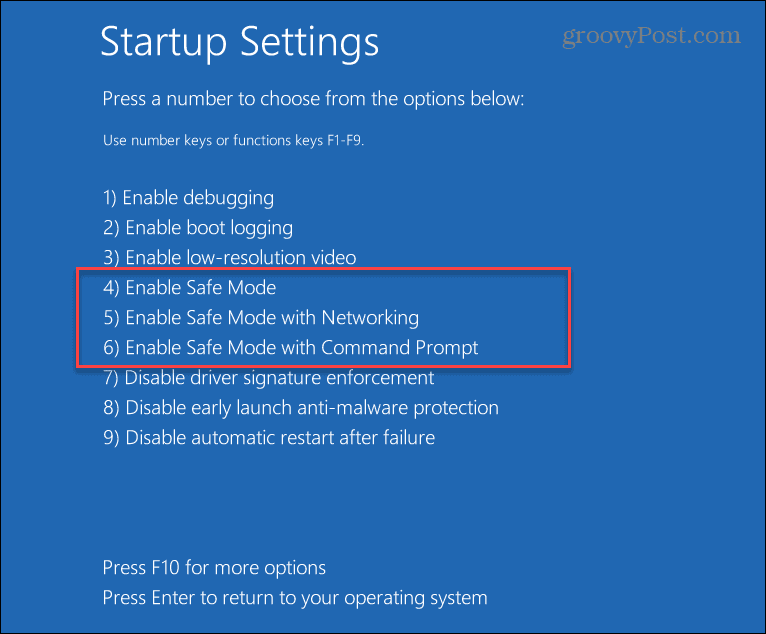
- Теперь, когда вы находитесь в безопасном режиме, запустите терминал от имени администратора и запустите сканирование SFC.
sfc/scannow

3. Удалить обновления Windows
Если вы получаете сообщение об ошибке «Защита ресурсов Windows обнаружила поврежденные файлы» после обновления Windows, это может быть ошибкой и конфликтовать с другими системными файлами. В этом случае вы можете удалить накопительное обновление.
Чтобы удалить Центр обновления Windows, выполните следующие действия:
- Открыть Пуск > Настройки и нажмите на Центр обновления Windows в левом нижнем углу меню.
- Под Больше опций раздел, нажмите на История обновлений из списка.
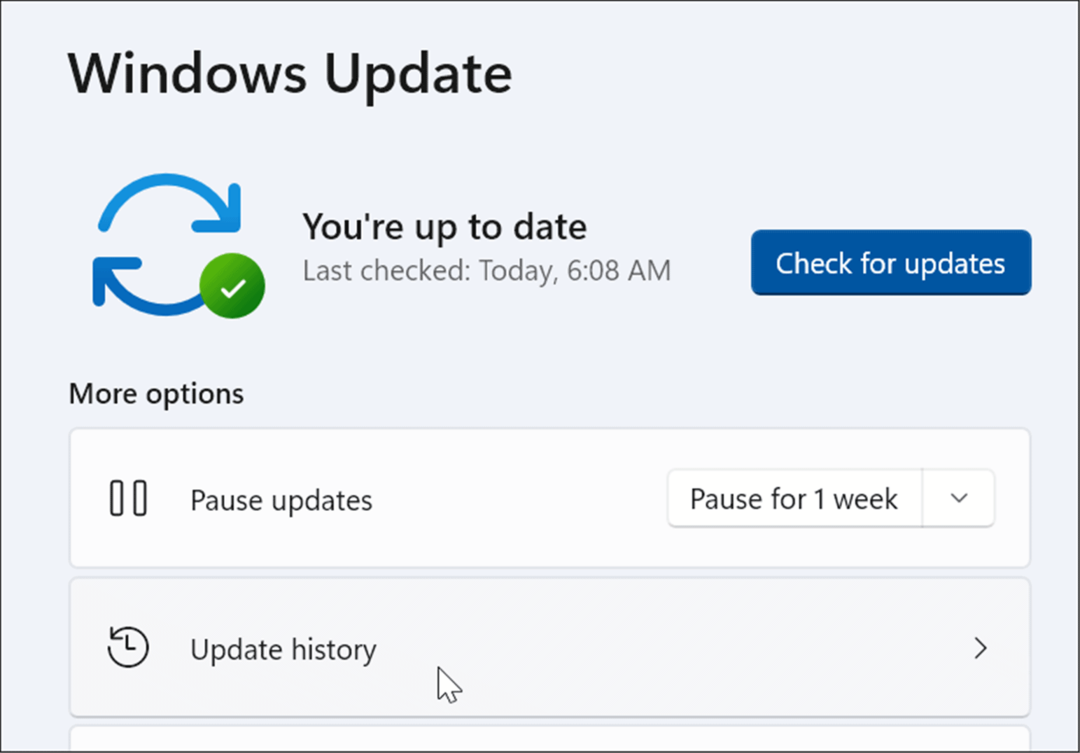
- Прокрутите список вниз до Связанные настройки раздел и нажмите на Удалить обновления.
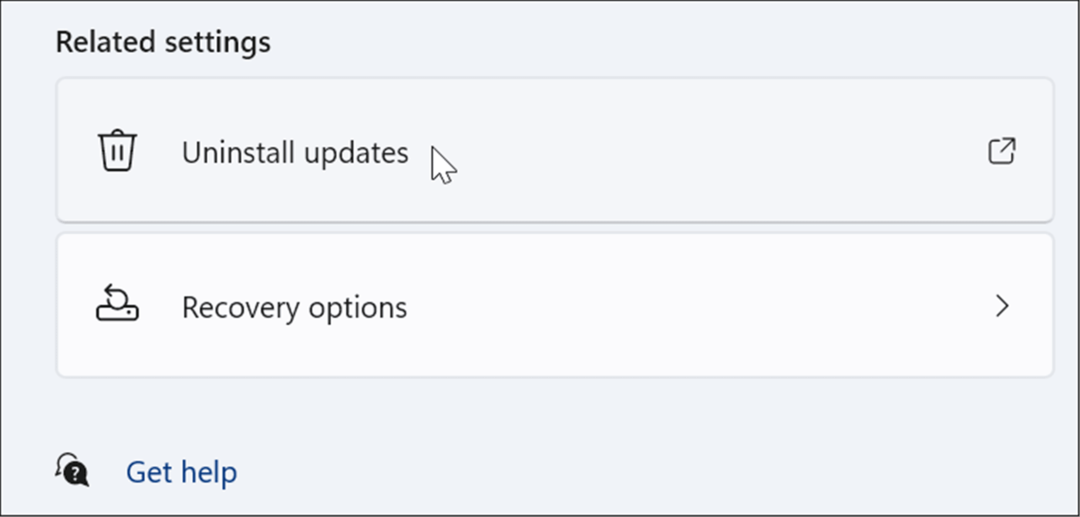
- Щелкните правой кнопкой мыши проблемное обновление и выберите Удалить и нажмите да когда появится подтверждающее сообщение.
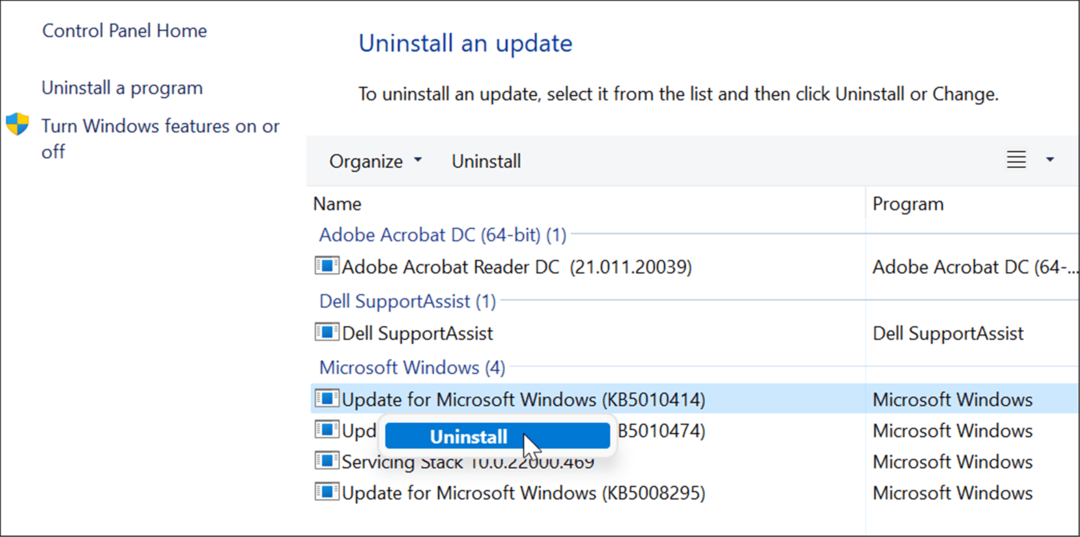
После удаления обновления перезагрузите систему и повторно запустите сканирование SFC, чтобы проверить, устраняет ли оно ошибку.
4. Используйте точку восстановления
Если сканирование SFC и DISM по-прежнему не помогает, вы можете восстановить свой компьютер с точка восстановления системы - при условии, что он у вас есть.
Чтобы отменить изменения ОС и восстановить работоспособность компьютера, выполните следующие действия:
- Нажмите клавишу Windows, введите точка восстановления, и выберите Создать точку восстановления вариант из верхнего результата.
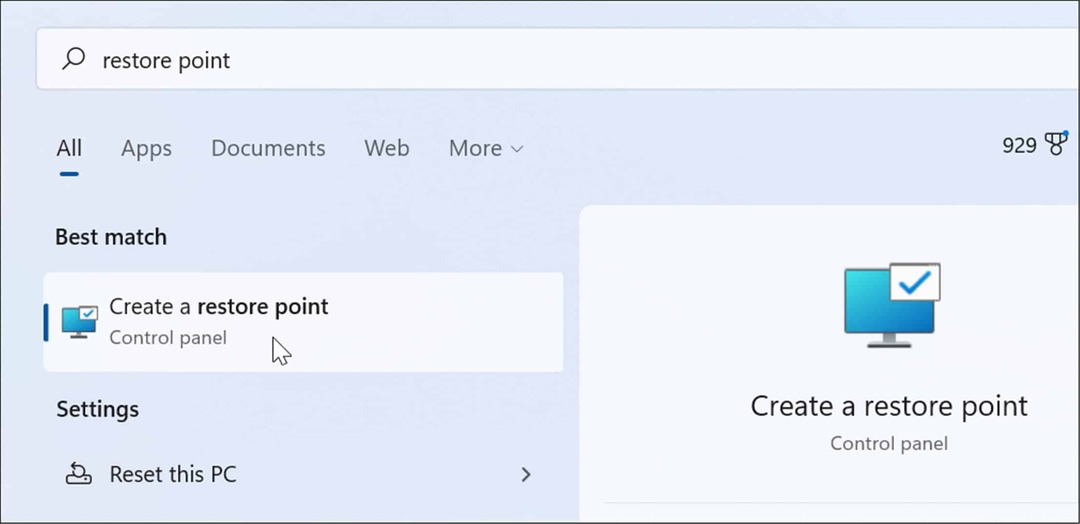
- В окне «Свойства системы» нажмите кнопку Восстановление системы кнопка.
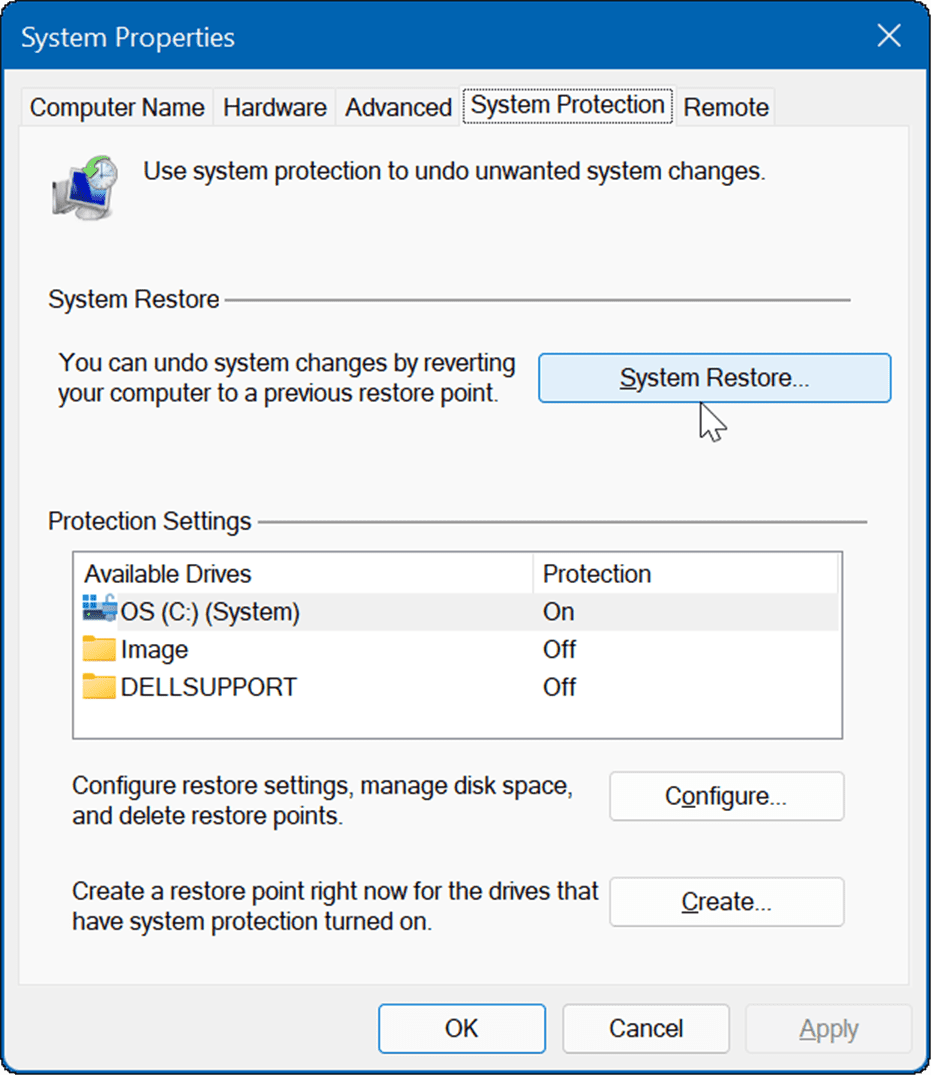
- Перейдите через экранный мастер, выберите нужную точку восстановления и нажмите Следующий.
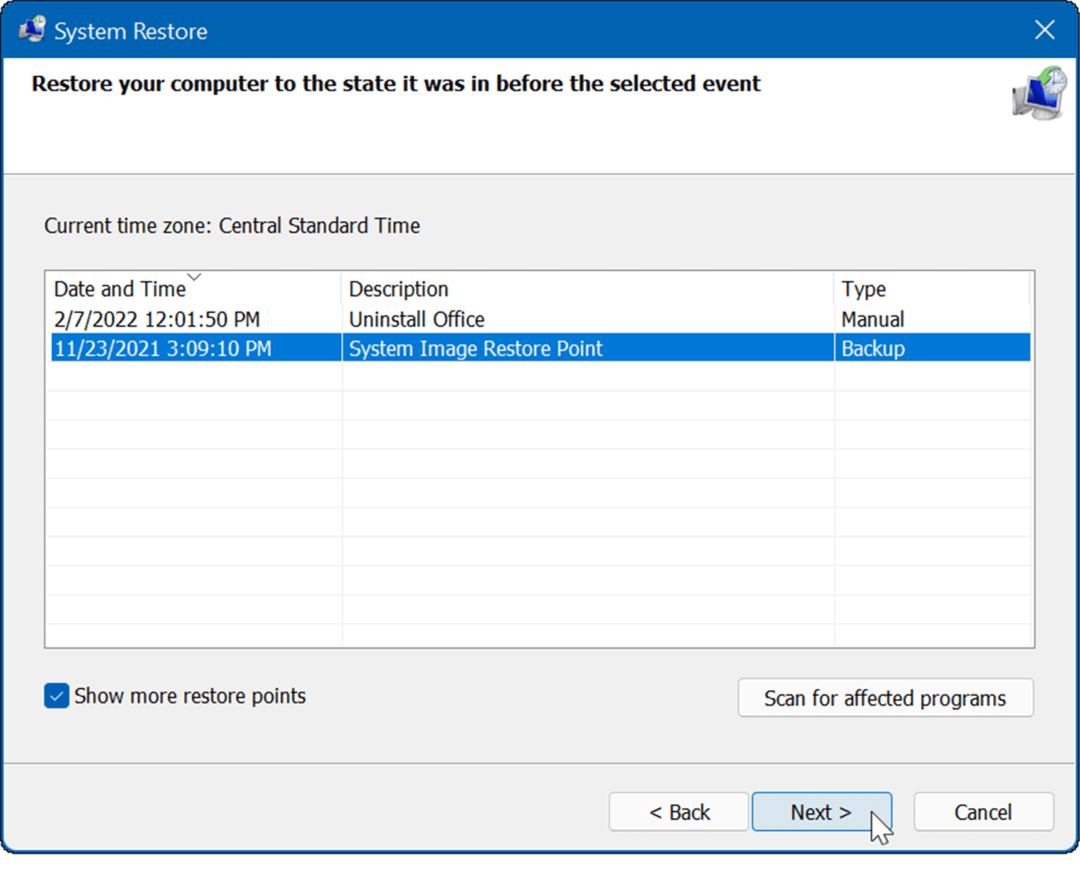
- После того, как вы выбрали точку восстановления, к которой хотите вернуться, нажмите кнопку Заканчивать кнопка.
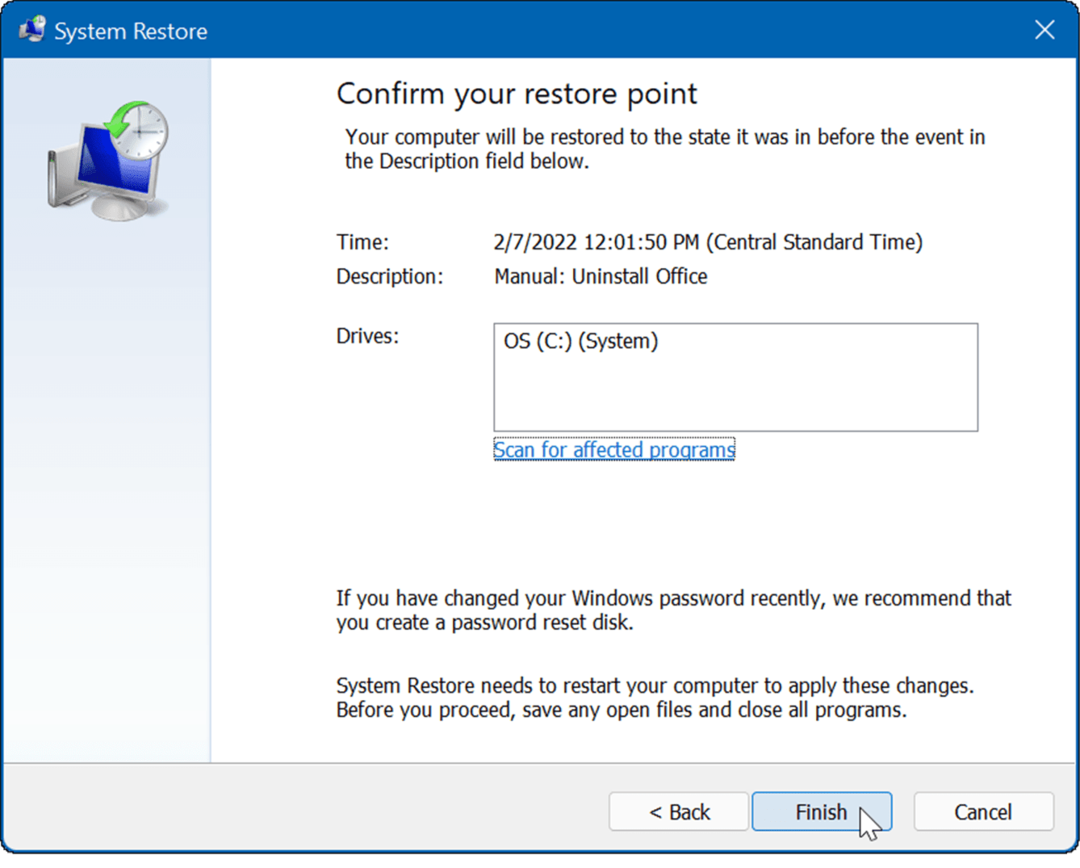
Ваша система перезагрузится, а утилита точки восстановления применит изменения и вернет ваш компьютер в рабочее состояние.
5. Перезагрузите компьютер
Если вы по-прежнему получаете сообщение об ошибке «Защита ресурсов Windows обнаружила поврежденные файлы», вы можете сделать еще один шаг и перезагрузить компьютер. Обратите внимание, что сброс ПК — это «ядерный вариант», и он удалит ваши приложения. Кроме того, ваши личные файлы могут быть потеряны во время процесса, поэтому сделать резервную копию вашего ПК первый.
Чтобы перезагрузить компьютер, сделайте следующее:
- Открыть Пуск > Настройки и открыть Система.
- Прокрутите вниз до Варианты восстановления.
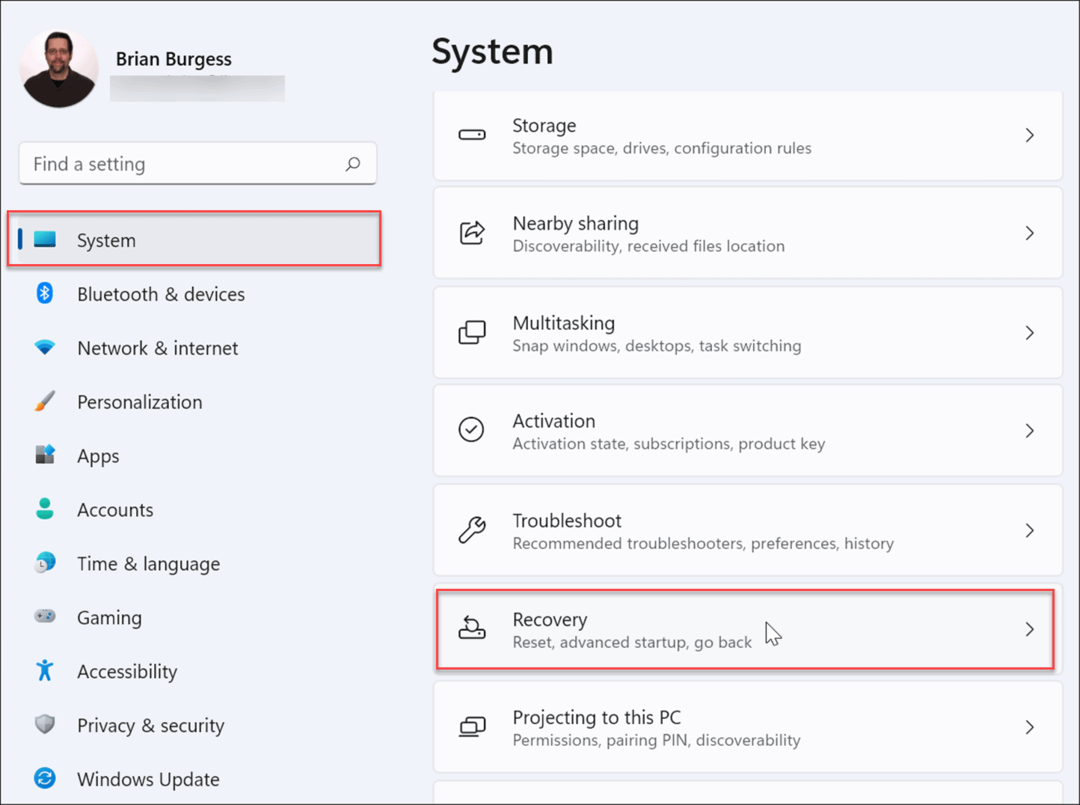
- На следующем экране нажмите кнопку Кнопка сброса ПК.
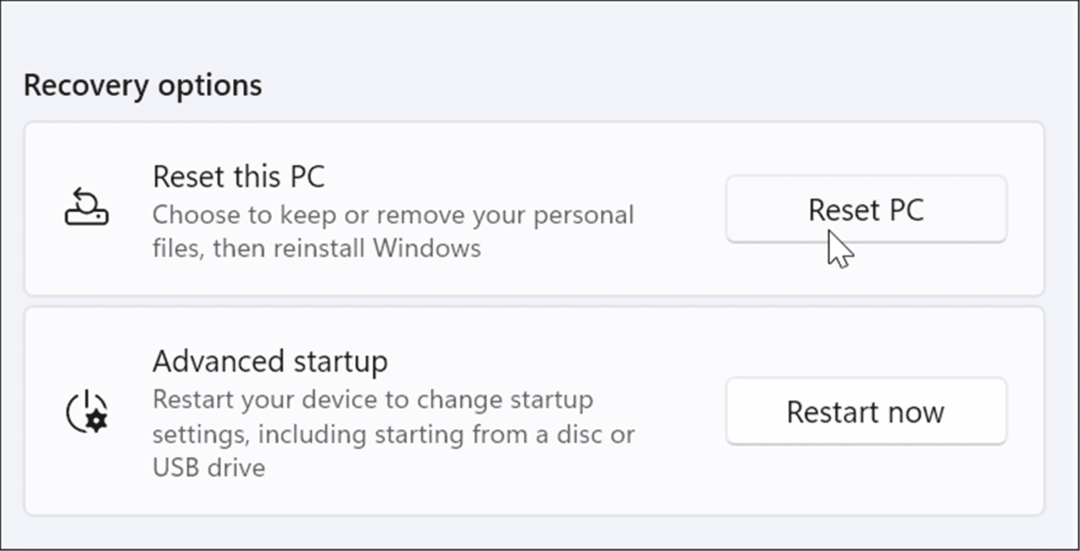
- Теперь выберите сохранить свои файлы и настройки или удалить все и переустановить Windows.
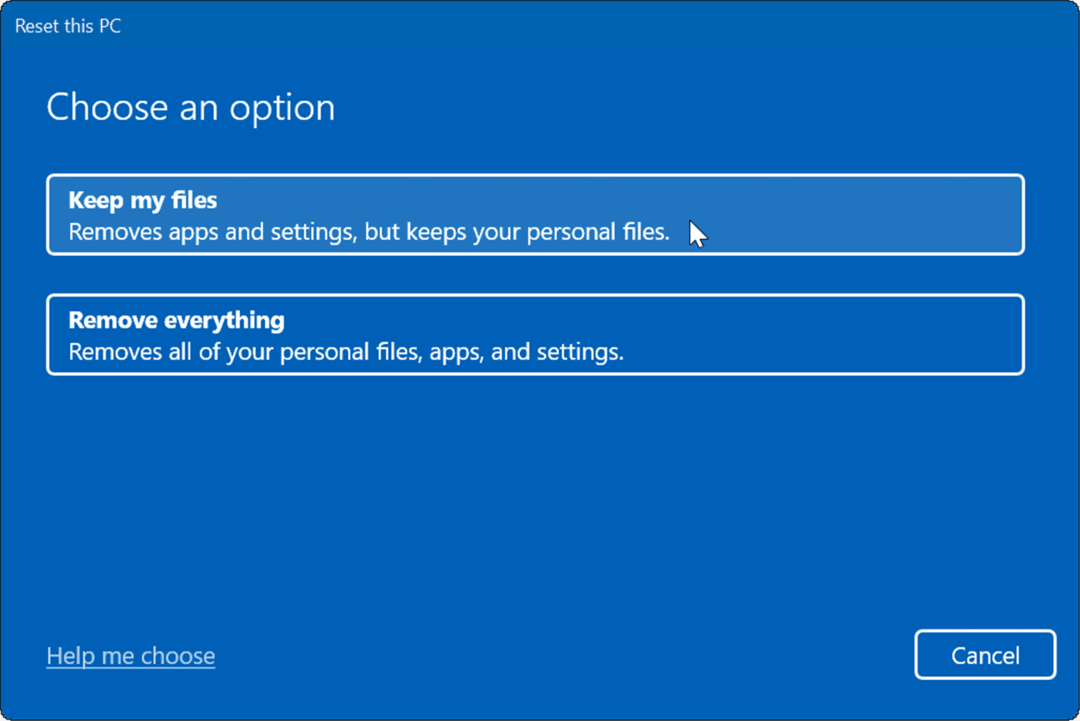
- Следуйте инструкциям на экране и дождитесь завершения процесса сброса. Конечно, ваш компьютер перезагрузится во время процесса.
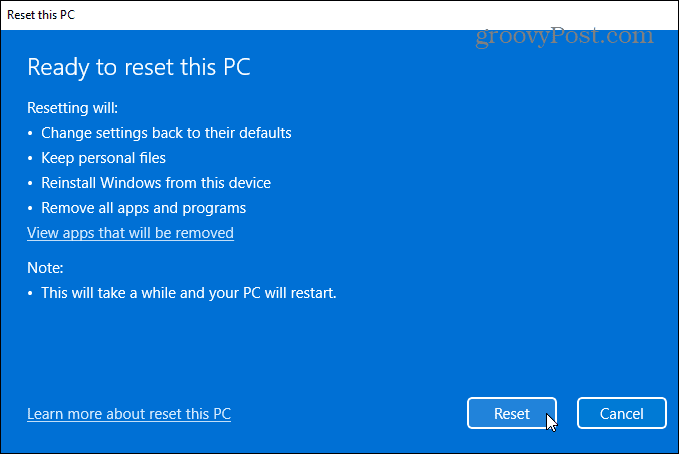
Если сброс компьютера по-прежнему не работает, вы всегда можете выполнить чистая установка винды.
Исправление поврежденных системных файлов в Windows
Microsoft проделала долгий путь, предоставив хорошо построенную и стабильную операционную систему. Поврежденные системные файлы не так распространены, как в первые дни, например, в Windows 98, но это все еще может быть проблемой. Если во время сканирования SFC обнаружены поврежденные файлы, сканирование DISM часто исправит это. Однако вам, возможно, придется предпринять более радикальные действия, такие как сброс или полная переустановка.
Утилиты SFC и DISM могут решить многие проблемы в Windows, такие как Microsoft Teams не загружается или Windows 11 не работает после обновления. Это касается не только проблем с программным обеспечением. Например, вы можете использовать сканирование, чтобы исправить USB не работает или HDMI не работает на вашем ПК.
Как найти ключ продукта Windows 11
Если вам нужно перенести ключ продукта Windows 11 или просто выполнить чистую установку ОС,...
Как очистить кэш Google Chrome, файлы cookie и историю просмотров
Chrome отлично сохраняет вашу историю посещенных страниц, кеш и файлы cookie, чтобы оптимизировать работу вашего браузера в Интернете. Ее, как...
Сопоставление цен в магазине: как получить онлайн-цены при совершении покупок в магазине
Покупка в магазине не означает, что вы должны платить более высокие цены. Благодаря гарантиям соответствия цен вы можете получать онлайн-скидки при совершении покупок в...
Как подарить подписку Disney Plus с помощью цифровой подарочной карты
Если вам нравится Disney Plus и вы хотите поделиться им с другими, вот как купить подарочную подписку Disney+ для...
