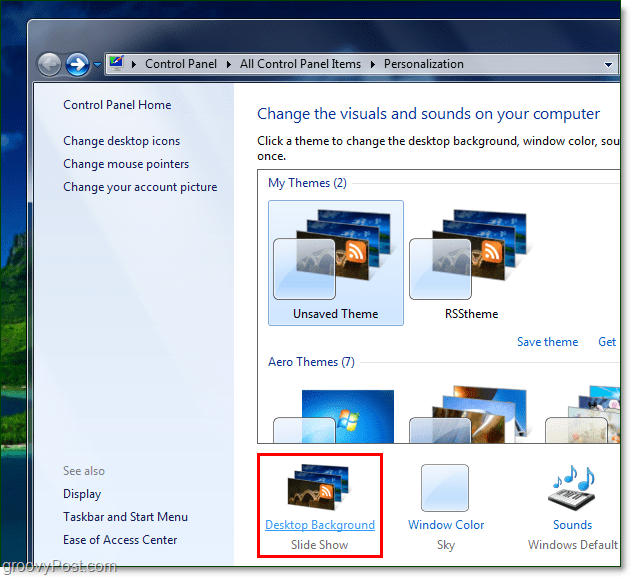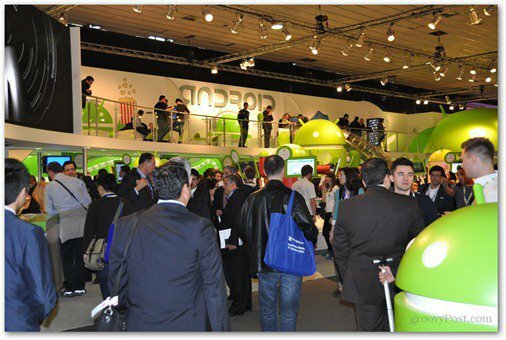Как исправить 100-процентное использование диска в Windows 11
Microsoft Windows 11 Герой / / March 03, 2022

Последнее обновление:

У вас есть проблема с высоким использованием диска? В этом руководстве мы покажем вам, как исправить 100-процентное использование диска в Windows 11.
Вы можете оказаться в ситуации, когда ваш компьютер работает очень медленно, даже если у вас совершенно новый компьютер.
Вы открываете Диспетчер задач, чтобы начать устранение неполадок, и обнаруживаете, что использование диска на вашем ПК составляет 100 процентов. Если у вашего диска такая высокая нагрузка, у него нет запасных циклов для выполнения рутинных задач операционной системы.
Если у вас возникла такая проблема, вам нужно исправить 100-процентное использование диска в Windows 11. Вот несколько полезных советов, которые вы можете использовать для решения проблемы.
Как исправить 100-процентное использование диска в Windows 11
Простой способ найти проблемное приложение или службу, вызывающую 100% использование диска, — использовать диспетчер задач.
Чтобы открыть диспетчер задач, щелкните правой кнопкой мыши меню «Пуск» и выберите
Однако проблема может быть более серьезной, чем просто закрытие приложения или отключение службы.
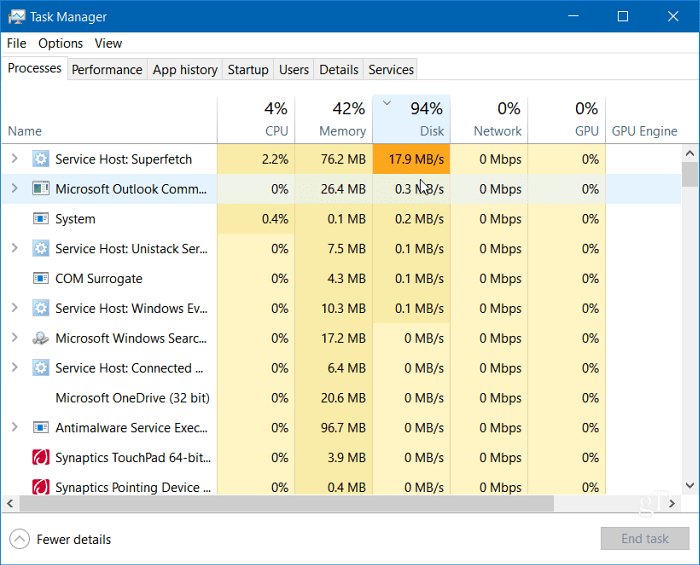
Читайте дальше, чтобы найти больше потенциальных причин проблемы и способы их устранения.
Отключить супервыборку
То Супервыборка особенность, также называемая SysMain в Windows 11 помогает сократить время загрузки и более эффективно загружать приложения за счет доступа к файлу предварительной выборки. Хотя это полезная функция, повышающая производительность, она может привести к чрезмерному использованию диска.
Чтобы отключить Superfetch (SysMain) в Windows 11, выполните следующие действия:
- Используйте сочетание клавиш Клавиша Windows + R запустить Бегать диалог.
- В Бегать, тип services.msc и нажмите Ok.
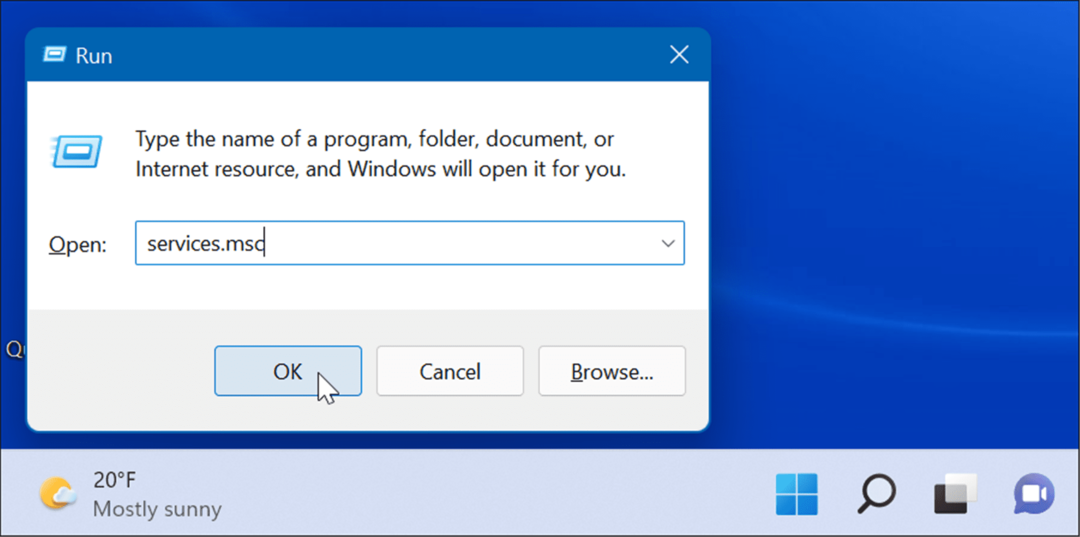
- Когда Услуги открывается консоль, дважды щелкните на SysMain и нажмите на Останавливаться кнопка.
- Затем щелкните раскрывающееся меню рядом с Тип запуска и установите его на Неполноценный.
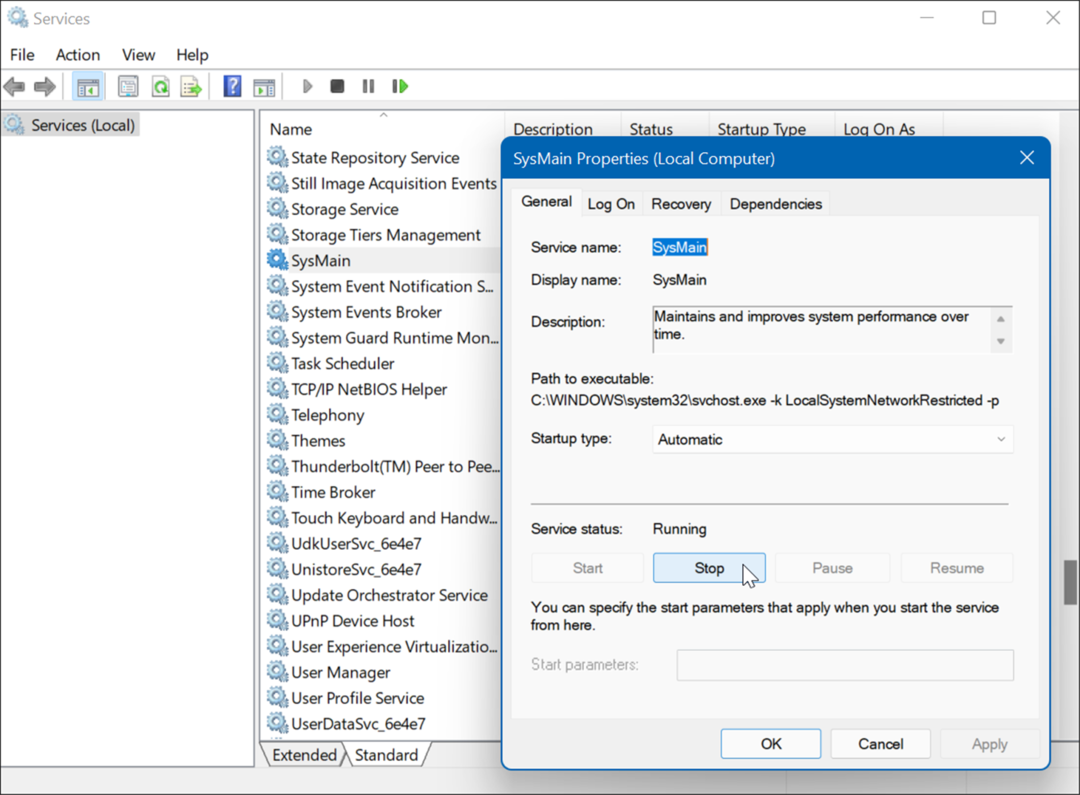
- Нажмите Применять а также Ok и закройте консоль служб.
Вы должны заметить разницу в использовании диска в диспетчере задач после остановки SysMain, но вы можете перезагрузите компьютер чтобы убедиться, что это исправлено.
Восстановить поисковый индекс
Другая распространенная проблема, вызывающая высокую загрузку диска, индексация поиска в Windows 11. Индексация поиска сканирует файлы, электронную почту, фотографии и другие системные файлы на вашем ПК, чтобы быстрее возвращать результаты поиска. Однако, если что-то пойдет не так, это может привести к бесконечному циклу поиска.
Чтобы исправить это, вы можете перестроить базу данных. Чтобы перестроить поисковый индекс, сделайте следующее:
- Нажмите Начинать или нажмите на Ключ Windows, тип параметры индексациии выберите лучший результат.
- Когда Параметры индексирования откроется окно, нажмите кнопку Передовой кнопка.
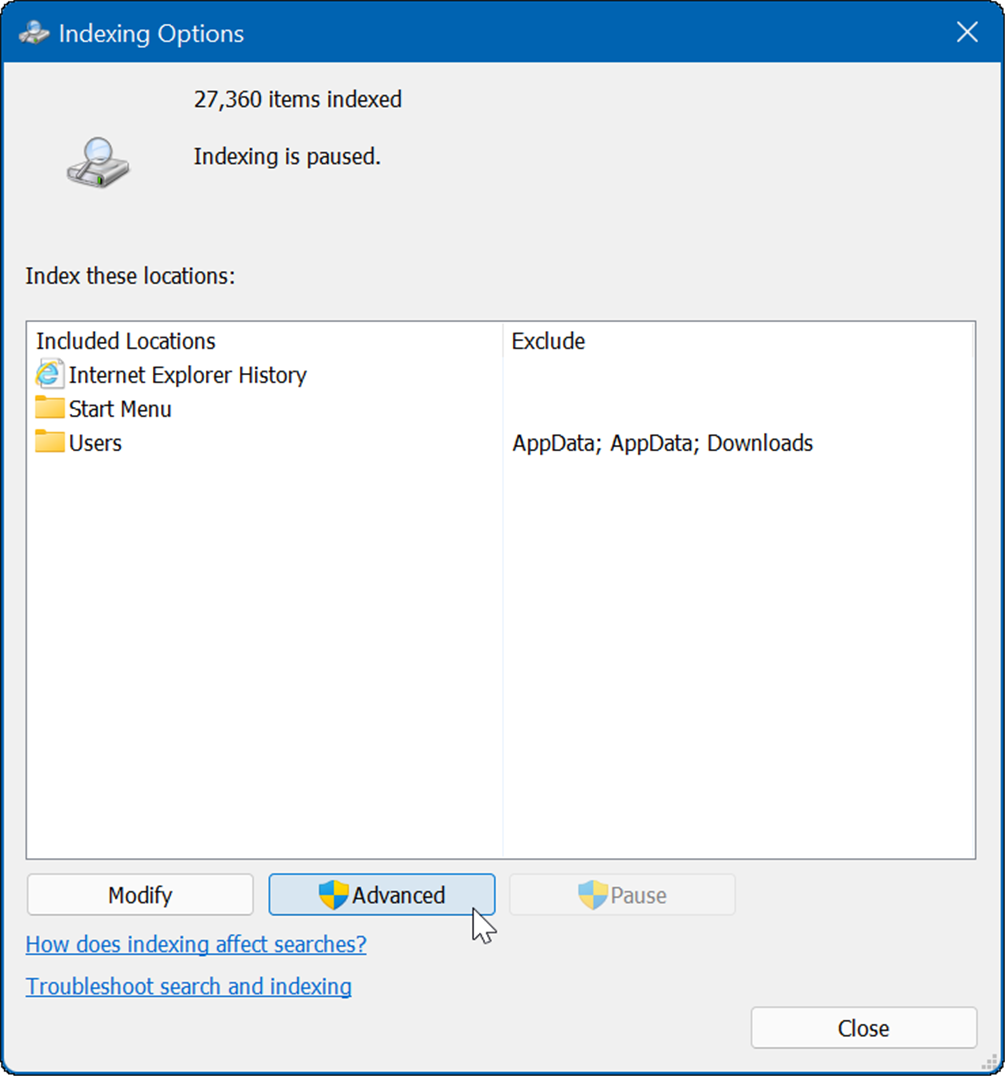
- Нажмите на Восстановить кнопка в Поиск проблемы раздел и нажмите Ok проверять.
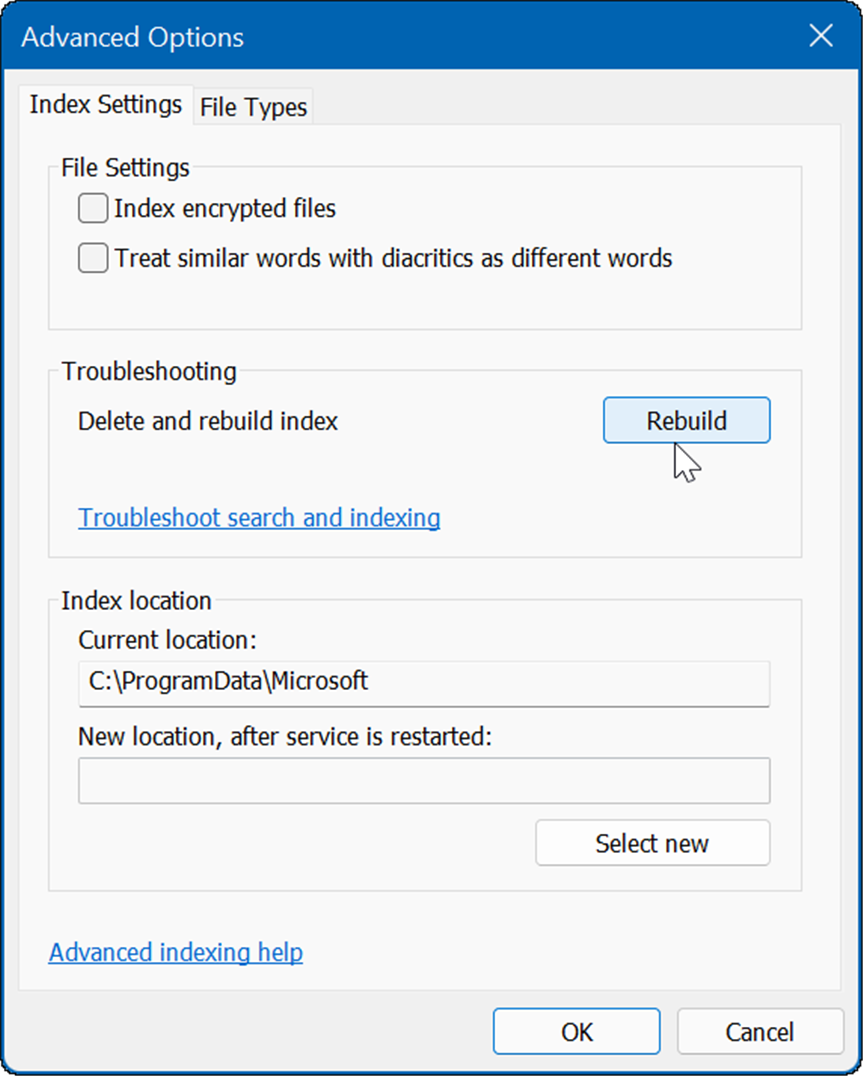
Этот процесс может занять некоторое время, поэтому вы можете отдохнуть от компьютера. Количество времени, которое потребуется, зависит от объема данных на вашем диске и его скорости, т. е. SSD или SSD. жесткий диск.
Полностью отключить поисковое индексирование
Если перестроение работает, но вы обнаружите, что выполняете много перестроений, вы можете полностью отключить поисковое индексирование.
Чтобы отключить поиск Windows, выполните следующие действия:
- Используйте сочетание клавиш Клавиша Windows + R запустить Бегать диалог.
- В «Выполнить» введите services.msc и нажмите Ok.
- Когда Услуги открывается консоль, дважды щелкните на Поиск Windows.
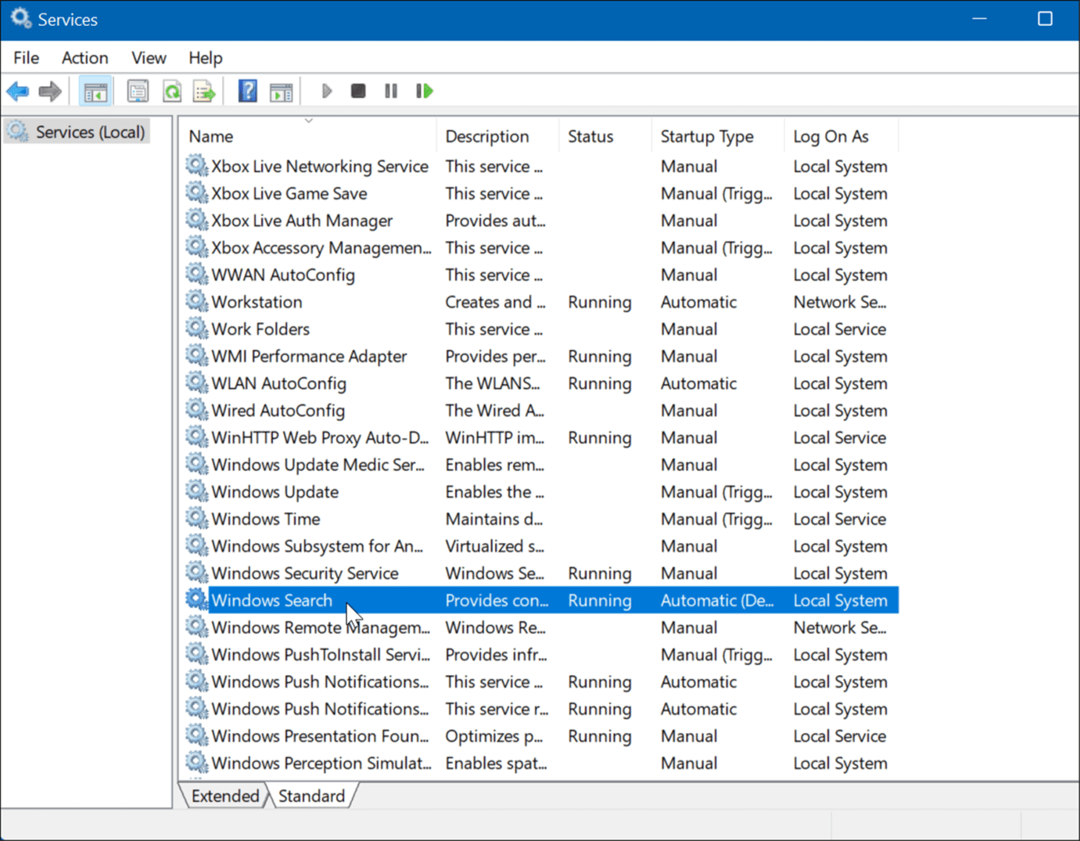
- Когда Свойства поиска Windows появится экран, установите Тип запуска к Неполноценный.
- Нажмите Останавливаться а потом ОК.
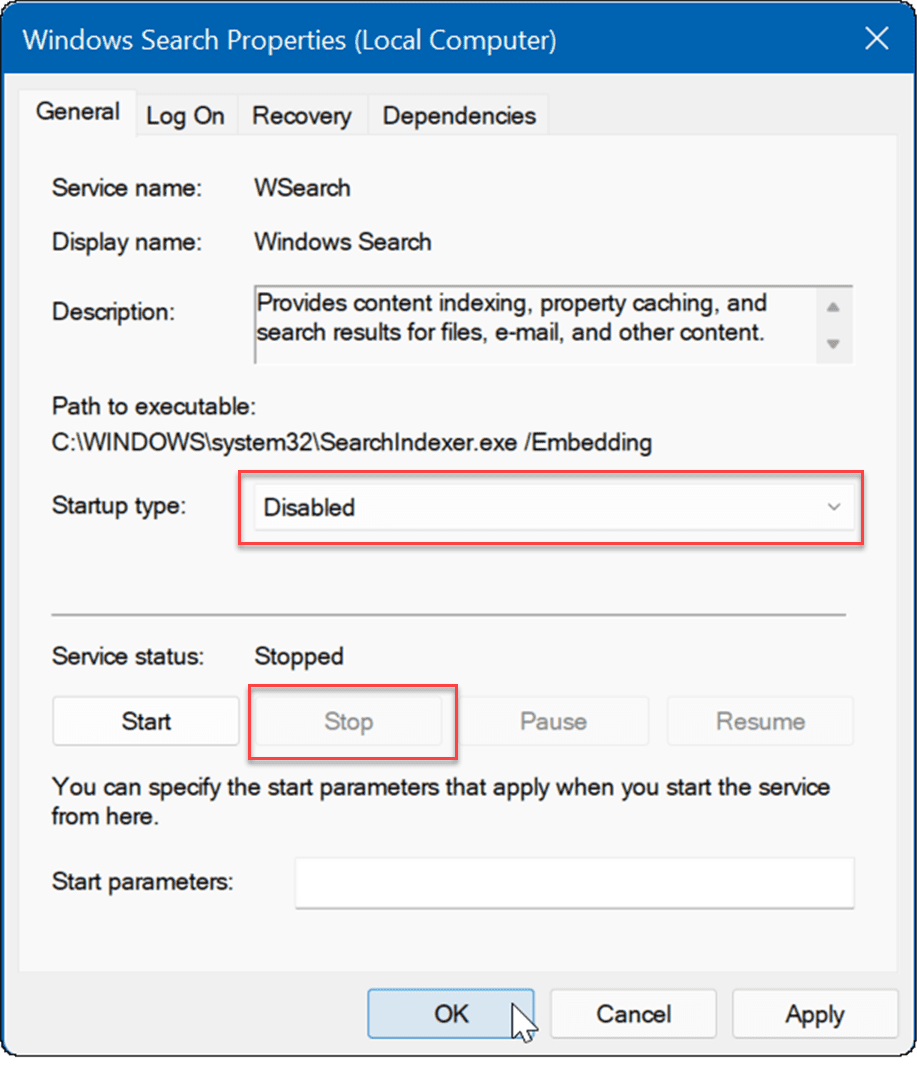
Теперь индексация поиска больше не включена и не будет запускаться снова, если вы перезагрузите компьютер.
Удалить временные файлы
Оставшиеся временные файлы могут вызывать дополнительную нагрузку на диск, а удаление файлов может исправить 100-процентное использование диска в Windows 11.
Чтобы удалить временные файлы из Windows 11:
- Используйте сочетание клавиш Клавиша Windows + R запустить Бегать диалог.
- В Бегать, тип %temp% и нажмите Ok.
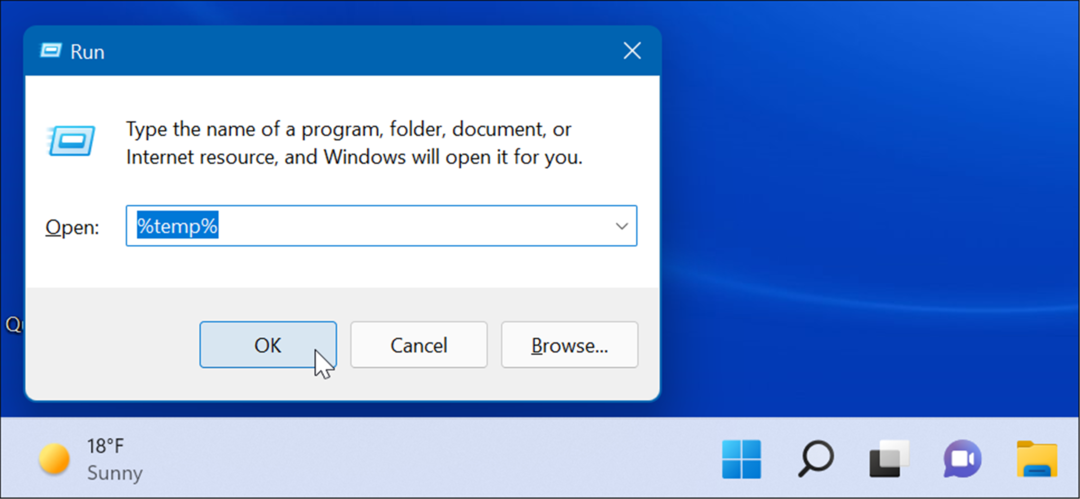
- То Временная папка откроется в проводнике — нажмите Ctrl + А чтобы выбрать все в папке и нажмите кнопку Удалить кнопку на панели инструментов.
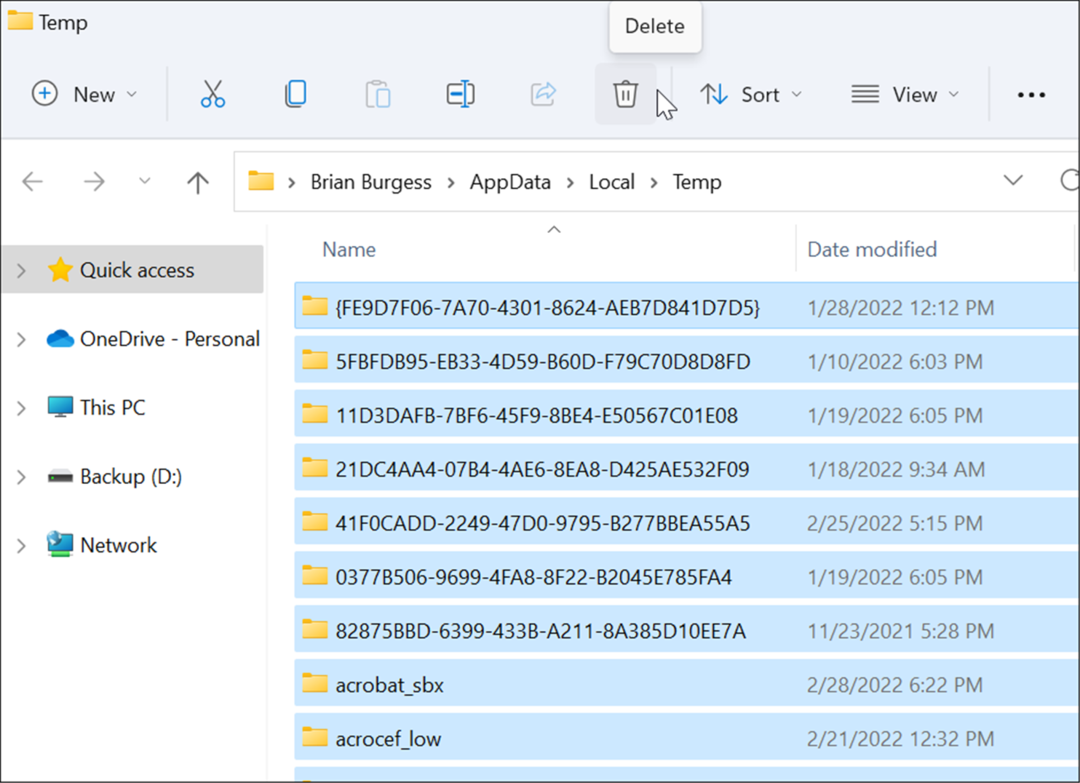
Отключить службу DiagTrack
То Подключенный пользовательский опыт (Диагтрек) служба, иначе известная как Телеметрия data, работает в фоновом режиме и предоставляет Microsoft данные об использовании вашего ПК. Это может быть причиной высокого процента использования диска.
Чтобы отключить службу DiagTrack, выполните следующие действия:
- нажимать Ctrl + Shift + Esc чтобы запустить диспетчер задач и открыть Услуги вкладка
- Щелкните правой кнопкой мыши Диагтрек и выберите Останавливаться из меню.
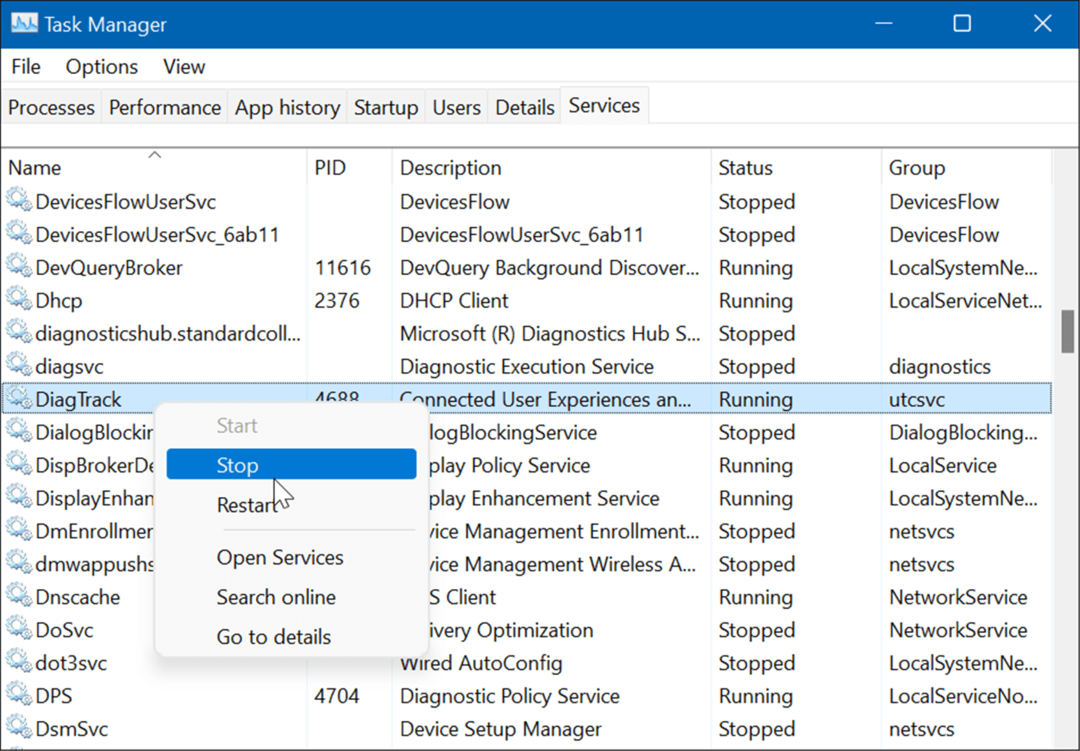
- Далее нажмите на Открытые услуги ссылку в нижней части диспетчера задач.
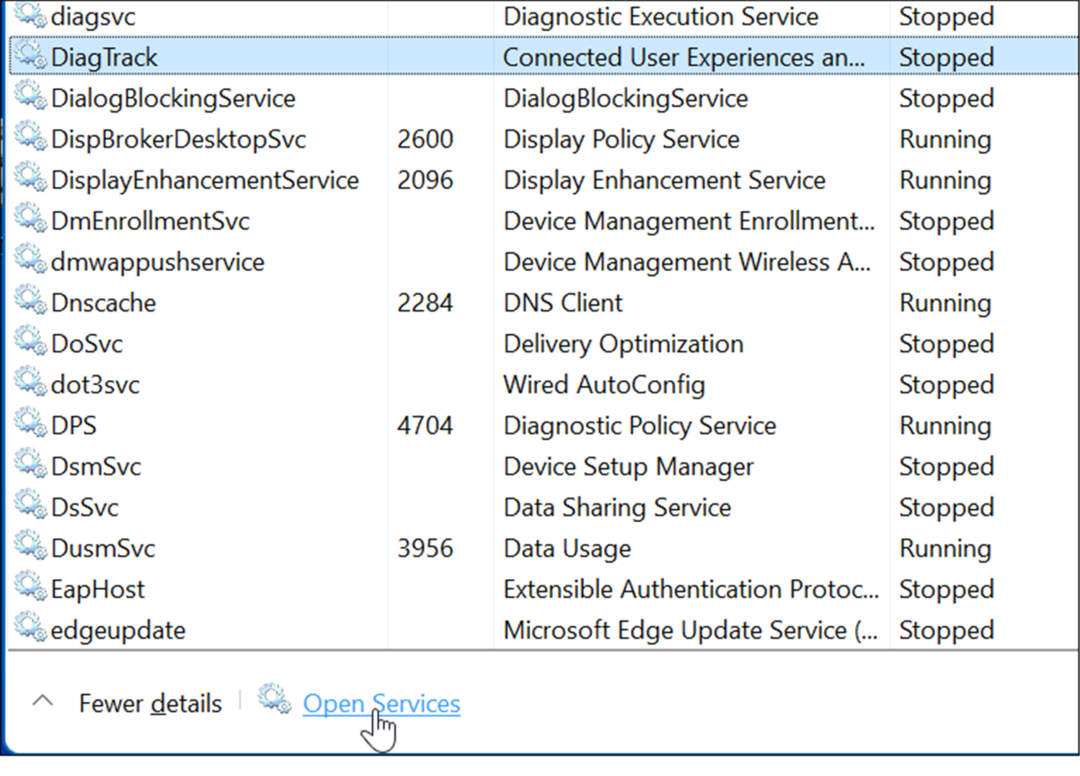
- Когда Услуги появится окно, дважды щелкните по Подключенный пользовательский опыт и телеметрия оказание услуг.
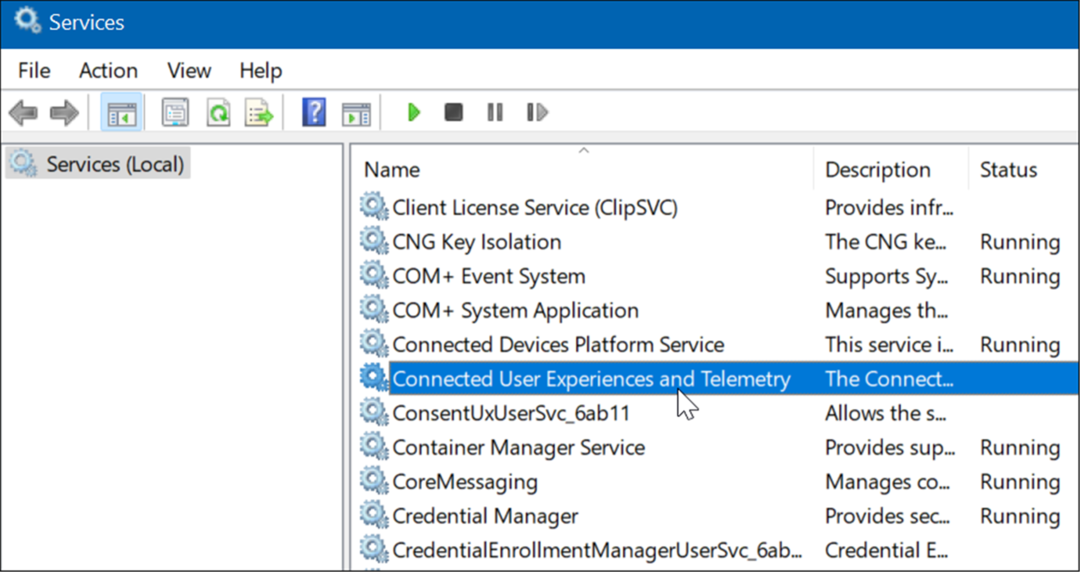
- Под Общий вкладка, набор Тип запуска к Неполноценный и нажмите Применять.
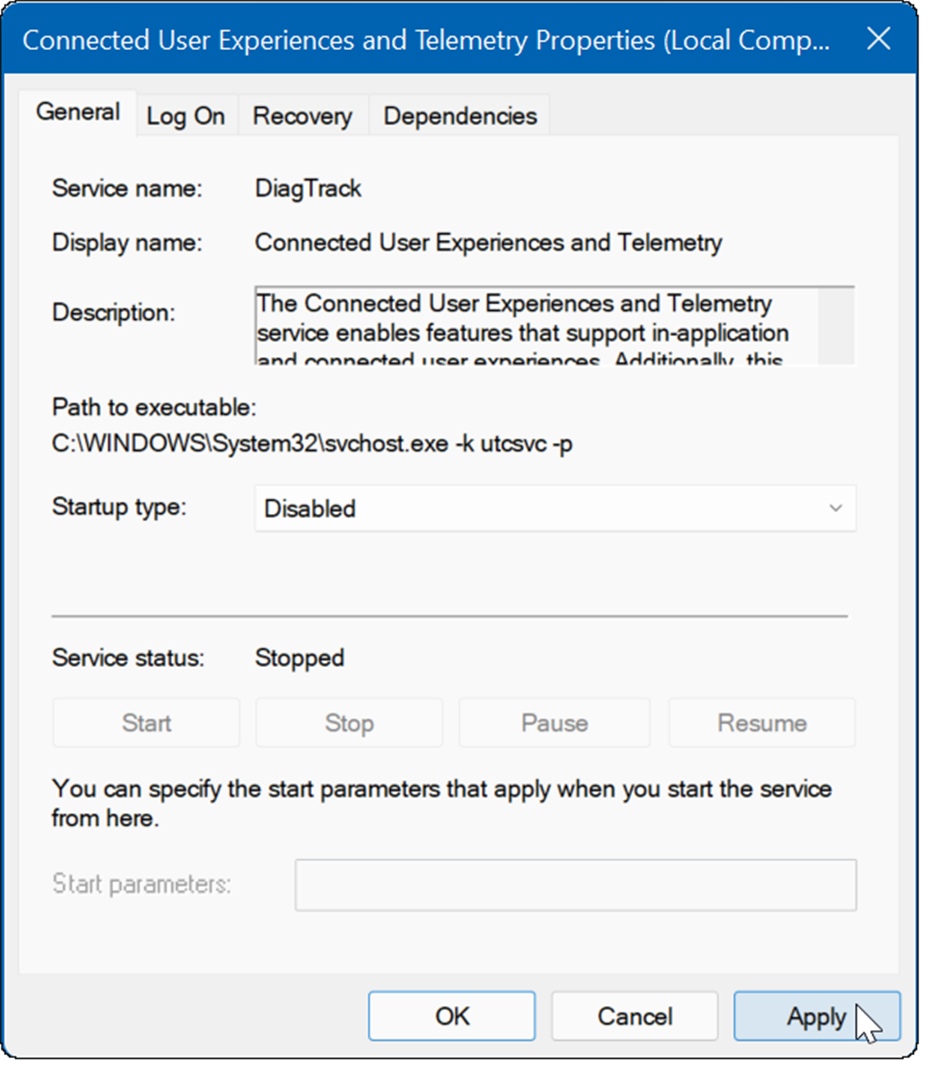
- Теперь нажмите на Восстановление вкладку, установите для всех трех параметров отказа значение Не предпринимать никаких действийи нажмите Ok.
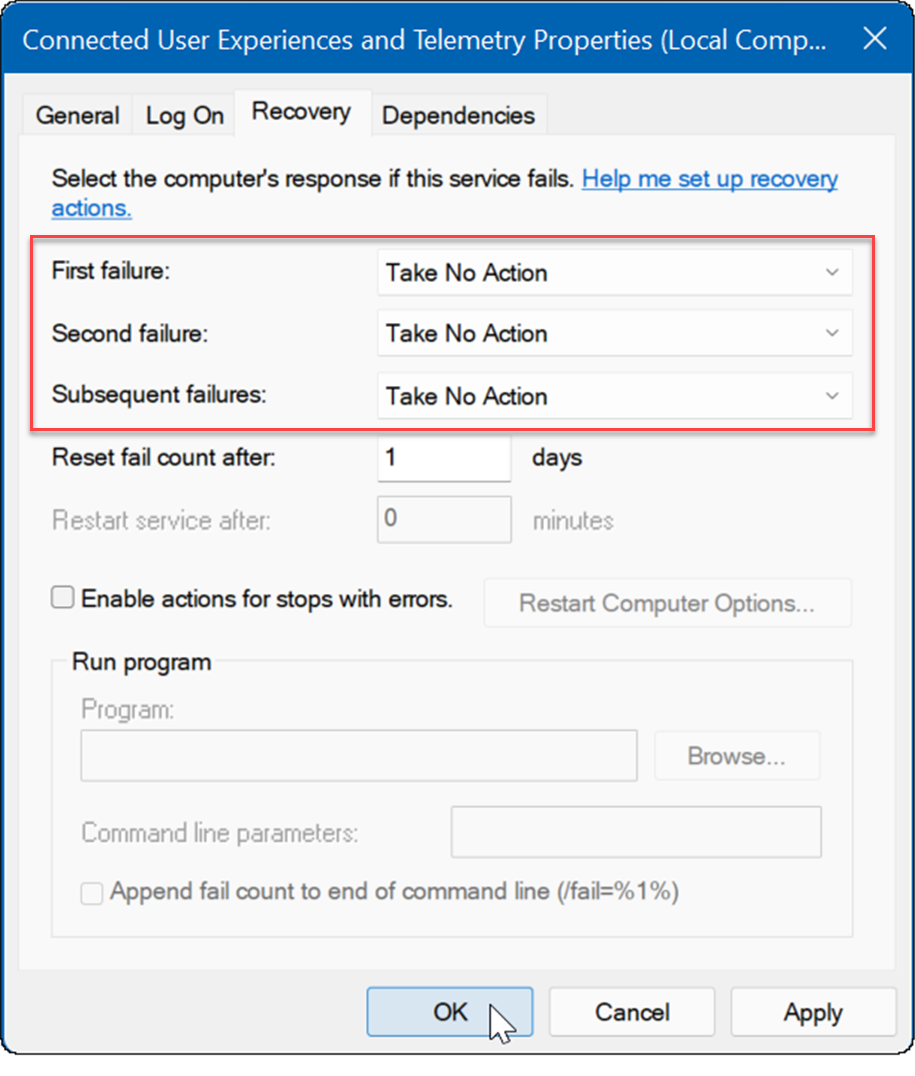
Служба теперь отключена, и вам не нужно беспокоиться о том, что она снова запустится при перезагрузке компьютера.
Проверить на вредоносное ПО
Еще одно важное и, возможно, первое, что нужно проверить, — это вирусы или другие вредоносные программы. Безопасность Windows (ранее Защитник Windows) является встроенным и сканирует вашу систему на наличие вредоносных программ в режиме реального времени. Однако он может не уловить все.
Вы можете запустить проверку на вирусы вручную, выполнив следующие действия:
- Нажмите Начинать или нажмите Ключ Windows, тип безопасность окони выберите верхний результат.
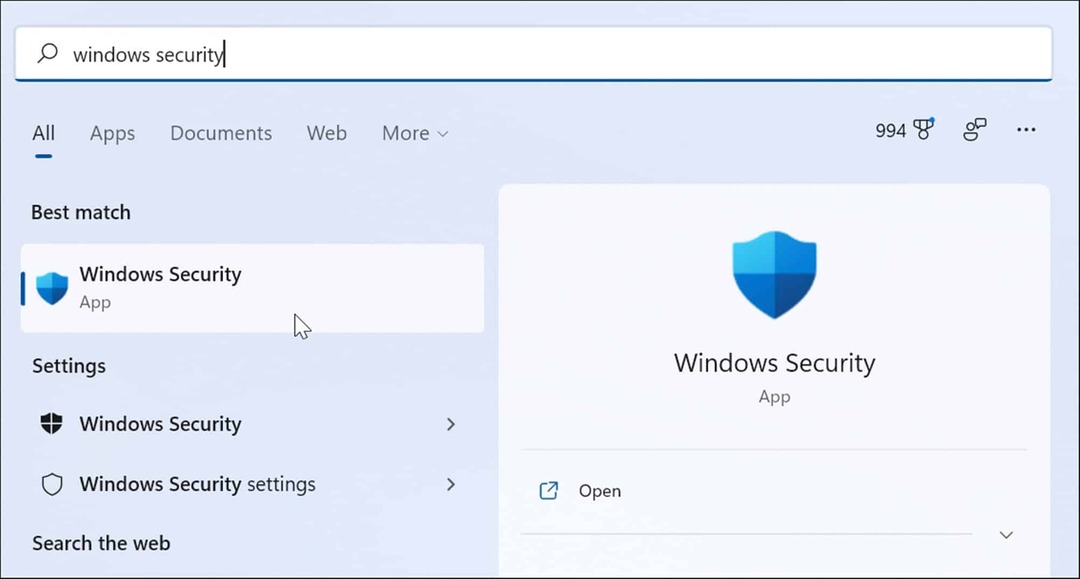
- Выбирать Защита от вирусов и угроз слева и нажмите кнопку Быстрое сканирование кнопка.
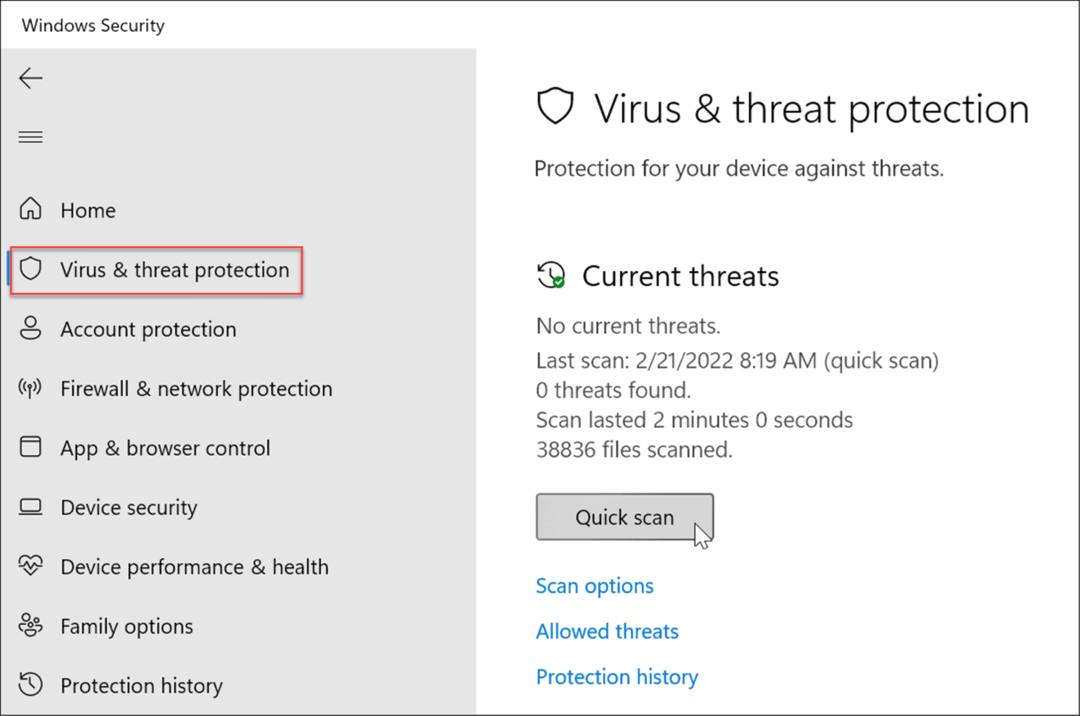
- Если ничего не обнаружено, и вы по-прежнему используете 100-процентное использование диска, попробуйте более глубокое сканирование. Для этого нажмите кнопку Параметры сканирования ссылку и выберите Полное сканирование или Защитник Майкрософт в автономном режиме сканирование.
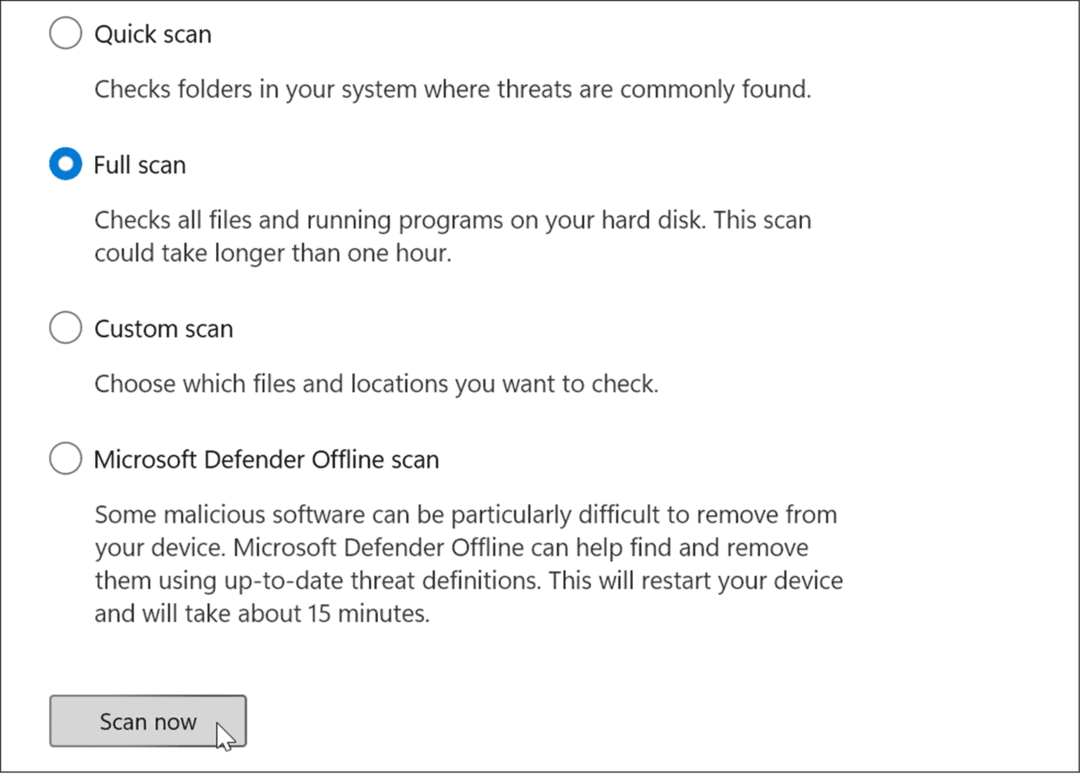
Более глубокое сканирование занимает больше времени, но стоит подождать, если ваша система заражена упрямым вредоносным ПО. Автономное сканирование потребует перезагрузки, поэтому перед началом обязательно закройте все открытые файлы.
Кроме того, важно получить второе мнение. Например, запустите сканирование с помощью надежного и бесплатного приложения безопасности, такого как Аваст или AVG Антивирус если вы не уверены в каком-либо файле, который вы открываете.
Запустите сканирование SFC и DISM
Отсутствующие или поврежденные файлы в Windows могут вызвать высокую нагрузку на диск, поскольку ваш компьютер пытается компенсировать это. К счастью, в Windows есть несколько встроенных инструментов, которые помогут вам сканировать плохие файлы и заменять их хорошими.
Чтобы запустить эти инструменты, сделайте следующее:
- Щелкните правой кнопкой мыши Начинать кнопку и выберите Терминал Windows (администратор) из меню.
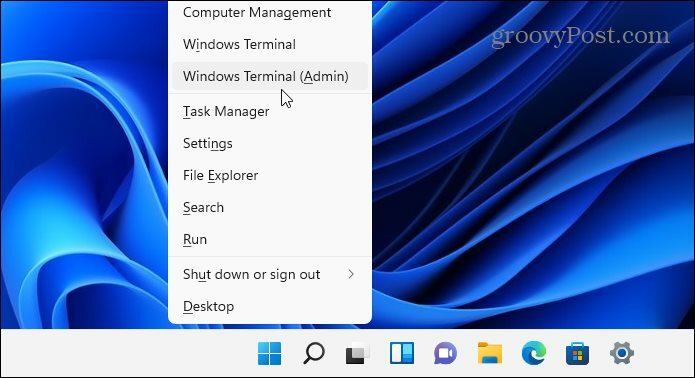
- Введите следующую команду в терминал и нажмите Войти:
DISM/Онлайн/Cleanup-Image/RestoreHealth

- После завершения команды DISM выполните следующую команду и нажмите Войти:
sfc/scannow

Проверьте жесткий диск на наличие ошибок
Еще одна вещь, которую вы можете сделать, чтобы исправить 100-процентное использование диска в Windows 11, — это проверить диск на наличие ошибок.
Вы можете проверить диск на наличие ошибок, выполнив следующие действия:
- Открыть Стартовое меню и введите пауэршелл.
- Наведите указатель мыши на верхний результат, затем выберите Запустить от имени администратора.
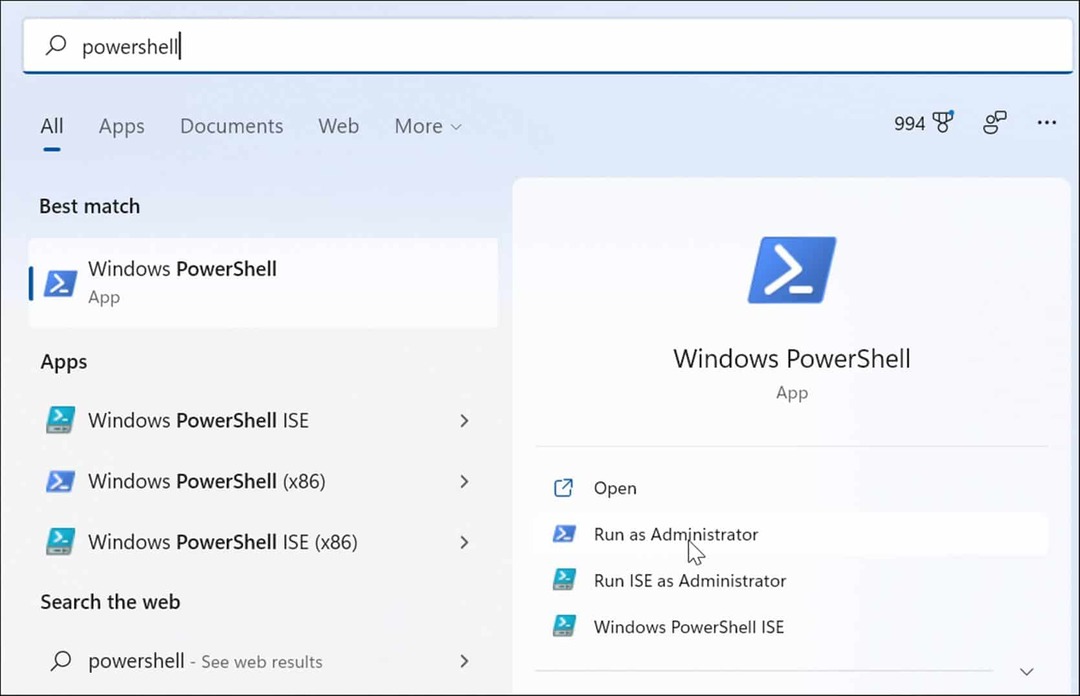
- Когда терминал откроется, выполните следующую команду и нажмите Enter.
Чкдск / р / ф
- Вам будет предложено запланировать сканирование при следующей перезагрузке компьютера — введите Д и нажмите Войти.
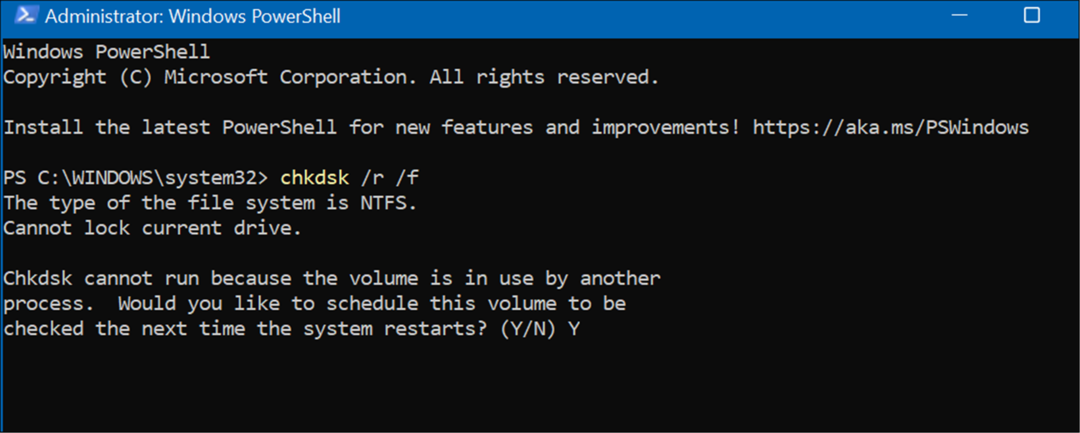
Лучшее использование диска в Windows 11
Если вы видите 100-процентное использование диска в Windows 11, один из приведенных выше вариантов должен решить проблему. Если вы еще не используете Windows 11, вы можете решить проблему на виндовс 10.
В Windows 11 есть другие встроенные инструменты для ваших дисков, такие как Рекомендации по очистке. Вы также можете настроить Функция контроля памяти чтобы убедиться, что ваш привод работает оптимально.
Вы можете делать другие вещи для управления дисковым пространством, например автоматическая очистка корзины. Возможно, вы захотите упростить управление несколькими дисками, изменение буквы диска, слишком.
Как найти ключ продукта Windows 11
Если вам нужно перенести ключ продукта Windows 11 или просто выполнить чистую установку ОС,...
Как очистить кэш Google Chrome, файлы cookie и историю просмотров
Chrome отлично сохраняет вашу историю посещенных страниц, кеш и файлы cookie, чтобы оптимизировать работу вашего браузера в Интернете. Ее, как...
Сопоставление цен в магазине: как получить онлайн-цены при совершении покупок в магазине
Покупка в магазине не означает, что вы должны платить более высокие цены. Благодаря гарантиям соответствия цен вы можете получать онлайн-скидки при совершении покупок в...
Как подарить подписку Disney Plus с помощью цифровой подарочной карты
Если вам нравится Disney Plus и вы хотите поделиться им с другими, вот как купить подарочную подписку Disney+ для...