Как исправить драйвер принтера недоступен в Windows 11
Microsoft Windows 11 Герой / / February 28, 2022

Последнее обновление:

Если вы много печатаете, вы можете столкнуться с ошибкой «драйвер принтера недоступен» в Windows 11. Вот как это исправить.
Увидев драйвер принтера недоступен ошибка в виндовс 11? Сообщение довольно ясное: драйверы вашего принтера отсутствуют, повреждены или просто не работают должным образом.
Если это происходит, обычно на это есть четкая причина. Если вы недавно обновили свой компьютер, новый драйвер может оказаться несовместимым с вашим принтером. Драйвер может полностью отсутствовать, что делает невозможным правильную работу вашего принтера.
Вы можете исправить это сообщение об ошибке несколькими способами — даже быстрый перезапуск может решить это. Однако, если это не так, вы можете попробовать эти более сложные советы по устранению неполадок.
Проверьте Центр обновления Windows
Само собой разумеется, что поддержание вашей системы в актуальном состоянии необходимо для того, чтобы на вашем ПК были установлены последние исправления безопасности, стабильности и удобства использования. Если есть критическая ошибка Windows, которая вызывает ошибку принтера, у Microsoft может быть для нее доступное исправление.
Чтобы вручную проверить наличие обновлений Windows, использовать Клавиша Windows + I сочетание клавиш для запуска Настройки. Когда Настройки откроются, перейдите к Центр обновления Windows > Проверить наличие обновлений и установите все, что он рекомендует. 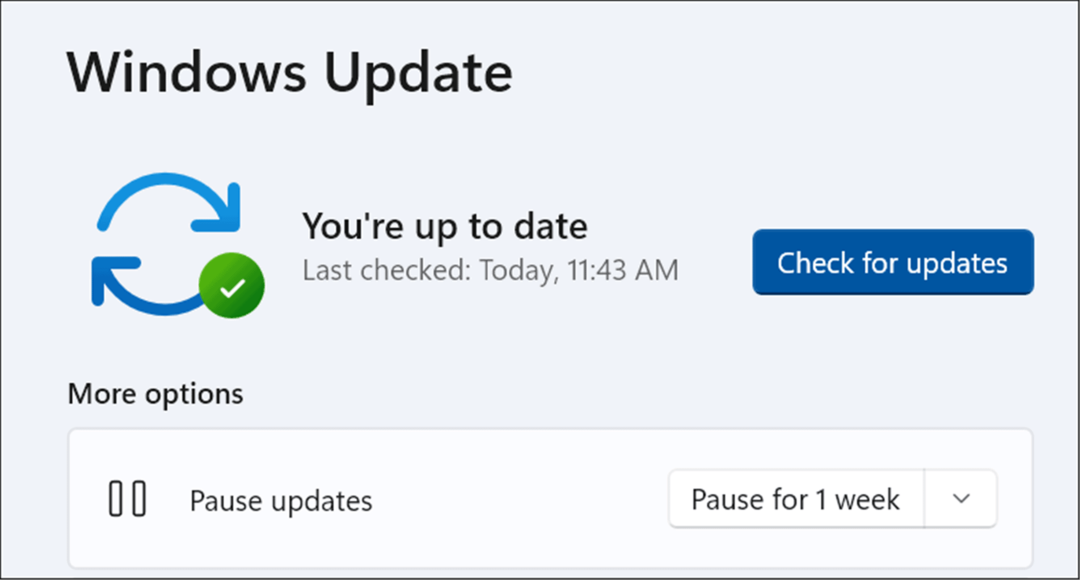
Ваш компьютер может перезагрузиться, чтобы завершить процесс обновления, поэтому сначала закройте все важные приложения.
Обновите драйвер принтера
Драйверы принтеров обычно поставляются с важными исправлениями ошибок и обновлениями функций. Если вы используете более старый драйвер, это может привести к тому, что на вашем ПК с Windows 11 появится сообщение о том, что драйвер принтера недоступен.
К счастью, вы можете быстро проверить наличие обновлений драйверов, но вам необходимо загрузить последнюю версию драйвера с веб-сайта поддержки производителя вашего принтера. А быстрый поиск в гугле для марки и модели принтера должно помочь вам найти это.
После загрузки файлов драйвера выполните следующие действия:
- Используйте сочетание клавиш Клавиша Windows + R запустить Бегать диалог.
- В Бегать, тип devmgmt.msc и нажмите Ok.
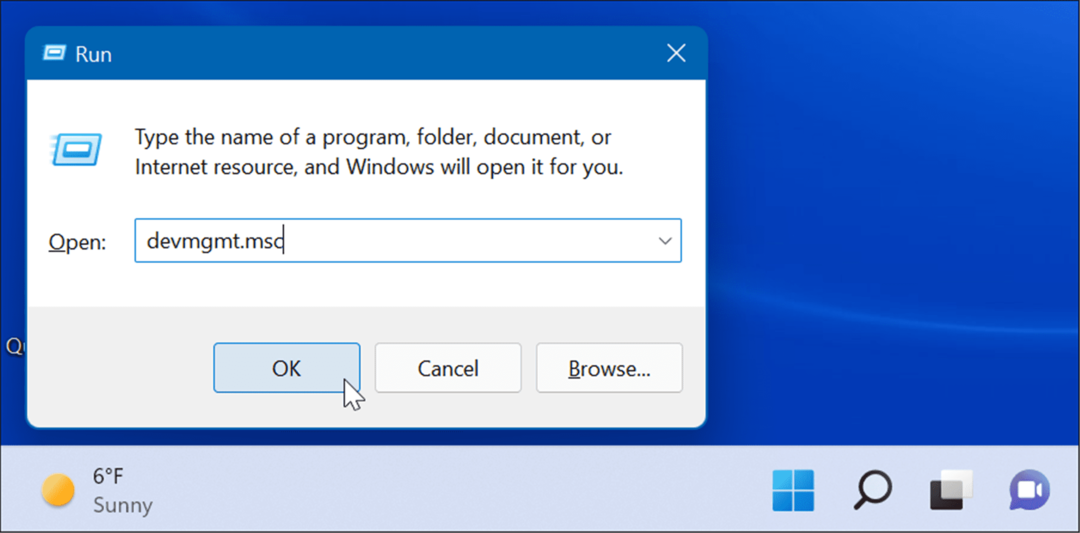
- Когда Диспетчер устройств открывается, расширяйте Принтеры раздел, щелкните правой кнопкой мыши принтер и выберите Обновить драйвер.
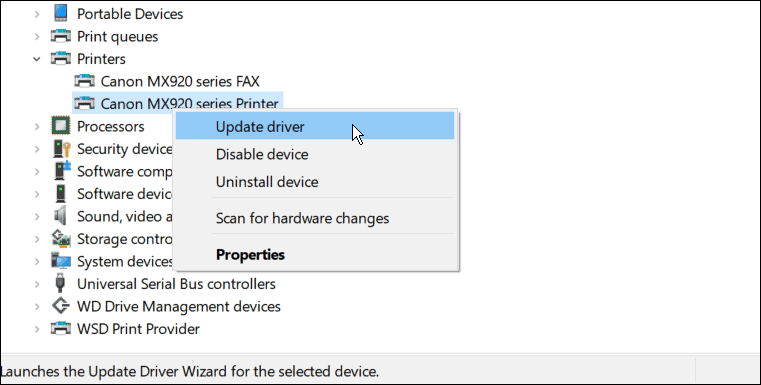
- Когда Обновите драйверы откроется мастер, выберите Поиск драйверов на моем компьютереи следуйте инструкциям на экране, чтобы установить загруженный драйвер.
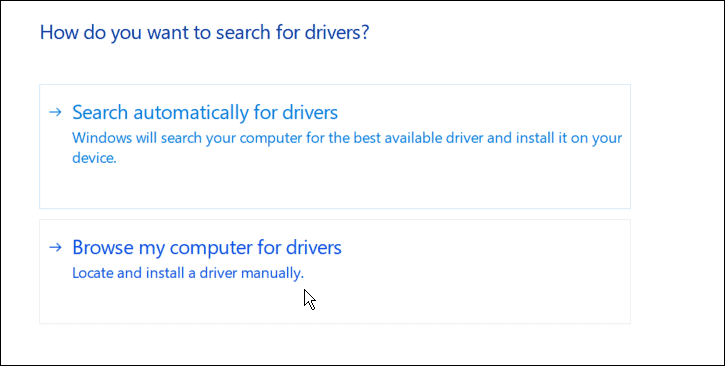
- Если это не сработает, перезапустите мастер обновления, но на этот раз выберите Автоматический поиск драйверов. Следуйте инструкциям мастера, если он найдет обновление драйвера.
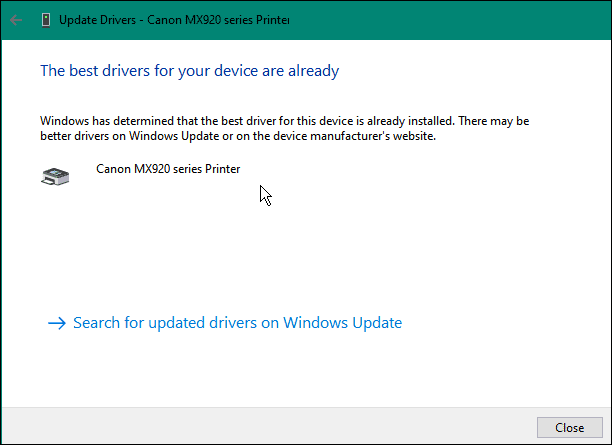
Если вы не можете выбрать файлы драйвера принтера, производитель вашего принтера может предложить их с помощью автоматической программы установки (обычно с .EXE расширение файла). Если это так, запустите файл — новый драйвер должен установиться автоматически.
Удалите драйвер принтера
К сожалению, драйвер принтера недоступен ошибка может появиться, если вы недавно обновили драйвер. Не каждый драйвер принтера совместим или не содержит ошибок. Также существует вероятность того, что ваш существующий драйвер поврежден и требует замены.
Если это произойдет, вы можете попробовать удалить драйвер и переустановить его, чтобы попытаться решить проблему. Чтобы удалить и переустановить драйвер принтера в Windows 11, выполните следующие действия:
- нажмите Начинать кнопка, тип Диспетчер устройстви выберите лучший результат.
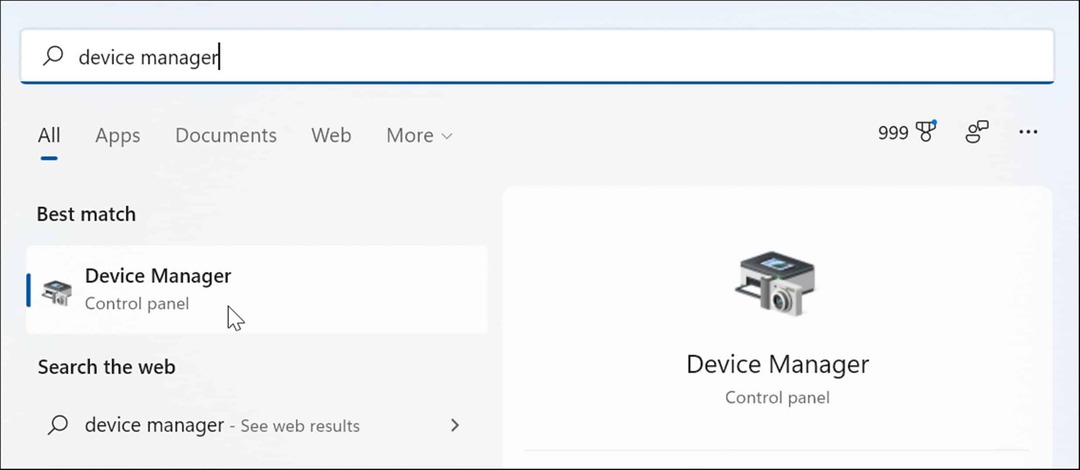
- Когда откроется Диспетчер устройств, разверните Принтеры раздел, щелкните правой кнопкой мыши свое устройство и выберите Удалить устройство из меню.
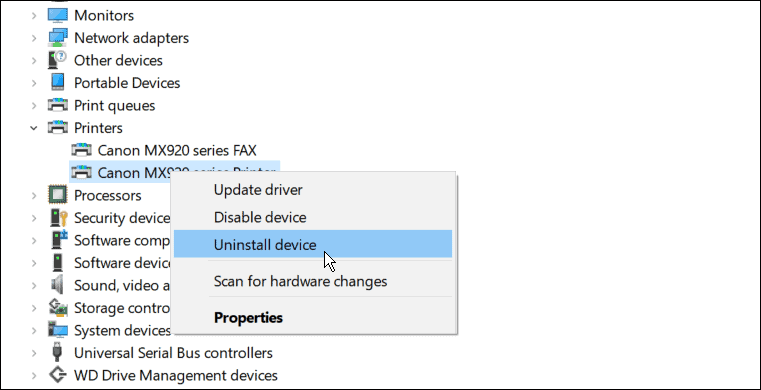
- Когда появится окно подтверждения, проверьте Удалить программное обеспечение драйвера для этого устройства вариант и нажмите кнопку Удалить кнопка.
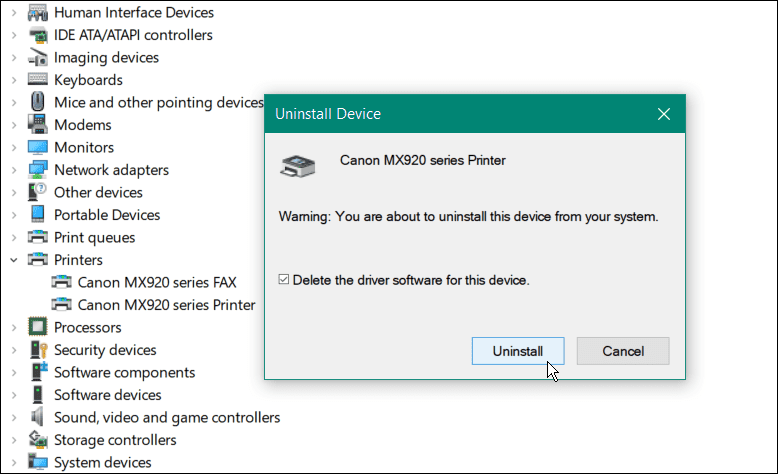
- Перезапустите Windows 11, чтобы изменения вступили в силу — Windows должна переустановить правильный драйвер во время запуска.
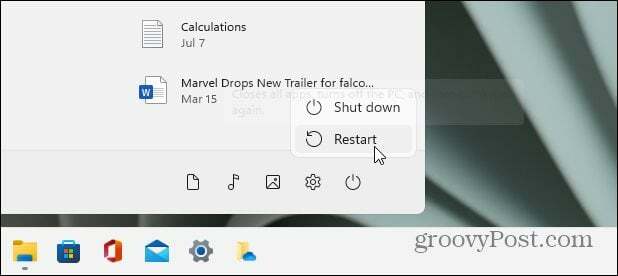
Запустите средство устранения неполадок принтера
В Windows 11 есть встроенные средства устранения неполадок для различных аппаратных устройств, в том числе для принтера.
Чтобы запустить средство устранения неполадок принтера в Windows 11, выполните следующие действия:
- Нажмите Начинать и открыть Настройки.
- Когда Настройки откроются, перейдите к Система > Устранение неполадок.
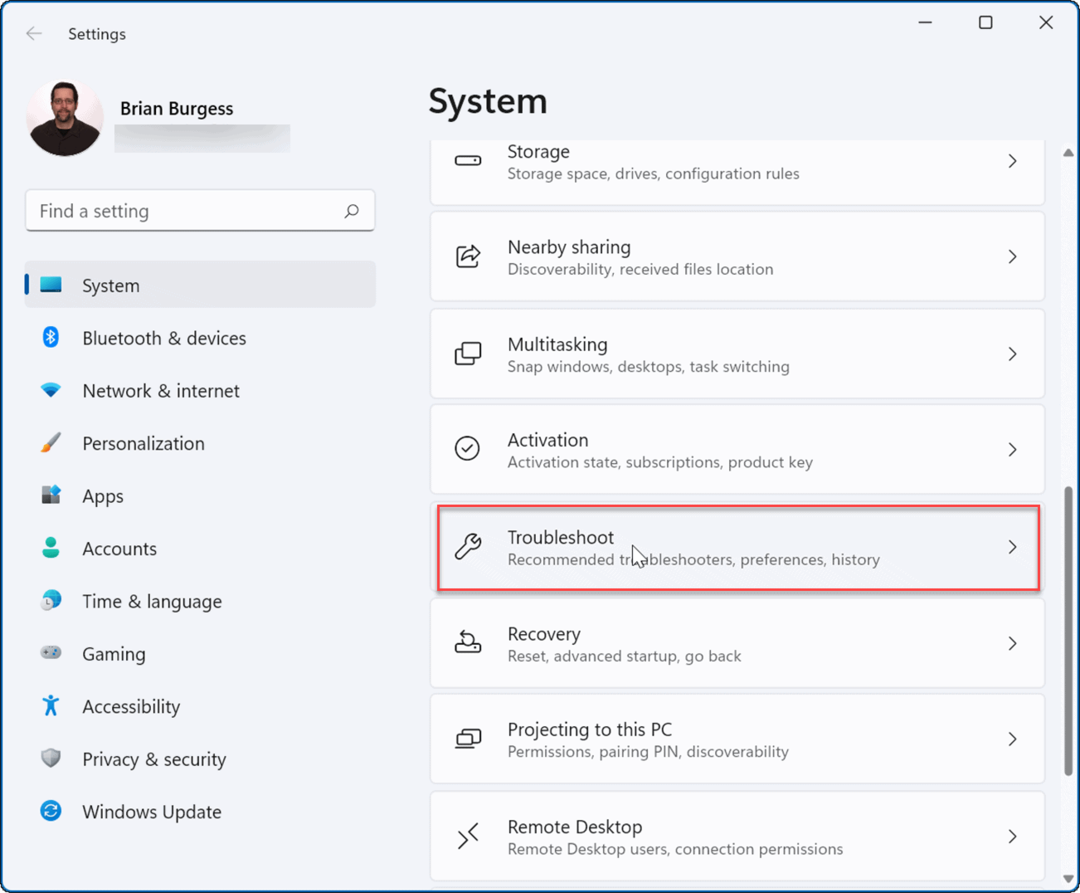
- в Опции раздел, нажмите Другие средства устранения неполадок.
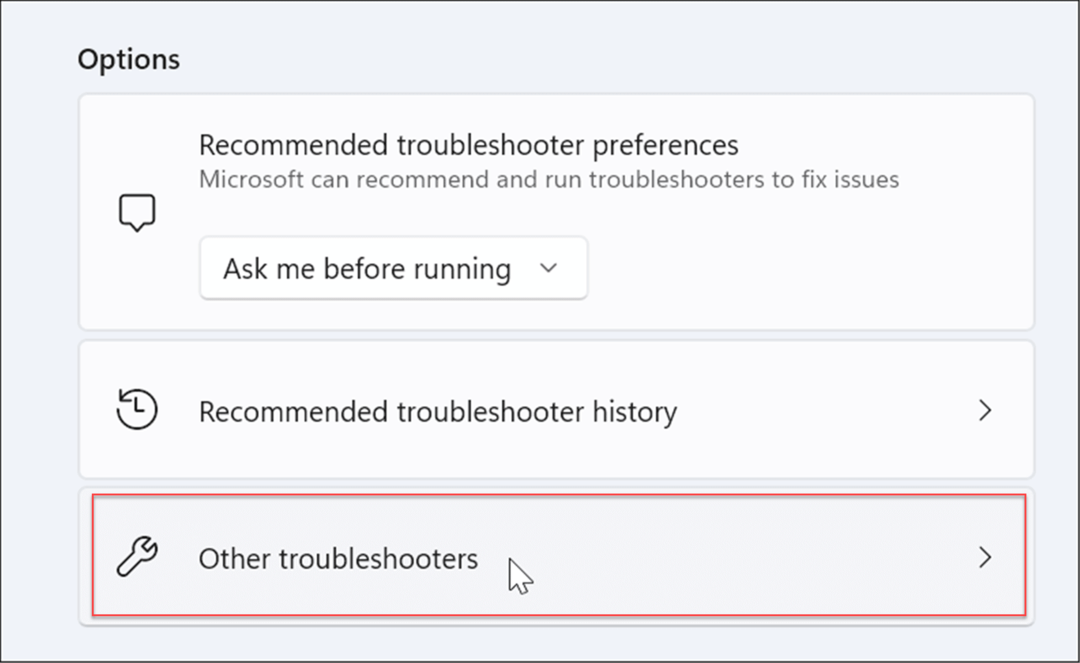
- Найти принтер вариант и нажмите кнопку Бегать кнопку рядом с ним.
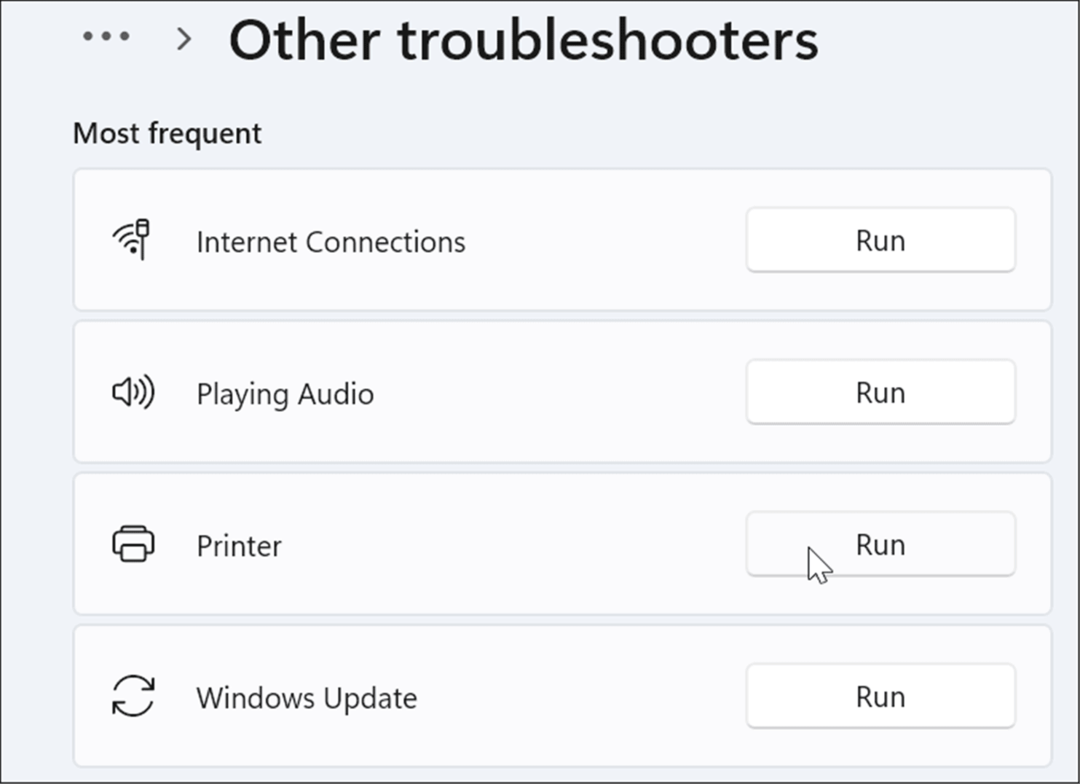
- Средство устранения неполадок принтера начнет поиск проблем и попытается исправить их автоматически.
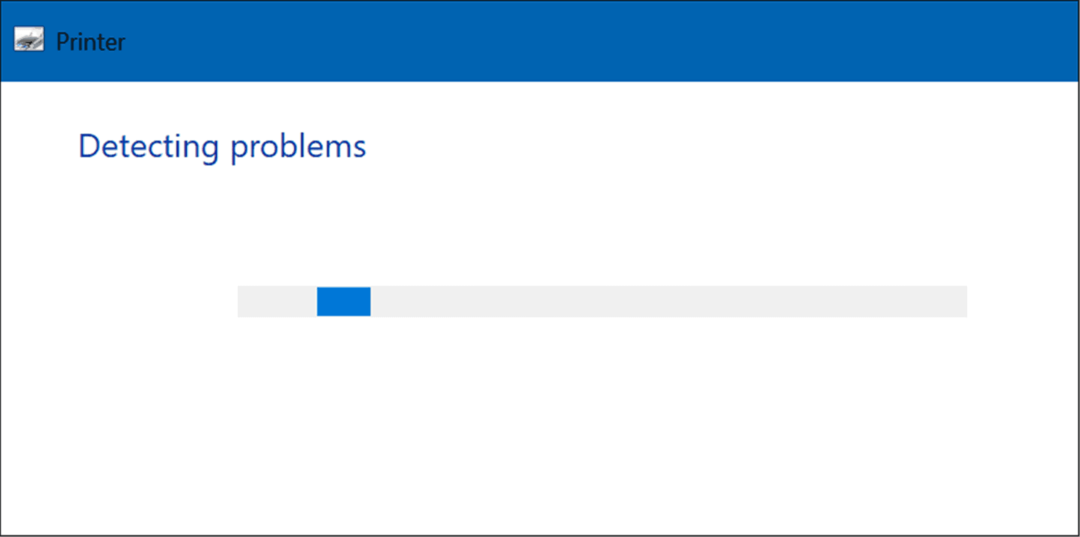
Улучшенная печать в Windows
Если вы получаете сообщение об ошибке «Драйвер принтера недоступен» на ПК с Windows 11, одно из описанных выше исправлений должно заставить его работать. Как правило, вы можете запустить его, обновив или переустановив текущий драйвер принтера.
Также стоит отметить, что если у вас есть принтер с функцией plug-and-play, вы можете отключить USB-кабель, снова подключить его и повторно запустить мастер настройки. Если это не работает, попробуйте другой порт или устранение неполадок USB в Windows 11.
Если вы еще не используете Windows 11, взгляните на установка принтера на виндовс 10. Вы также можете общий доступ к принтеру если у вас есть более одного компьютера, использующего его.
Как найти ключ продукта Windows 11
Если вам нужно перенести ключ продукта Windows 11 или просто выполнить чистую установку ОС,...
Как очистить кэш Google Chrome, файлы cookie и историю просмотров
Chrome отлично сохраняет вашу историю посещенных страниц, кеш и файлы cookie, чтобы оптимизировать работу вашего браузера в Интернете. Ее, как...
Сопоставление цен в магазине: как получить онлайн-цены при совершении покупок в магазине
Покупка в магазине не означает, что вы должны платить более высокие цены. Благодаря гарантиям соответствия цен вы можете получать онлайн-скидки при совершении покупок в...
Как подарить подписку Disney Plus с помощью цифровой подарочной карты
Если вам нравится Disney Plus и вы хотите поделиться им с другими, вот как купить подарочную подписку Disney+ для...



