Как отключить игровую панель Xbox в Windows 11 и 10
Microsoft Windows 10 Windows 11 Герой / / February 25, 2022

Последнее обновление:

Геймеры найдут отличные функции в Xbox Game Bar. Однако, если вы не фанат, вы можете отключить Xbox Game Bar в Windows 11 или 10. Вот как.
Xbox Game Bar — это игровая накладка, которая позволяет геймерам запечатлеть свой игровой опыт. Он имеет несколько виджетов для захвата игровых клипов, создания скриншотов, мониторинга производительности, общения с друзьями и многого другого.
Однако, если вы не геймер, вам может не понадобиться игровая панель Xbox. Вы можете предпочесть удалить или деинсталлировать его. Даже если вы геймер, возможно, вы нашли альтернативу, которая работает лучше и содержит меньше ошибок.
Какой бы ни была причина, вот посмотрите, как отключить игровую панель Xbox в Windows 11 или Windows 10.
Как отключить игровую панель Xbox в Windows 11
Чтобы отключить игровую панель Xbox в Windows 11, выполните следующие действия:
- Нажмите на Кнопка Пуск и выберите Настройки значок.

- Когда откроются настройки, нажмите Игры из левой колонки и Игровая панель Xbox справа.
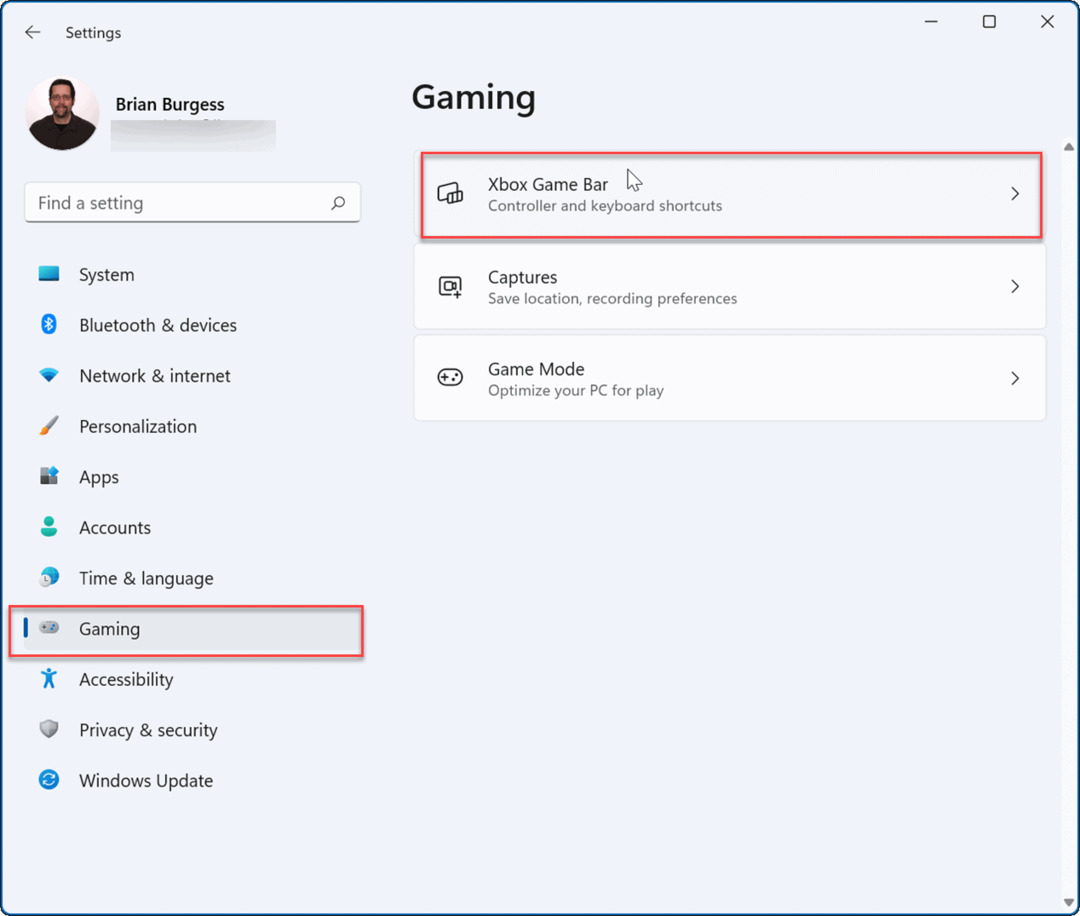
- Теперь поверни выключенный в Откройте игровую панель Xbox с помощью этой кнопки на контроллере вариант.
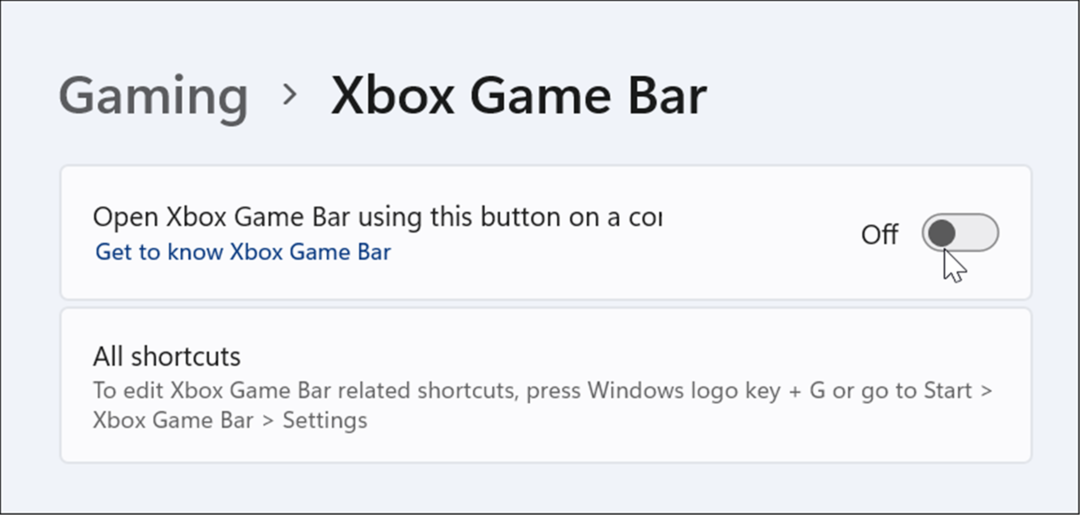
- Далее, из Настройки, нажмите на Программы слева, а затем Приложения и функции вариант справа.
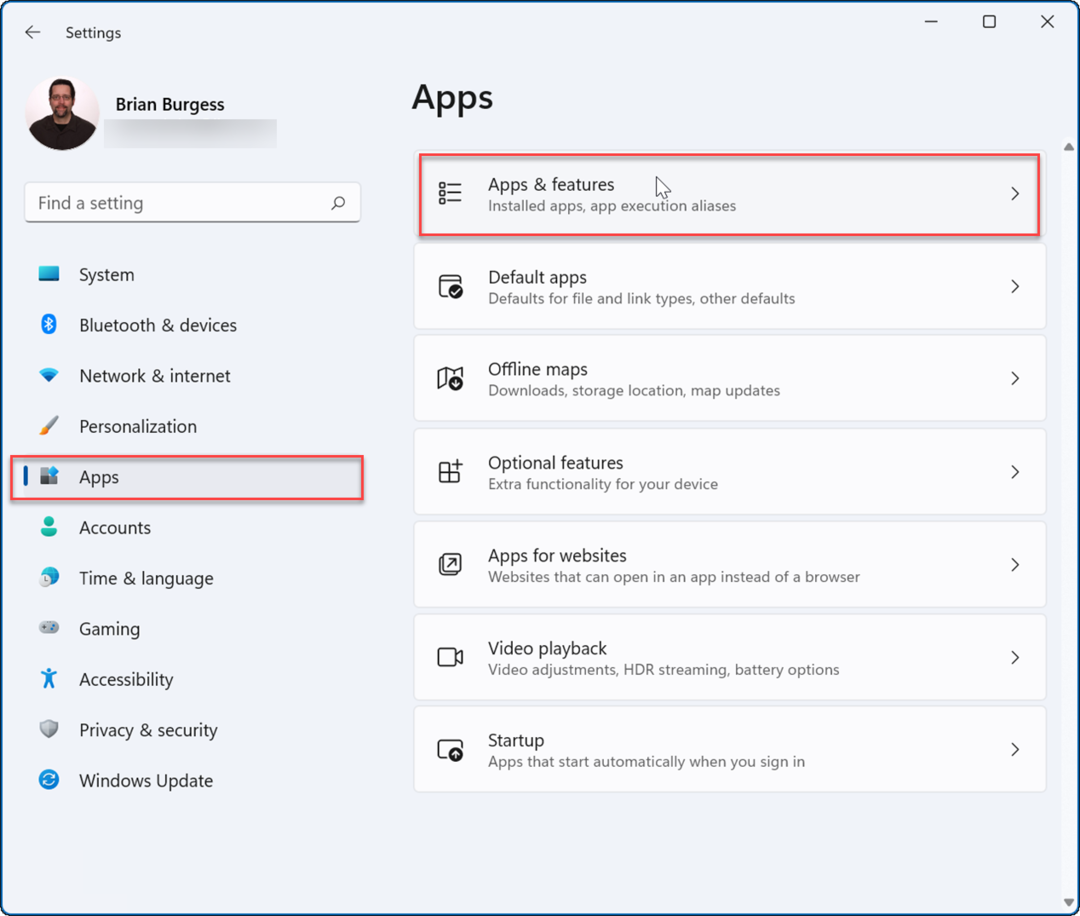
- Под Приложения и функции сечение, тип Xbox в Список приложений поле.
- Находить Игровая панель Xbox, щелкните трехточечное меню рядом с ним и выберите Расширенные опции.
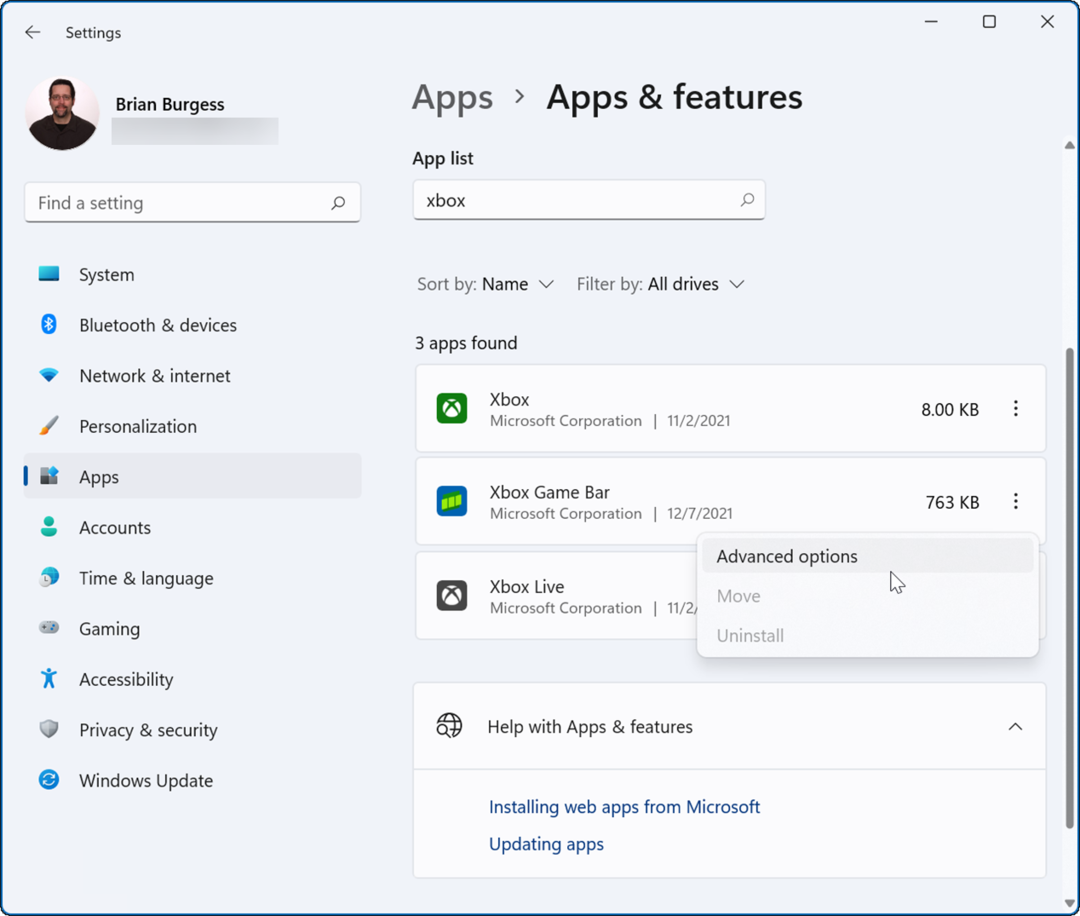
- Прокрутите вниз на следующем экране до Разрешения фоновых приложений раздел и измените параметр раскрывающегося меню на Никогда.
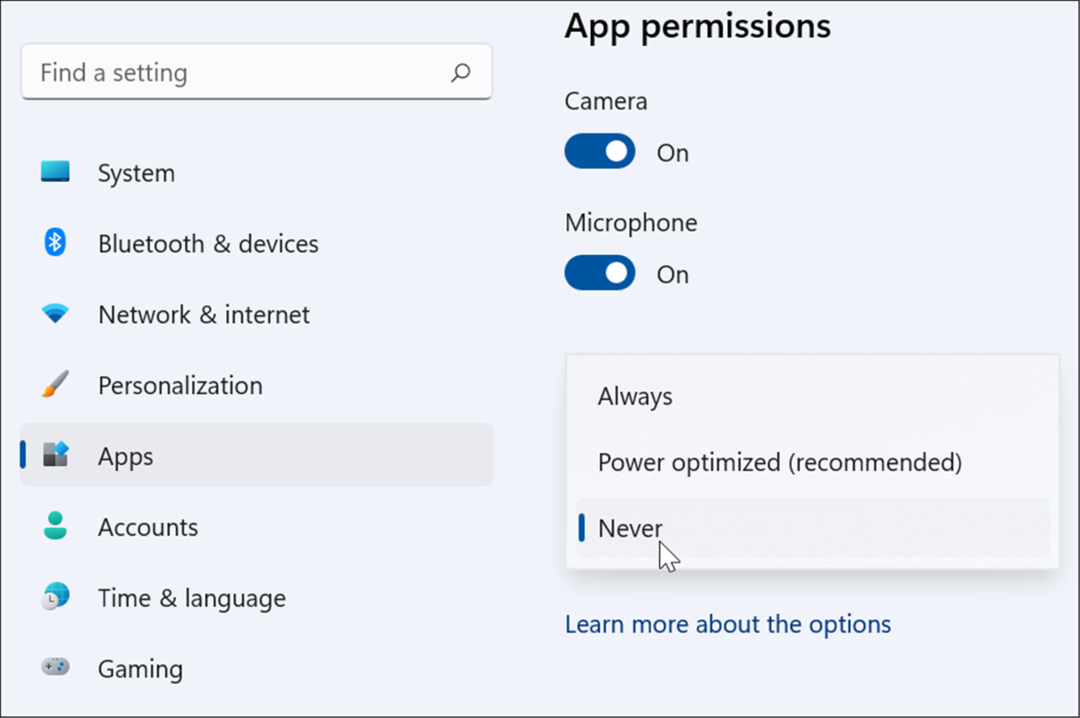
- Прокрутите немного вниз на том же экране и нажмите кнопку Прекратить кнопку, чтобы остановить работу приложения в фоновом режиме.
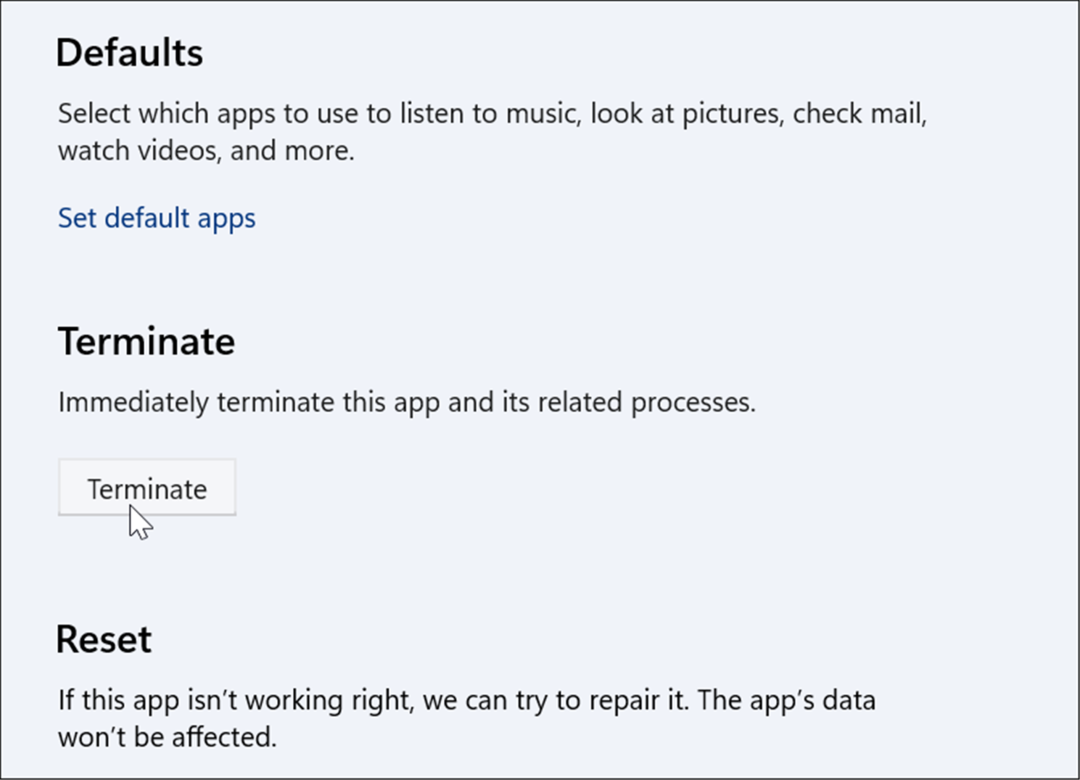
Как отключить игровую панель Xbox в Windows 10
Вы также можете использовать игровую панель Xbox в Windows 10, если хотите. Если вы этого не сделаете, вы можете отключить его, выполнив шаги, описанные ниже.
Чтобы избавиться от игровой панели в Windows 10:
- Щелкните правой кнопкой мыши меню «Пуск» и выберите Настройки.
- В Настройки, щелкните Игры вариант.
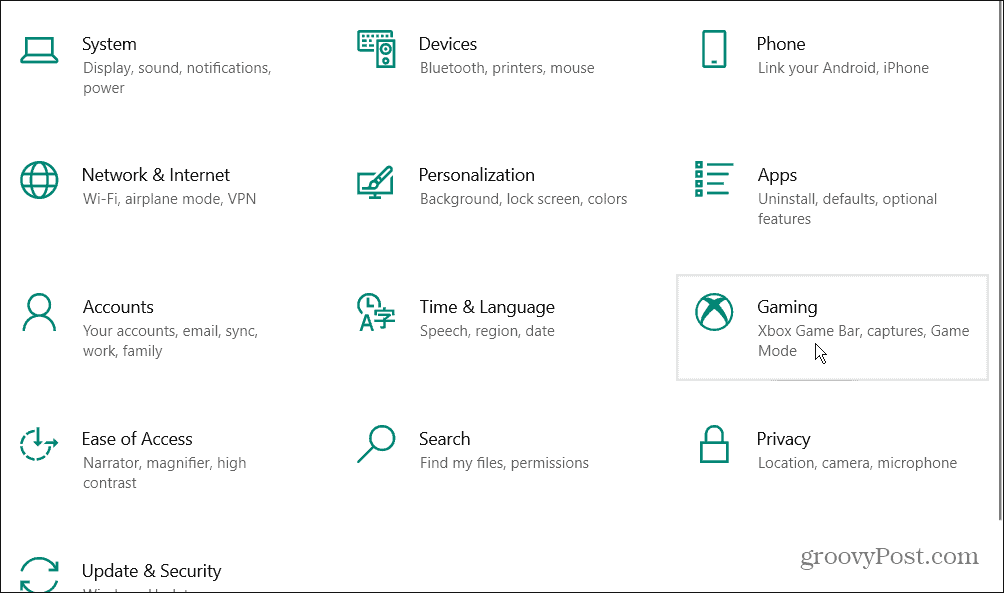
- Далее выберите Игровая панель Xbox на следующем экране и выключите переключатель. Если вы используете контроллер, вы можете снять флажок, чтобы запускать его при нажатии кнопки Кнопка Xbox.
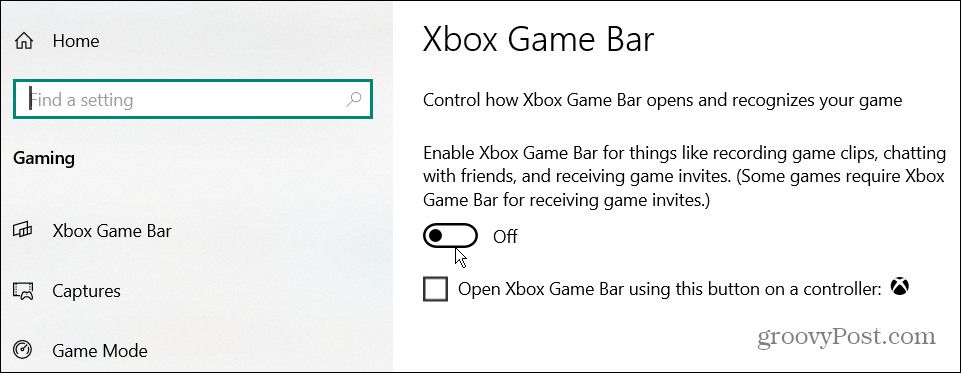
Используйте Windows PowerShell для удаления игровой панели Xbox
Помимо использования настроек, вы можете использовать команды Windows PowerShell для полного удаления игровой панели Xbox.
- Нажмите на Кнопка Пуск или нажмите на Ключ Windows.
- Тип пауэршелл и выберите Запустить от имени администратора из вариантов с левой стороны.
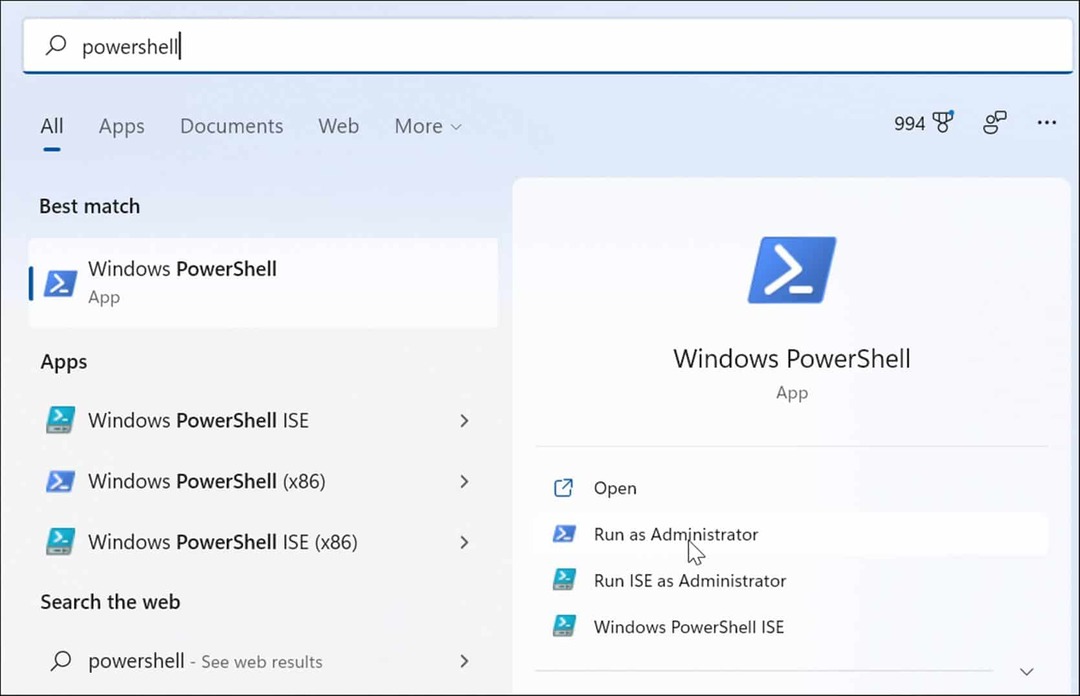
- Когда PowerShell откроется, введите следующую команду и нажмите Войти:
Get-AppxPackage Microsoft. XboxGamingОверлей | Remove-AppxPackage
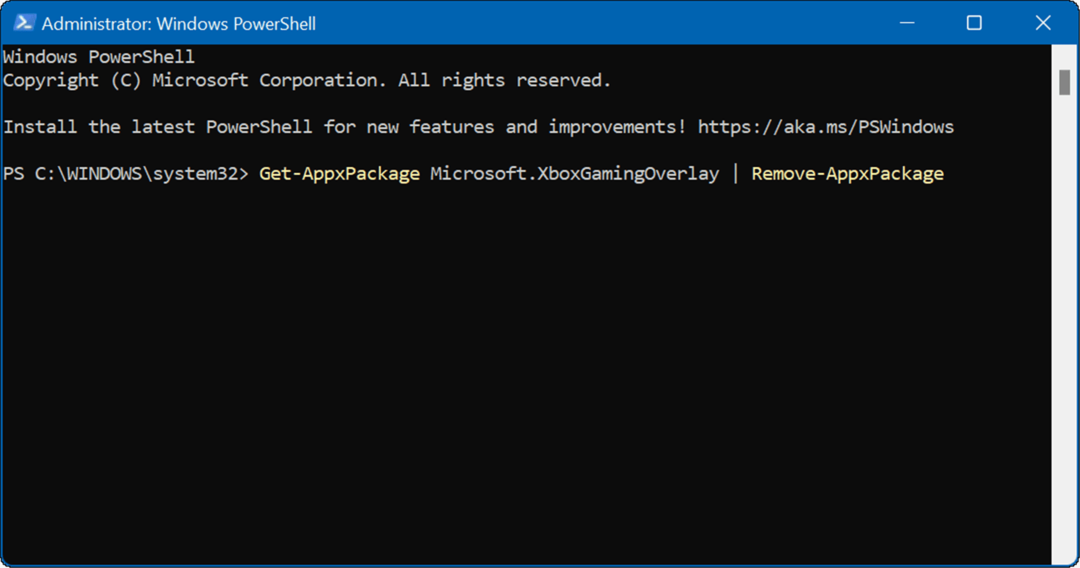
- Вы ненадолго увидите индикатор выполнения в PowerShell, когда он удалит игровую панель Xbox — не закрывайте PowerShell, пока он не будет завершен.
Игры на Windows 11
Вы можете использовать описанные выше шаги, чтобы быстро отключить (или полностью удалить) игровую панель Xbox с ПК с Windows 11.
Однако стоит отметить, что игровая панель Xbox предназначена не только для получения снимков экрана игр. Вместо этого вы можете использовать его для сделать скриншот в вашей системе тоже. Использование его для скриншотов является удобной альтернативой, если вы экран печати не работает в Windows 11.
Microsoft уделяет большое внимание играм с Windows 11. Компания разработала Директстораже для Windows 11 которые разработчики игр могут использовать, чтобы сделать свои игры быстрее. Кроме того, технология улучшает игровую графику и сокращает время загрузки игры.
Как найти ключ продукта Windows 11
Если вам нужно перенести ключ продукта Windows 11 или просто выполнить чистую установку ОС,...
Как очистить кэш Google Chrome, файлы cookie и историю просмотров
Chrome отлично сохраняет вашу историю посещенных страниц, кеш и файлы cookie, чтобы оптимизировать работу вашего браузера в Интернете. Ее, как...
Сопоставление цен в магазине: как получить онлайн-цены при совершении покупок в магазине
Покупка в магазине не означает, что вы должны платить более высокие цены. Благодаря гарантиям соответствия цен вы можете получать онлайн-скидки при совершении покупок в...
Как подарить подписку Disney Plus с помощью цифровой подарочной карты
Если вам нравится Disney Plus и вы хотите поделиться им с другими, вот как купить подарочную подписку Disney+ для...



