Windows 11 продолжает падать: 11 исправлений
Microsoft Windows 11 Герой / / February 25, 2022

Последнее обновление:

Когда на вашем ПК происходит сбой Windows, может быть трудно понять, с чего начать устранение неполадок. Вот 11 исправлений, когда Windows 11 продолжает падать.
Нет ничего более раздражающего, чем сбой Windows, когда вы находитесь в середине своего рабочего процесса и выполняете свои задачи.
Может быть несколько причин, по которым Windows 11 продолжает падать. Это может быть проблема с оборудованием, устаревший драйвер, ошибка в Windows, вредоносное ПО или любое количество недиагностированных проблем.
Знать, с чего начать устранение неполадок, может быть непросто, но ниже мы собрали несколько шагов, которые вы можете предпринять, чтобы исправить сбой ПК с Windows 11.
1. Основные способы устранения неполадок, когда Windows 11 продолжает падать
Вы можете попробовать эти основные шаги по устранению неполадок, чтобы решить проблему, прежде чем углубляться.
Во-первых, попробуйте сделать полный выключение виндовс 11, отключите все внешние устройства и снова включите компьютер, чтобы проверить, не произойдет ли сбой. Подключайте по одному внешнему устройству, чтобы сократить количество проблемных периферийных устройств.

Если у вас все еще есть проблемы, попробуй чистую загрузку который загружает только минимальные приложения и драйверы для запуска. Если в Windows наблюдается нестабильность и происходит сбой до перехода к экрану входа, загрузите Windows 11 в безопасном режиме вместо.
2. Проверить наличие обновлений
Если ваша система дает сбой, у Microsoft может быть обновление с исправлением ошибки, которое устранит проблему.
Ты сможешь вручную проверить наличие обновлений Windows 11 открывая Пуск > Параметры > Центр обновления Windows и нажав на Проверить наличие обновлений кнопка.
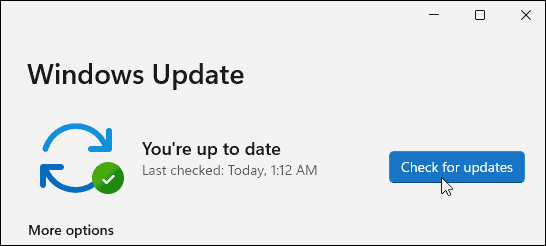
Также важно проверять наличие обновлений от производителя вашего ПК. Найдите приложение обновления OEM (если оно есть) и проверьте наличие обновлений системы и оборудования. Если приложения для обновления OEM нет, посетите сайт поддержки производителя, чтобы загрузить системные обновления.
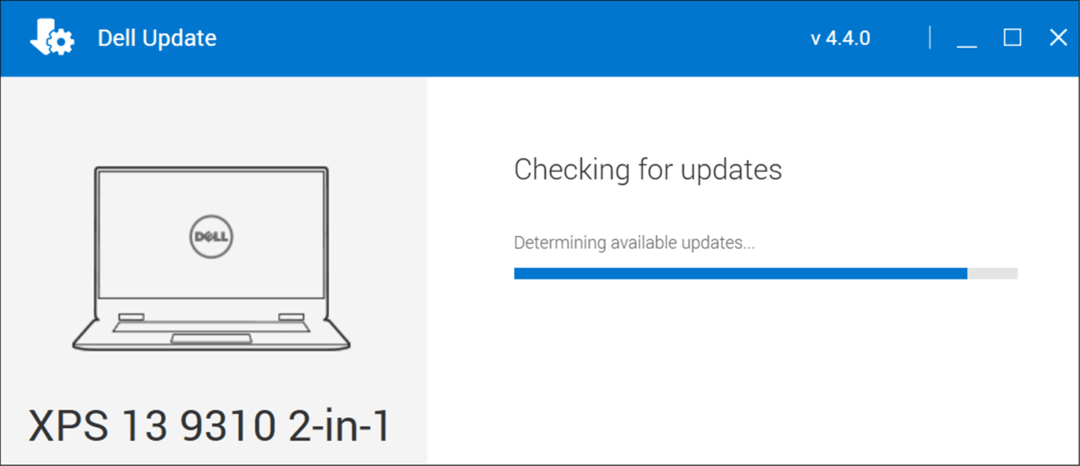
3. Проверьте системную память (ОЗУ)
Одной из внутренних аппаратных проблем могут быть проблемы с оперативной памятью вашего ПК. В винде есть встроенный средство диагностики памяти вы можете использовать для проверки на наличие проблем.
Чтобы запустить средство диагностики памяти Windows, выполните следующие действия:
- Используйте сочетание клавиш Клавиша Windows + R запустить Бегать диалог, тип mdsched.exeи нажмите Ok.
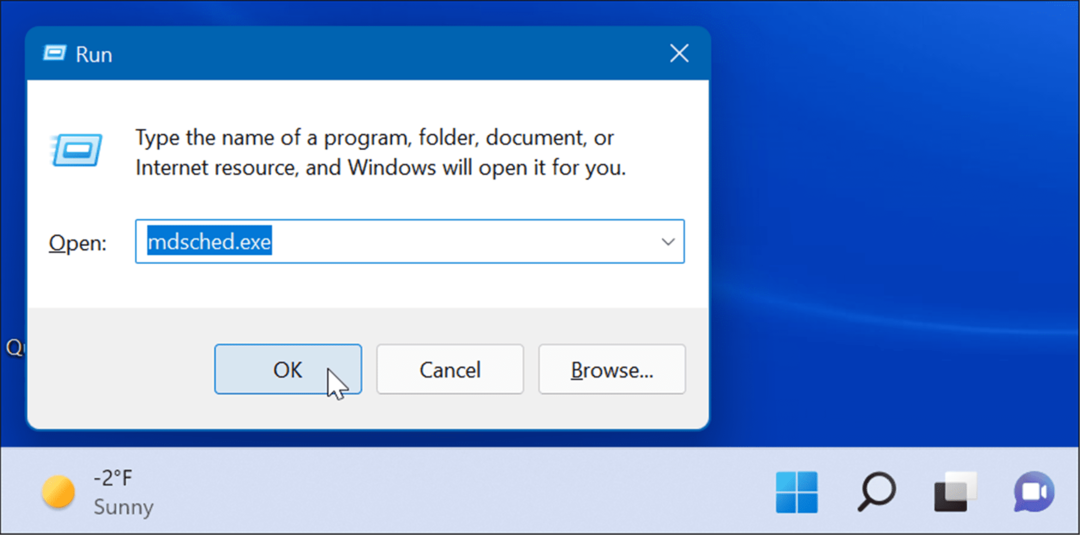
- Когда Диагностика памяти Windows откроется инструмент, щелкните значок Перезапустите сейчас и проверьте наличие проблем вариант вверху.
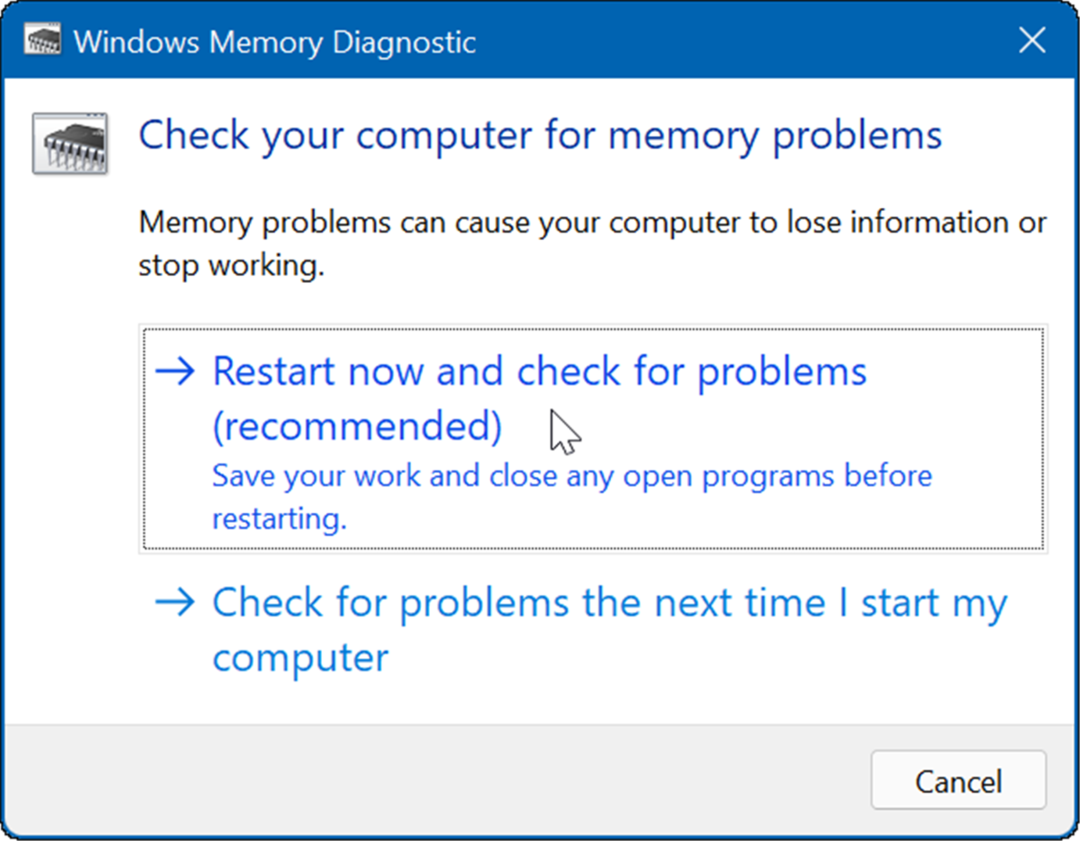
После перезагрузки ПК он загрузится в диагностический инструмент и проверит вашу оперативную память на наличие проблем.
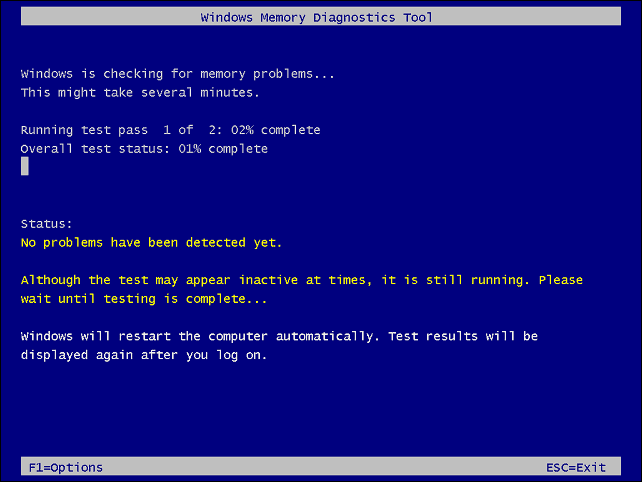
Если вы ищете стороннюю утилиту, взгляните на Memtest86+ для проверки плохой оперативной памяти.
Примечание: если ты установленная вручную оперативная память на вашем ПК, дважды проверьте, правильно ли он установлен.
4. Обновите драйверы оборудования
Драйверы оборудования в вашей системе могут быть устаревшими. Если вы получаете ошибку синего экрана, обратите внимание на любое упоминание о конкретном оборудовании, чтобы вы знали, с чего начать поиск.
Также рекомендуется открыть диспетчер устройств и проверить наличие ошибок. Чтобы проверить Диспетчер устройств, выполните следующие действия:
- Нажмите на Кнопка Пуск, тип Диспетчер устройстви щелкните верхний результат.
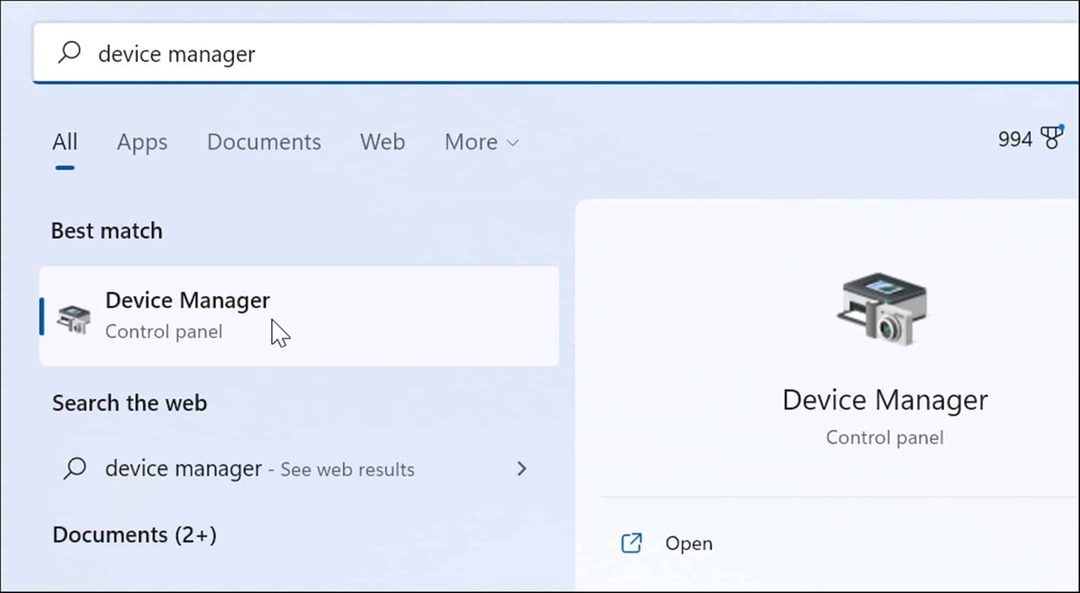
- Когда откроется Диспетчер устройств, прокрутите список вниз и найдите красный или желтый предупреждающее уведомление. Если вы обнаружите устройство с ошибкой, обновите драйвер устройства, заставив Windows искать его автоматически, или проверьте сайт производителя устройства и установите его вручную.
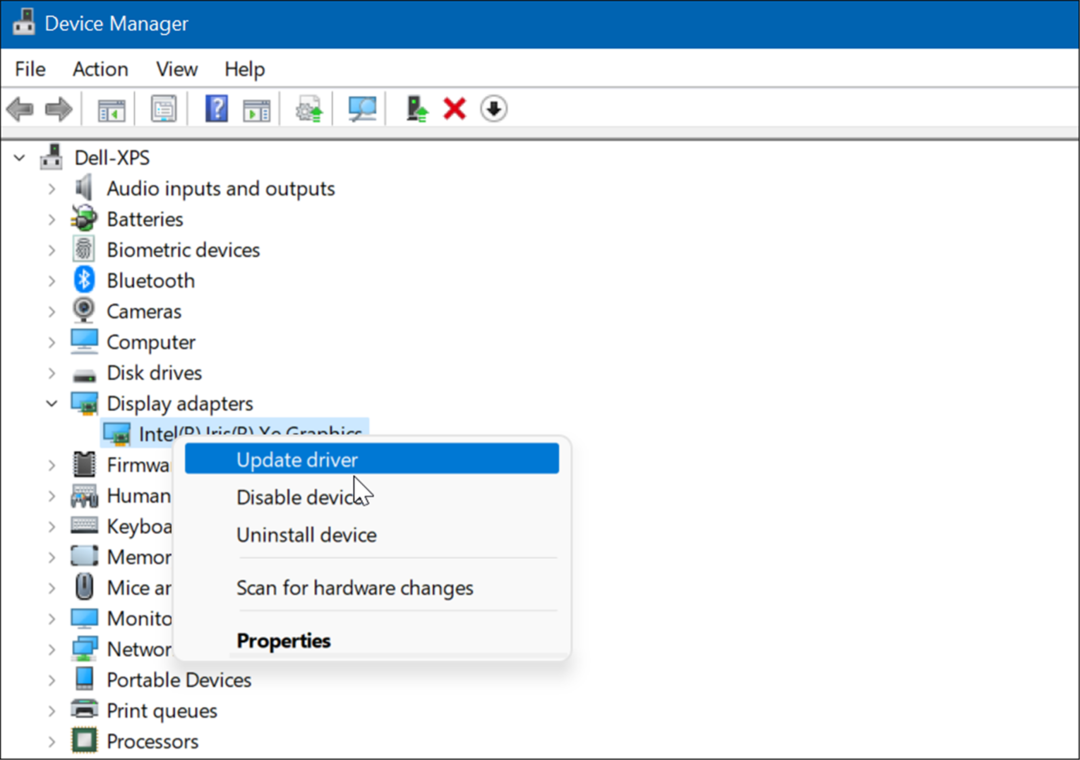
5. Проверить на вредоносное ПО
Вирусы и другие вредоносные программы могут вызывать сбой Windows 11. Безопасность Windows (ранее Защитник Windows) встроен в Windows 11 и сканирует вашу систему в режиме реального времени, но ничто не является эффективным на 100%.
Вы можете запустить сканирование на наличие вредоносных программ вручную, выполнив следующие действия:
- Нажмите на Кнопка Пуск или нажмите Ключ Windows, тип безопасность окони выберите верхний результат.
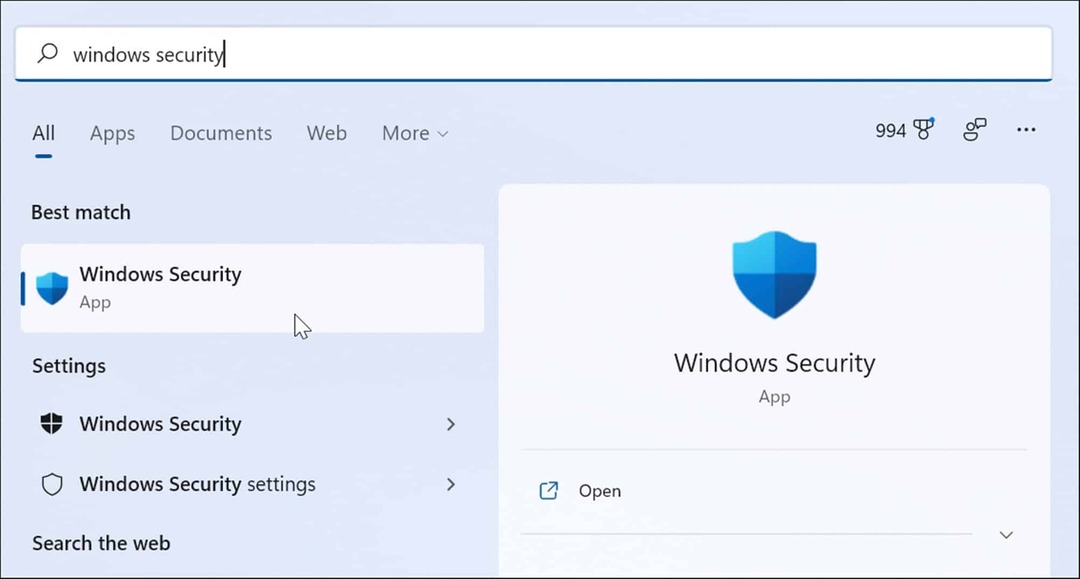
- Когда запустится приложение безопасности Windows, выберите Защита от вирусов и угроз слева и нажмите кнопку Быстрое сканирование кнопка.
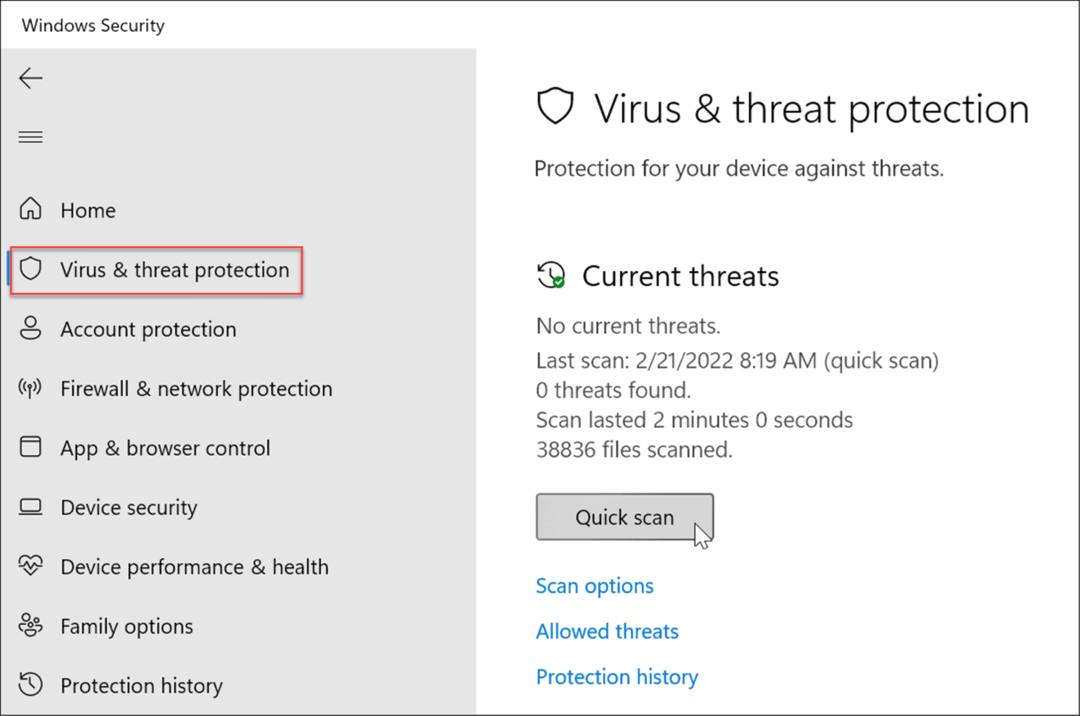
- Если он ничего не обнаружит, вы можете выполнить более глубокое сканирование. Нажмите на Параметры сканирования ссылку и выберите Полное сканирование или Автономное сканирование Microsoft Defender и нажмите на Сканировать сейчас кнопка. Обратите внимание, что более глубокое сканирование занимает больше времени, но оно того стоит, если вашу систему заразит упорное вредоносное ПО.
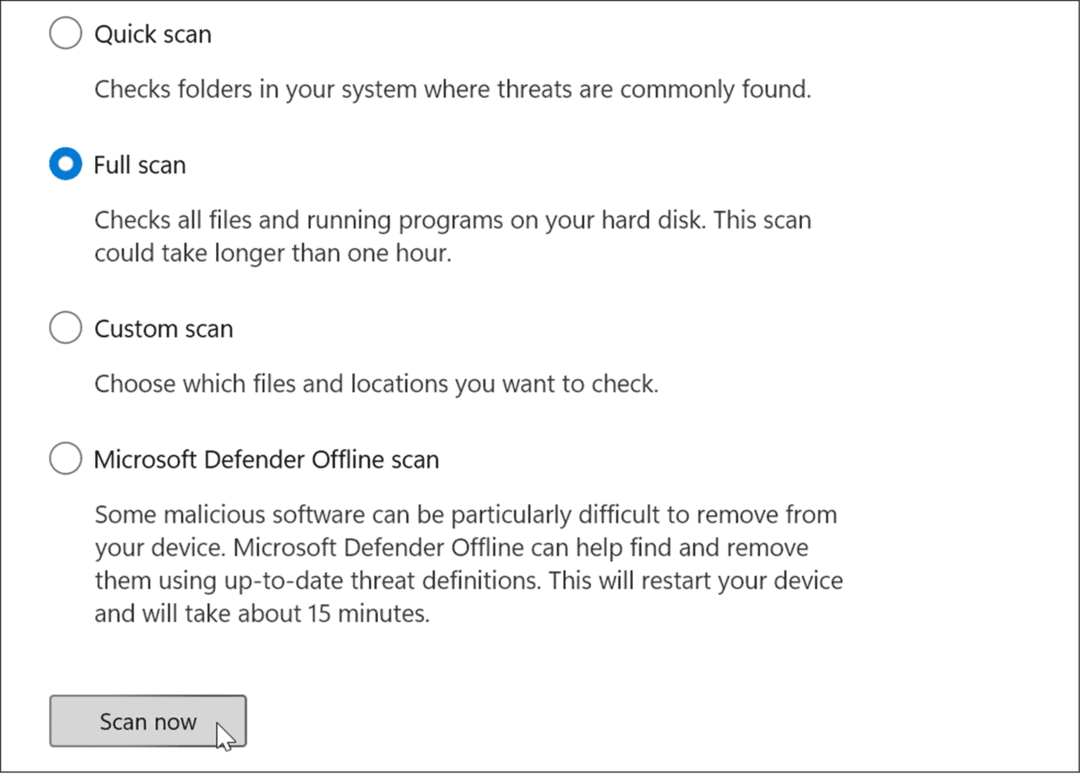
Независимо от того, находит ли приложение безопасности Windows вредоносное ПО, вы можете узнать второе мнение. Запустите сканирование с помощью бесплатного приложения безопасности, такого как Avast или AVG Антивирус. Конечно, если у вас есть платный пакет программного обеспечения, вы захотите запустить сканирование с его помощью.
6. Проблемы с перегревом
Если ваш компьютер с Windows 11 перегревается, он, скорее всего, выйдет из строя. На самом деле это защитный механизм Windows, который отключается при перегреве, чтобы избежать повреждения компонентов.
Чтобы избежать проблем с нагревом на рабочем столе, убедитесь, что он имеет достаточную вентиляцию и вентиляторы работают. Убедитесь, что на нем нет пыли, используя сжатый воздух для очистки. Кроме того, если вы собрали ПК, убедитесь, что радиаторы не ослаблены.
Если вы используете ноутбук, старайтесь держать его подальше от таких поверхностей, как одеяла, или оставляйте порт вентилятора слишком закрытым коленями. Также не оставляйте ноутбук включенным и не кладите его в рюкзак или другую сумку.
7. Устранение конфликтов программного обеспечения
Если вы заметили сбой Windows 11 после запуска определенного приложения, обновите или удалите его. Обновление может содержать важные исправления ошибок, но если приложение сделано плохо, вам может потребоваться просто удалить его, чтобы исправить нестабильность системы.
Обновите приложения Microsoft Store
Чтобы обновить приложения Microsoft Store, выполните следующие действия.
- Запустить Магазин Майкрософт и нажмите на Библиотека значок на левой панели.
- Нажмите на Получайте обновления кнопку, чтобы проверить наличие обновлений приложения и Обновить все кнопку, чтобы установить их.
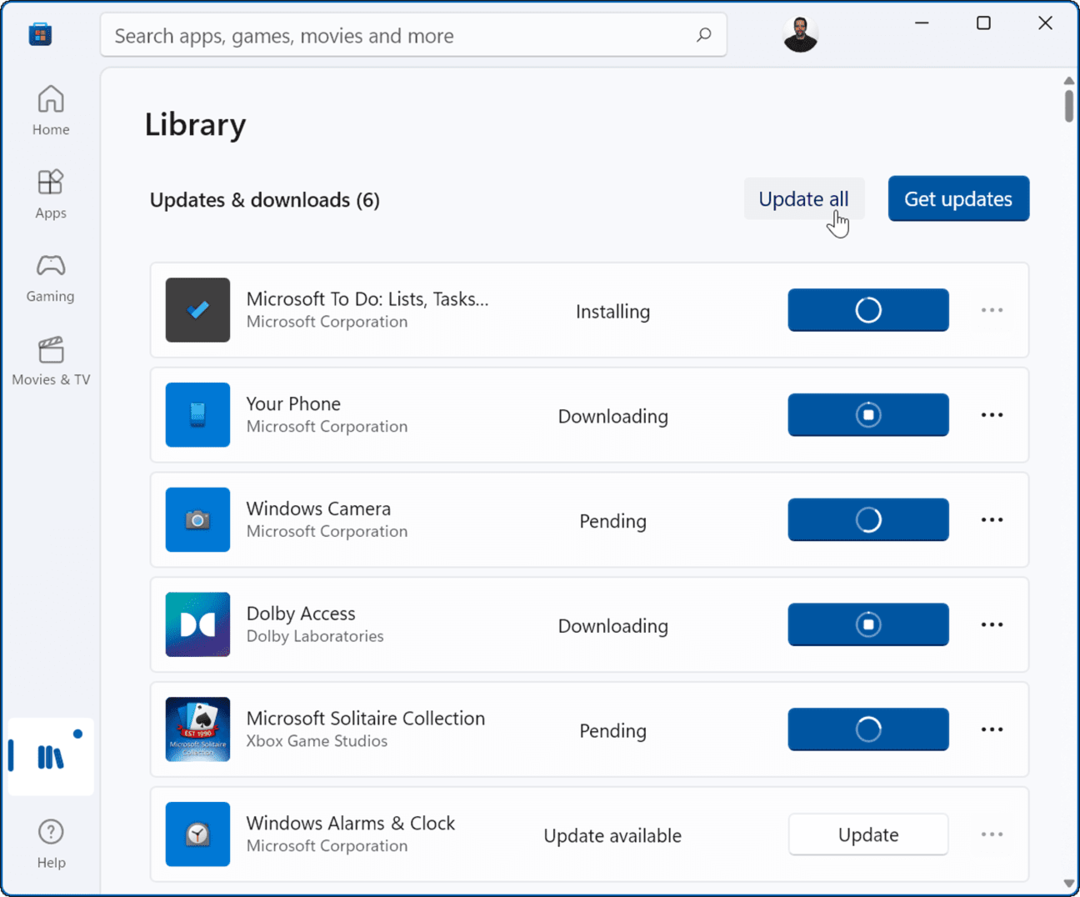
Другие настольные приложения Win32, которые у вас есть, можно обновить из приложения. Каждое приложение отличается, но обычно вам нужно искать Настройки > Обновить или О > Обновить чтобы получить последнюю версию.
Удаление приложений
Чтобы удалить приложения в Windows 11, сделайте следующее:
- Нажмите Пуск > Настройки > Приложения > Приложения и функции и найдите проблемное приложение.
- Выберите три точки кнопку рядом с приложением и выберите Удалить из меню.
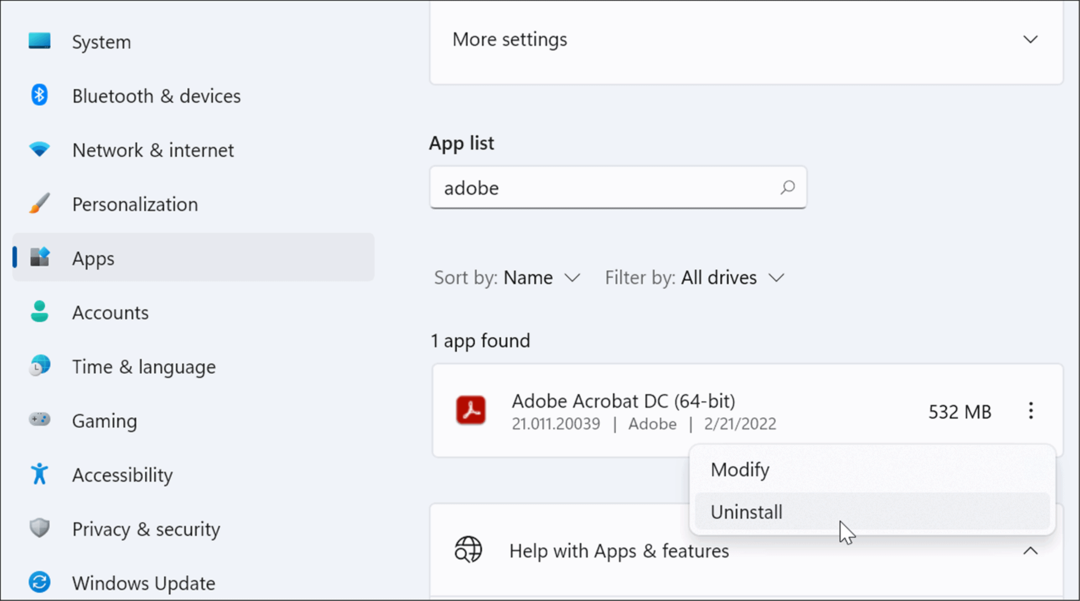
- Нажмите Удалить еще раз для проверки.
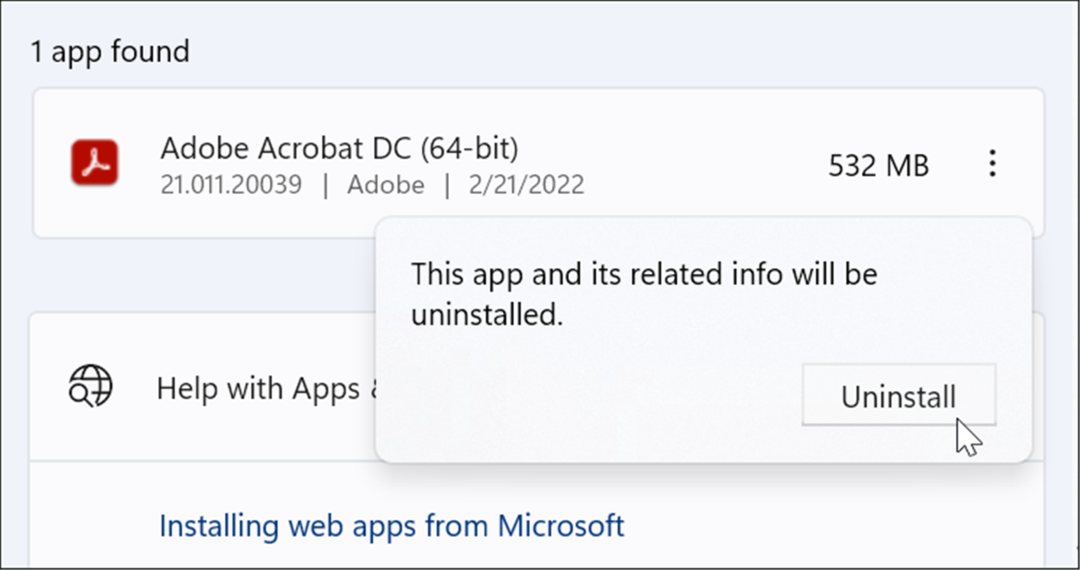
Когда вы удаляете приложения через Windows, их остатки все еще остаются в системных папках и реестре. Чтобы удалить все его следы, посмотрите, как полностью удалить ПО в Windows.
После удаления приложения проверьте, не по-прежнему ли происходит сбой Windows. Если это не так, вы можете попробовать переустановить приложение.
8. Запустите DISM и сканирование SFC
Причиной сбоя вашего ПК с Windows 11 может быть повреждение системных файлов. Вы можете использовать инструменты SFC и DISM, включенные в ОС, чтобы исправить это. Эти утилиты будут сканировать Windows на наличие поврежденных системных файлов и заменять их.
Чтобы запустить эти инструменты, выполните следующие действия:
- Щелкните правой кнопкой мыши Начинать кнопку и выберите Терминал Windows (администратор) из меню.
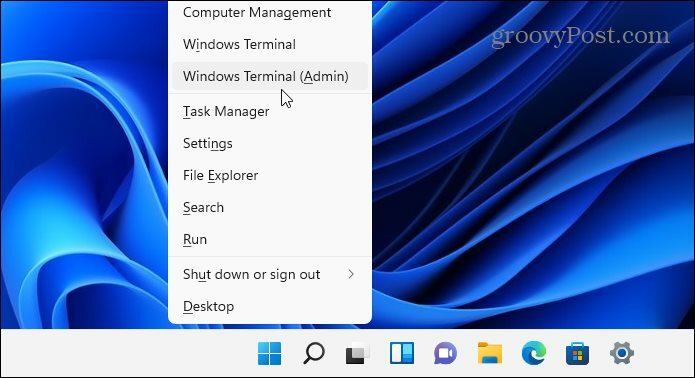
- Введите следующую команду в терминал и нажмите Войти:
DISM/Онлайн/Cleanup-Image/RestoreHealth

- После завершения сканирования DISM выполните следующую команду:
sfc/scannow

Обратите внимание, что эти сканирования занимают некоторое время, поэтому вы можете отдохнуть от компьютера, пока они завершатся. Когда закончите, перезагрузить виндовс 11 и посмотрите, не зависает ли ваш компьютер.
9. Сбросьте свой компьютер до заводских настроек
Одной из утилит, включенных в Windows 11, является функция «Сбросить этот компьютер». Это вернет ваше устройство к заводским настройкам, и вы сможете сохранить или удалить свои данные.
Чтобы выполнить сброс ПК, выполните следующие действия:
- Открыть Пуск > Параметры > Система > Восстановление и нажмите на Сбросить ПК кнопка.
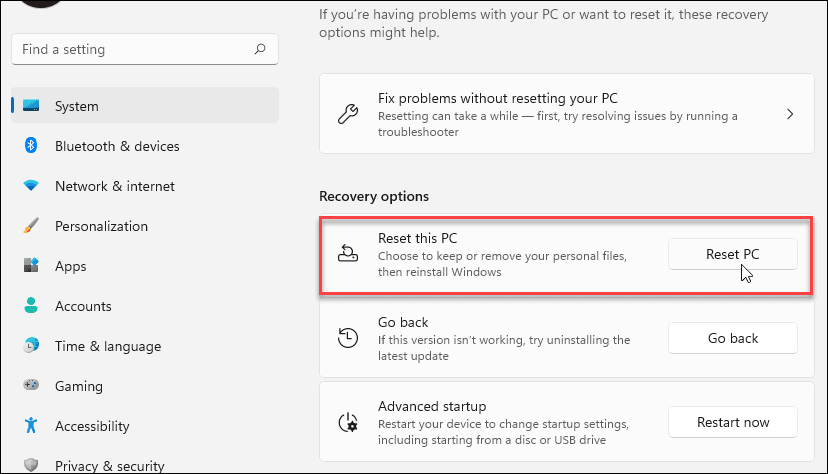
- Выберите тип сброса, который вы хотите выполнить — либо сохраните свои файлы (что вы, вероятно, захотите), либо удалите все и начните заново.
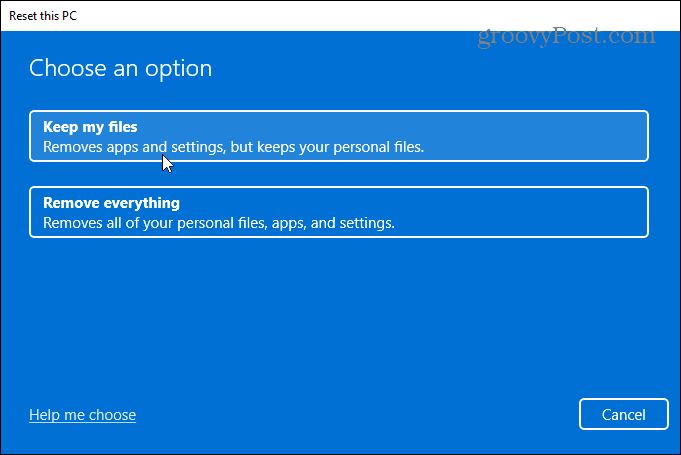
Следуйте инструкциям на экране и подождите, пока ваш компьютер вернется в рабочее состояние. Пошаговые инструкции см. в нашем руководстве по сброс виндовс 11 до заводских настроек.
10. Восстановить Windows 11 из точки восстановления
Если ваш компьютер начал зависать в определенный момент времени, возможно, после установки кучи программ, вы можете восстановить его из точки восстановления. Важно знать, что функция восстановления системы не включена по умолчанию. Вы должны включить его и создать точку восстановления. Итак, если он у вас есть, хорошая новость заключается в том, что вы можете использовать его для восстановления вашей системы до рабочего состояния.
- Нажмите на Начинать кнопка, тип точка восстановленияи выберите верхний результат.
- Когда появится окно «Свойства системы», нажмите кнопку Восстановление системы кнопка.
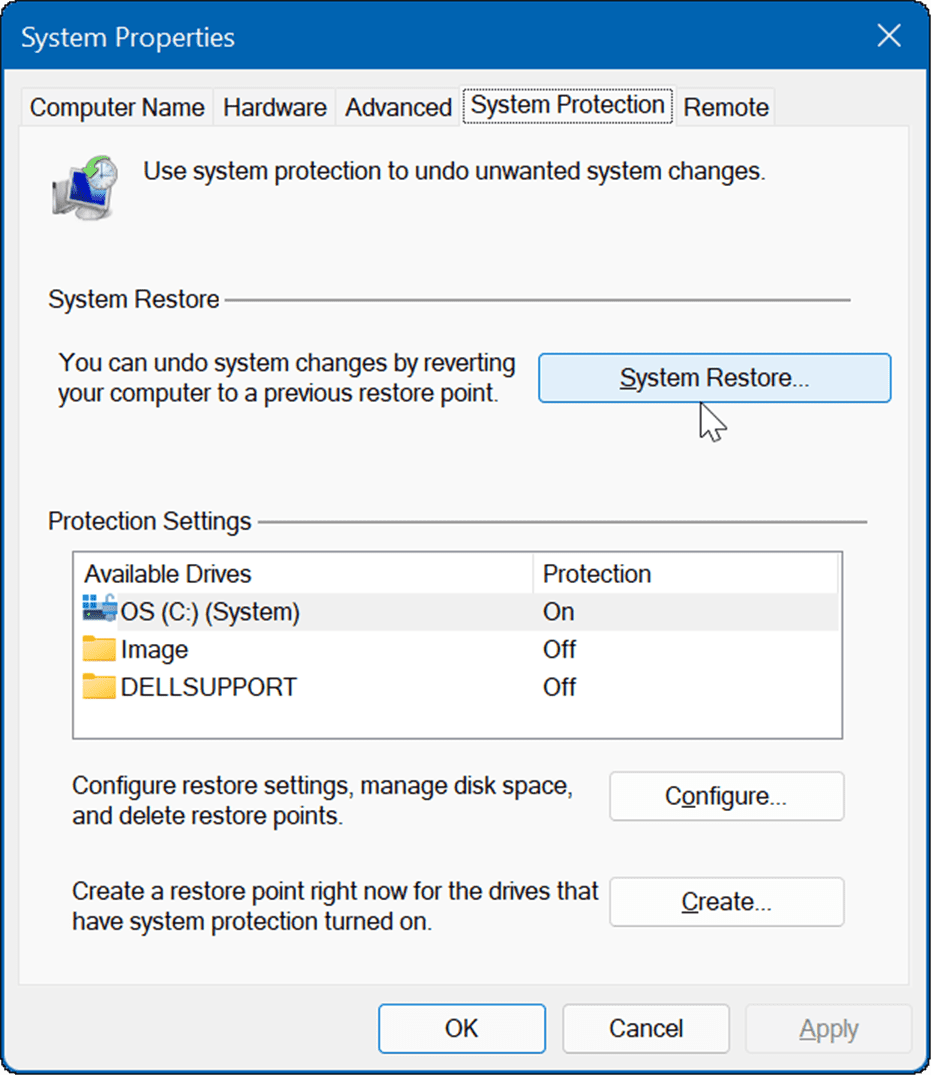
- Перейдите к мастеру точек восстановления и выберите точку восстановления, которую вы хотите использовать.
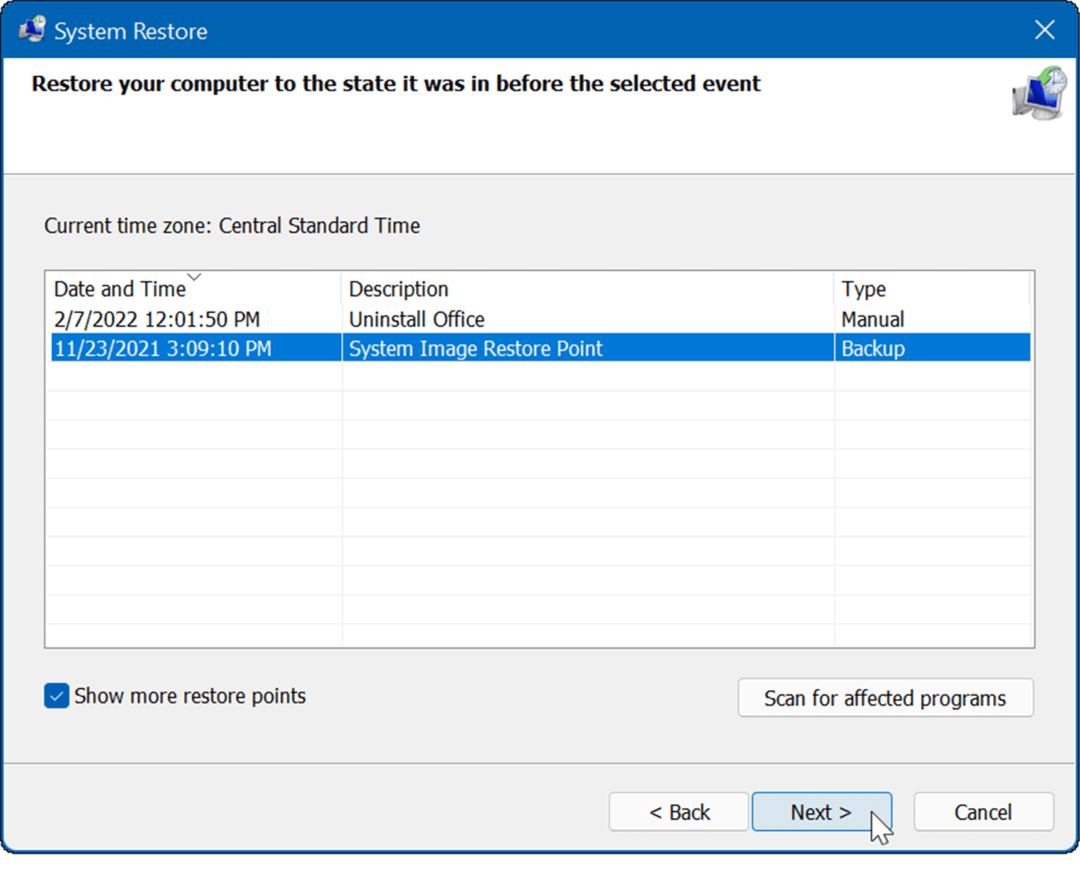
Утилита Restore Point применит изменения к вашей системе и вернет ее в рабочее состояние. Имейте в виду, что ваш компьютер перезагрузится во время процесса.
11. Восстановить Windows 11 из резервной копии образа системы
Точка восстановления — не единственный способ восстановить Windows. Если вы создали резервное копирование образа системы до того, как он начал падать, вы можете использовать его для восстановления вашего ПК.
Чтобы использовать эту опцию, вам нужно иметь Установочный USB-накопитель или USB-накопитель для восстановления Windows 11 для загрузки Windows 11 в среду восстановления.
Полные инструкции по этому процессу см. в нашем руководстве о том, как восстановить Windows 11 с помощью образа системы.
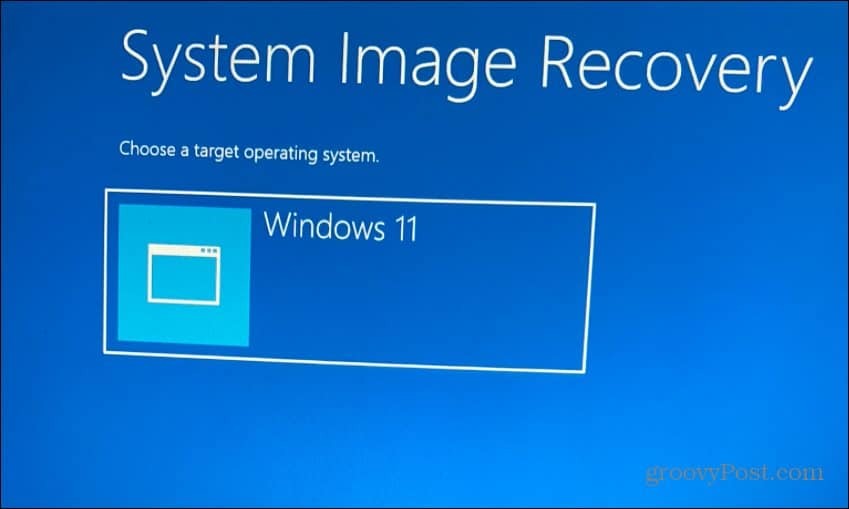
Исправление нестабильного ПК с Windows 11
Есть много причин, по которым Windows 11 может зависнуть, но вы можете попробовать множество исправлений. Надеемся, что один из приведенных выше вариантов поможет решить проблемы с вашим ПК, когда Windows 11 продолжает падать. Если кажется, что ничего не работает, вы всегда можете выполнить чистая установка виндовс 11 и начать сначала.
Еще один важный совет: если вы получаете ошибку синего экрана, запишите сообщение — обычно оно имеет номер ошибки. Вы можете найти эту ошибку на своем телефоне и найти причину и, надеюсь, исправить.
Наличие проблем со сбоем Windows — вот почему так важно принимать превентивные меры для обновления ваших данных. В дополнение к резервному копированию файлов в облаке через OneDrive или Google Диск обязательно используйте облачный служба резервного копирования, такая как Backblaze. Также периодически создавайте полная резервная копия системы и скопируйте самые важные файлы на внешний диск для хранения.


