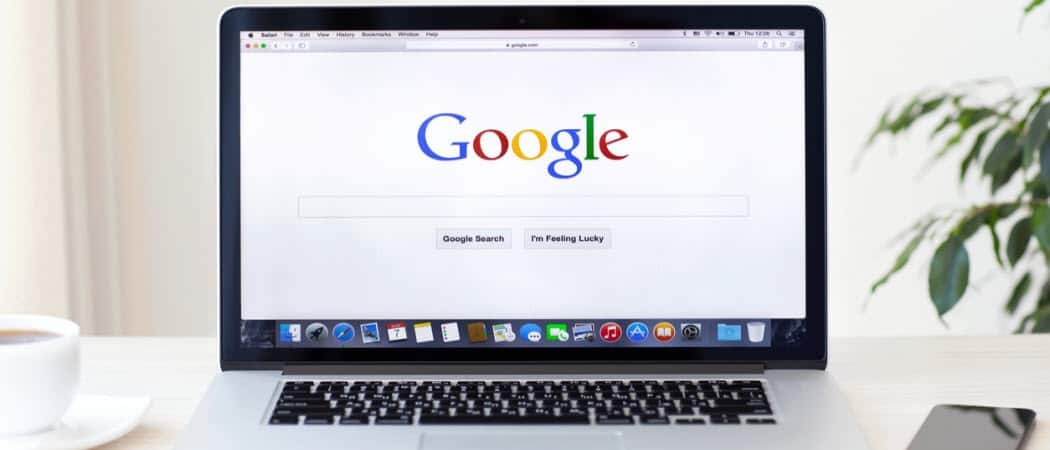Поделитесь своим сетевым подключением с Hyper-V в Windows 10
Microsoft Windows 10 / / March 18, 2020
Последнее обновление
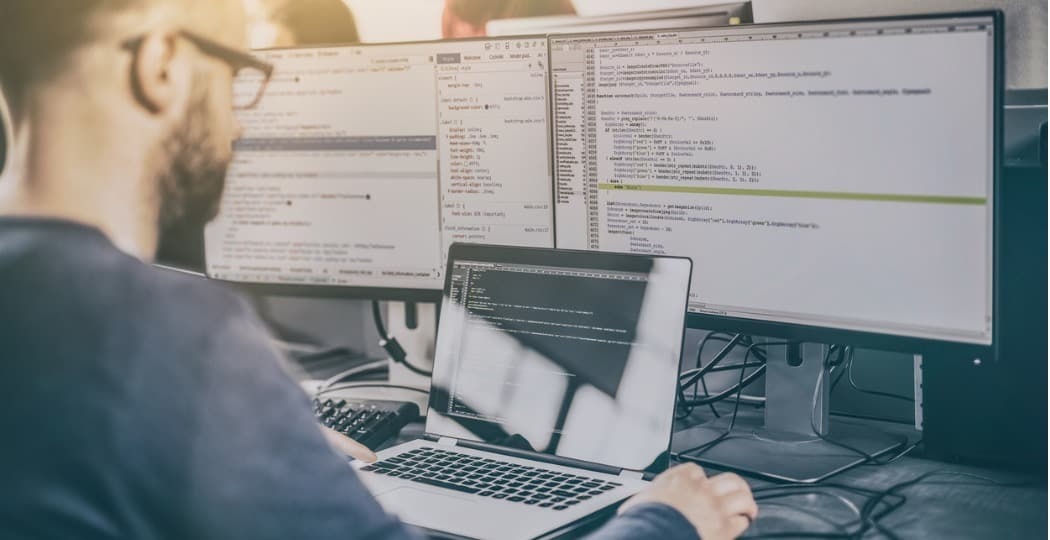
Ранее мы показали, как использовать Hyper-V, доступный только в Windows 10 Pro. Вот как настроить виртуальную машину с другой копией Windows.
Ранее мы показали вам как использовать Hyper-V, доступно только в Windows 10 Pro; настроить виртуальную машину с другой копией Windows. Недавно мне нужно было провести некоторое тестирование, но я понял, что для этого мне понадобится Интернет. К сожалению, встроенная поддержка Hyper-V не очень интуитивна. Это может быть сделано, но это немного связано. Чтобы подключить интернет-соединение вашего компьютера к виртуальной машине Hyper-V, вам необходимо настроить виртуальный коммутатор через интернет-соединение. В этой статье мы покажем вам, как это сделать.
Совместное использование сетевого подключения с виртуальной машиной Hyper-V
Если у вас еще нет настройки виртуальной машины, посмотрите нашу предыдущую статью для инструкций. Если вы уже это сделали, перейдите к запуску диспетчера Hyper-V. Выберите вашу виртуальную машину, затем нажмите Virtual Switch Manager под панелью действий.
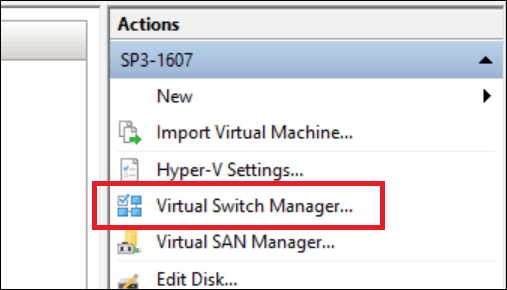
Выбрать Новый виртуальный сетевой коммутатор, выберите Внутренний, затем нажмите Создать виртуальный коммутатор.
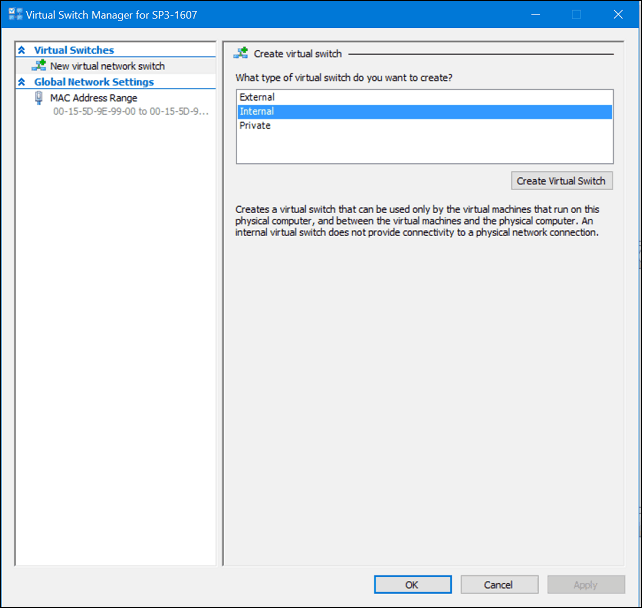
Введите имя для вашего переключателя, затем выберите Внутренняя сеть. Нажмите Применить, затем ОК.
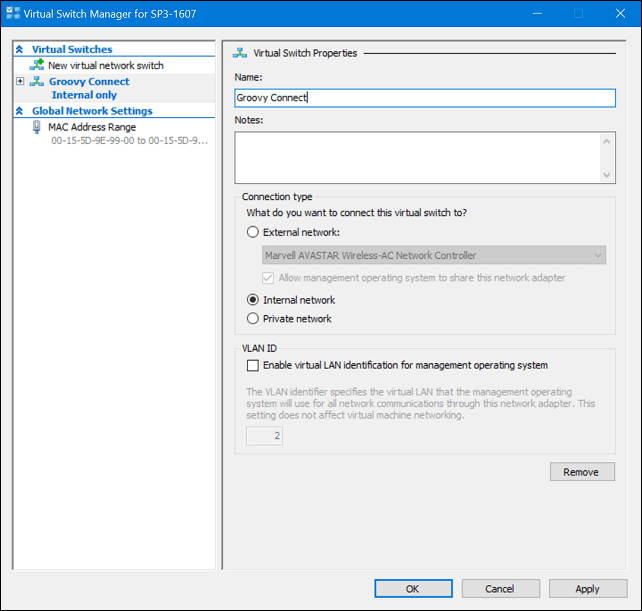
Выберите свою виртуальную машину, затем нажмите «Настройки» под панелью «Действия».
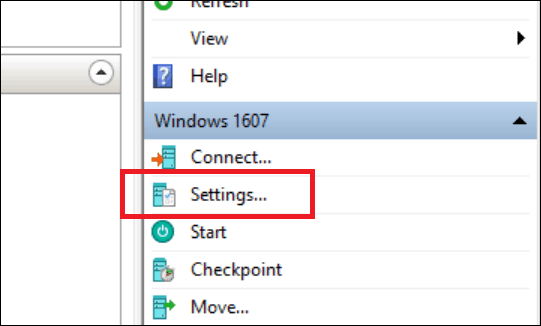
Выберите Добавить оборудование на вкладке выберите Legacy Network Adapter, затем нажмите Add.
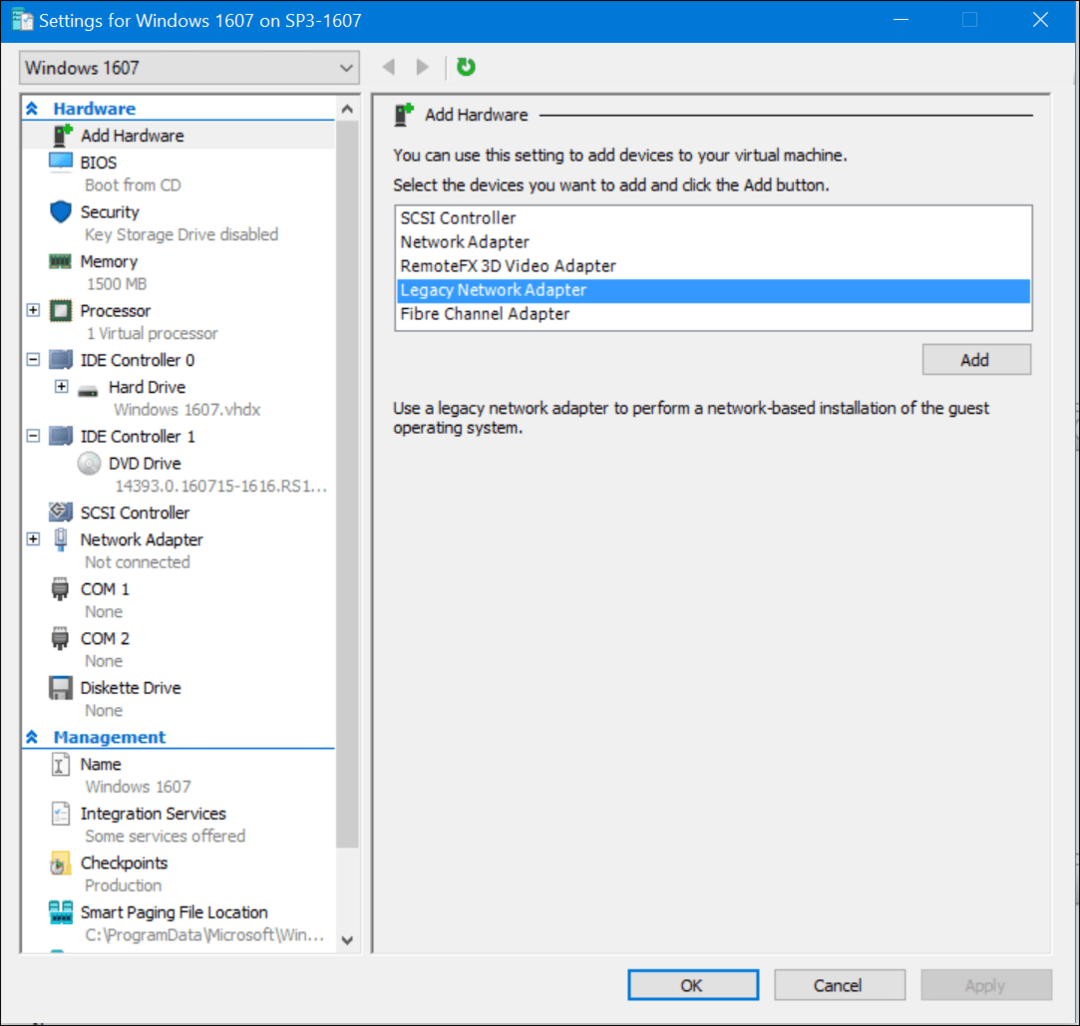
Нажмите на поле списка виртуальных коммутаторов, затем выберите ранее созданное соединение, это Groovy Connect. Нажмите Применить, затем ОК.
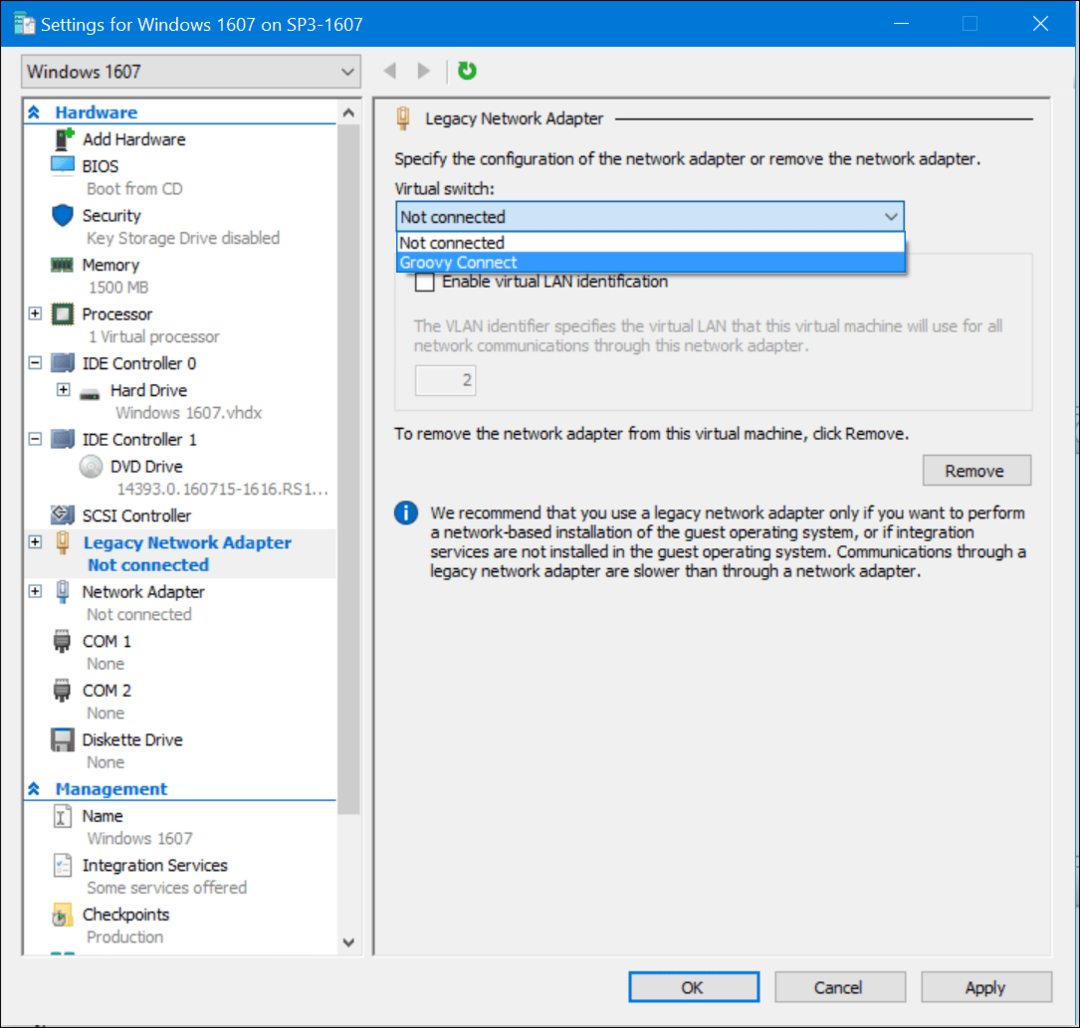
Щелкните правой кнопкой мыши значок сети в значке подключения в области уведомлений, затем нажмите Центр коммуникаций и передачи данных. Там вы увидите ваше вновь созданное соединение.
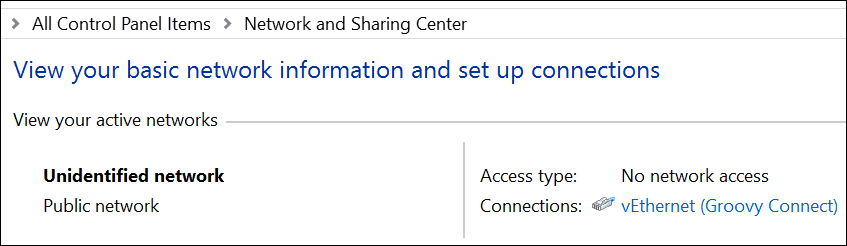
В том же окне нажмите «Изменить параметры адаптера», выберите сетевое подключение, через которое компьютер подключается к Интернету. Щелкните правой кнопкой мыши соединение, выберите «Свойства», выберите вкладку «Общий доступ», затем установите флажок Все остальные пользователи сети подключаются через этот компьютер к интернету.
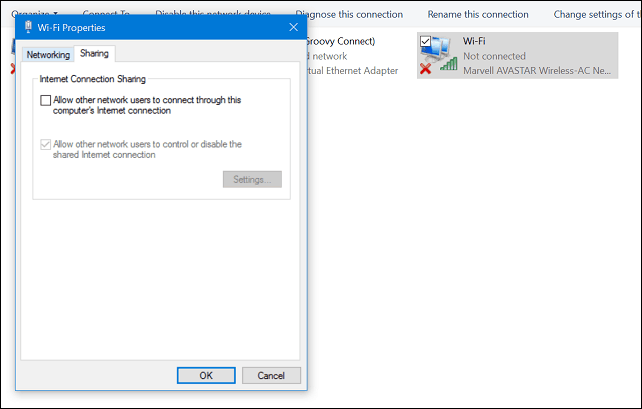
Теперь вы должны настроить Интернет на вашей виртуальной машине. Это работает независимо от того, используете ли вы проводное или беспроводное соединение.
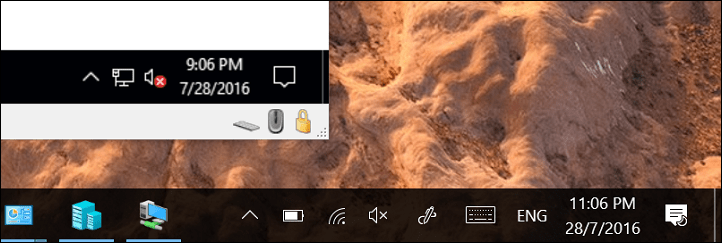
Если вы используете другой выпуск, например Windows 10 Home, вы можете использовать стороннюю утилиту виртуальной машины, такую как Oracle VirtualBox. VirtualBox значительно упрощает настройку и совместное использование интернет-соединений.