Как зашифровать системный диск и почему вы действительно должны это делать
Конфиденциальность Безопасность Шифрование Рекомендуемые Truecrypt / / March 18, 2020
Несмотря на множество уровней безопасности, встроенных в Microsoft Windows, существует почти все уязвимости почти на каждом компьютере в доме или офисе: данные на жестком диске не зашифрованы. Это означает, что даже неискушенный хакер может получить доступ к вашим данным, не зная ваших учетных данных для входа в Windows. К счастью, для этой дыры в безопасности есть простое и бесплатное исправление: шифрование системного диска. Читайте дальше, чтобы узнать, как зашифровать весь системный диск с помощью TrueCrypt.
 В этой статье представлен случай шифрования всего системного диска. Причина номер один, как показано в приведенном ниже руководстве, заключается в том, что это невероятно просто благодаря TrueCrypt. Но другие причины имеют много общего с кражей личных данных и немного с покрытием вашей задницы в случае федерального расследования. Если вы уже убедились, не стесняйтесь перейти к учебнику по ссылкам ниже. В противном случае читайте дальше.
В этой статье представлен случай шифрования всего системного диска. Причина номер один, как показано в приведенном ниже руководстве, заключается в том, что это невероятно просто благодаря TrueCrypt. Но другие причины имеют много общего с кражей личных данных и немного с покрытием вашей задницы в случае федерального расследования. Если вы уже убедились, не стесняйтесь перейти к учебнику по ссылкам ниже. В противном случае читайте дальше.
- Почему у каждого должен быть зашифрованный системный диск
- Как зашифровать весь системный диск с помощью TrueCrypt
- Как окончательно расшифровать системный диск
Почему у каждого должен быть зашифрованный системный диск
Хорошо, позвольте мне это уточнить. Не каждый должен шифровать свой системный диск. Только каждый, кто хранит на своем компьютере личную или финансовую информацию, такую как налоговые декларации пароли, история просмотров, электронные письма, резюме, адресные книги, фото и видео, счета за коммунальные услуги, аккаунт истории и т. д. Если все, что вы используете для своего компьютера, это чтение Reddit в режиме инкогнито, то вам, вероятно, не нужно шифровать ваши данные. Но если вы похожи на подавляющее большинство пользователей персональных или бизнес-компьютеров, у вас есть ценные данные, которые требуют защиты. Вот три основных риска, связанных с наличием незашифрованного жесткого диска.
1. Воры не только после вашего оборудования
Вор, вероятно, может заработать несколько сотен долларов, украшая украденный ноутбук. Но он может заработать еще больше денег, если украдет вашу личность, пока он у нее. Будь то ваш биткойн-кошелек, старая налоговая декларация или установка Google Chrome с Amazon, PayPal и кэшированные пароли онлайн-банкинга, данные на вашем жестком диске могут оказаться гораздо более ценными, чем оборудование сам.
«Ах, но моя учетная запись Windows защищена паролем. Он даже не сможет войти, - говорите вы.
Сожалею. Воры, работающие с данными и ноутбуками, должны быть немного хитрыми, чтобы обойти экран входа в Windows и получить ваши данные. Как минимум, все, что ему нужно - это загрузочная установка Linux на флэш-накопителе, и он сможет загрузить ваш компьютер и полностью изучить содержимое системного диска. Это связано с тем, что защита паролем Windows не позволяет кому-либо войти в вашу учетную запись Windows. Это не мешает им получить доступ к данным другим способом, так же как ключ зажигания не позволяет угонщику разбить ваше окно и подключить ваш автомобиль. Есть крайние случаи, которые я знаю. Возможно, вы зашифровали свои файлы и папки, используя Стив Трюк с шифрованием EFS для Windows однако я думаю, что это действительно исключение, а не правило. Давайте двигаться дальше.
2. На продажу: ваш старый жесткий диск (и все ваши данные)
Гарантии фантастические. У меня были заменены жесткие диски, источники питания и целые компьютеры по гарантийному талону, бесплатно, без проблем. Но когда дело доходит до жестких дисков, здесь есть одна загвоздка. Чтобы получить ремонт или замену, вы должны отправить свой старый жесткий диск по почте (процесс RMA). То же самое касается отправки на весь компьютер для гарантийного ремонта. Перед этим кажется логичным безопасно удалить любые конфиденциальные данные с вашего жесткого диска, так же, как вы делали это перед продажей или переработкой компьютера. Но если ваш компьютер не работает, или ваш жесткий диск даже не монтируется, то это не вариант. Вам нужно будет отправить на жесткий диск все ваши данные без изменений.
Это было бы проблематично, если бы, скажем, был недобросовестный техник (возможно, сторонний субподрядчик), собирающий данные о клиентах при выполнении гарантийного обслуживания. Это, вероятно, редко, но это действительно случается. Но гораздо более распространенной является практика перепродажи использованных дисков. Если вы следили за сайтами сделок, вы могли заметить «восстановленные» жесткие диски для продажи с большой скидкой. Эти восстановленные или повторно сертифицированные жесткие диски обычно представляют собой диски, которые были возвращены или заменены по гарантии. Часто вместо того, чтобы заставлять вас ждать, пока они оценят и починят ваш жесткий диск, производители отправят вам новый жесткий диск, чтобы покрыть вашу гарантию. Затем они заберут ваш диск, починят его, отформатируют и (возможно) надежно сотрут его перед перепаковкой и продажей другому клиенту. В то время как большинство обычных пользователей даже не знают искать остаточные данные на используемом диске, определенные данные Гуру восстановления или... даже скучающий ребенок, скорее всего, сможет собрать достаточно данных с переформатированного диска, чтобы сделать некоторые повреждение с помощью простые в использовании бесплатные инструменты доступно в сети. В конце концов, номер социального страхования составляет всего девять цифр - каждый раз, если вы понимаете, о чем я.
Если вы возвращаете оборудование, рекомендуется попросить поставщика или производителя уничтожить его после завершения оценки. Но, как обнаружил один джентльмен, возвращающий компьютер в Best Buy, заставить магазин выполнить свои обещания не всегда легко. Как пишет блоггер MSNBC Боб Салливан, клиент из Цинциннати вернул свой сломанный компьютер в компанию Best Buy, думая, что его старый жесткий диск будет надежно просверлен и утилизирован. К его большому огорчению, ему через полгода позвонил незнакомец, который сказал ему:Я только что купил ваш жесткий дискНа блошином рынке в Чикаго. Ой ...
3. Выбрасывать жесткий диск? Это может быть федеральным преступлением
FACTA, HIPAA и другие федеральные правила по предотвращению кражи личных данных и личных данных требуют, чтобы компании должным образом распоряжались записями клиентов и пациентов. Бумажные записи - манильские папки, медицинские карты, кредитные заявки - это первое, что приходит на ум. Но цифровые записи также подпадают под федеральный закон. Если вы бизнес, это ставит вас на крючок для правильной утилизации ваших жестких дисков и других носителей. В наши дни большинство учреждений выходят далеко за рамки сверления отверстий в блюде и вместо этого разбивают диски на крошечные кусочки, как бумага; или они передают эту работу компании, которая специализируется на предоставлении сертификатов уничтожения, чтобы доказать, что работа была завершена.
Но если вы не бизнес или больница, вам не о чем беспокоиться, верно? Не совсем. Допустим, вы нанимаете няню или няню. В рамках вашей должной осмотрительности вы заказываете ее проверку и сохраняете результаты, включая историю адресов, номер SSN и т. Д., На жестком диске старого компьютера. Спустя годы вы пожертвовали старый компьютер Goodwill, какой-то студент из колледжа его купил, восстановление файла или восстановление данных и бам - имеет больше информации о вашей няне, чем он должен по закону. Как работодатель вашей няни, вы не выполнили свой федеральный мандат по защите ее личности.
Шифрование системного диска на помощь
Реальная ответственность во всех этих ситуациях - позволить конфиденциальной или конфиденциальной информации храниться в незашифрованном виде на жестком диске. Данные, как известно, трудно искоренить. Это особенно верно, когда мы говорим о твердотельных накопителях (SSD) и флэш-носителях (например, SD-картах); одно исследование показало, что это почти невозможно удалить данные на SSD. Вот почему шифрование является таким изящным решением. С зашифрованными данными не так важно, если ваши данные попадут в чужие руки. Если они не смогут взломать шифрование или угадать ваш пароль, они не получат никакой полезной личной информации с вашего диска. Если похититель данных монтирует ваш диск в другую систему, все, что они найдут, - это зашифрованный бред.
Объедините шифрование с безопасным форматом (когда это возможно), и вы практически неуязвимы для кражи данных.
Шифрование системного диска удобно, поскольку оно не нарушает нормальную работу компьютера, за исключением дополнительного пароля, вводимого при загрузке, и небольшого снижения производительности. TomsHardware Считается, что влияние на производительность «не заметно» для средних пользователей. Системное шифрование диска защищает каждый бит данных на вашем жестком диске без необходимости выбирать, какие документы и файлы шифровать. И лучше всего, вы можете сделать это бесплатно с помощью TrueCrypt. Вот как:
Зашифруйте весь системный диск с помощью TrueCrypt
Загрузить и установить TrueCrypt на компьютере Windows, который вы хотите зашифровать (в этом руководстве используется TrueCrypt 7.1a).
Затем запустите TrueCrypt и нажмите System | Зашифровать системный раздел / диск…
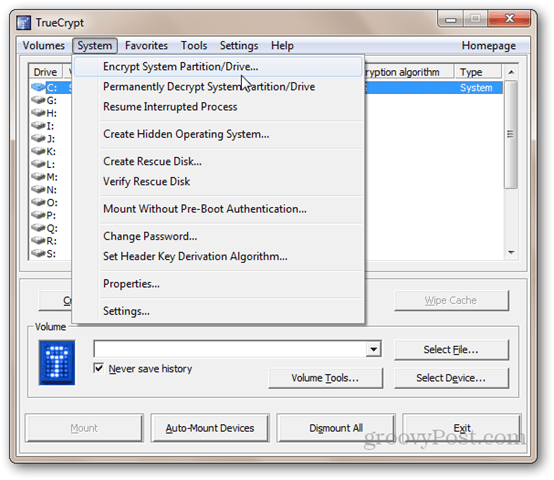
Далее выберите тип системного шифрования. Я рекомендую выбрать Normal на данный момент. Скрытое, вероятно, немного излишне (прочитайте описание на скриншоте, чтобы узнать о его намерениях). Нажмите кнопку "Далее.
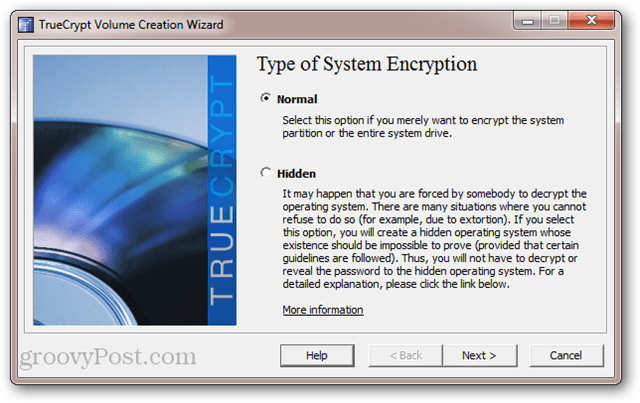
В окне Area to Encrypt у вас есть два варианта. Если ваши данные и ваша установка Windows находятся в одном разделе, выберите первый вариант («Зашифровать системный раздел Windows»). Если у вас есть несколько разделов - например, один для ваших данных и один для вашей операционной системы - затем выберите второй вариант («Зашифровать весь диск»). Если вы не уверены, переходите ко второму. Нажмите кнопку "Далее.
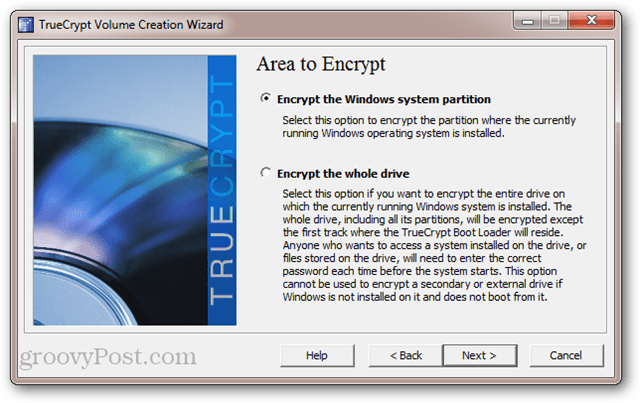
На следующем экране выберите Single-boot или Multi-boot и нажмите Next.
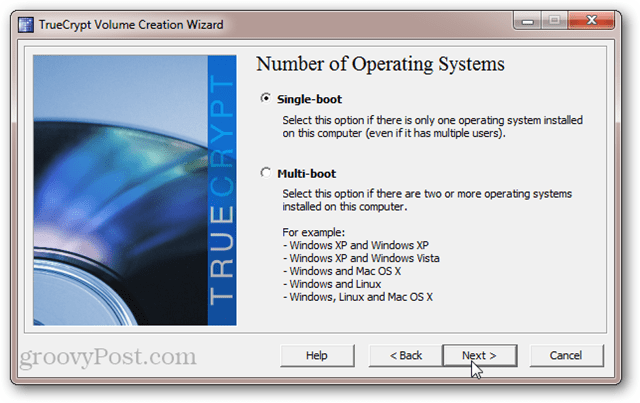
Далее выберите параметры шифрования. Если вы не знаете, что это означает, то настройки по умолчанию вам подойдут. Обратите внимание, что у вас есть возможность использовать несколько уровней шифрования. Хотя это более безопасно, это увеличивает влияние на производительность (то есть ваш компьютер будет работать немного медленнее, чем если бы вы выбрали один уровень шифрования). Нажмите кнопку "Далее.
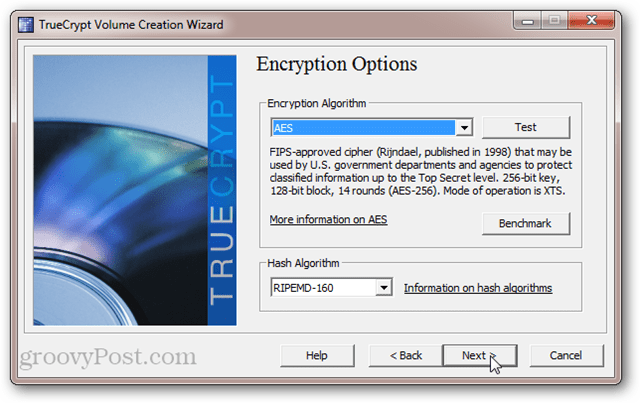
Выберите пароль. Как всегда, более длинные пароли сильнее. Но убедитесь, что это тот, который вы можете вспомнить. Нажмите кнопку "Далее.
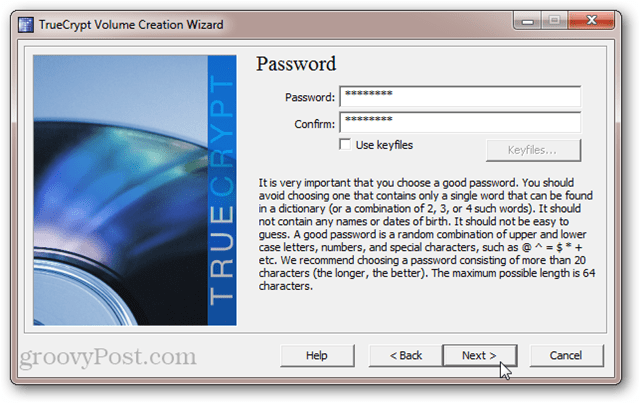
Переместите курсор мыши, чтобы рандомизировать содержимое пула. Нажмите кнопку "Далее.
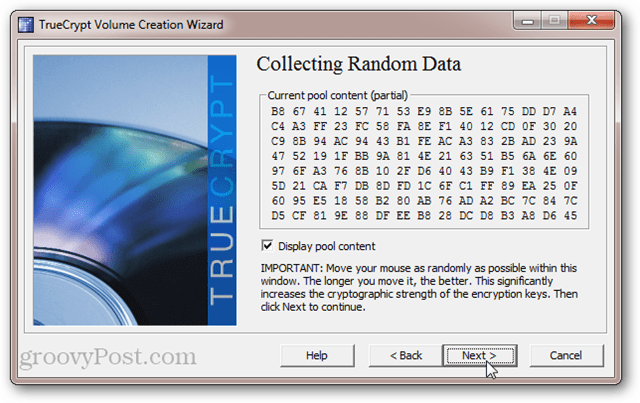
Посмотрите ваш мастер и ключи заголовка. Вам не нужно записывать это или что-то еще. Это просто к вашему сведению. Нажмите кнопку "Далее.
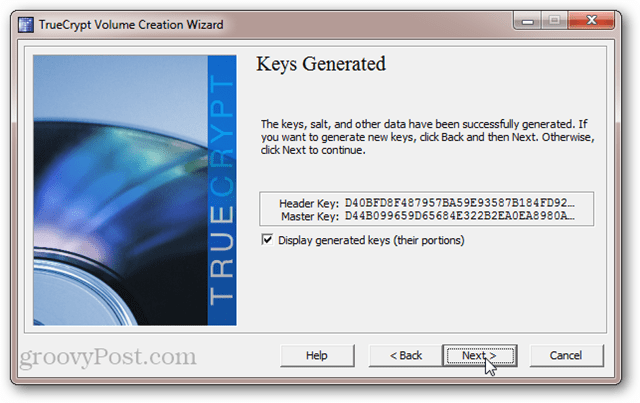
TrueCrypt теперь предложит вам записать спасательный диск TrueCrypt. Не пропускай этот шаг. TrueCrypt использует специальный загрузчик для расшифровки вашего диска. Если ваша система повреждена или повреждена, вам понадобится этот диск для доступа к вашим данным. Так что не теряйте это. Также обратите внимание, что TrueCrypt Recovery Disk относится к вашему зашифрованному системному диску. Вы не можете использовать спасательный диск, который вы создали для другого зашифрованного диска. Нажмите Далее, чтобы начать процесс.
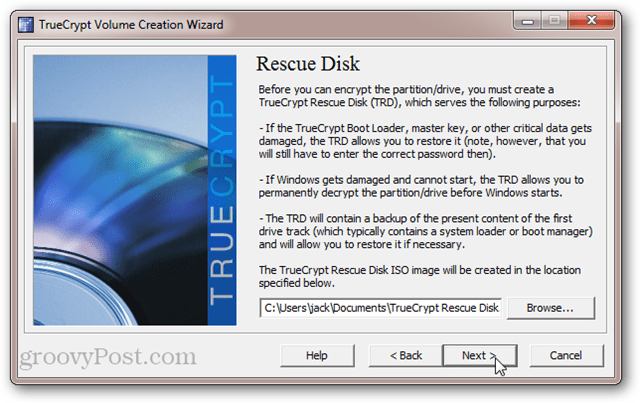
Если на вашем компьютере нет привода CD / DVD, вы также можете создать диск восстановления TrueCrypt на USB-накопителе. Если на вашем компьютере есть программа записи, вы попадете непосредственно в утилиту записи образов дисков Windows и не увидите подсказки ниже.
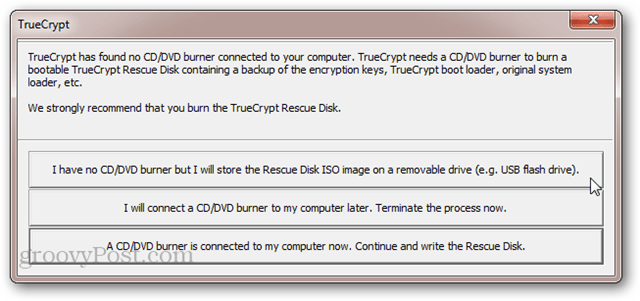
После записи вашего TrueCrypt Rescue Disk вас спросят, хотите ли вы выбрать безопасный режим очистки. Опять же, это для ultraparanoid. Вы можете пропустить этот шаг и все будет в порядке. Но если у вас очень большой диск, который вы использовали некоторое время, вам не помешает стереть диск перед его шифрованием. Единственное, что вы должны потерять, это время. Но если вы не беспокоитесь о том, что кто-то использует магнитно-силовую микроскопию для восстановления перезаписанных данных, выберите «Нет» (самый быстрый) и нажмите «Далее».
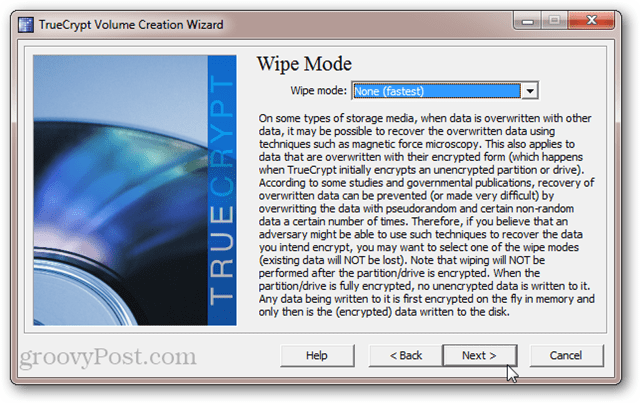
TrueCrypt теперь запускает предварительный тест системного шифрования. Это влечет за собой перезагрузку и запрос вашего нового пароля. Это гарантирует, что загрузчик TrueCrypt Boot Loader был установлен правильно и что все работает нормально до того, как ваш диск зашифрован. Нажмите Test, когда будете готовы. У вас все еще будет возможность отступить, если тест не пройдет успешно.
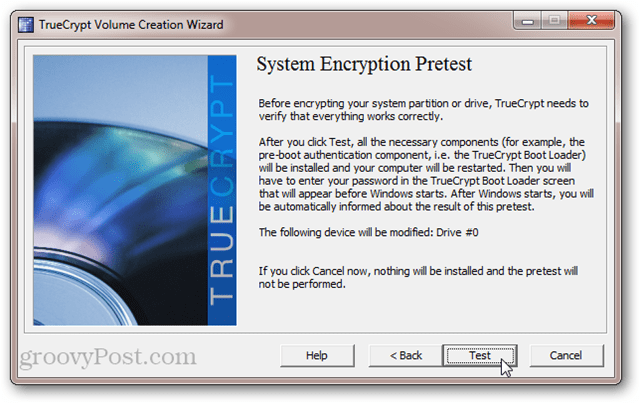
После нажатия кнопки «Тест» вам будет предложено перезагрузиться. После этого вы увидите обычный экран BIOS, за которым следует загрузчик TrueCrypt Boot Loader. Введите свой пароль, чтобы завершить загрузку в Windows.
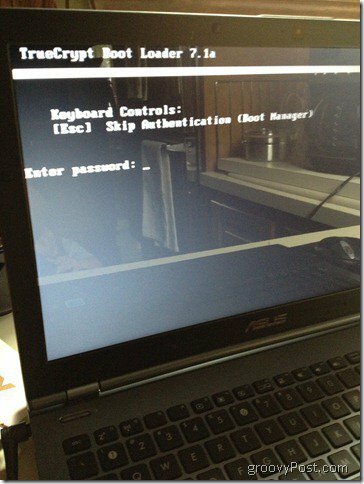
После успешных предварительных испытаний вы можете нажать «Зашифровать», чтобы завершить работу.
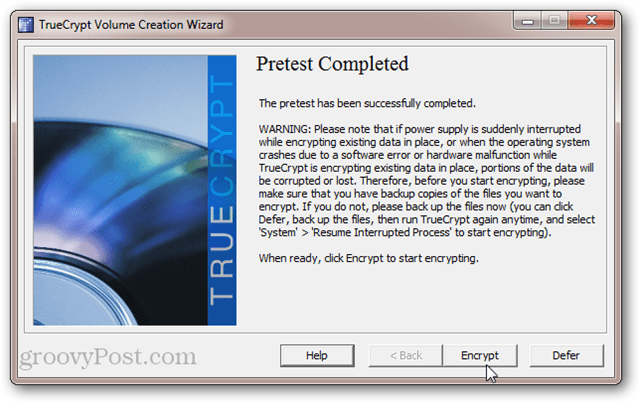
В зависимости от размера тома и скорости вашего компьютера, это может занять некоторое время. На моем ноутбуке Core i5 шифрование системного диска объемом 250 ГБ заняло около пяти часов (я позволил ему работать всю ночь). На моем настольном компьютере AMD Phenom II X4 2,8 ГГц шифрование жесткого диска емкостью 1,5 ТБ заняло около 18 часов. Ваш пробег будет варьироваться.
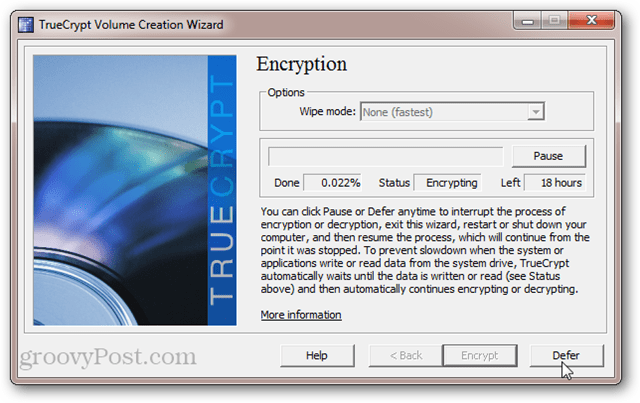
К счастью, вы можете отложить или приостановить процесс шифрования в любое время. Вы даже можете перезагрузить или выключить компьютер и возобновить процесс шифрования, на котором вы остановились. TrueCrypt будет запускать процесс шифрования в фоновом режиме, пока вы используете другие приложения, но это увеличит общее время, необходимое для шифрования.
Когда шифрование завершится, ваша система Windows будет выглядеть и чувствовать себя точно так же, как и раньше. Единственное отличие состоит в том, что вы будете видеть экран TrueCrypt Boot Loader при каждом включении компьютера или выходе из спящего режима. Вам не нужно будет вводить пароль для предварительной загрузки после выхода из спящего режима.
Отмена всего системного шифрования диска
Если вам надоело вводить дополнительный пароль или вы хотите постоянно дешифровать системный диск для некоторых По другой причине вы можете отменить шифрование системного диска TrueCrypt, щелкнув Система> Постоянно дешифровать систему. Partition / Drive.
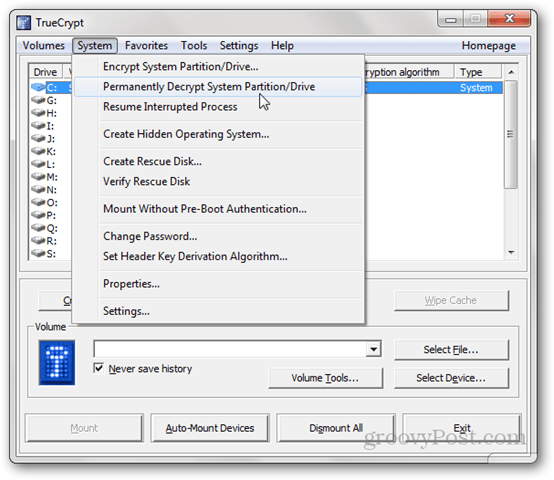
Вам будет дано предупреждение о том, что после этого ваш диск будет незашифрован. После нажатия Да необходимое количество раз, процесс расшифровки начнется. Начните - это займет почти столько же времени, сколько потребовалось для шифрования диска. Опять же, вы можете использовать свой компьютер и / или приостановить или отложить расшифровку в любое время.
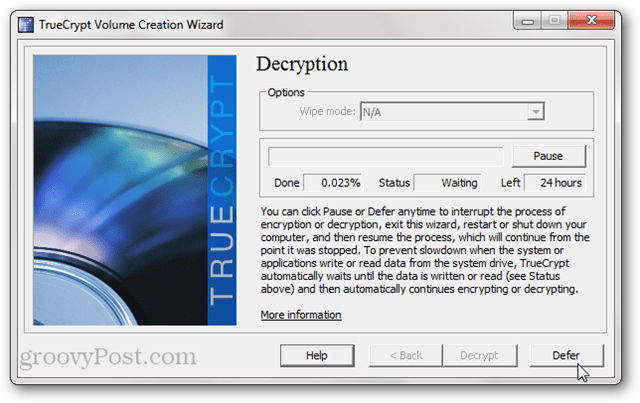
После завершения расшифровки вам будет предложено перезагрузить компьютер. Экран TrueCrypt Boot Loader больше не будет отображаться, и ваш системный диск будет незашифрованным.
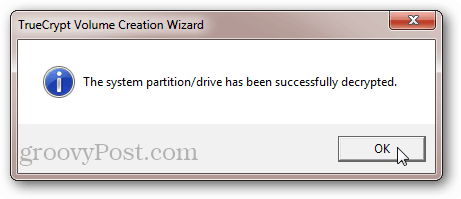
Обратите внимание, что даже если вам не будет предложено ввести пароль, загрузчик TrueCrypt Boot Loader все равно будет установлен на системный диск. Это не должно представлять никаких проблем. Но если это вызывает у вас ошибку, зная, что в вашей основной загрузочной записи остался остаток материала, вы можете перезаписать MBR, используя установочный диск Windows 7 или Диск восстановления системы Windows 7.
Вывод
Шифрование системного диска с TrueCrypt бесплатно, безопасно и просто. Затраты на производительность и дополнительные неудобства относительно невелики. Но преимущества для вашей безопасности данных огромны. Таким образом, шифрование системного диска во многом похоже на страхование жилья. Надеюсь, вам никогда не придется его использовать. Но когда случится немыслимое, вы будете чертовски рады, что оно есть.

