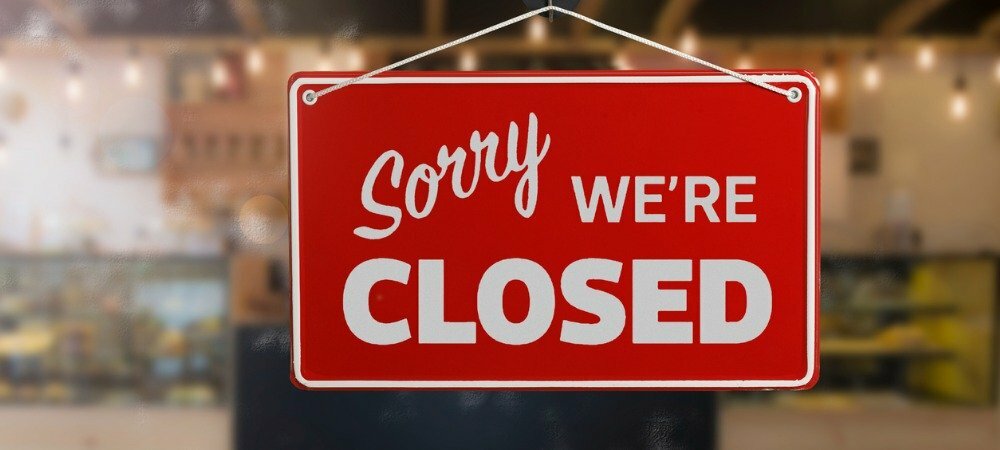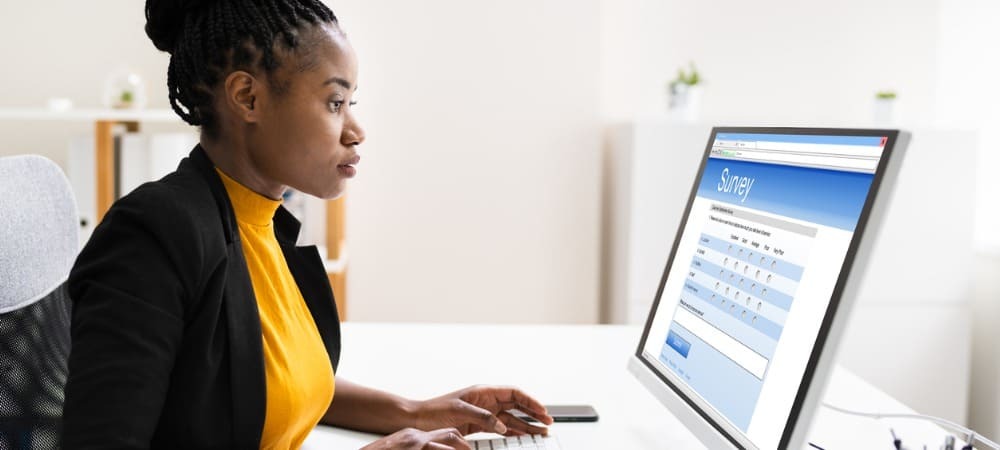Экран печати не работает в Windows 11: исправления 8
Microsoft Windows 11 Герой / / February 24, 2022

Последнее обновление:

Снимок экрана может быть полезен во многих ситуациях, но если это не сработает, это руководство поможет вам решить проблему со сломанной клавишей экрана печати в Windows 11.
Клавиша печати экрана (PrtSc или PrtScn) — самый распространенный способ сделать снимок экрана в Windows. По умолчанию он делает снимок всего рабочего стола и сохраняет его в буфер обмена, что позволяет вставлять изображение в другие приложения, такие как Paint или Word.
Это, конечно, если работает функция принтскрина. Существует ряд причин, по которым экран печати не работает в Windows 11, будь то проблема с оборудованием или программная ошибка. Если вы боретесь, вот несколько различных способов, которые вы можете попробовать решить проблему.
1. Основные исправления для устранения неполадок, чтобы исправить экран печати, не работающий в Windows 11
Во-первых, перепроверьте Фн из F-замок клавиша, если она есть на вашей клавиатуре. Клавиша F Lock может включать или отключать дополнительные функциональные клавиши (например,
Если клавиша экрана печати не работает, шаг по устранению неполадок так же прост, как устранение неполадок со всей клавиатурой отличное место для начала. Переустановите соединение, отключив устройство и снова подключив его. Если это не сработает, попробуйте подключить его к другому порту USB.

Проблема может быть и в самой клавиатуре. Например, попробуйте дополнительную клавиатуру, если она у вас есть, и посмотрите, работает ли с ней клавиша печати экрана. Если это не так, проблема связана с самим ПК.
Если у вас все еще есть проблема, перезагрузить виндовс 11. Перезапуск Windows закрывает все приложения, которые могут ей мешать, и обеспечивает новый запуск вашей системы.

2. Попробуйте разные сочетания клавиш
Вы можете использовать несколько различных сочетаний клавиш для сделать скриншот на виндовс 11. Итак, вы можете сначала попробовать другие ярлыки.
Использовать Клавиша Windows + PrtScn чтобы сделать снимок и сохранить его в файл. Пытаться Alt+PrtScn чтобы сделать снимок активного окна. Или попробуйте Клавиша Windows + Shift + S чтобы запустить Snipping Tool для скриншотов.
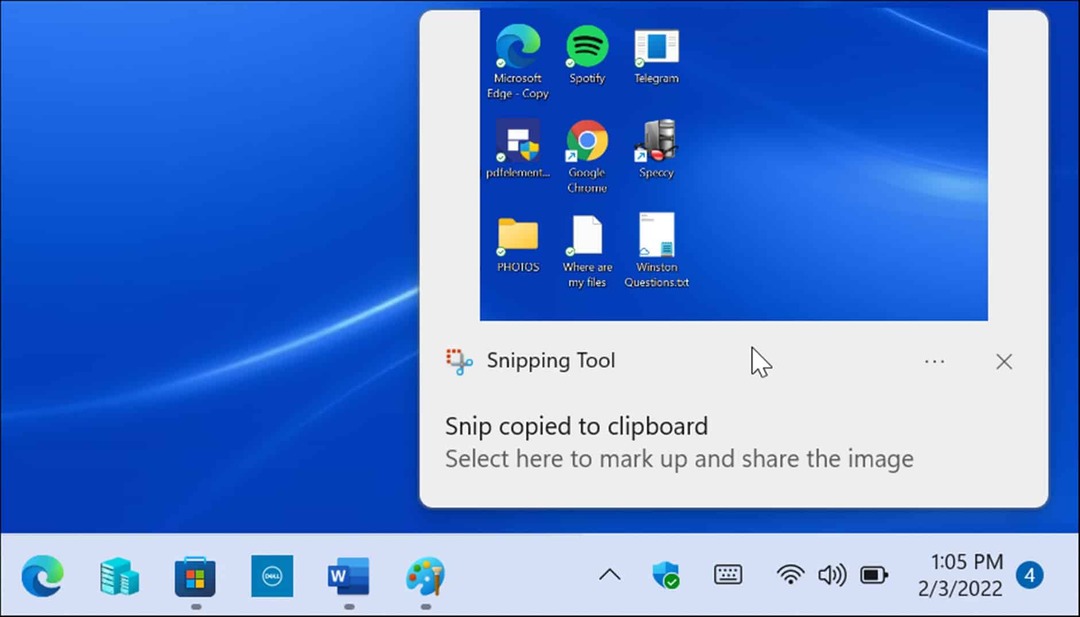
Если клавиша экрана печати не работает, можно использовать другой обходной путь — игровая панель Xbox. Используйте сочетание клавиш Клавиша Windows + G для запуска Xbox Game Bar. Как только он откроется, нажмите кнопку Кнопка виджетов > Захват и щелкните значок камеры, чтобы сделать снимок.
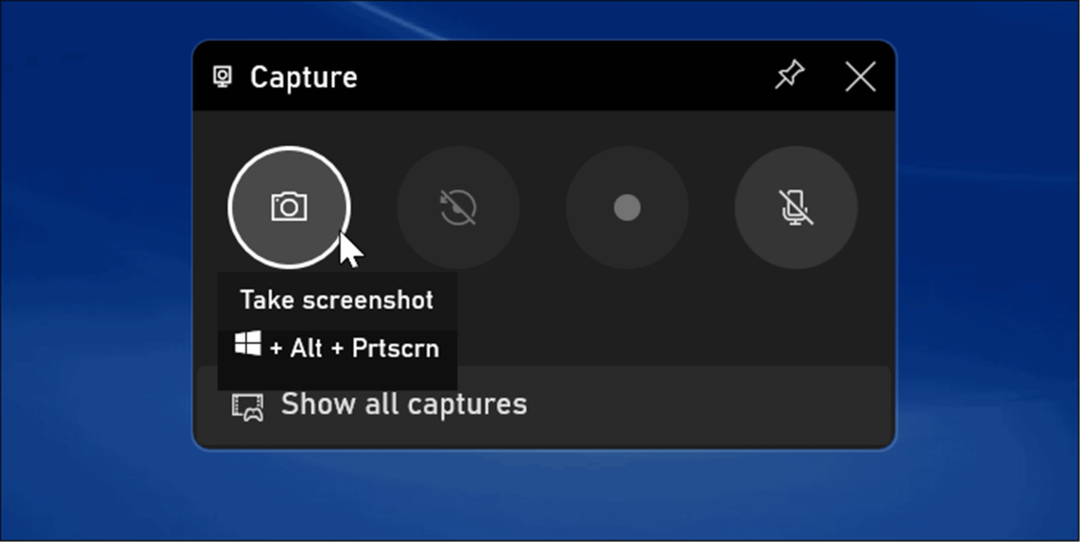
3. Проверьте стороннее программное обеспечение для создания скриншотов
Если ваша клавиша экрана печати не работает, стороннее приложение для захвата экрана — еще одно упущенное из виду место для начала устранения неполадок. Специальные приложения для записи экрана, такие как WinSnap или SnagIt от TechSmith, может взять на себя этот ключ.
Каждое программное приложение различается, но лучше всего перейти к настройкам или предпочтениям приложения. Ищите горячие клавиши, назначенные для выстрела. Например, если Снимок экрана установлен по умолчанию, вы можете изменить его на другой ключ.
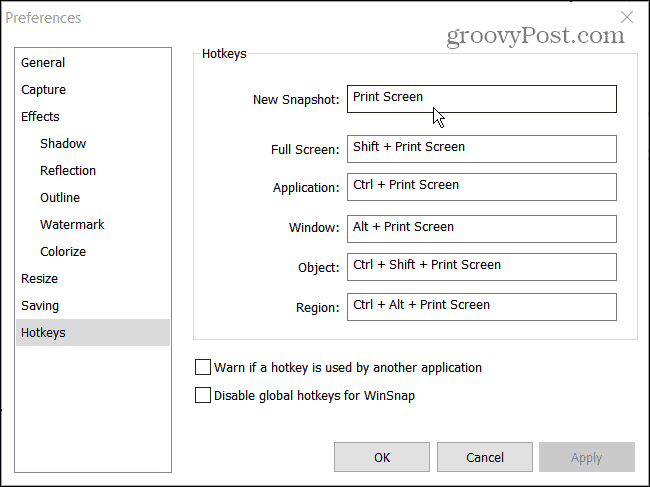
4. Отключить фоновые программы
Приложения, работающие в фоновом режиме, могут быть причиной того, что экран печати не работает. Такие приложения, как OneDrive, Dropbox или даже ваш браузер, могут конфликтовать с функцией экрана печати.
Починить это, открыть диспетчер задач в Windows 11 к Процессы tab и останавливайте их по одному, чтобы найти тот, который вызывает проблему. Чтобы остановить приложение, щелкните его правой кнопкой мыши и выберите Завершить задачу.
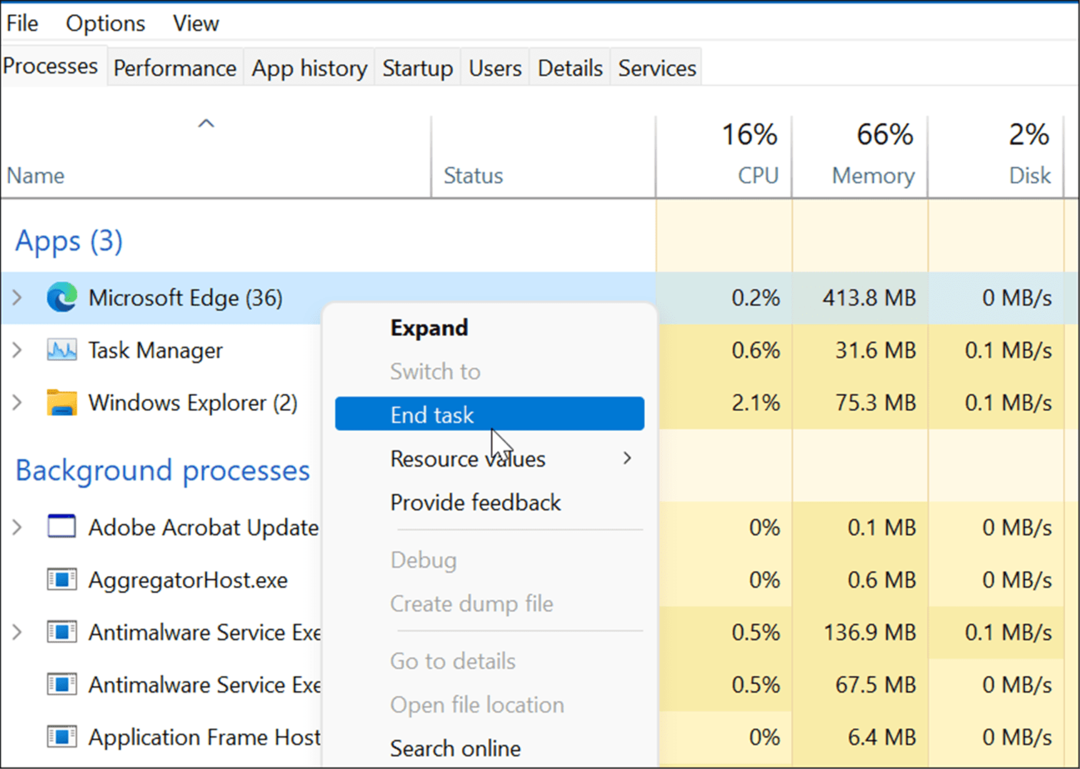
5. Запустите средство устранения неполадок с клавиатурой
Если вы не уверены, является ли проблема вашей клавиатурой, вы можете запустить средство устранения неполадок с клавиатурой в Windows 11. Это проверит вашу клавиатуру и определит, есть ли с ней проблема.
Чтобы запустить средство устранения неполадок клавиатуры в Windows 11, выполните следующие действия:
- Нажмите на Начинать кнопку и откройте Настройки приложение (или нажмите Клавиша Windows + I).
- Когда Настройки откроются, перейдите к Система > Устранение неполадок и откройте Другие средства устранения неполадок вариант.
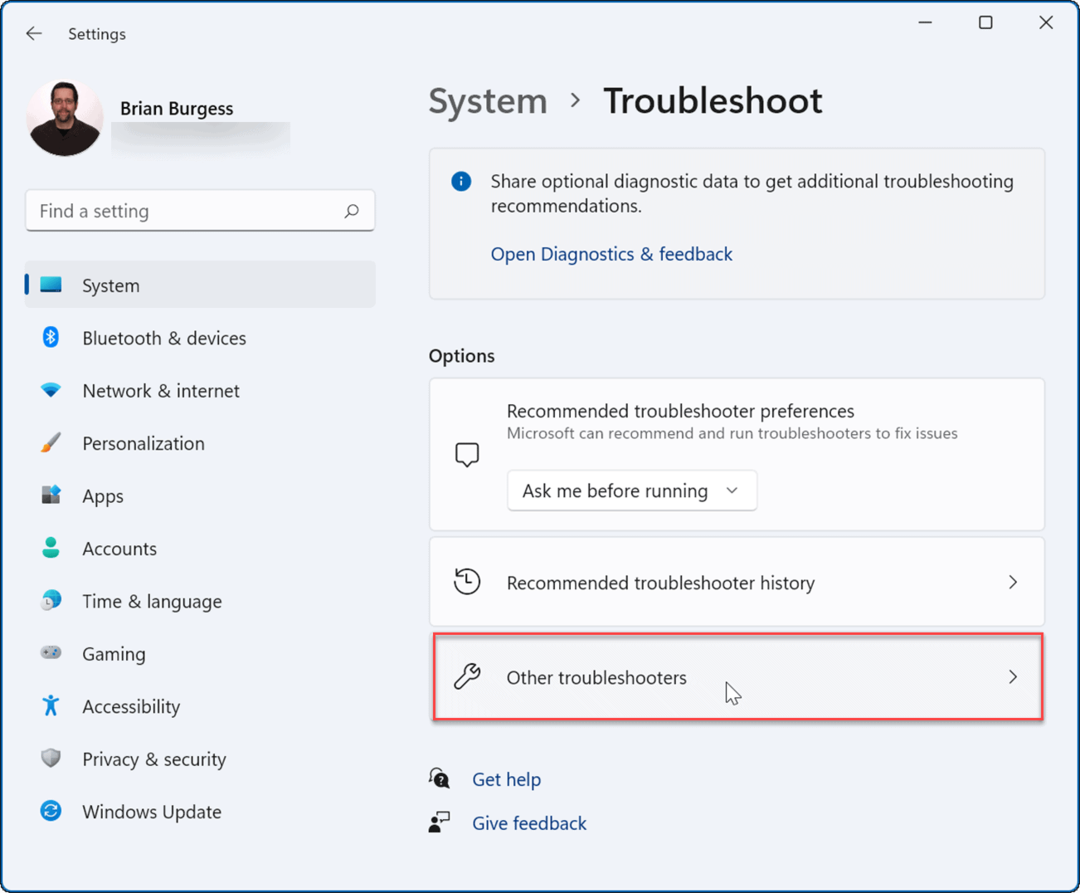
- Прокрутите список вниз и нажмите кнопку Бегать кнопка рядом с Клавиатура.
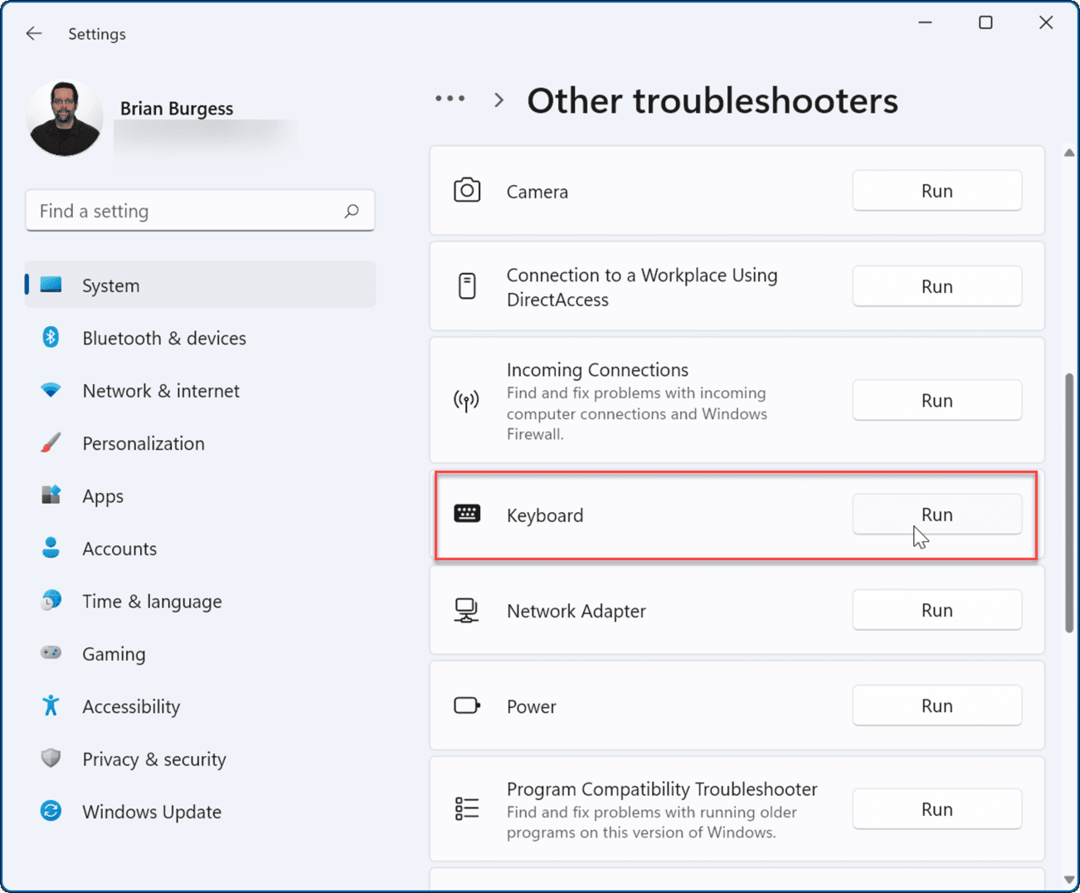
- Когда начнется устранение неполадок, он попытается найти и устранить любые потенциальные проблемы — следуйте указаниям мастера на экране, если проблема обнаружена.
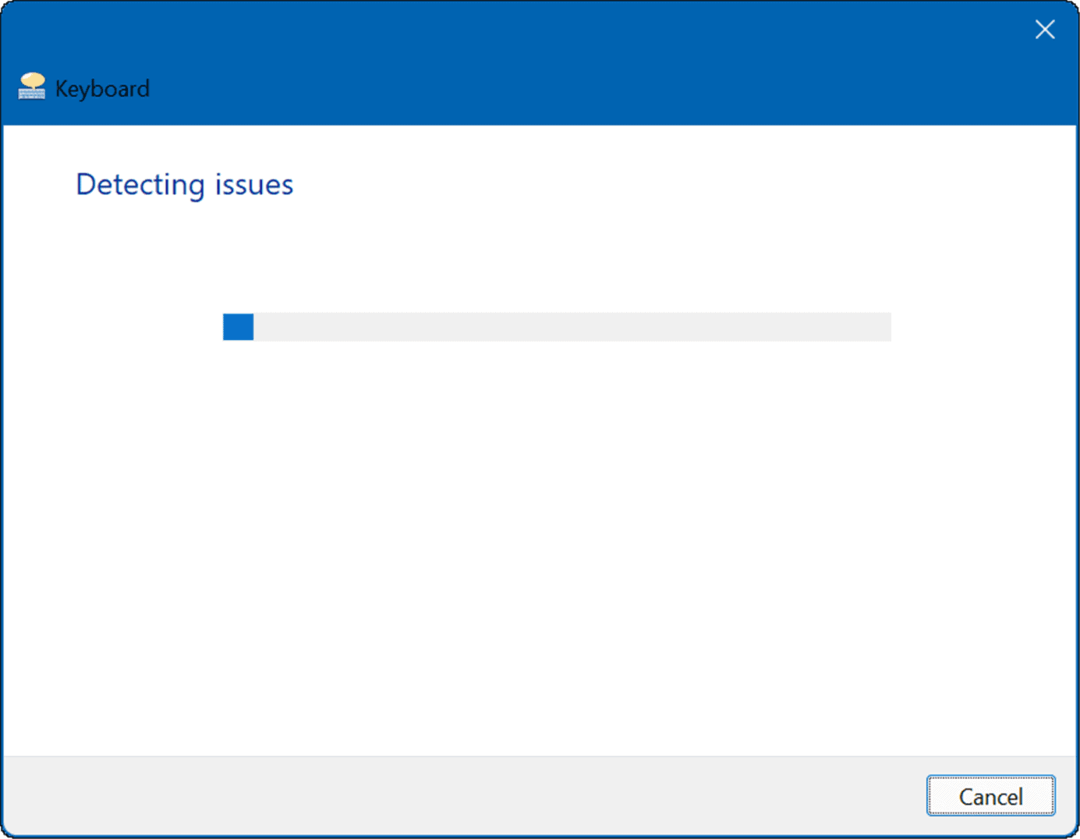
6. Обновите драйвер клавиатуры
Другая возможность заключается в том, что ваши драйверы клавиатуры устарели. Скорее всего, это касается специализированных клавиатур, таких как игровые клавиатуры, которые имеют множество дополнительных функций и кнопок. Рекомендуется проверять наличие обновлений, в том числе на сайте производителя.
Чтобы проверить наличие обновлений драйверов, выполните следующие действия:
- Нажмите на Начинать кнопка, тип Диспетчер устройстви выберите верхний результат.
- Когда Диспетчер устройств открывается, расширяйте Клавиатуры раздел, щелкните правой кнопкой мыши на клавиатуре и выберите Обновить драйвер из меню.
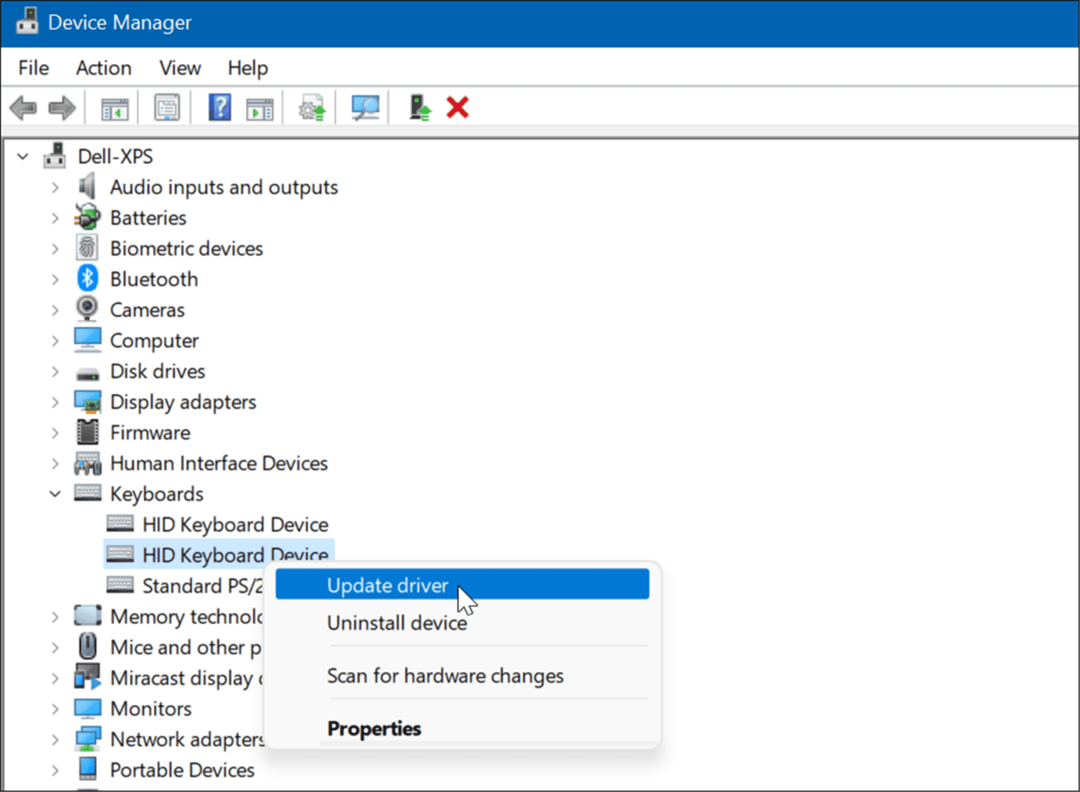
- Теперь выберите Автоматический поиск драйверов чтобы установить последнюю. Если вы загружаете драйвер с сайта производителя, используйте Поиск драйверов на моем компьютере вариант и установите его.
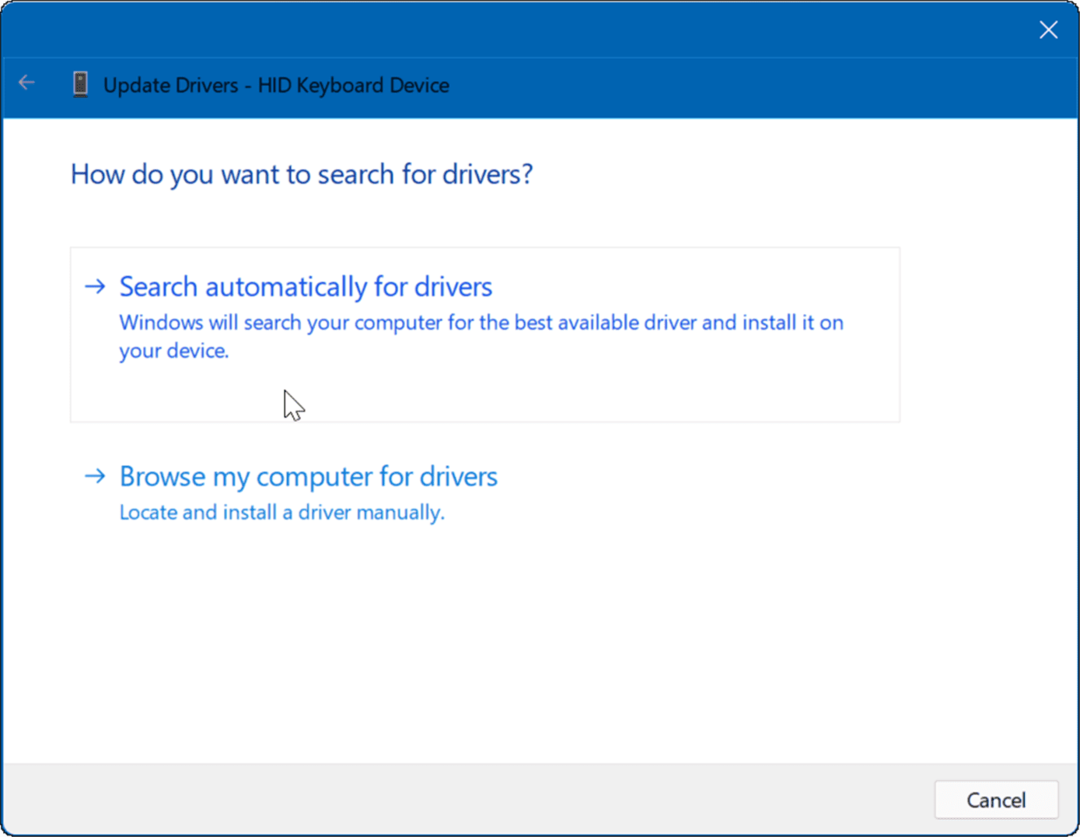
7. Проверьте наличие обновлений Windows и системы
Крайне важно поддерживать ваш компьютер в актуальном состоянии по соображениям безопасности, стабильности и производительности. Например, получение последних обновлений Windows от Microsoft и обновлений от производителя устройства может исправить неработающий экран печати. Может быть обновление или исправление ошибки для устранения известной проблемы с функциональностью экрана печати.
Первый, вручную проверить наличие обновлений Windows 11 и установить все, что он найдет.
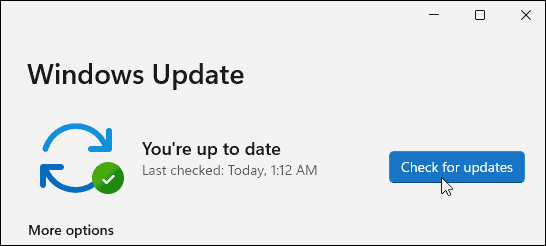
Во-вторых, запустите программное обеспечение обновления OEM для своего ПК и установите все, что оно найдет, связанное с оборудованием. Проверьте, доступно ли исправление непосредственно от Dell или Lenovo.
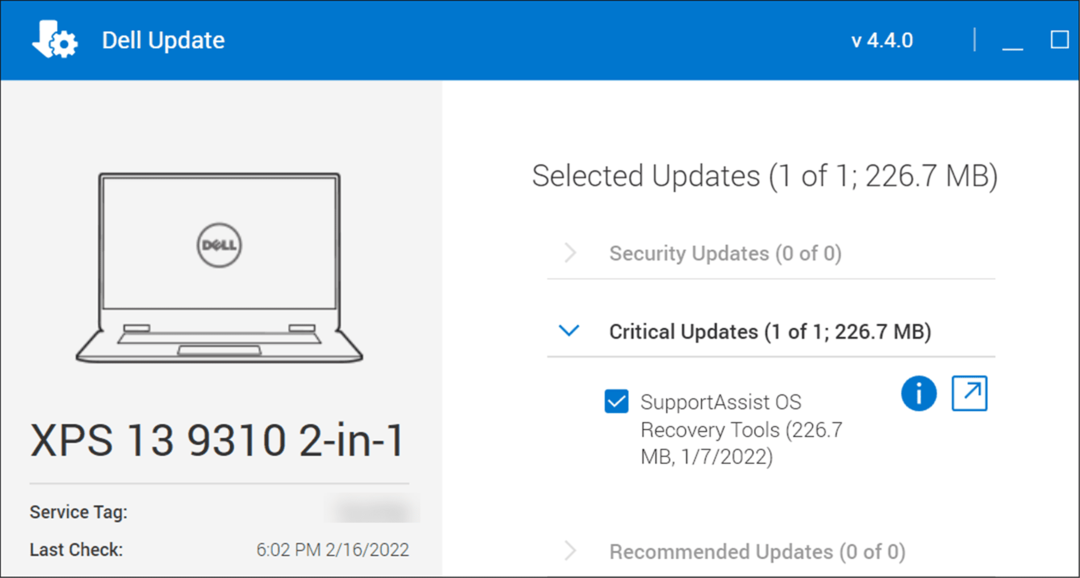 Вы также можете напрямую проверить веб-сайт производителя на наличие обновлений прошивки, обновлений драйверов и дополнительных советов по устранению неполадок.
Вы также можете напрямую проверить веб-сайт производителя на наличие обновлений прошивки, обновлений драйверов и дополнительных советов по устранению неполадок.
8. Чистая загрузка Windows 11
Еще одна вещь, которую стоит попробовать, — чистая загрузка Windows 11. Это не то же самое, что Безопасный режим, так как чистая загрузка запускает Windows нормально, но загружаются только основные драйверы. Чтобы очистить загрузку, вам нужно зайти в Конфигурация системы и снимите все флажки, кроме жизненно важных служб запуска.
Полные инструкции см. в нашем полном руководстве по как очистить загрузку Windows 11.
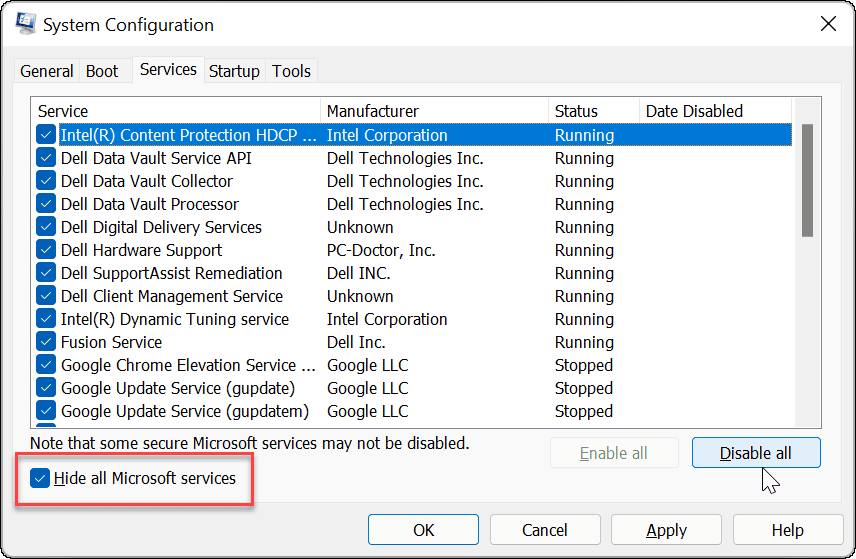
Принтскрин в Windows 11
Один из приведенных выше шагов должен помочь вам, если вы устраняете проблему, связанную с тем, что экран печати не работает в Windows 11. Как только он заработает, вы можете проверить новые сочетания клавиш Windows 11.
Если вы еще не используете Windows 11, взгляните на этот всеобъемлющий список горячих клавиш, так как большинство из них все еще работают на Windows 11. Вы также можете прочитать о исправление неработающего ключа Windows.
Как очистить кэш Google Chrome, файлы cookie и историю просмотров
Chrome отлично сохраняет вашу историю посещенных страниц, кеш и файлы cookie, чтобы оптимизировать работу вашего браузера в Интернете. Ее, как...