Microsoft Teams не загружается: 6 исправлений
Microsoft Windows 11 Герой / / February 23, 2022

Последнее обновление:

Microsoft Teams — отличное приложение для совместной работы для бизнеса, но только если оно работает правильно. Если это не так, вы можете устранить неполадки с помощью этого руководства.
Microsoft Teams предустановлен в Windows 11, но вы можете обнаружить, что популярное программное обеспечение для совместной работы не загружается.
Существует несколько возможных причин, по которым Microsoft Teams не загружается в Windows. Это может быть проблема с самим приложением, могут быть проблемы с драйверами графического процессора, или сама Windows может быть повреждена.
Как правило, восстановление или переустановка приложения заставит его работать, но вам может потребоваться выполнить некоторые дополнительные действия по устранению неполадок. Чтобы помочь вам, ниже мы покажем, как попытаться снова запустить Microsoft Teams.
Восстановить или сбросить Microsoft Teams
Первое, что нужно попробовать, — восстановить или сбросить настройки приложения Microsoft Teams. Когда вы восстанавливаете приложение, Windows попытается исправить его без потери каких-либо данных (например, ваших данных для входа или настроек). С другой стороны, сброс удалит данные приложения. Обычно лучше сначала попробовать восстановить, а затем выполнить сброс.
Чтобы восстановить или сбросить приложение Microsoft Teams, попробуйте выполнить следующие действия.
- Нажмите на Кнопка Пуск и открыть Настройки или используйте Клавиша Windows + I сочетание клавиш, чтобы запустить его напрямую.

- Когда Настройки открывается, нажмите Программы из списка слева и Приложения и функции вариант справа.
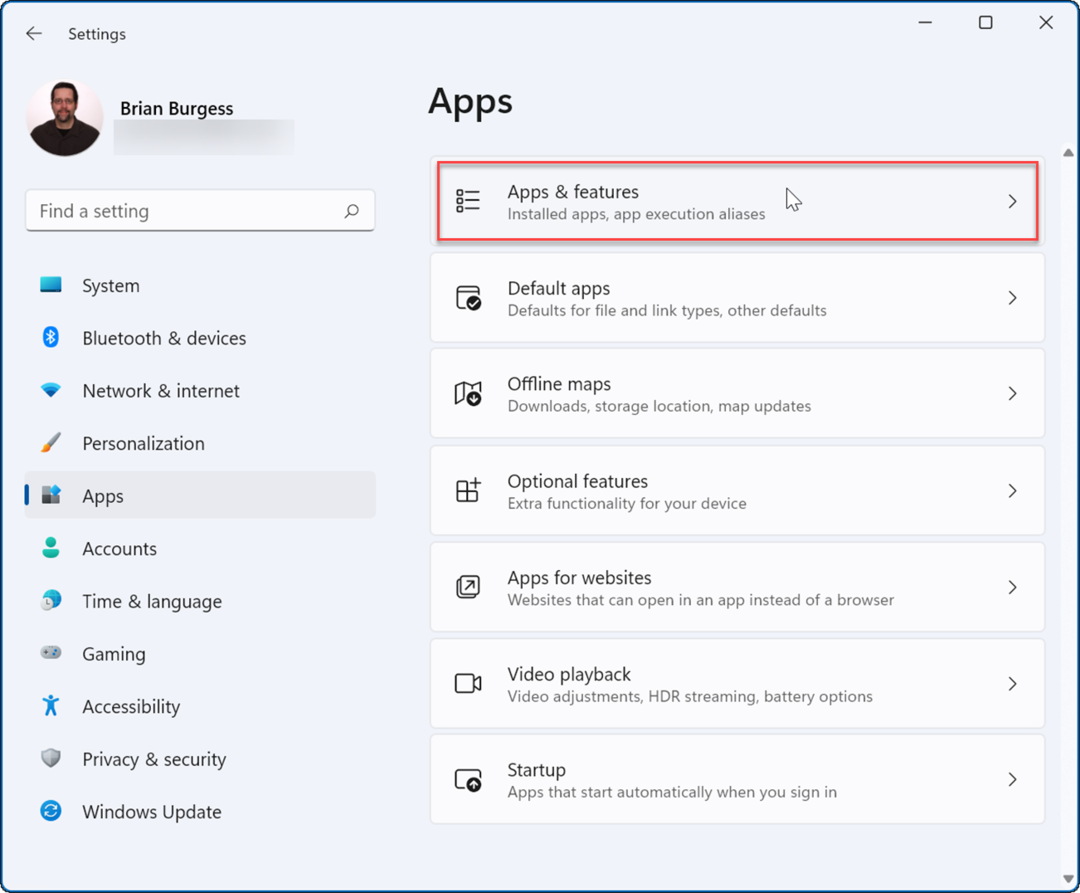
- Поиск Команды Майкрософт в Список приложений поле, нажмите на три точки меню рядом с ним и выберите Расширенные опции.
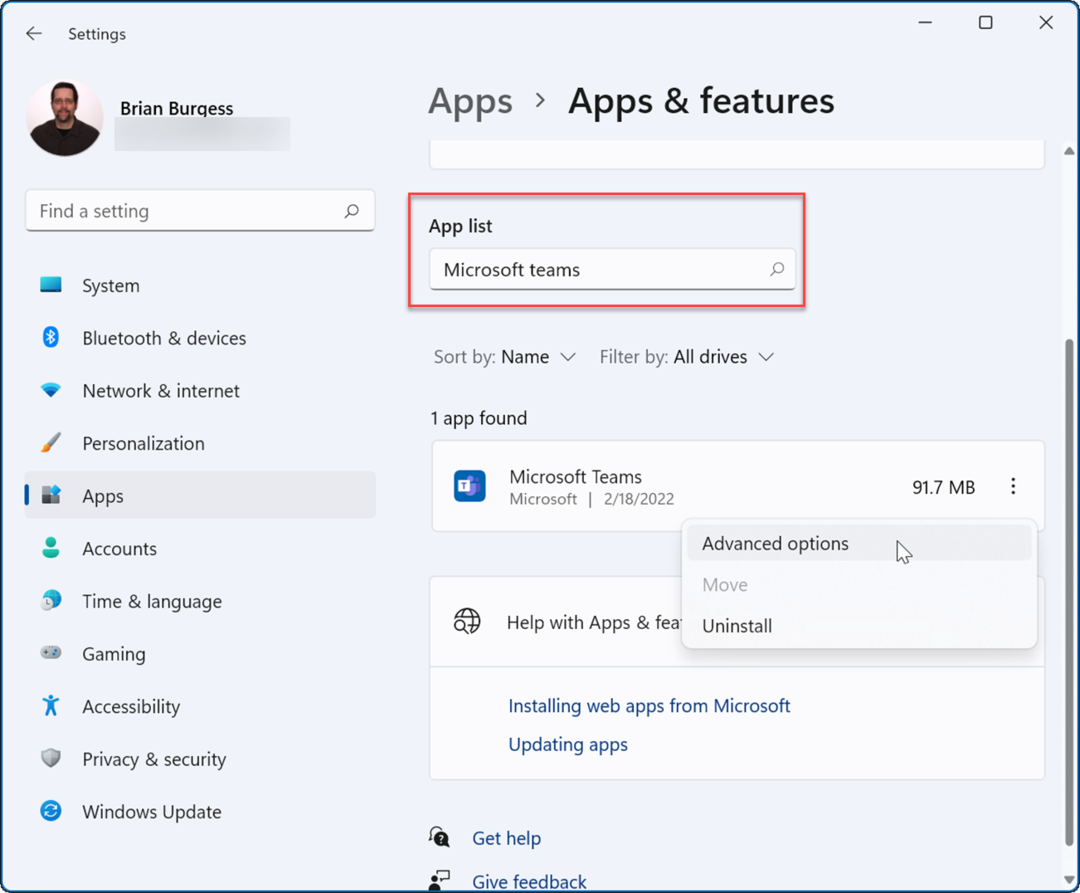
- Прокрутите вниз до Сброс настроек раздел и нажмите кнопку Ремонт кнопку — посмотрите, загрузится ли она после этого.
- Если это не работает, нажмите кнопку Сброс настроек кнопку и дождитесь завершения процесса.
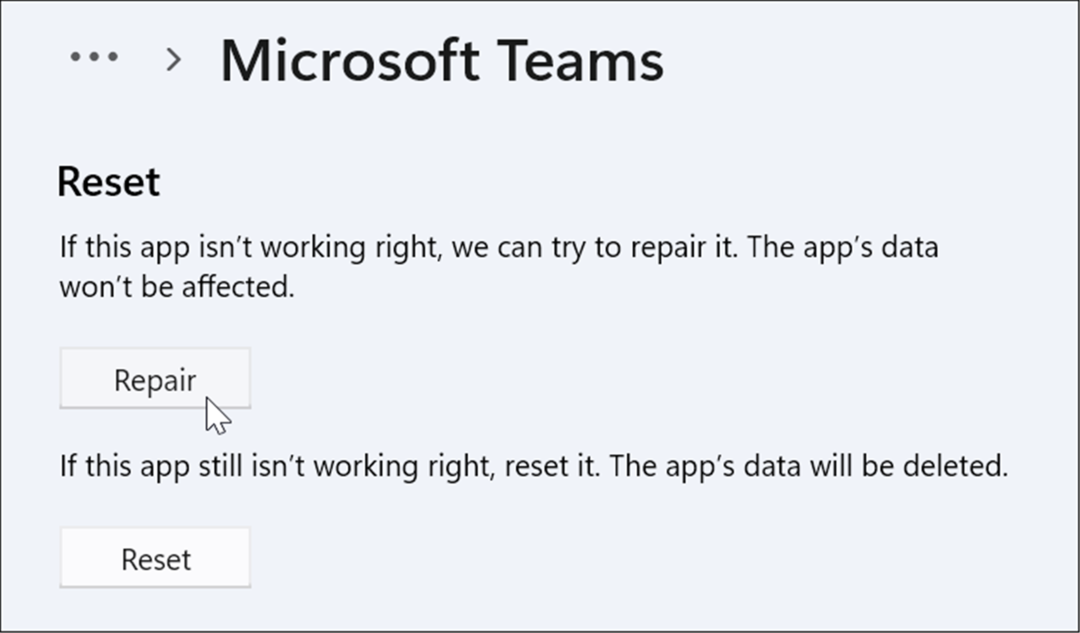
Завершить процесс Microsoft Teams
Другой вариант, который вы можете попробовать, — завершить процесс Teams в диспетчере задач и перезапустить его.
Чтобы завершить процесс Microsoft Teams:
- Откройте диспетчер задач в Windows 11. из меню «Пуск» или с помощью «Выполнить».
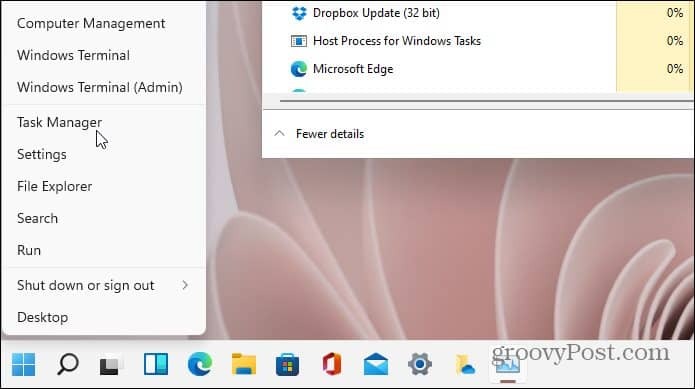
- Когда откроется диспетчер задач, щелкните правой кнопкой мыши любой МайкрософтКоманды процессы и выбрать Завершить задачу из меню.
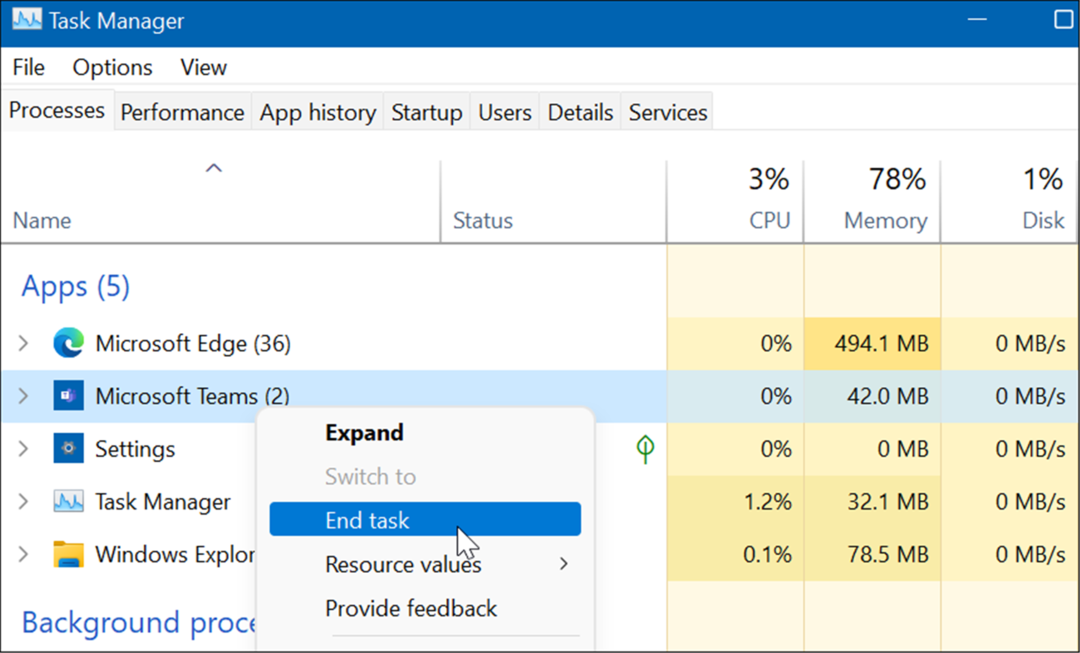
Переустановите команды Майкрософт
Если восстановление или сброс не устраняют проблемы с загрузкой Microsoft Teams в Windows 11, вы можете переустановить приложение. Переустановка приложения может устранить проблемы, вызванные повреждением файлов, а также любые другие недиагностированные проблемы.
Чтобы переустановить приложение Microsoft Teams:
- Открыть Начинать и выберите Настройки.
- В Настройки, Выбрать Приложения > Приложения и функции.
- Поиск Команды Майкрософт в Список приложений поле, нажмите на три точки меню рядом с Teams и выберите Удалить из меню.
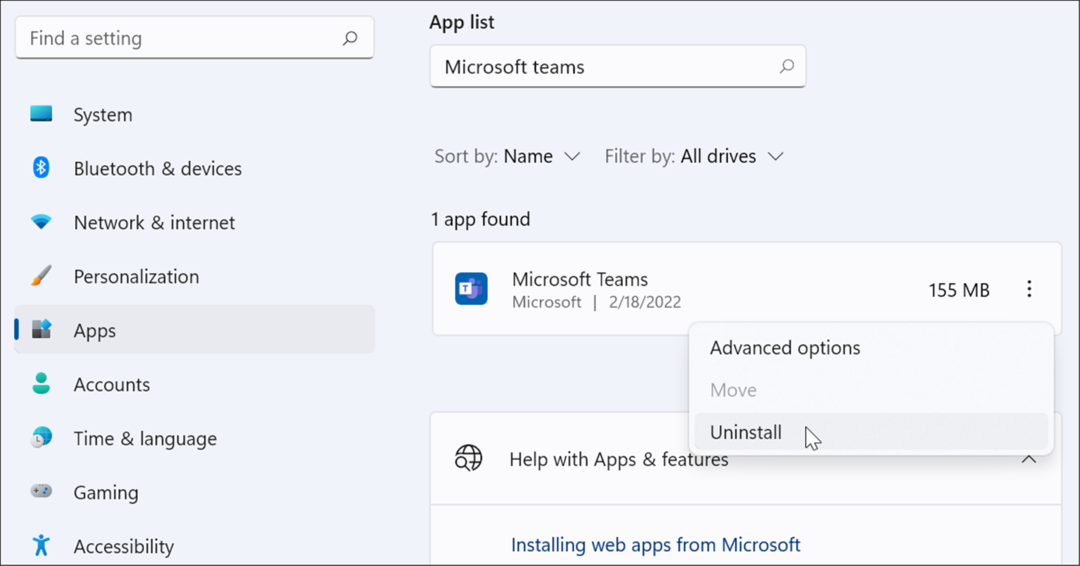
- Нажмите на Удалить кнопку, когда появится подтверждающее сообщение.
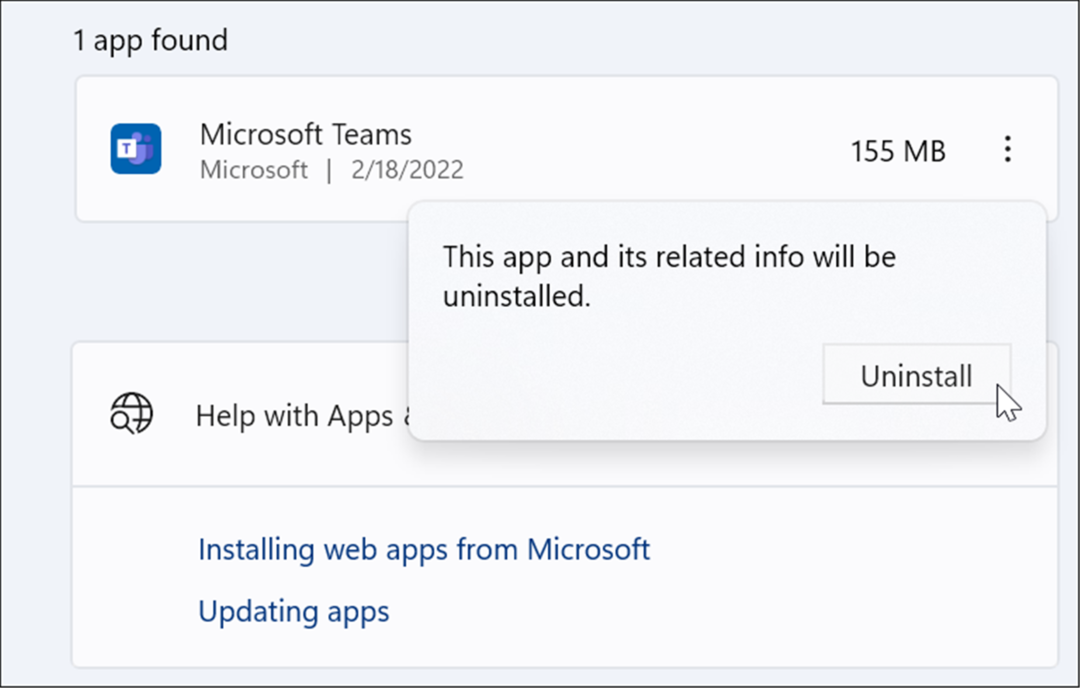
- После удаления Microsoft Teams перейдите к скачать страницу Microsoft Teams и нажмите на Скачать для рабочего стола кнопка.
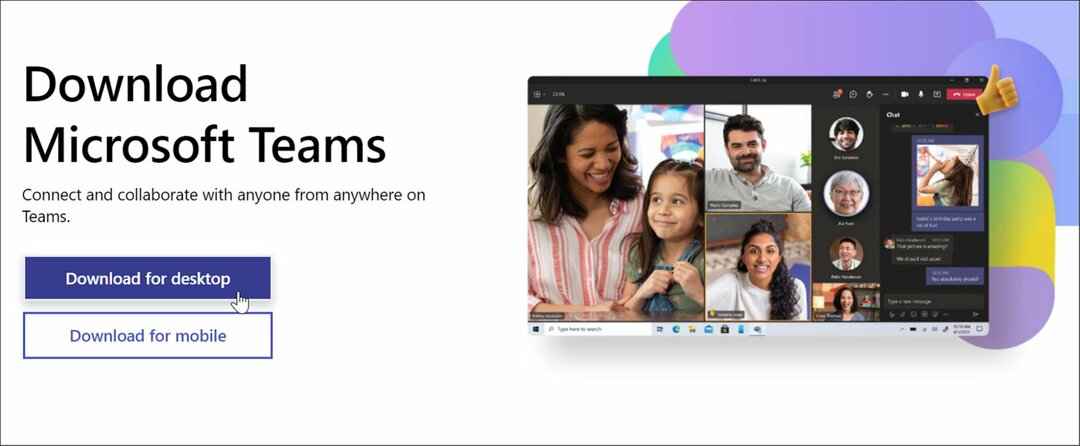
- Выберите свою версию Windows и продолжите установку приложения.
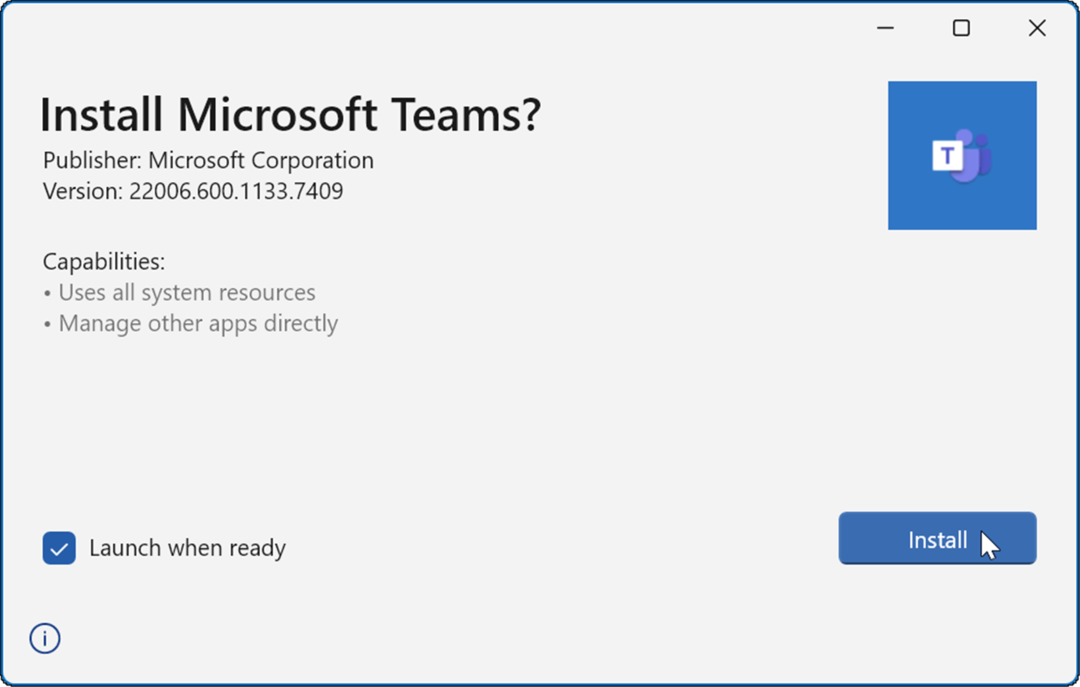
После установки приложение должно запуститься, чтобы вы могли войти в систему и успешно начать работу на своем ПК.
Запустите средство устранения неполадок приложений Store
Если Microsoft Teams по-прежнему загружается неправильно, вы можете попробовать средство устранения неполадок с приложениями Магазина, встроенное в Windows 11.
Чтобы запустить средство устранения неполадок приложений Microsoft Store:
- Открыть Начинать и нажмите Настройки.
- В Настройки, нажимать Система и нажмите на Устранение неполадок вариант.
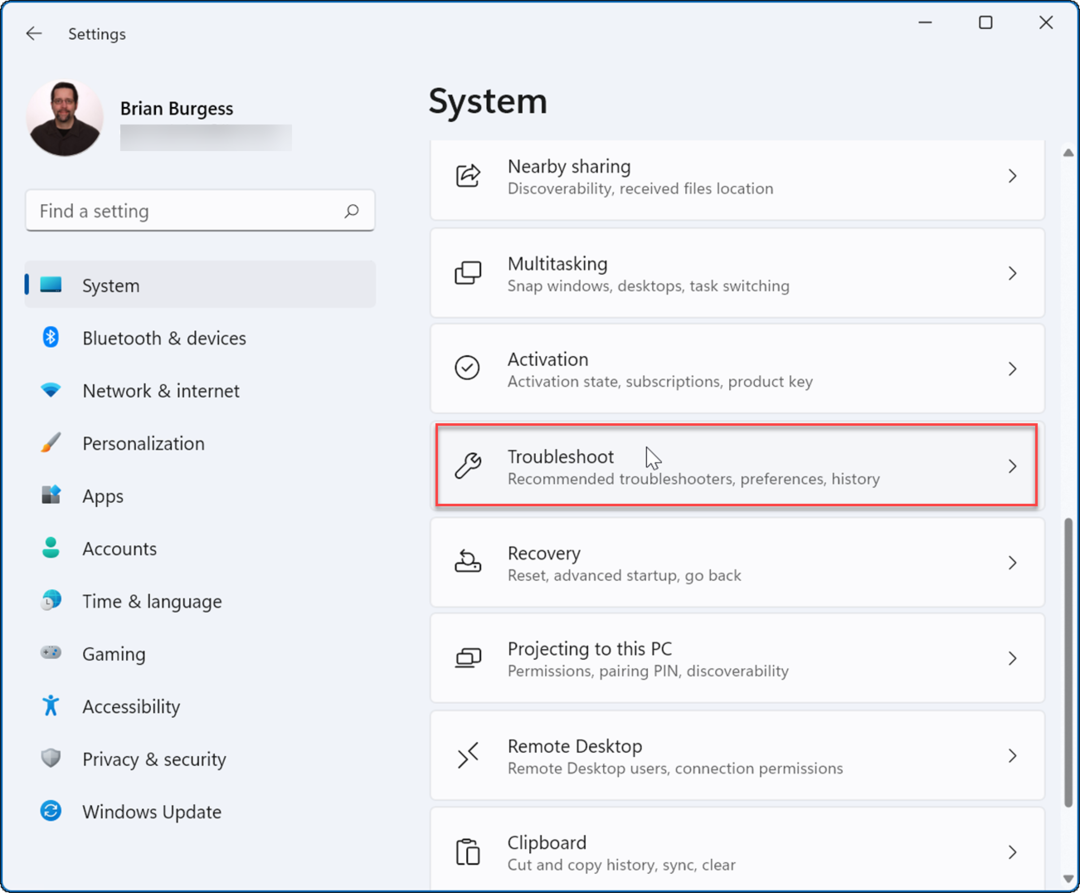
- Теперь нажмите на Другие средства устранения неполадок вариант в колонке справа.
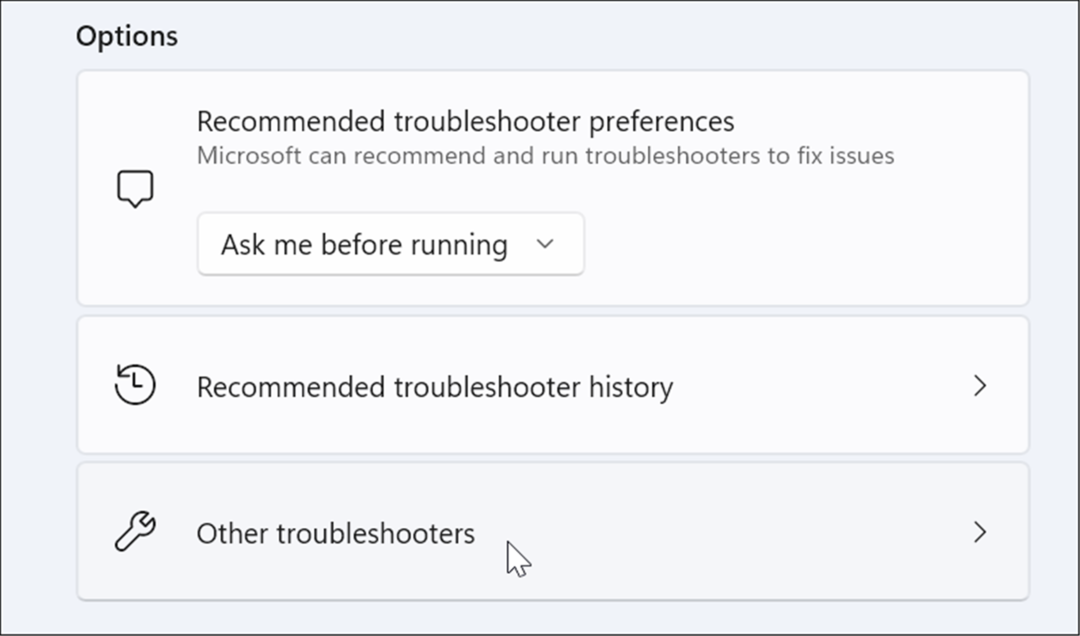
- Прокрутите список вниз и нажмите кнопку Бегать кнопка рядом с Приложения Магазина Windows.
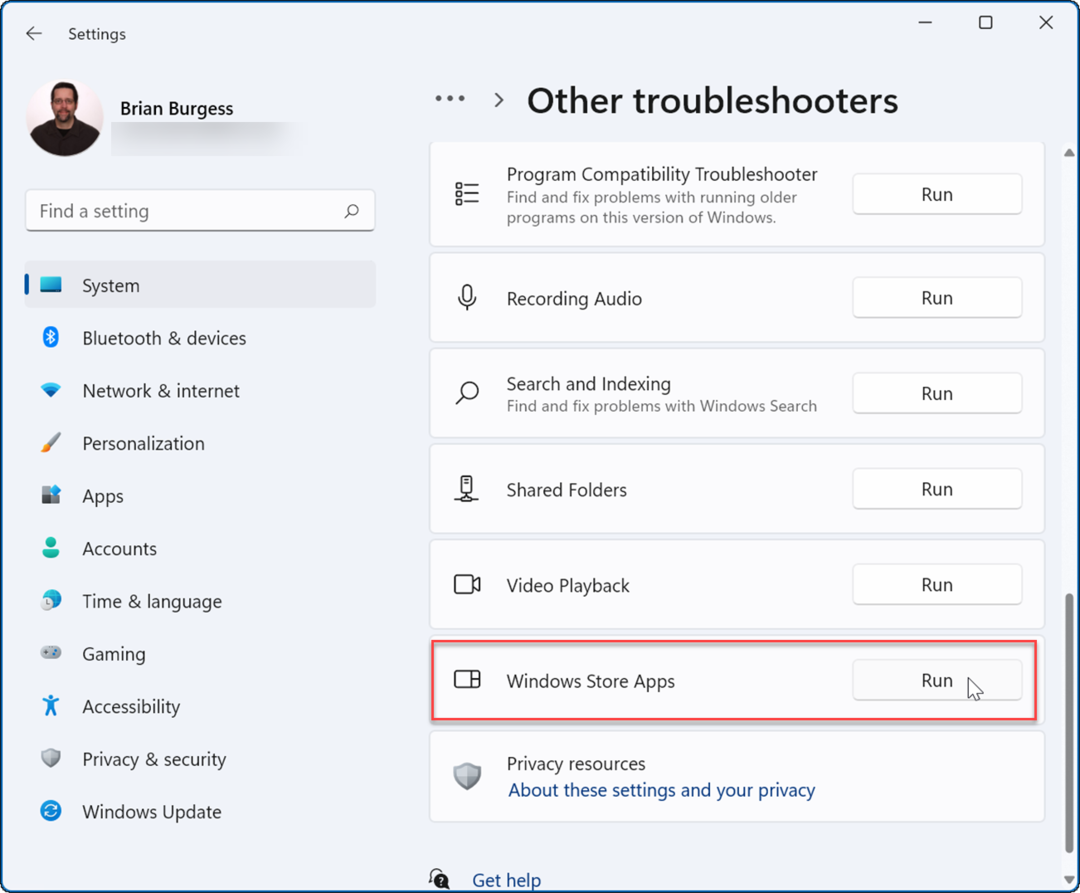
- Следуйте указаниям мастера на экране, пока средство устранения неполадок запускает диагностическое сканирование для автоматического обнаружения и устранения проблем.
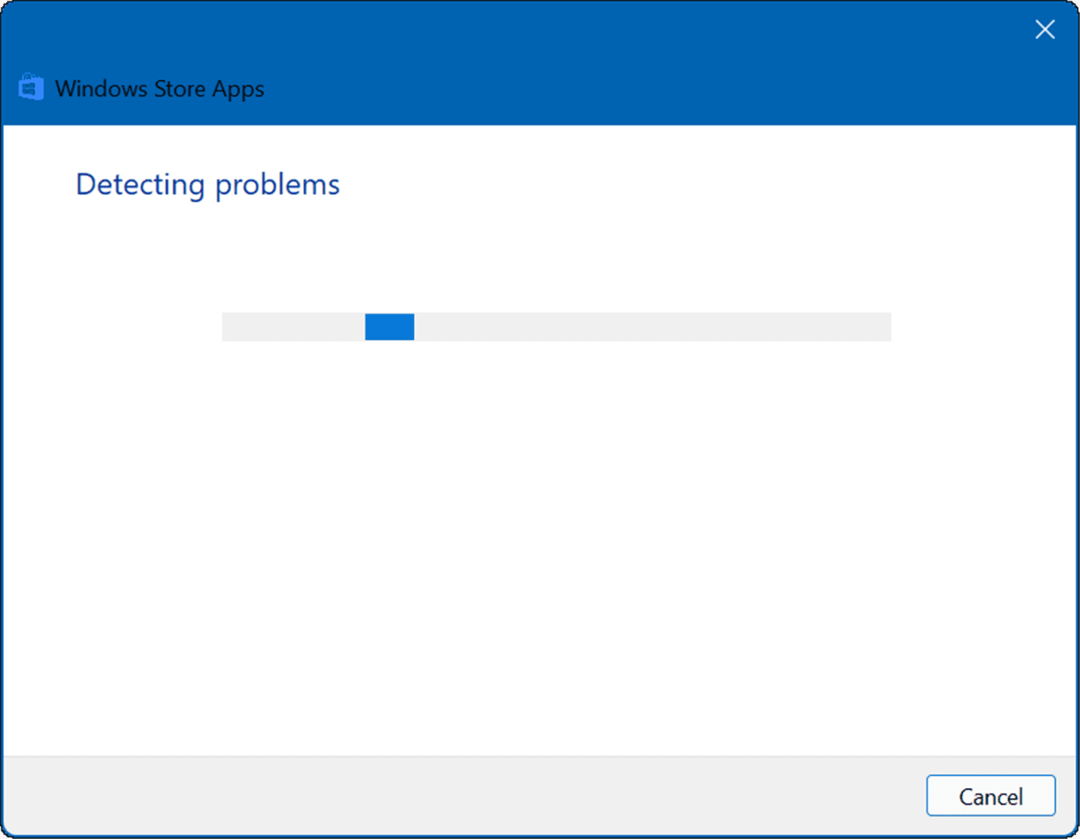
Перезагрузите компьютер
Если Microsoft Teams загружалась ранее и останавливается, вам следует перезагрузите компьютер. Простая перезагрузка может решить проблему, очистив конфликтующие приложения или другие процессы.
Чтобы перезагрузить компьютер в Windows 11, щелкните правой кнопкой мыши кнопку «Пуск» и выберите Завершение работы или выход из системы > Перезагрузка.

Когда вы вернетесь после перезагрузки, войдите в систему и посмотрите, работает ли Teams снова. Если он по-прежнему не загружается, попробуйте чистая загрузка Windows 11.
Чистая загрузка использует минимальное количество приложений и драйверов для загрузки Windows. Если Microsoft Teams работает после чистой загрузки, у вас есть хороший ориентир для сужения проблемы.
Запустите сканирование SFC и DISM
Если Microsoft Teams по-прежнему не загружается, вы можете проверить наличие поврежденных системных файлов, запустив SFC или DISM сканирование. Оба инструмента проверят ваш локальный диск на наличие поврежденных системных файлов и заменят их. Разница в том, что сканирование DISM заменит поврежденные системные файлы с серверов Microsoft.
Чтобы запустить сканирование SFC или DISM:
- Щелкните правой кнопкой мыши кнопку «Пуск» и выберите Терминал Windows (администратор).
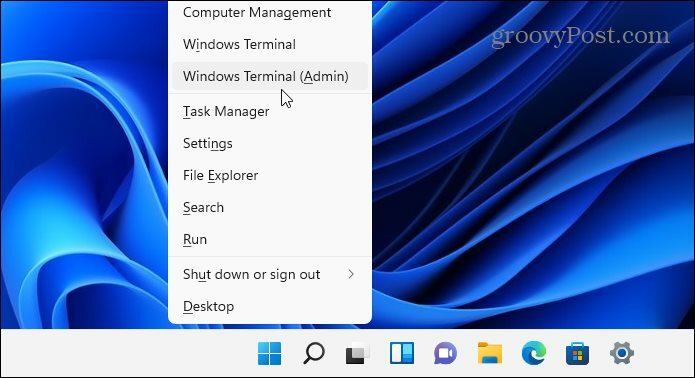
- Когда PowerShell запускает, введите следующую команду и нажмите Войти:
sfc/scannow
- После завершения сканирования SFC перезагрузите компьютер и посмотрите, загрузится ли Microsoft Teams.

- Если Microsoft Teams по-прежнему загружается неправильно, попробуйте Служба образов развертывания и управление ими (DISM) скан. Запустите PowerShell и выполните следующую команду:
DISM/Онлайн/Cleanup-Image/RestoreHealth

Обратите внимание, что запуск любого сканирования может занять некоторое время, в зависимости от размера вашего диска и объема данных.
Использование команд Майкрософт
Если Teams по-прежнему не загружается после выполнения описанных выше шагов, вам может потребоваться изучить сброс виндовс 11 до заводских настроек и начиная заново. Прежде чем сделать это, убедитесь, что вы создали полная резервная копия системы первый.
Microsoft Teams имеет множество замечательных функций, таких как возможность поделись своим экраном а также настроить уведомления. Если вы новичок в Teams, ознакомьтесь с как организовать встречу или скрыть чат.
Если вы не хотите, чтобы остатки Microsoft Teams работали после его использования, взгляните на полностью закрытие Teams на рабочем столе.
Как найти ключ продукта Windows 11
Если вам нужно перенести ключ продукта Windows 11 или просто выполнить чистую установку ОС,...
Как очистить кэш Google Chrome, файлы cookie и историю просмотров
Chrome отлично сохраняет вашу историю посещенных страниц, кеш и файлы cookie, чтобы оптимизировать работу вашего браузера в Интернете. Ее, как...
Сопоставление цен в магазине: как получить онлайн-цены при совершении покупок в магазине
Покупка в магазине не означает, что вы должны платить более высокие цены. Благодаря гарантиям соответствия цен вы можете получать онлайн-скидки при совершении покупок в...
Как подарить подписку Disney Plus с помощью цифровой подарочной карты
Если вам нравится Disney Plus и вы хотите поделиться им с другими, вот как купить подарочную подписку Disney+ для...



