Как печатать с Chromebook
Google Герой Chromebook / / March 17, 2020
Последнее обновление

Chromebook отлично работает при работе с документами в облаке. Однако иногда вам нужно печатать с них. Вот несколько разных вариантов.
Chromebook - отличное устройство, если вы выполняете большую часть своих вычислений в облаке. Однако бывают случаи, когда вам нужно что-то распечатать. Тем не менее, печать с вашего Chromebook не так просто, как подключить принтер через USB-кабель. Существует несколько различных способов печати с Chromebook, и здесь мы покажем вам три различных варианта.
Используйте Google Cloud Print
Если у вас есть довольно новый принтер, который был изготовлен за последние пять лет или около того, это, вероятно, Google Cloud Print совместимость и настройка это очень просто Даже если у вас нет Облачный Готовый ПринтерВы можете превратить ваш старый принтер в один, однако компьютер, к которому он подключен, должен быть включен, подключен к сети и иметь установленный Chrome, который действует как сервер печати. Для получения полной информации о том, как использовать любой тип, прочитайте нашу статью:
Когда вы будете готовы распечатать страницу или документ, нажмите Ctrl + P и выберите нужный принтер в разделе «Пункт назначения» на странице Google Print.
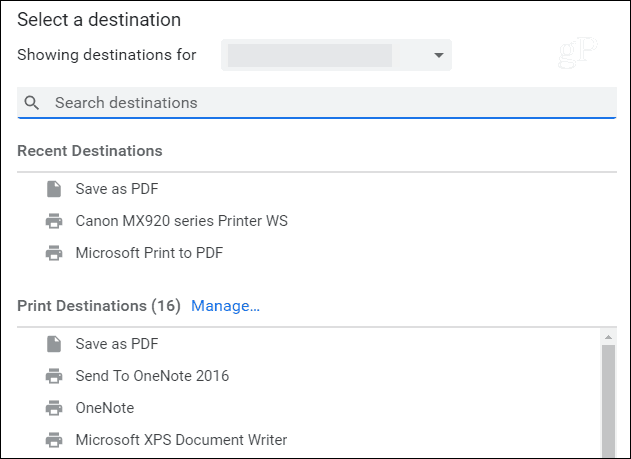
Подключите принтер к USB
Будут случаи, когда у вас не будет настроен принтер через Cloud Print или ваш Chromebook не в сети, и вам все еще нужно распечатать. Если это так, вы можете подключить его через USB-кабель, но есть серьезные предостережения. Chromebook не поддерживает десятки тысяч различных драйверов принтеров, и эти два устройства не могут общаться друг с другом. Однако, если у вас есть подходящий принтер, вам может повезти, а именно, если это принтер HP. Если это так, проверьте Расширение HP Print for Chrome. Это позволит вам печатать как обычно для выбора моделей принтеров HP.

Распечатать в PDF или Сохранить на Google Диске
Хорошо, на самом деле это не распечатка документа непосредственно с Chromebook, но это приемлемый вариант. Когда вы печатаете в PDF, он создает файл документа. Затем вы можете перенести этот документ на другой компьютер или устройство, чтобы вы могли распечатать его без проблем. Или, сохранив его на Google Диске, он позволяет распечатать документ, когда вы находитесь в среде с возможностью печати.
Печать в PDF или на Google Диске также поможет вам решить, нужно ли вам вообще печатать документ. Вы действительно должны распечатать это только для друга или коллеги, чтобы рассмотреть это? Когда вы нажмете Ctrl + P измените целевой принтер на «Сохранить как PDF» или «Сохранить на Google Диске» и выберите наиболее удобный вариант.
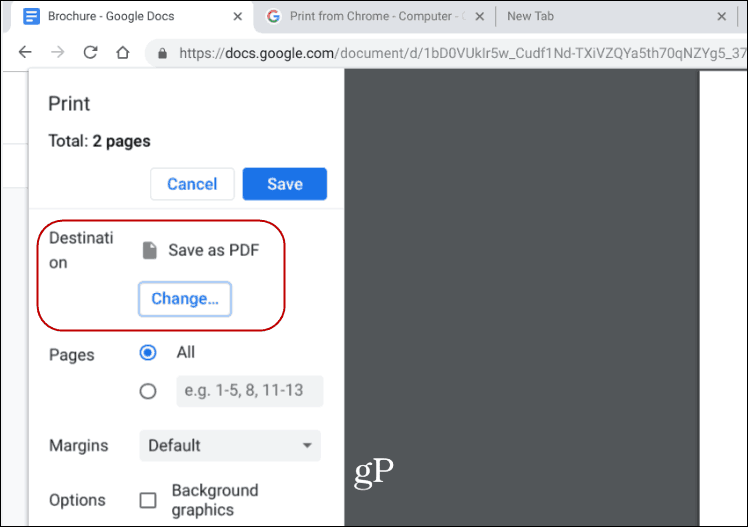
Бонусный совет: Если вы действительно в крайнем случае, вы можете использовать FedEx. Он позволяет вам печатать документы из Google Docs или Google Drive в любое место FedEx Office. Проверьте Веб-сайт FedEx Больше подробностей.
