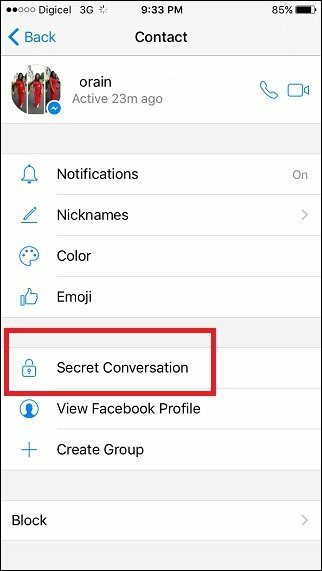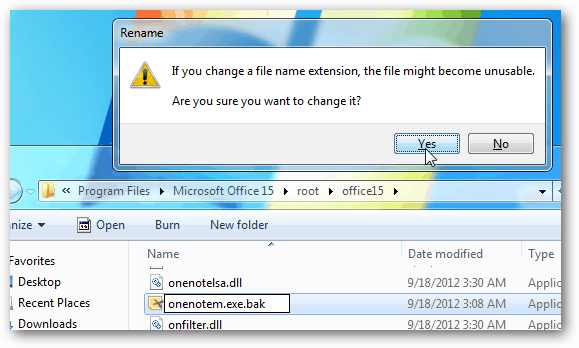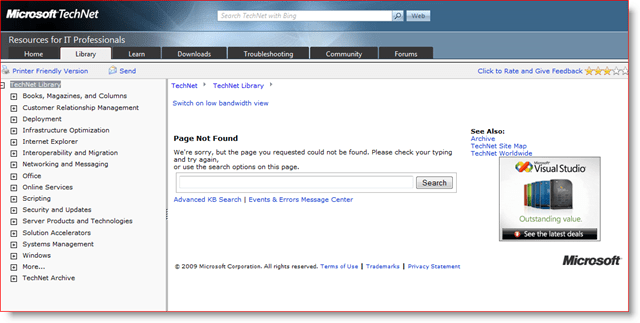Как включить архивирование приложений в Windows 11
Microsoft Windows 11 Герой / / February 22, 2022

Последнее обновление:

Windows 11 позволяет разгружать редко используемые приложения Microsoft Store, чтобы сэкономить место на диске и пропускную способность. Чтобы включить эту функцию, следуйте этому руководству.
Windows 11 включает функцию под названием Аархивировать приложения это позволяет вам управлять приложениями и автоматически экономит место на диске и пропускную способность.
Эта функция автоматически скрывает любые приложения Microsoft Store, которые вы не используете часто. Функция «Архивировать приложения» создает впечатление, что приложение удаляется без его полного удаления из вашей системы.
Процесс разгрузки приложения освобождает место на диске, а его службы не будут использовать пропускную способность сети. Если вы хотите сэкономить место на диске и пропускную способность, вам нужно включить архивирование приложений в Windows 11. Вот как.
Как включить архивирование приложений в Windows 11
Эта функция должна быть включена по умолчанию, но стоит перепроверить, если она была отключена.
Вы можете включить или отключить функцию архивации приложений в Windows 11, выполнив следующие действия:
- Нажмите на Кнопка Пуск и выберите Настройки из меню «Пуск».

- Когда откроются настройки, нажмите Программы из столбца слева.
- Нажмите Приложения и функции справа.
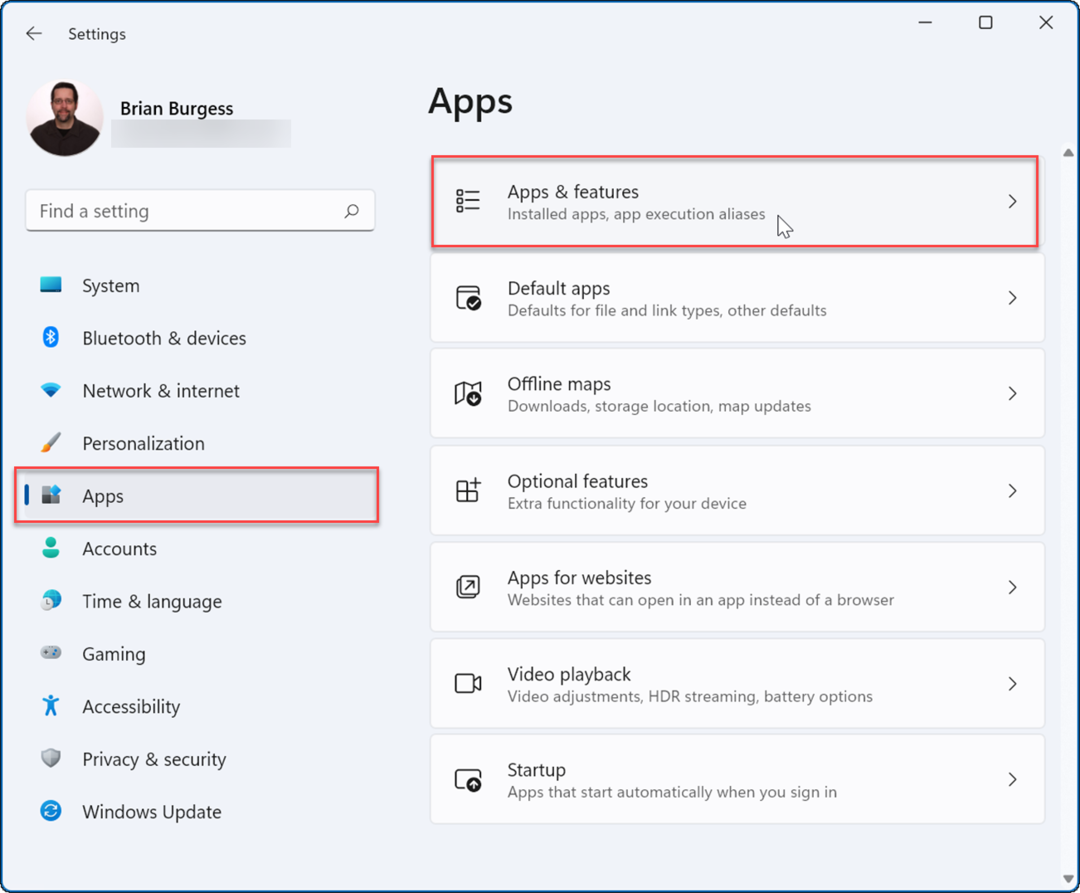
- Развернуть Больше настроек раздел в следующем меню и выберите Архивировать приложения вариант.
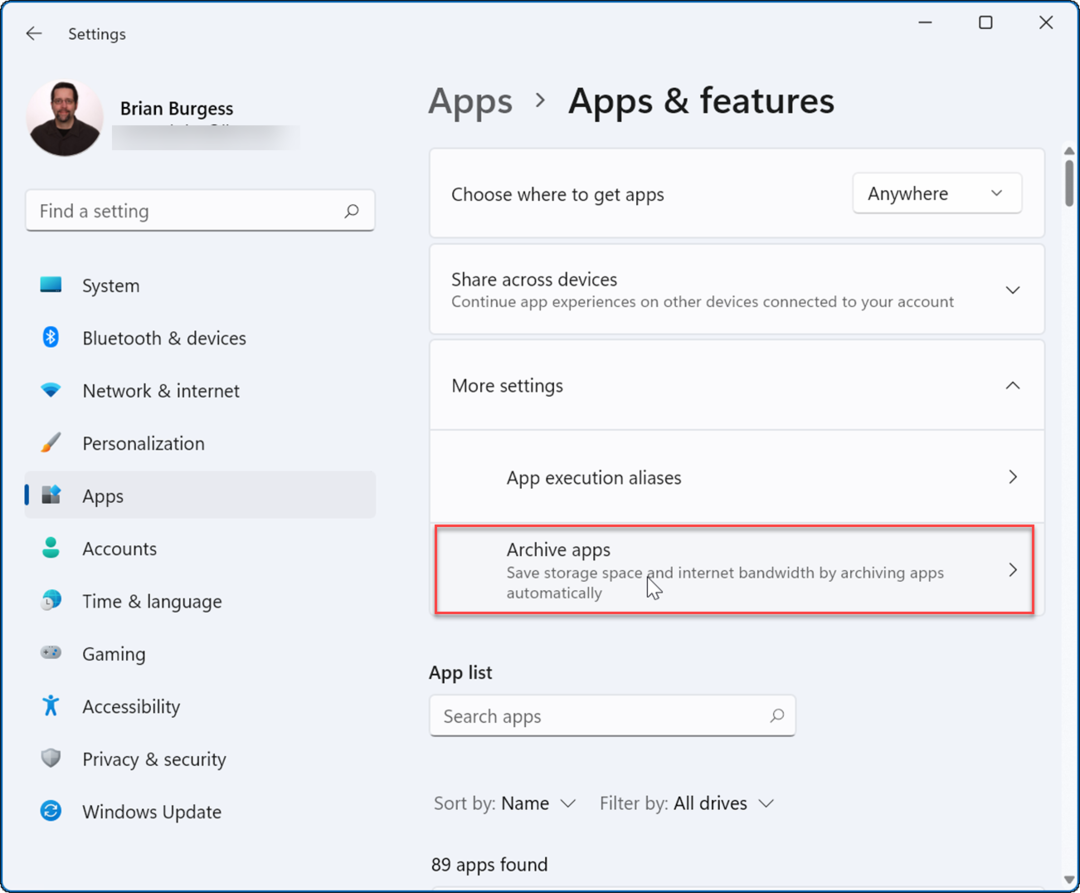
- Вы можете включить Архивировать приложения функция включения или выключения с помощью тумблера.
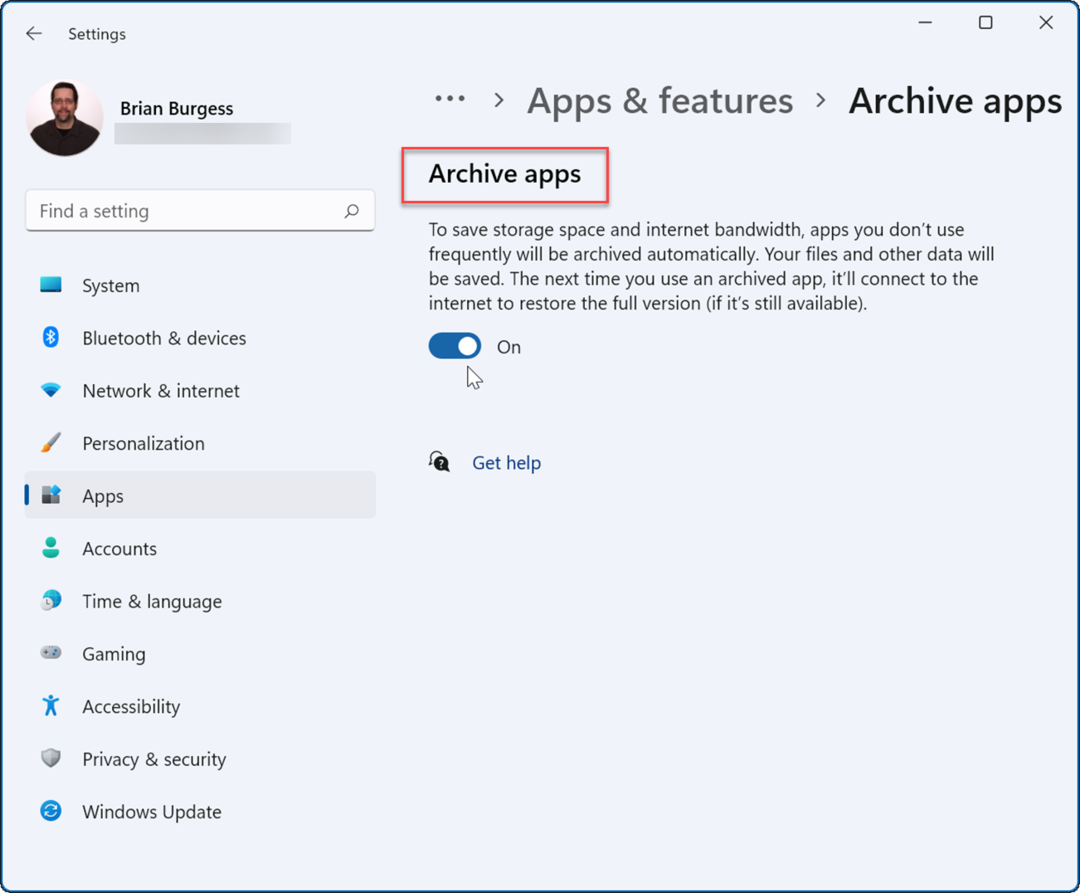
После включения этой функции Windows будет автоматически архивировать приложения, которые вы не используете часто. Если вы отключите функцию «Архивировать приложения», Windows больше не будет пытаться удалить приложения из Магазина Microsoft, которые вы редко используете.
Если вы решите снова использовать приложение, вы можете это сделать. Вы по-прежнему будете видеть ярлыки приложений в меню «Пуск» и в других местах — просто нажмите на них, чтобы начать их использовать. Когда вы нажимаете на заархивированное приложение, Windows подключается к серверам Microsoft Store, чтобы загрузить и снова установить приложение по требованию.
Однако следует помнить одну вещь: эта функция работает только с приложениями Microsoft Store. Приложение по-прежнему должно находиться в Магазине при восстановлении его из архивного состояния, и вам также потребуется подключение к Интернету, чтобы восстановить его.
Если у вас есть приложения, с которыми вы не хотите рисковать, может быть разумно отключить функцию архивации приложений, чтобы защитить их.
Максимально эффективное использование Windows 11
Когда дело доходит до приложений, Windows 11 включает в себя некоторые полезные функции, такие как блокировка интернет-доступа к приложениям. Вам больше не нужна программа на вашем ПК? Посмотрите, как удалить приложения в Windows 11.
Если ваш компьютер загружается не так быстро, как хотелось бы, отключить запускаемые приложения в Windows 11 для повышения производительности. Если у вас есть новичок, который только начинает работать с Windows 11, вы можете сделать так, чтобы он не мог устанавливать любое приложение, которое найдет в Интернете. Вместо этого вы можете сделать так, чтобы они устанавливать только приложения Microsoft Store.
Ваш ПК с Windows предназначен не только для приложений Microsoft Store. Вместо этого вы можете установить приложения для Android в Windows 11 или установить WSL и запустить приложения Linux в Windows 11.
Как найти ключ продукта Windows 11
Если вам нужно перенести ключ продукта Windows 11 или просто выполнить чистую установку ОС,...
Как очистить кэш Google Chrome, файлы cookie и историю просмотров
Chrome отлично сохраняет вашу историю посещенных страниц, кеш и файлы cookie, чтобы оптимизировать работу вашего браузера в Интернете. Ее, как...
Сопоставление цен в магазине: как получить онлайн-цены при совершении покупок в магазине
Покупка в магазине не означает, что вы должны платить более высокие цены. Благодаря гарантиям соответствия цен вы можете получать онлайн-скидки при совершении покупок в...
Как подарить подписку Disney Plus с помощью цифровой подарочной карты
Если вам нравится Disney Plus и вы хотите поделиться им с другими, вот как купить подарочную подписку Disney+ для...