Как исправить медленный интернет в Windows 11
Microsoft Windows 11 Герой / / February 21, 2022

Последнее обновление:

Низкая скорость интернета на вашем ПК с Windows может испортить общее впечатление. Вот как исправить медленный интернет в Windows 11.
Недавно обновились до Windows 11, но вы вдруг видите низкую скорость интернета?
Есть несколько факторов, которые могут вызвать это. Это может быть ваш провайдер или само подключение, а может быть и ближе к дому, с неправильными настройками на вашем ПК.
Если вы наблюдаете низкую скорость на своем ПК, вам необходимо провести расследование. Вот несколько возможных исправлений, которые вы можете попробовать, чтобы исправить медленный интернет в Windows 11.
Перезагрузите маршрутизатор или подключение к Интернету.
Прежде чем пытаться что-либо еще, попробуйте перезагрузить модем или маршрутизатор, чтобы убедиться, что у вас хорошее и стабильное соединение. Если вы позвоните в службу поддержки вашего интернет-провайдера, они все равно заставят вас это сделать.
Есть также несколько вещей, которые нужно проверить на вашем ПК, чтобы исправить медленное интернет-соединение. Вот различные шаги по устранению неполадок, которые вы можете использовать, чтобы все работало более гладко.
Отключите свой VPN
VPN-сервисы, такие как Частный доступ в Интернет (PIA) помогают защитить ваши данные и конфиденциальность. Однако он отправляет ваши данные через несколько серверов и может снизить скорость вашего интернета. Это особенно проблема, если он установлен на запускать во время запуска.
Отключение или отключение вашего программного обеспечения VPN может быть разным, но вы должны убедиться, что оно не подключено, если скорость вашего просмотра слишком низкая.
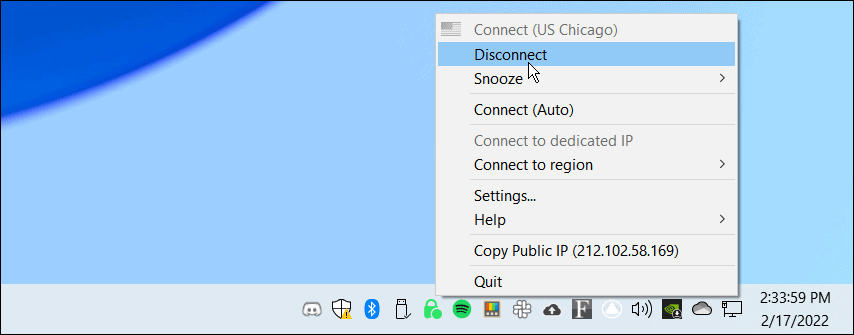
Отключение и повторное подключение к сети
Вам нужно убедиться, что у вас есть надежное соединение с сетью. Один из способов исправить медленное соединение — переподключиться к нему.
Для отключения и повторного подключения к сети Wi-Fi выполните следующие действия:
- Нажмите на Значок Wi-Fi в правом нижнем углу панели задач.
- Нажмите на кнопка со стрелкой рядом с кнопкой Wi-Fi, чтобы открыть Управление соединениями Wi-Fi.
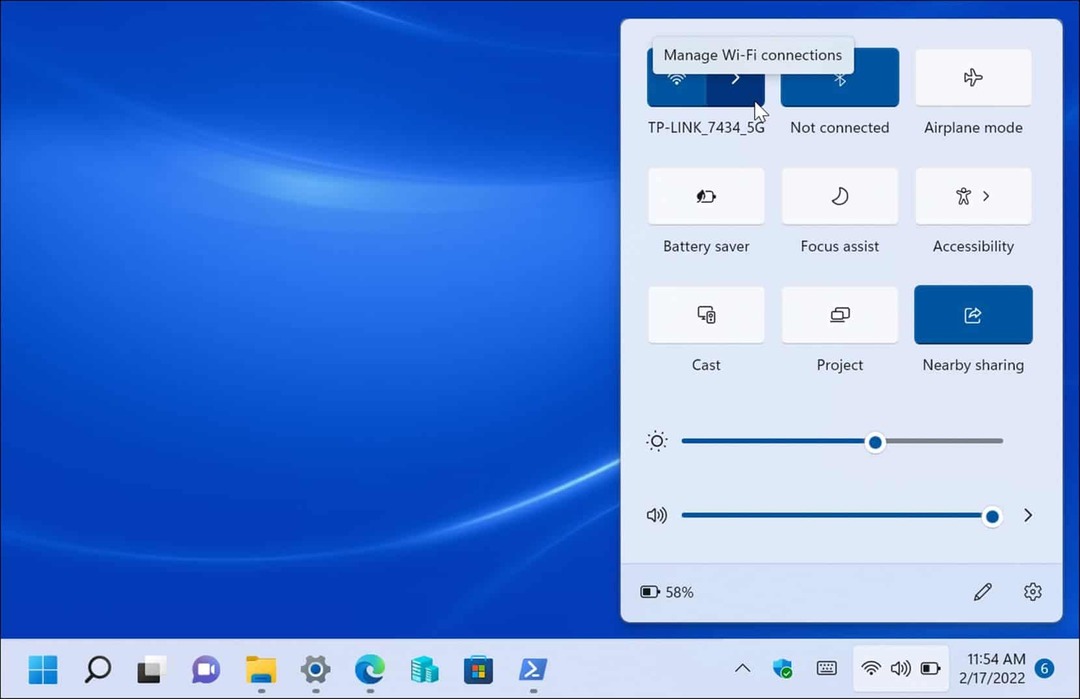
- Затем найдите сеть, к которой подключено ваше устройство, и нажмите кнопку Отключить кнопка.
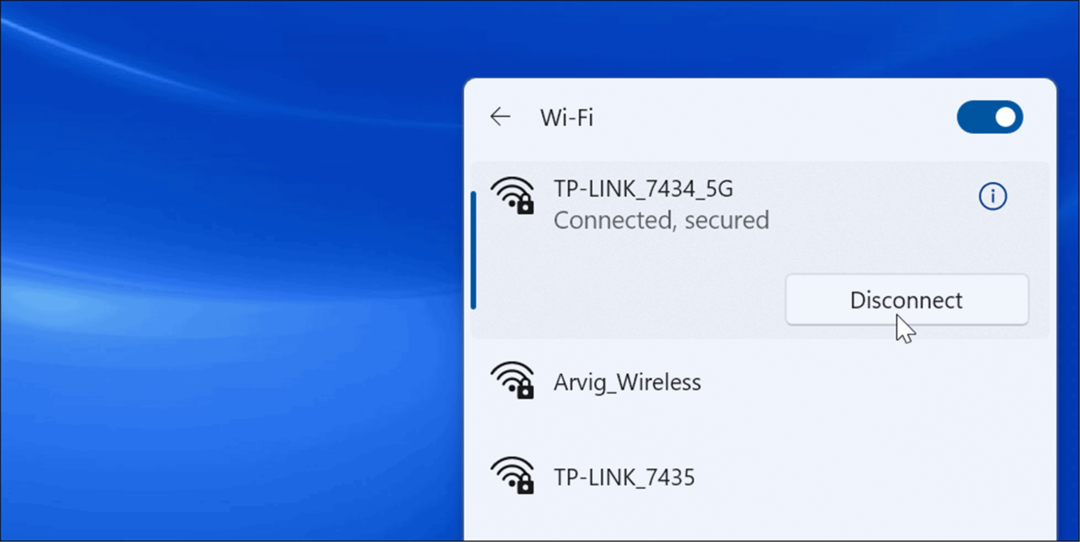
- После отключения нажмите кнопку Соединять кнопку для повторного подключения к сети. Обратите внимание, что вам может понадобиться введите пароль от вай фай еще раз, чтобы закрепить соединение.
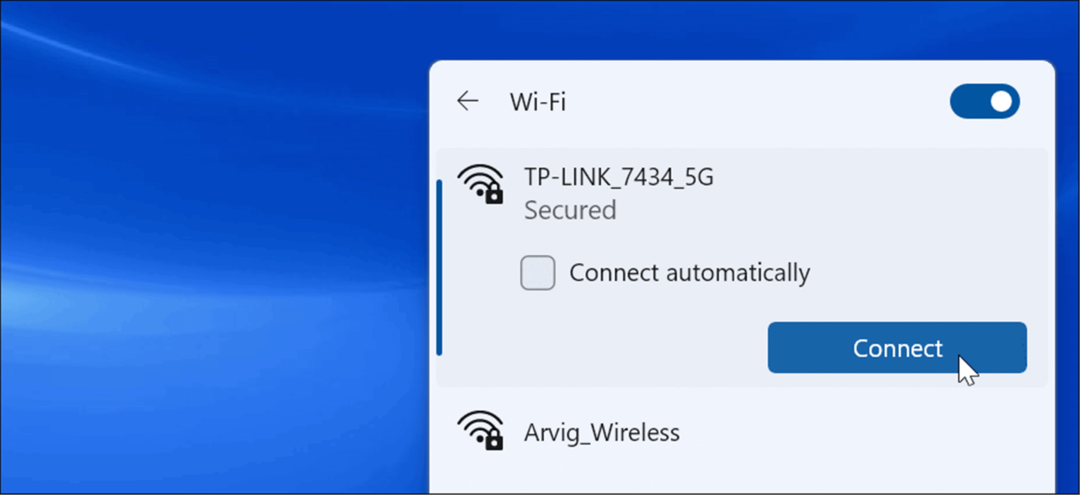
- Вы также можете попробовать отключить Wi-Fi и снова включить его. Щелкните правой кнопкой мыши значок Wi-Fi на панели задач и выберите Настройки сети и Интернета.
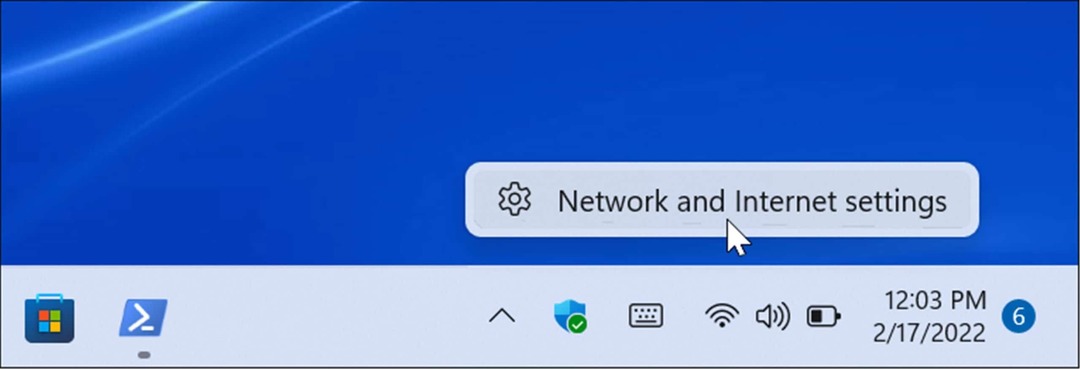
- Когда Сеть и интернет раздел, выключите переключатель Wi-Fi и снова включите его через несколько секунд.
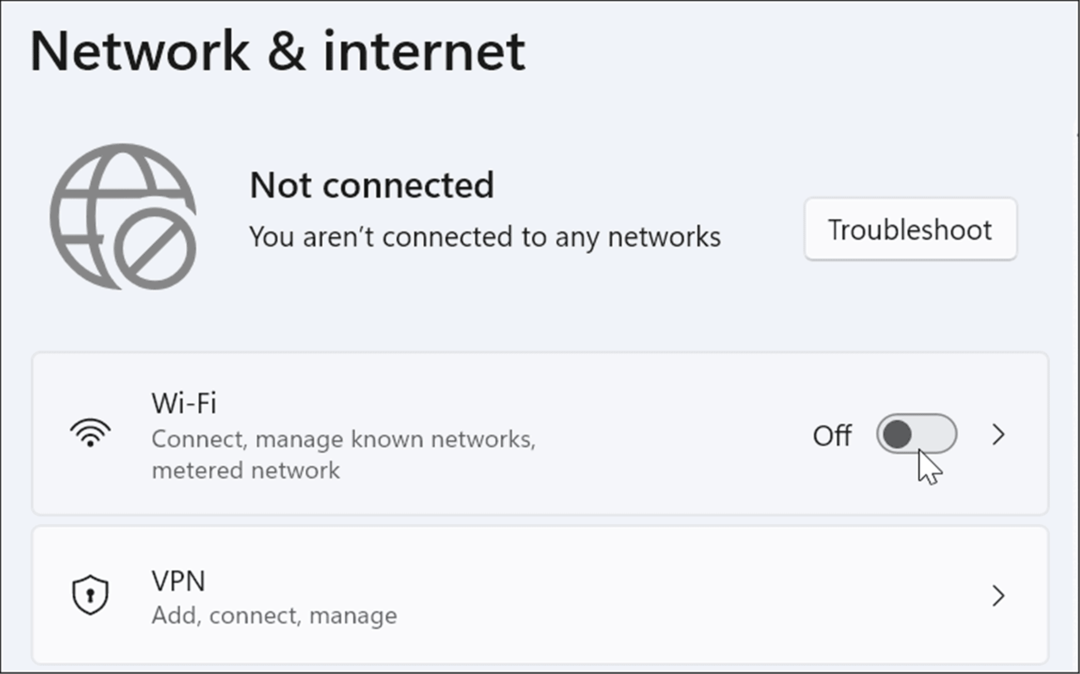
- После выключения и повторного включения опции Wi-Fi вам потребуется повторно подключиться к сети.
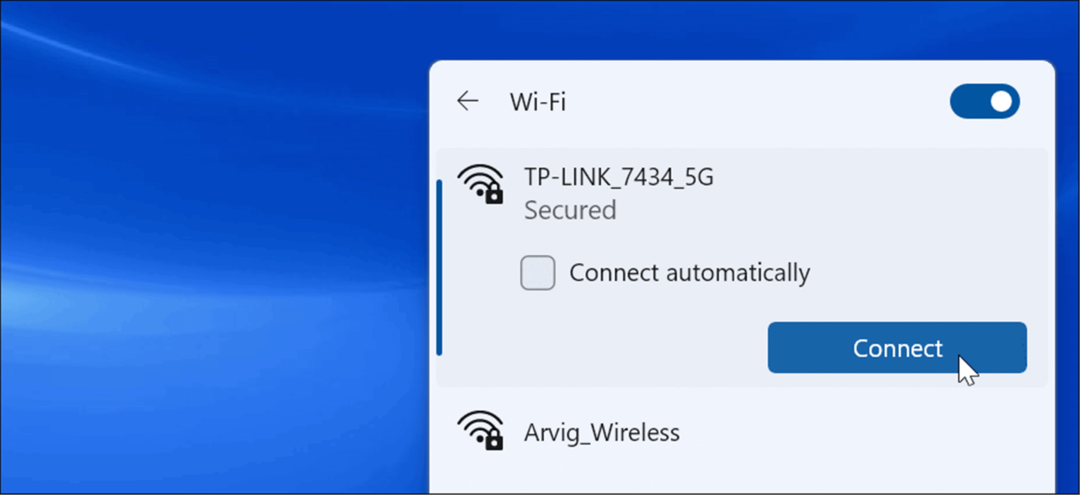
Также стоит отметить, что вы можете переподключить сетевой кабель, подключенный к вашему ПК, если вы подключены к нему.
Перезагрузите компьютер
Если вы устанавливаете соединение, но оно внезапно обрывается или замедляется, попробуйте перезапуск виндовс 11. В фоновом режиме могут работать ненужные процессы или службы. Перезагрузка устройства может очистить их и обеспечить новый старт.
Чтобы перезагрузить компьютер, щелкните правой кнопкой мыши Кнопка Пуск и выберите Завершение работы или выход из системы > Перезагрузка.

Установите более низкую пропускную способность для обновлений Windows
Пропускная способность, установленная для обновлений Windows, может быть слишком высокой, что приведет к снижению скорости. Так же Функция оптимизации доставки Центра обновления Windows (ВУДО) отправляет обновления на другие компьютеры в вашей сети. Изменение этих параметров может улучшить скорость вашего интернета.
Чтобы снизить пропускную способность для обновлений Windows, выполните следующие действия:
- Откройте настройки и нажмите Центр обновления Windows в меню слева и нажмите Расширенные опции справа.
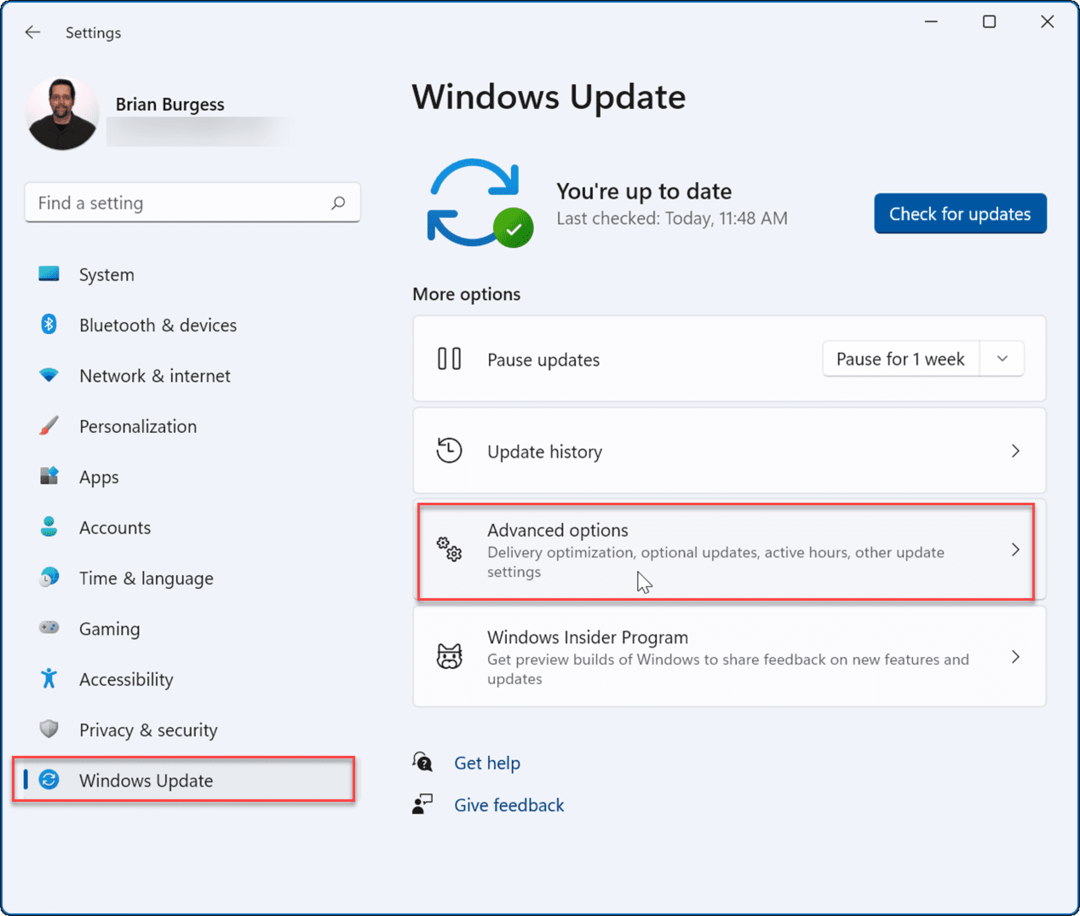
- Далее прокрутите вниз и нажмите кнопку Оптимизация доставки вариант.
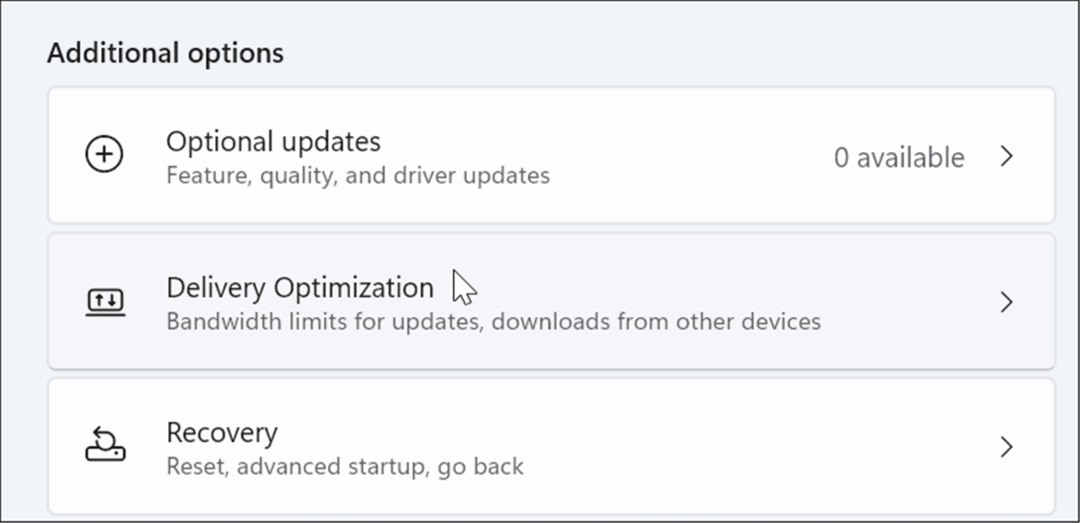
- Под Оптимизация доставки раздел, выключи Разрешить загрузку с других компьютеров а затем нажмите Расширенные опции под ним.
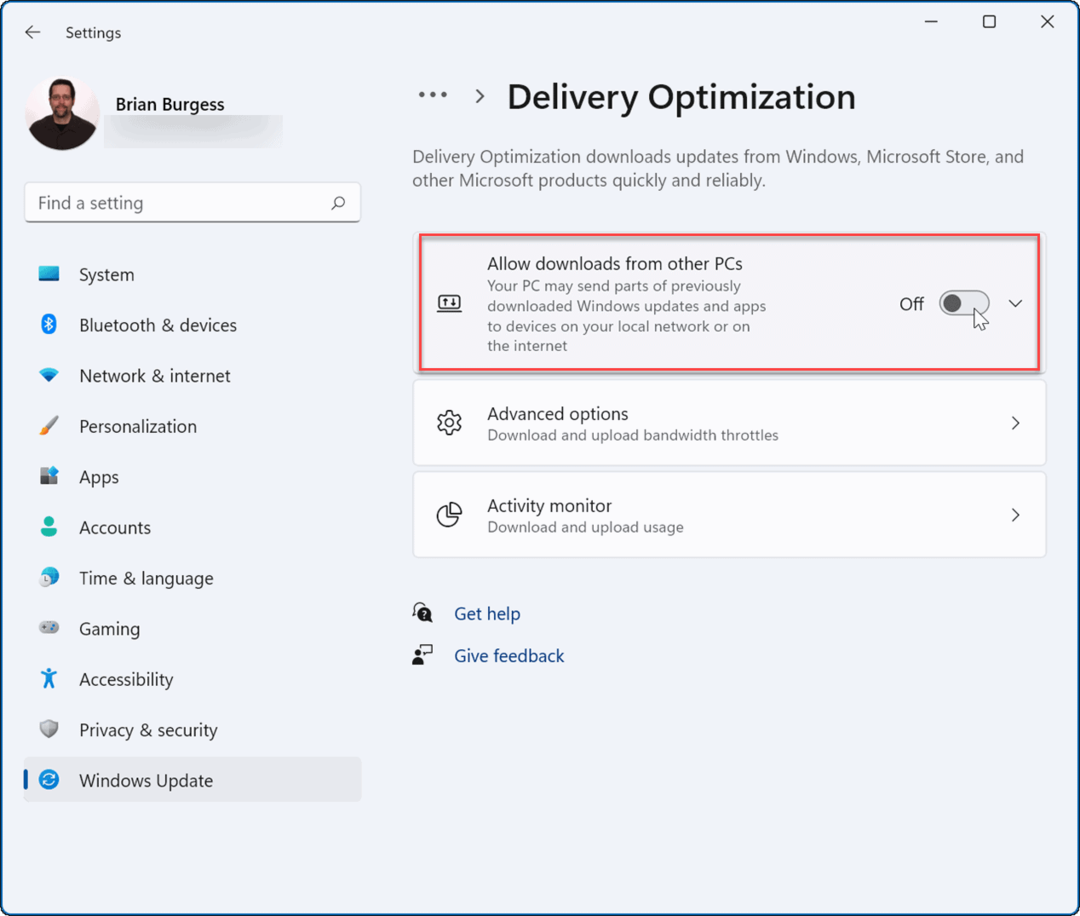
- Выбирать Абсолютная пропускная способность и установите оба флажка, чтобы ограничить пропускную способность, используемую для загрузки обновлений. Введите значения, которые вы хотите для загрузки обновлений на переднем плане и в фоновом режиме.
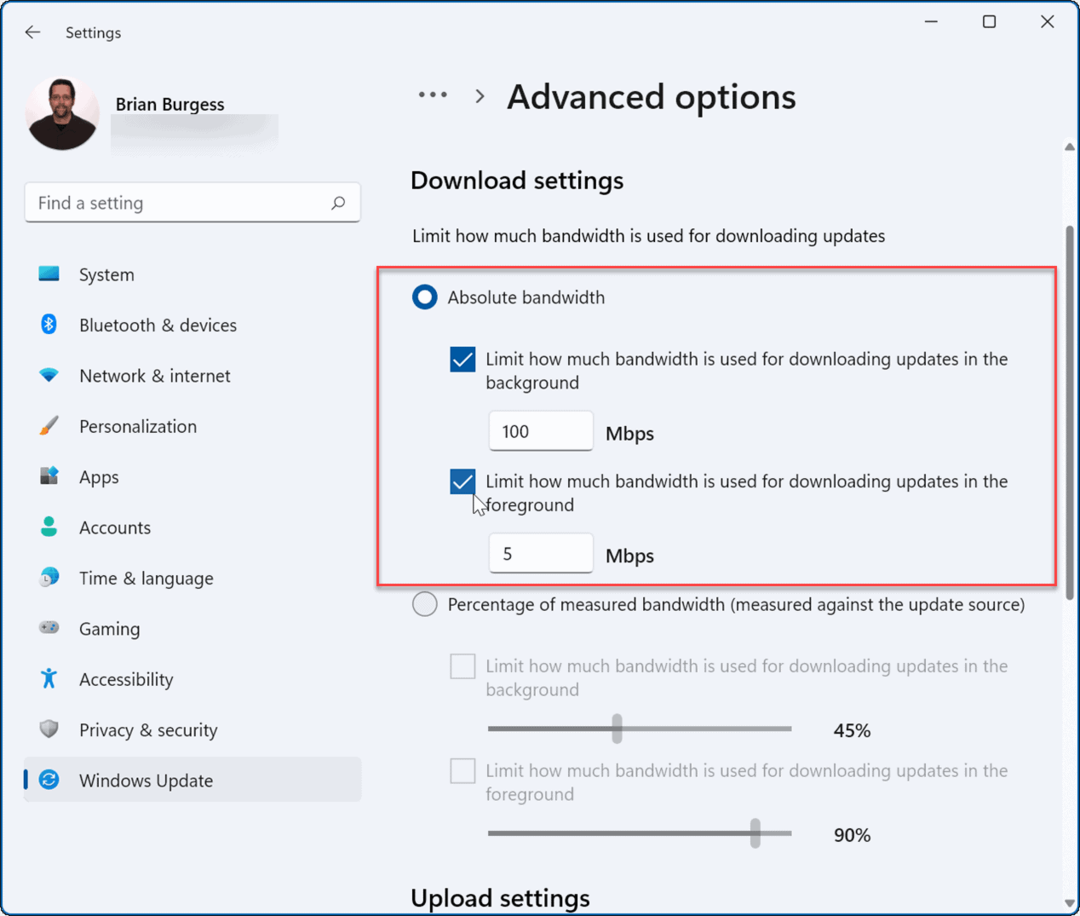
- В качестве альтернативы вы можете поставить галочку Процент измеренной полосы пропускания и переместите ползунки, чтобы настроить процент полосы пропускания, который ваша система использует для обновлений.
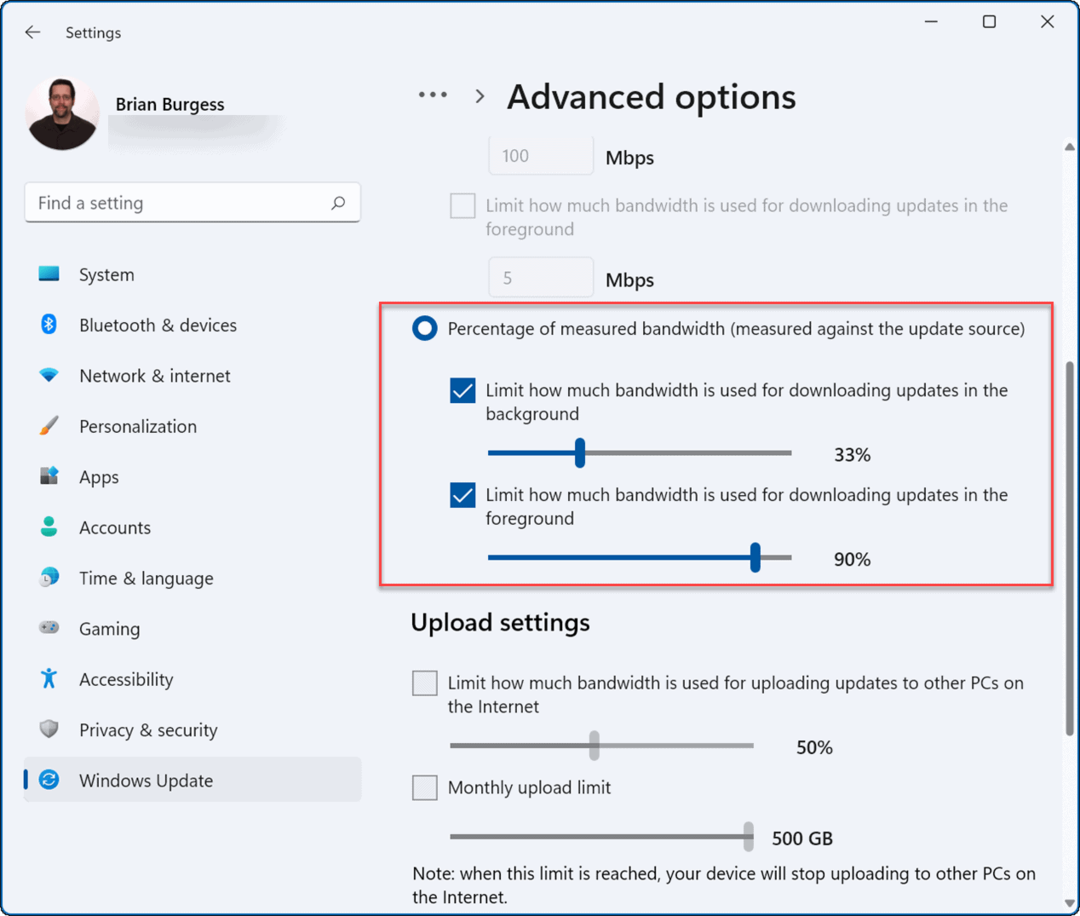
Отключить процессы, потребляющие пропускную способность
Некоторые запущенные процессы могут занимать большую часть полосы пропускания, но завершение этих процессов может повысить скорость вашего интернета.
Чтобы определить и завершить процессы Windows 11, которые используют ненужную полосу пропускания, выполните следующие действия:
- Используйте сочетание клавиш Ctrl + Shift + Esc к запустить диспетчер задач.
- Когда откроется диспетчер задач, нажмите кнопку Представление вкладку и выберите Откройте монитор ресурсов внизу.
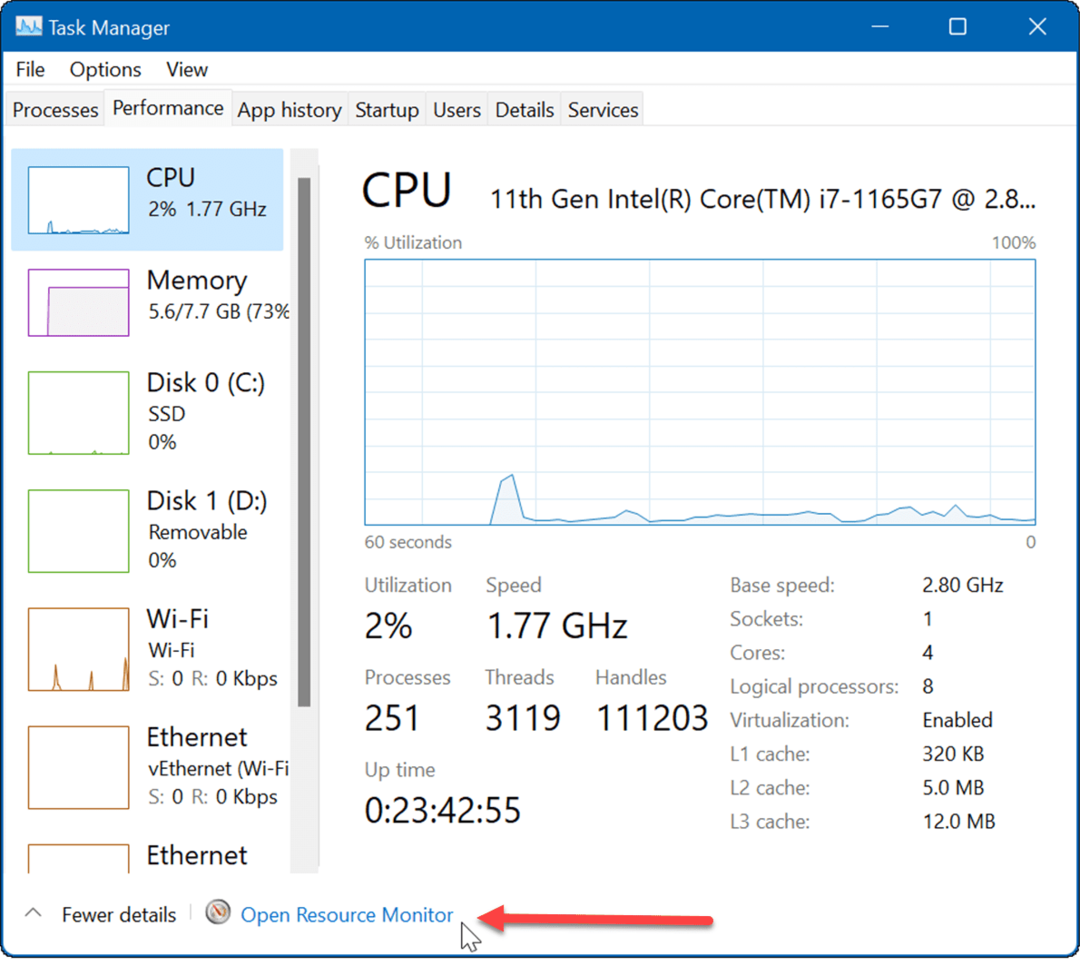
- Теперь, когда откроется монитор ресурсов, выберите Сеть вкладка вверху.
- Щелкните правой кнопкой мыши процессы, которые используют большую пропускную способность, и щелкните Завершить процесс из меню.
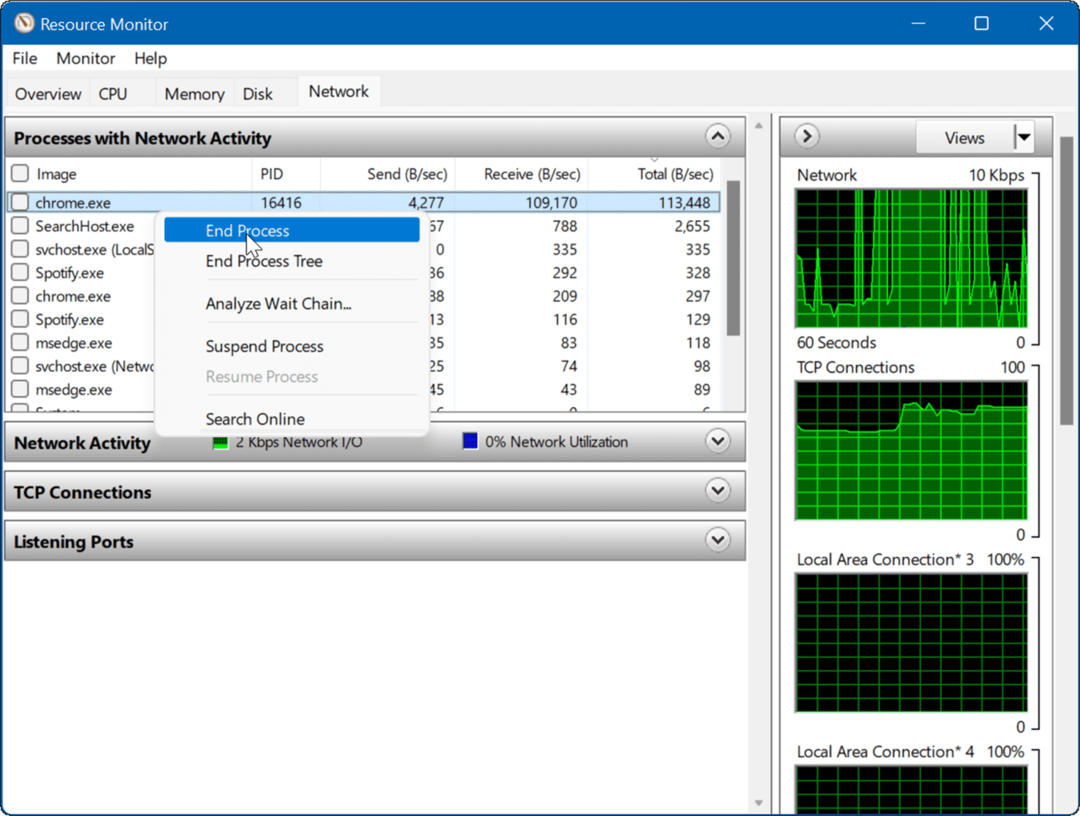
Остановить запуск фоновых приложений
Некоторые приложения, работающие в фоновом режиме, могут перегружать вашу пропускную способность.
Чтобы отключить фоновые приложения в Windows 11, выполните следующие действия:
- Открыть Пуск >Настройки и перейдите к Приложения > Приложения и функции.
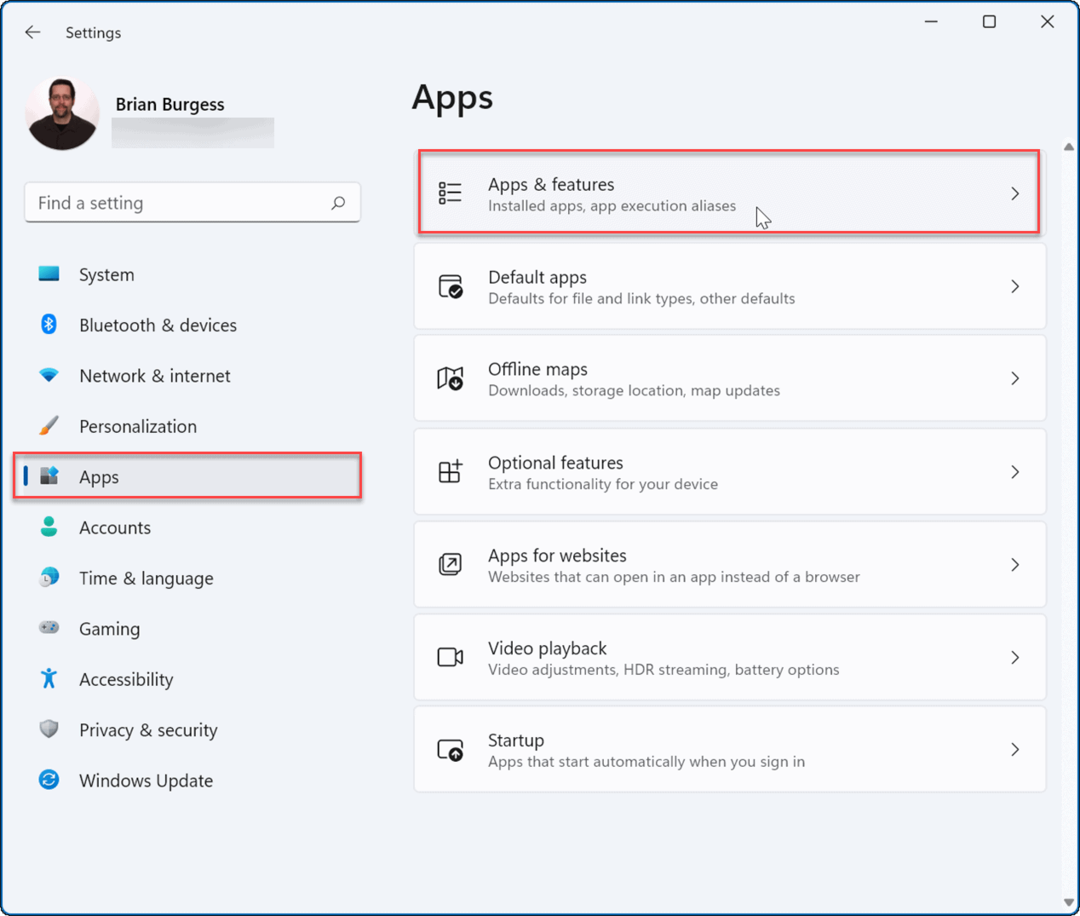
- Найдите приложение, которое не хотите запускать в фоновом режиме, щелкните значок три точки меню рядом с ним и выберите Расширенные опции.
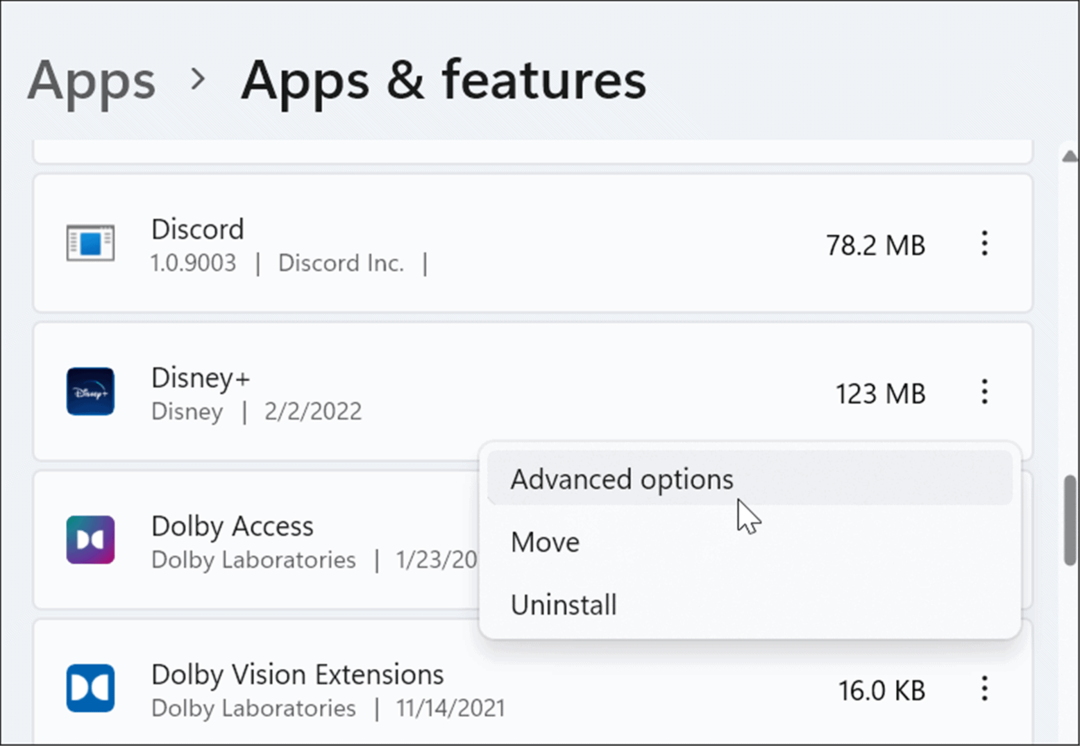
- Под Разрешения фоновых приложений раздел, выберите Никогда из выпадающего меню.
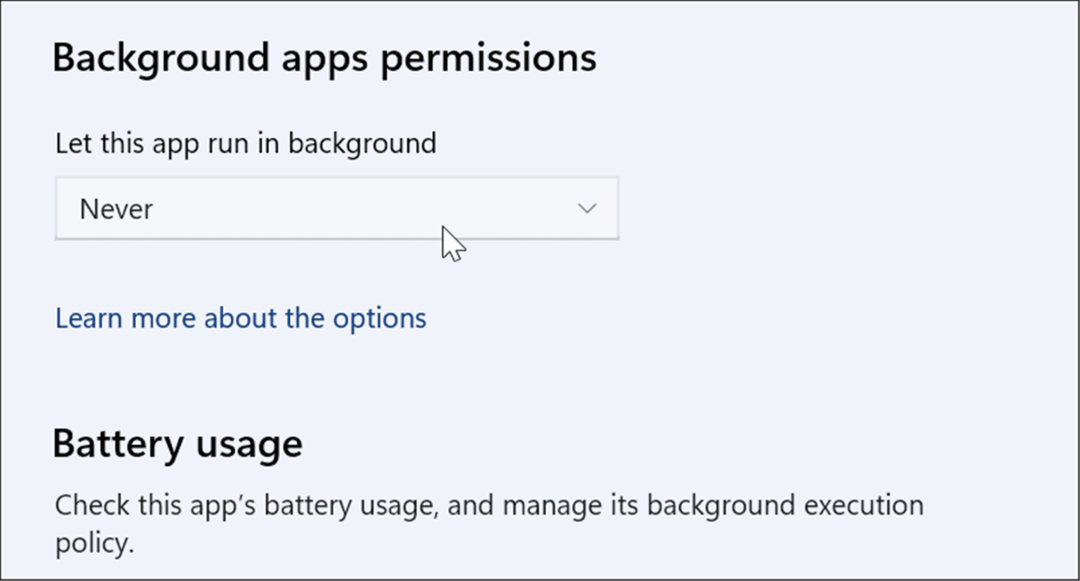
Запустите средство устранения неполадок с подключением к Интернету.
В Windows 11 есть различные средства устранения неполадок, которые могут выявлять и устранять проблемы на вашем ПК. Это может помочь вам решить проблемы с Интернетом, включая низкую скорость Интернета.
Выполните следующие действия, чтобы запустить средство устранения неполадок подключения к Интернету:
- Нажмите на Пуск > Настройки и выберите Система слева.
- Справа нажмите кнопку Устранение неполадок вариант.
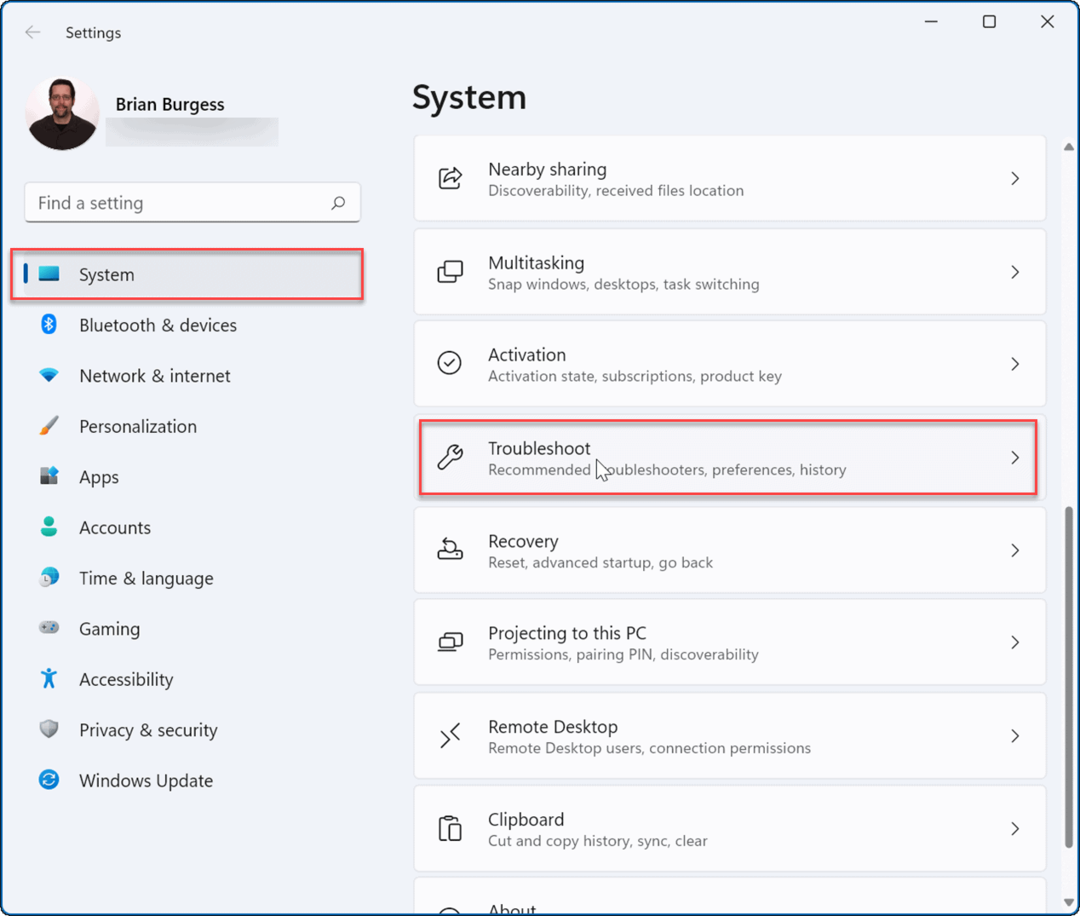
- Под Опции раздел, нажмите на Другие средства устранения неполадок.
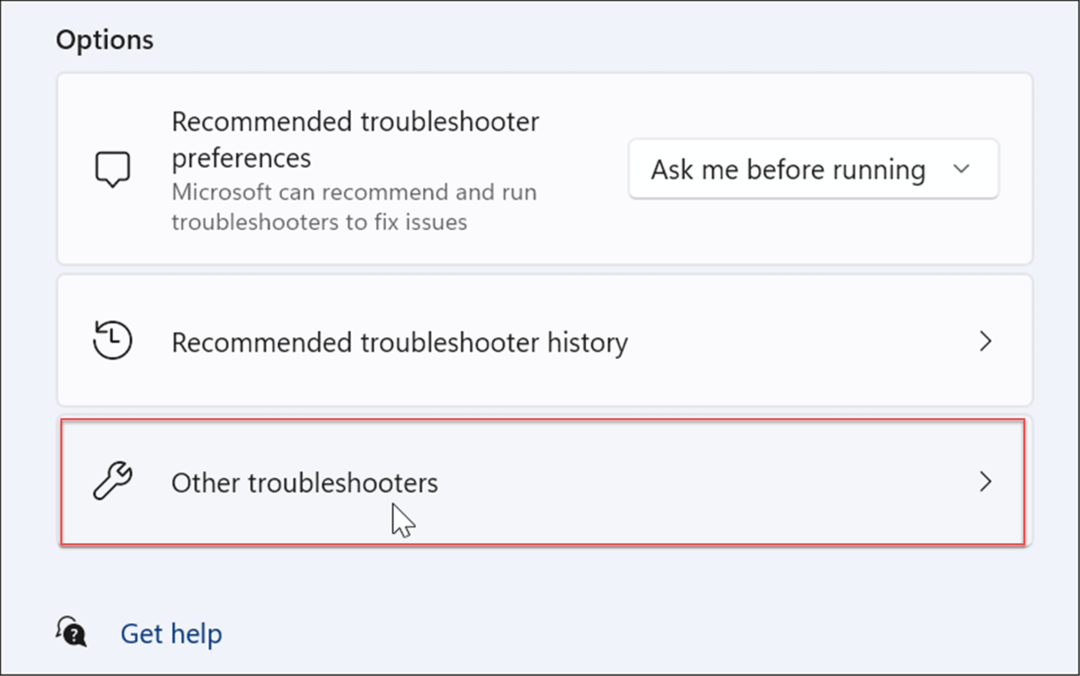
- На следующем экране нажмите кнопку Бегать кнопка рядом с Интернет-соединения.
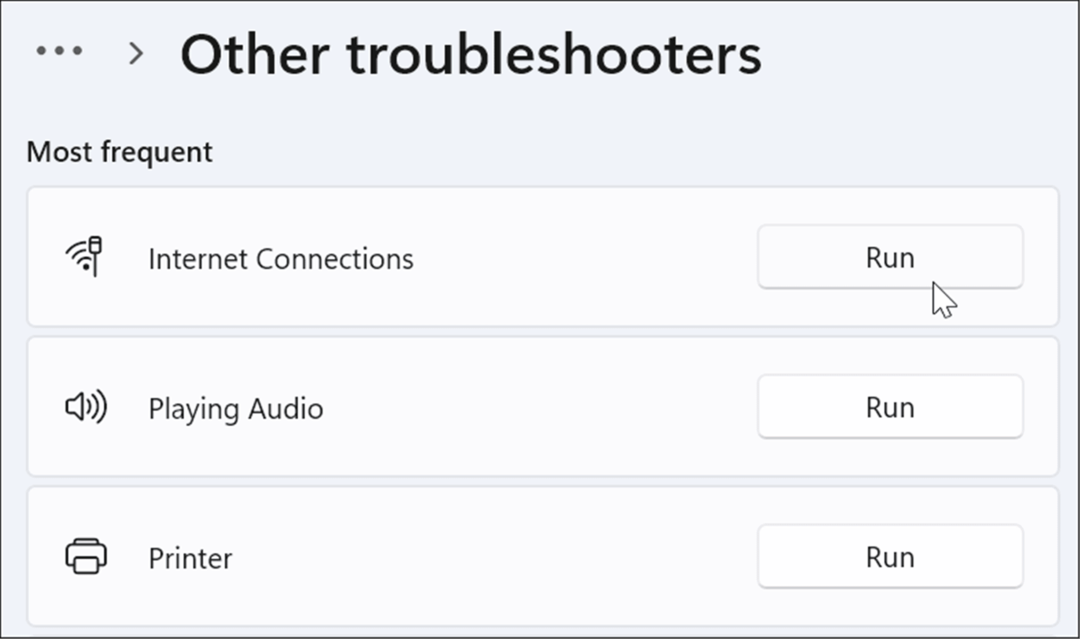
- Работайте с мастером устранения неполадок, следуя инструкциям на экране.
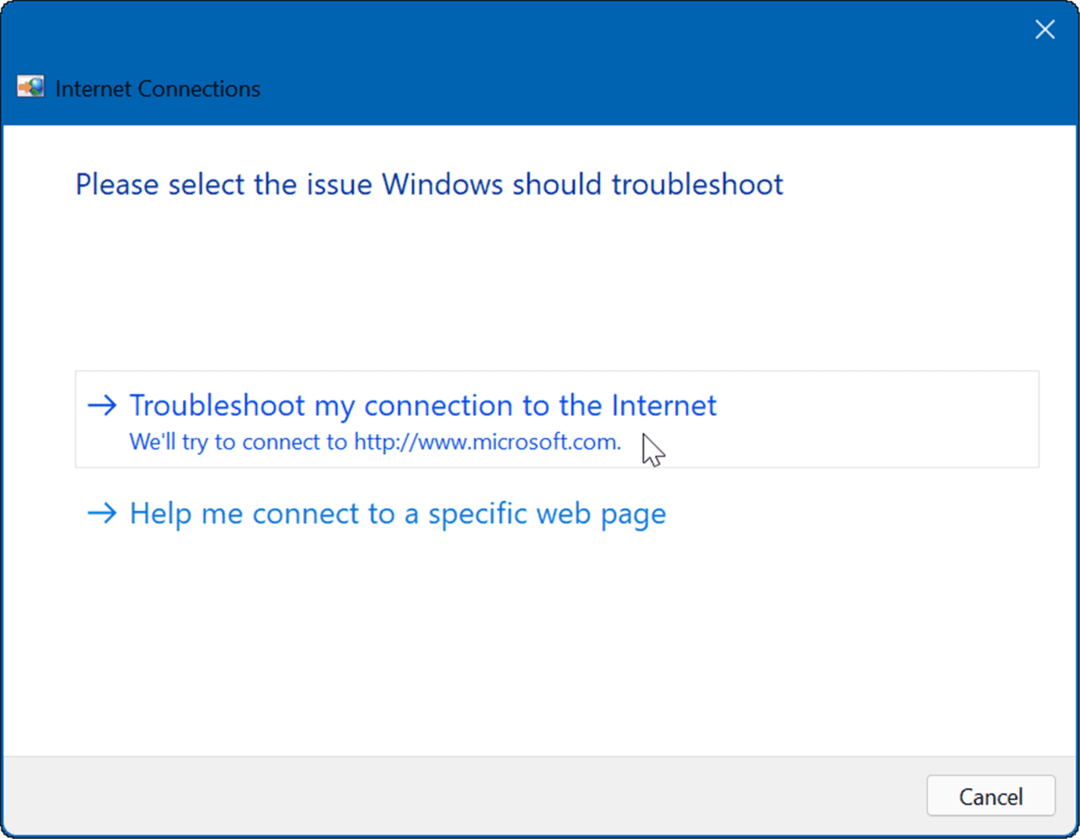
Изменить настройки DNS-сервера
То система доменных имен или DNS преобразует IP-адрес в простое в использовании доменное имя (например, groovypost.com). Однако, если вы используете тот, который назначен вашим интернет-провайдером, он может быть слишком медленным.
если ты изменить DNS в Windows 11 на альтернативный сервис, вы можете повысить скорость просмотра и безопасность. Если вы ищете бесплатного провайдера DNS, вот три популярных варианта:
- OpenDNS: 208.67.222.222 а также 208.67.220.220
- Облачный DNS: 1.1.1.1 а также 1.0.0.1
- Общедоступный DNS Google: 8.8.8.8 а также 8.8.4.4
Чтобы изменить настройки DNS, выполните следующие действия:
- Нажмите сочетание клавиш Клавиша Windows + R запустить Бегать диалог.
- Тип ncpa.cpl и нажмите Ok.
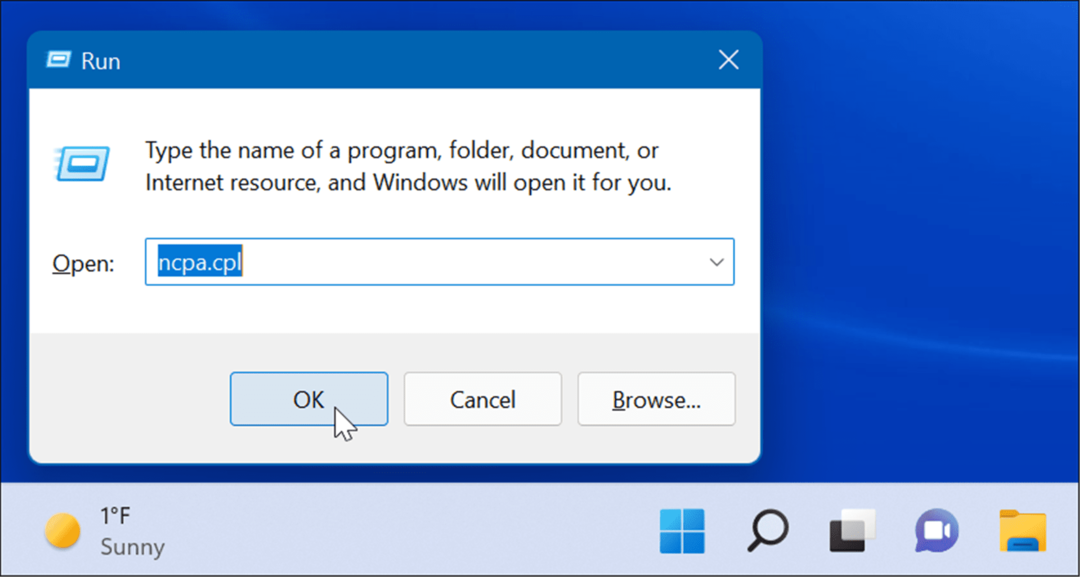
- Щелкните правой кнопкой мыши сетевой адаптер и выберите Характеристики из меню.
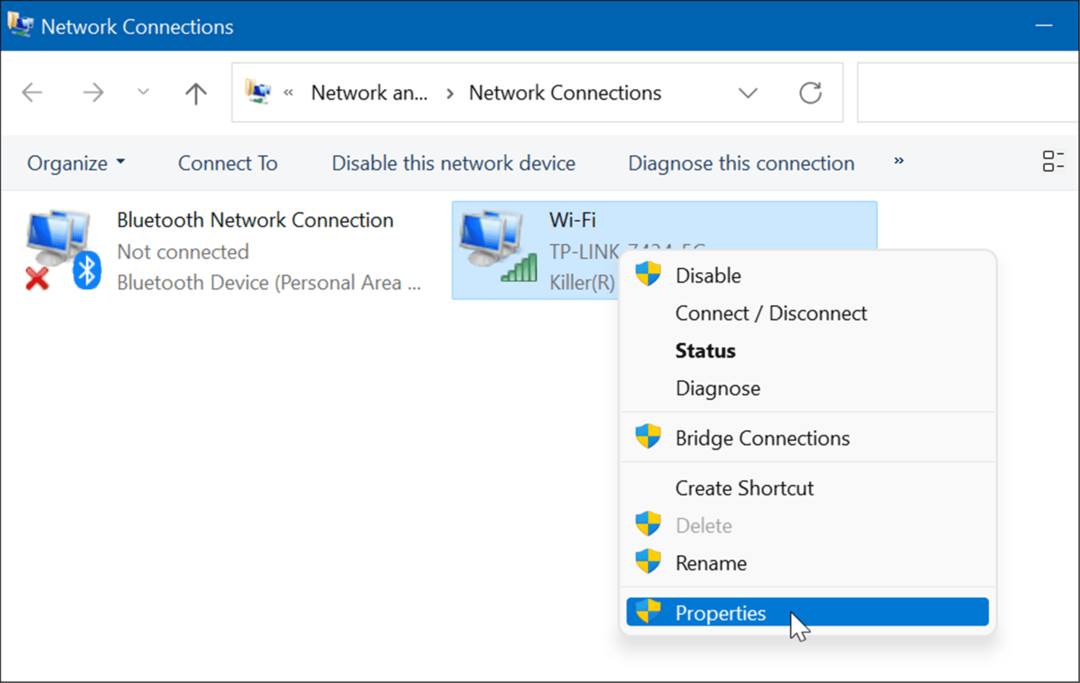
- Выбирать Интернет-протокол версии 4 (TCP/IP) когда Свойства Wi-Fi появится окно и нажмите кнопку Характеристики кнопка.
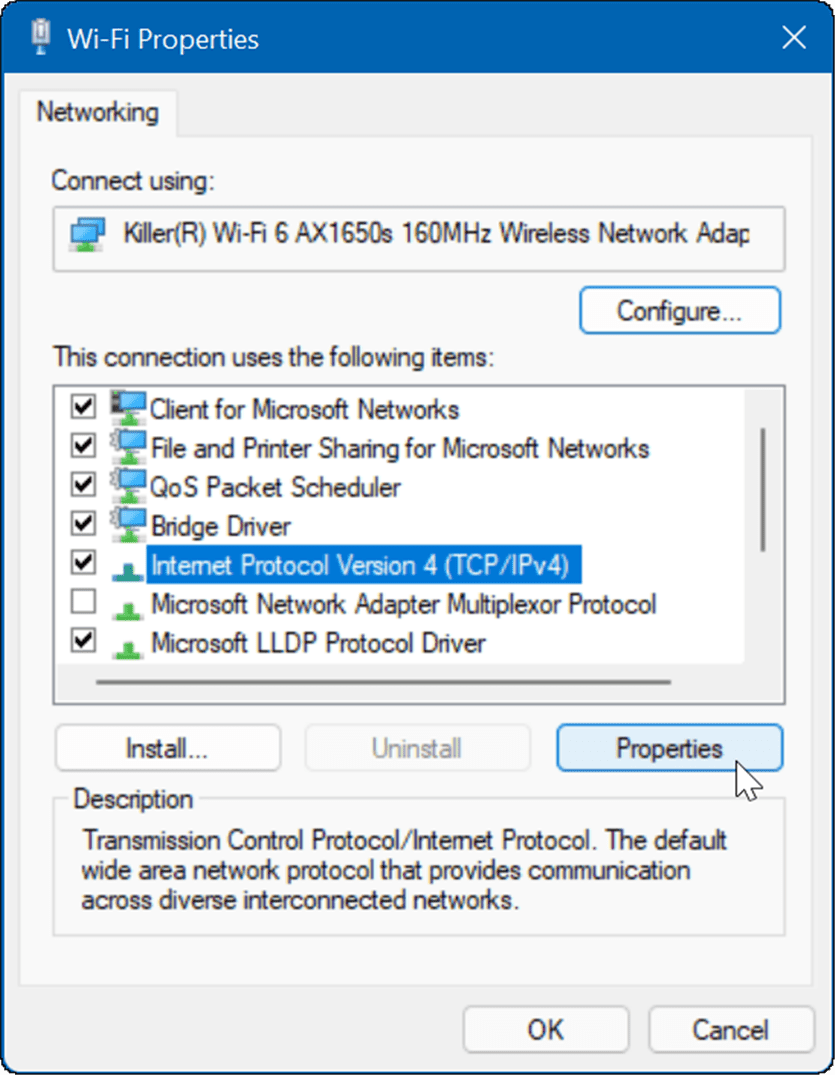
- Теперь выберите Используйте следующие адреса DNS-серверов вариант и введите услугу, которую вы хотите использовать, и нажмите Ok.
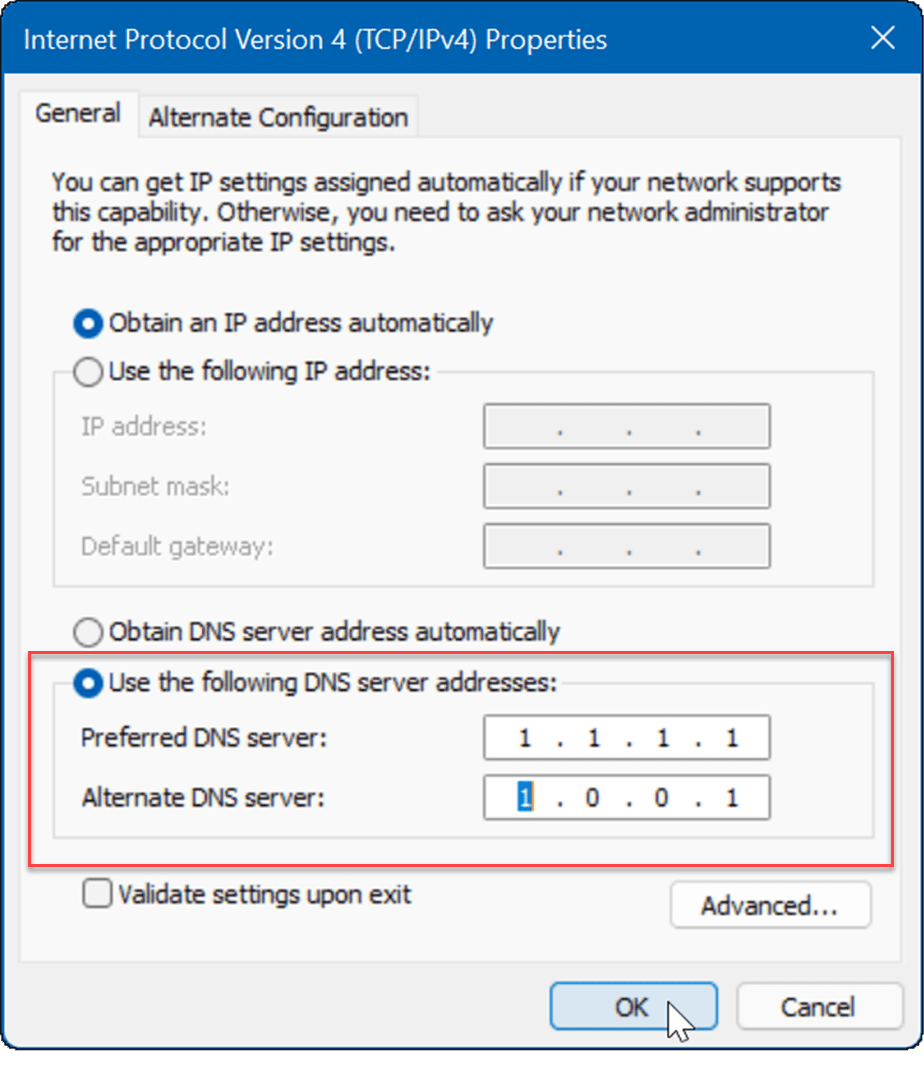
Сеть в Windows 11
Если у вас медленный интернет в Windows 11, один или несколько из вышеперечисленных вариантов помогут вам. Обратитесь к своему интернет-провайдеру для устранения неполадок с оборудованием, если вы все еще не получаете желаемую скорость. У вас часто будет старый модем или другое оборудование, которое компания должна принести к вам и подключить.
Чтобы узнать больше, взгляните на ограничение использования данных в Windows 11 или как забыть сеть Wi-Fi. Вас также может заинтересовать использование Функция «Обмен с окружением» что позволяет отправлять файлы напрямую между системами Windows 11 и Windows 10.
Как найти ключ продукта Windows 11
Если вам нужно перенести ключ продукта Windows 11 или просто выполнить чистую установку ОС,...
Как очистить кэш Google Chrome, файлы cookie и историю просмотров
Chrome отлично сохраняет вашу историю посещенных страниц, кеш и файлы cookie, чтобы оптимизировать работу вашего браузера в Интернете. Ее, как...
Сопоставление цен в магазине: как получить онлайн-цены при совершении покупок в магазине
Покупка в магазине не означает, что вы должны платить более высокие цены. Благодаря гарантиям соответствия цен вы можете получать онлайн-скидки при совершении покупок в...
Как подарить подписку Disney Plus с помощью цифровой подарочной карты
Если вам нравится Disney Plus и вы хотите поделиться им с другими, вот как купить подарочную подписку Disney+ для...



