Microsoft Store не работает в Windows 11: исправления 8
Microsoft Windows 11 Герой / / February 21, 2022

Последнее обновление:

Microsoft Store — это место, где можно получить приложения и многое другое, но это может не сработать. Вот 8 способов исправить Microsoft Store, не работающий в Windows 11.
То Магазин Майкрософт в Windows 10 и 11 — это место для установки новых приложений для Windows и Android, проверенных Microsoft. Это также центральное место, где можно найти новые игры, фильмы и телепередачи.
По умолчанию на панели задач есть значок Microsoft Store — он открывается одним щелчком мыши. Однако, если Microsoft Store не работает в Windows 11, когда вы щелкаете по нему, или если он дает сбой или не открывается, вам необходимо провести дальнейшее расследование.
Если у вас возникла проблема с Microsoft Store, вы можете решить ее, выполнив одно из следующих действий по устранению неполадок.
Перезагрузите компьютер
Существует несколько причин, по которым Microsoft Store может перестать работать на вашем ПК с Windows 11. Это может быть проблема с самим приложением или с настройками вашей системы или сети. Если Microsoft Store перестает работать для вас, один из самых быстрых способов решить эту проблему —
Перезапуск вашей системы очищает данные приложения, которые потенциально конфликтуют, и обеспечивает новый старт. Чтобы перезагрузить компьютер, щелкните правой кнопкой мыши Начинать кнопка, выберите Завершить работу или выйти из системы а потом Начать сначала.

Обновить Виндовс 11
Может быть ожидающее обновление от Microsoft, из-за которого Магазин не работает. Важно поддерживать вашу версию Windows в актуальном состоянии, и простой способ сделать это — ручная проверка обновлений.
Чтобы проверить наличие обновлений, выполните следующие действия:
- Нажмите на Кнопка Пуск и открыть Настройки.
- в Настройки меню, нажмите Центр обновления Windows из нижней части списка слева.
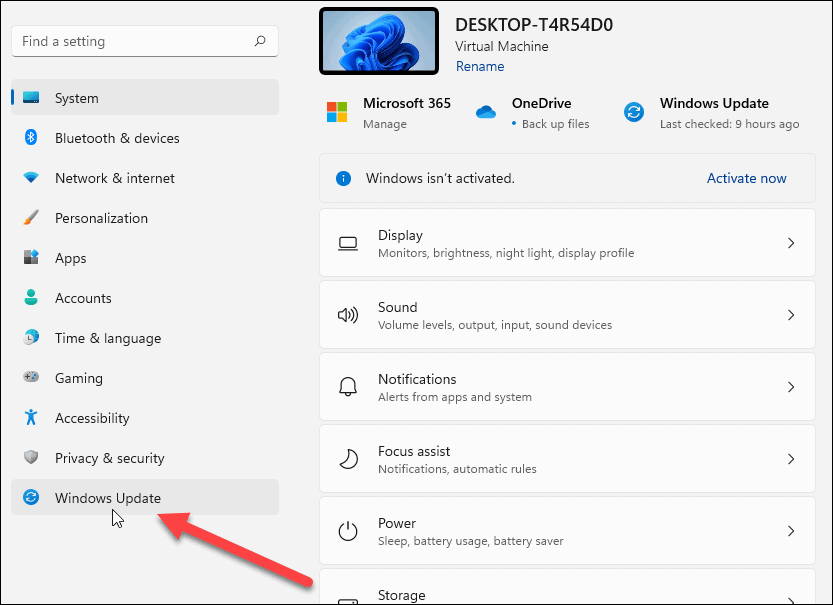
- Теперь нажмите на Проверить наличие обновлений и установите любое доступное обновление. Обратите внимание, что может потребоваться перезагрузка Windows 11.
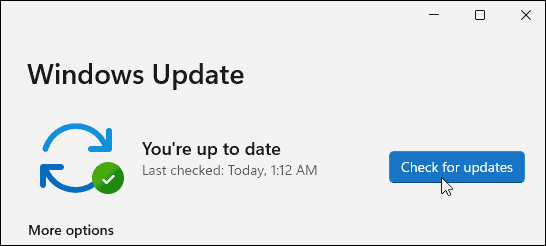
Отключить контроль учетных записей (UAC)
Контроль учетных записей или (UAC) может помешать правильной работе Магазина Windows, поэтому отключить это.
Чтобы отключить UAC в Windows 11, выполните следующие действия:
- Откройте меню «Пуск» с помощью Начинать кнопка или Окна ключ.
- Тип ОАК и нажмите на верхний результат.
- Откроется экран UAC — переместите ползунок до упора вниз, чтобы Никогда не уведомлять и нажмите Ok.
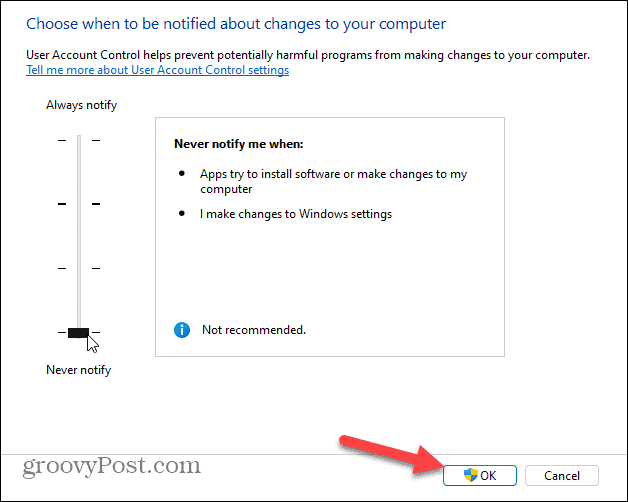
После того, как вы нажмете «ОК», вы не должны быть заблокированы при открытии Магазина Microsoft и совершении покупок.
Очистить кеш магазина Microsoft
Еще одно простое решение — сбросить файлы кеша Microsoft Store, что избавляет от неудобств, связанных с перезагрузкой компьютера.
Вы можете сбросить кэш Магазина вручную, выполнив следующие действия:
- нажимать Клавиша Windows + R запустить Бегать чат.
- В Бегать, тип wsreset и нажмите Ok.
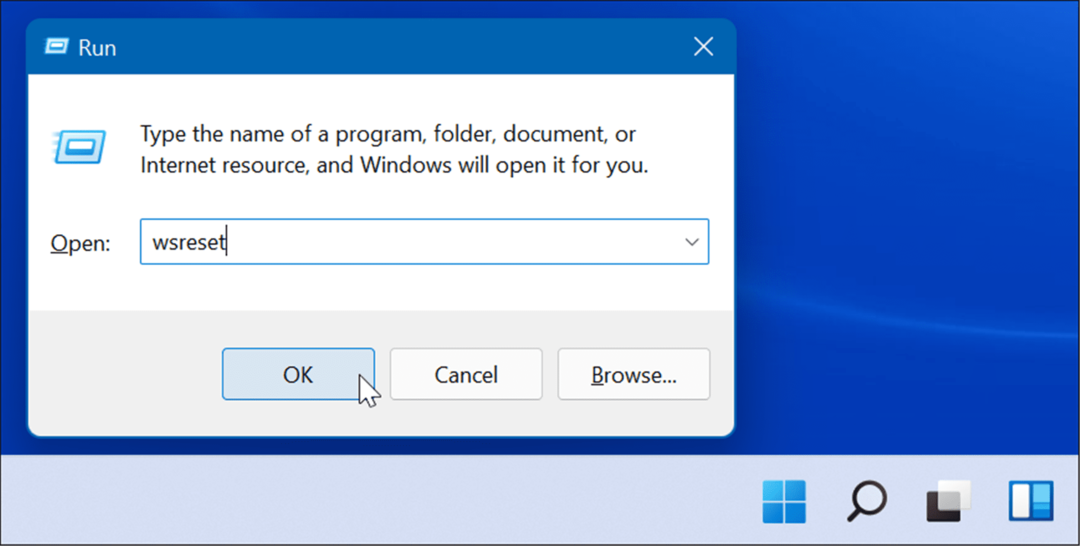
- Пустой экран командной строки появится во время сброса кеша Store.
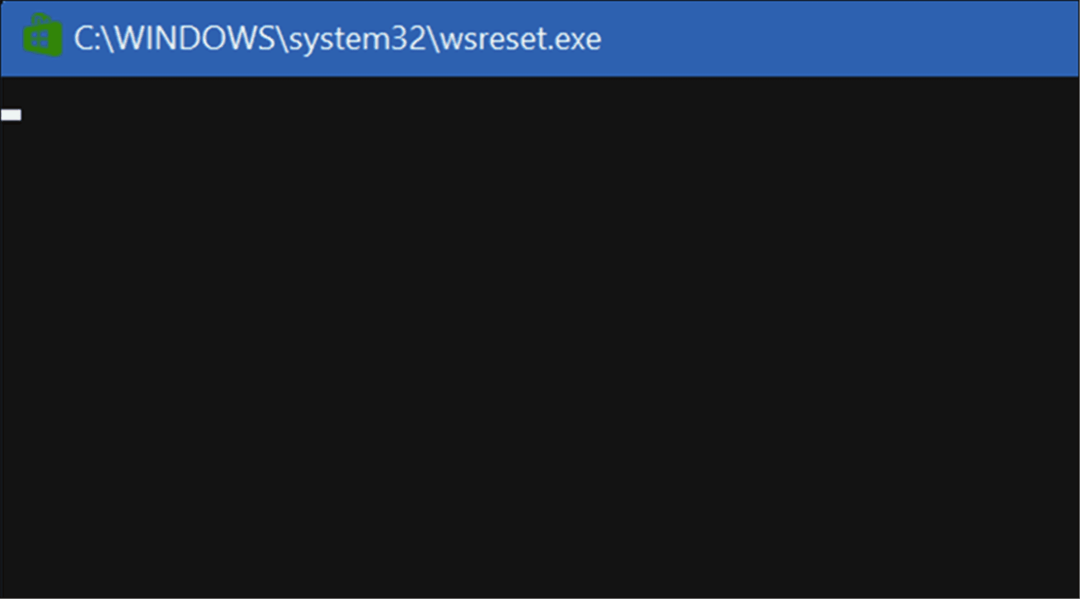
Через несколько секунд экран командной строки исчезнет, и Магазин должен открыться автоматически, чтобы вы могли его использовать.
Измените DNS, чтобы исправить ошибку «0x80131500»
Распространенная ошибка, которая появляется, когда Магазин Windows не работает: 0x80131500. Есть несколько различных способов исправить ошибку, в том числе изменение вашего DNS.
Чтобы изменить настройки DNS в Windows 11, выполните следующие действия:
- На клавиатуре нажмите Клавиша Windows + R запустить Бегать диалог.
- Тип нкпа.компл. и нажмите Ok.
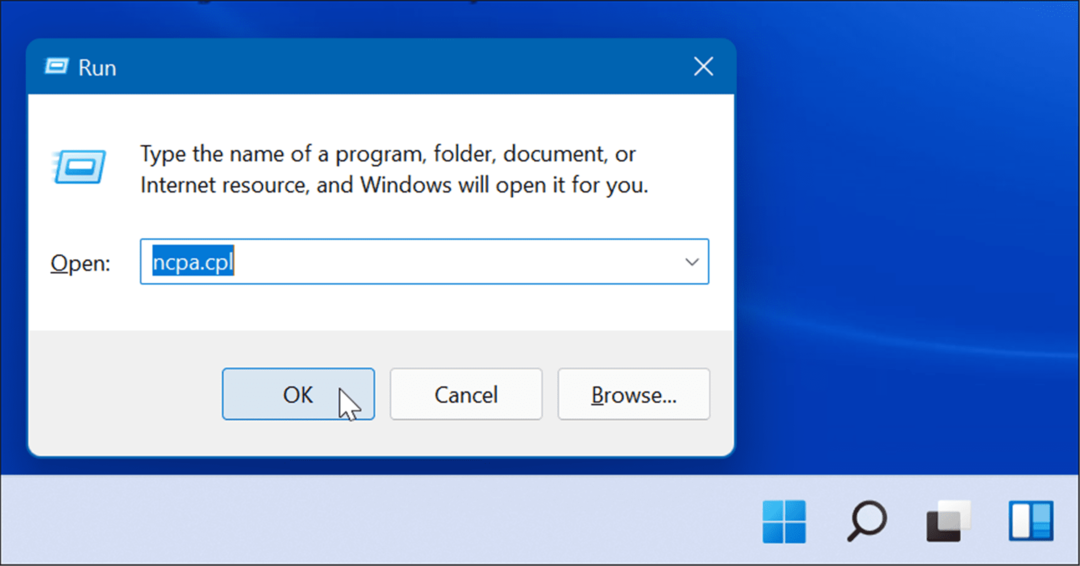
- Когда Сетевые соединения появится окно, щелкните правой кнопкой мыши сетевой адаптер и выберите Характеристики.
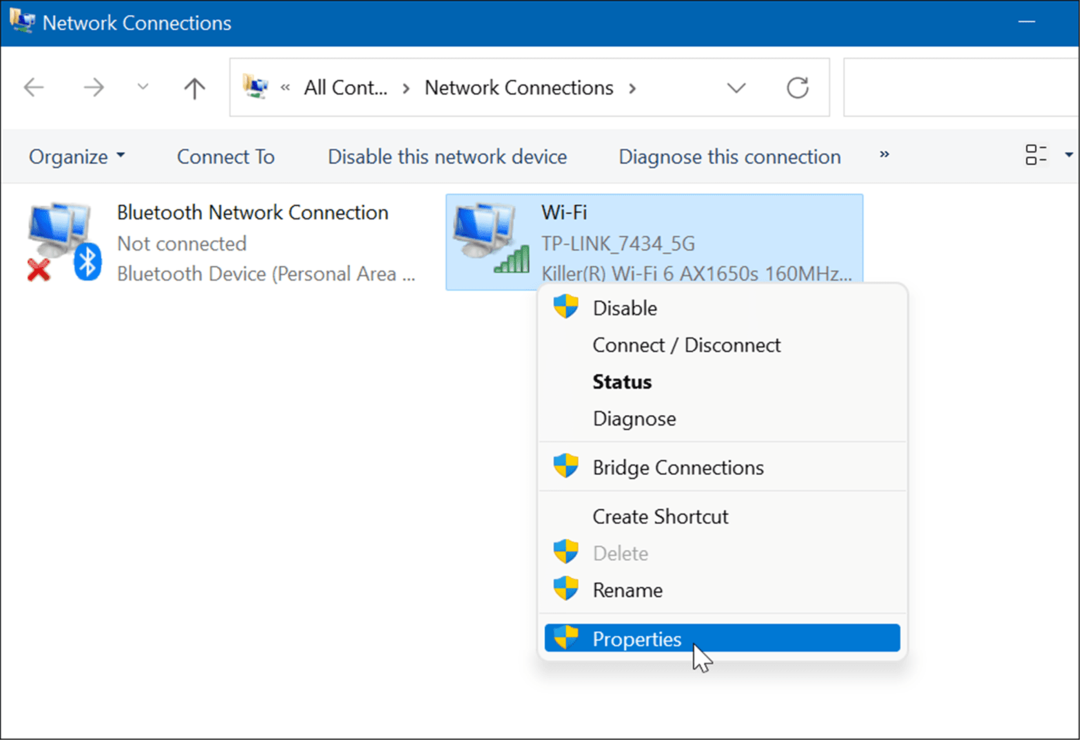
- Далее выделите Интернет-протокол версии 4 (TCP/IPv4) и нажмите на Характеристики кнопка.
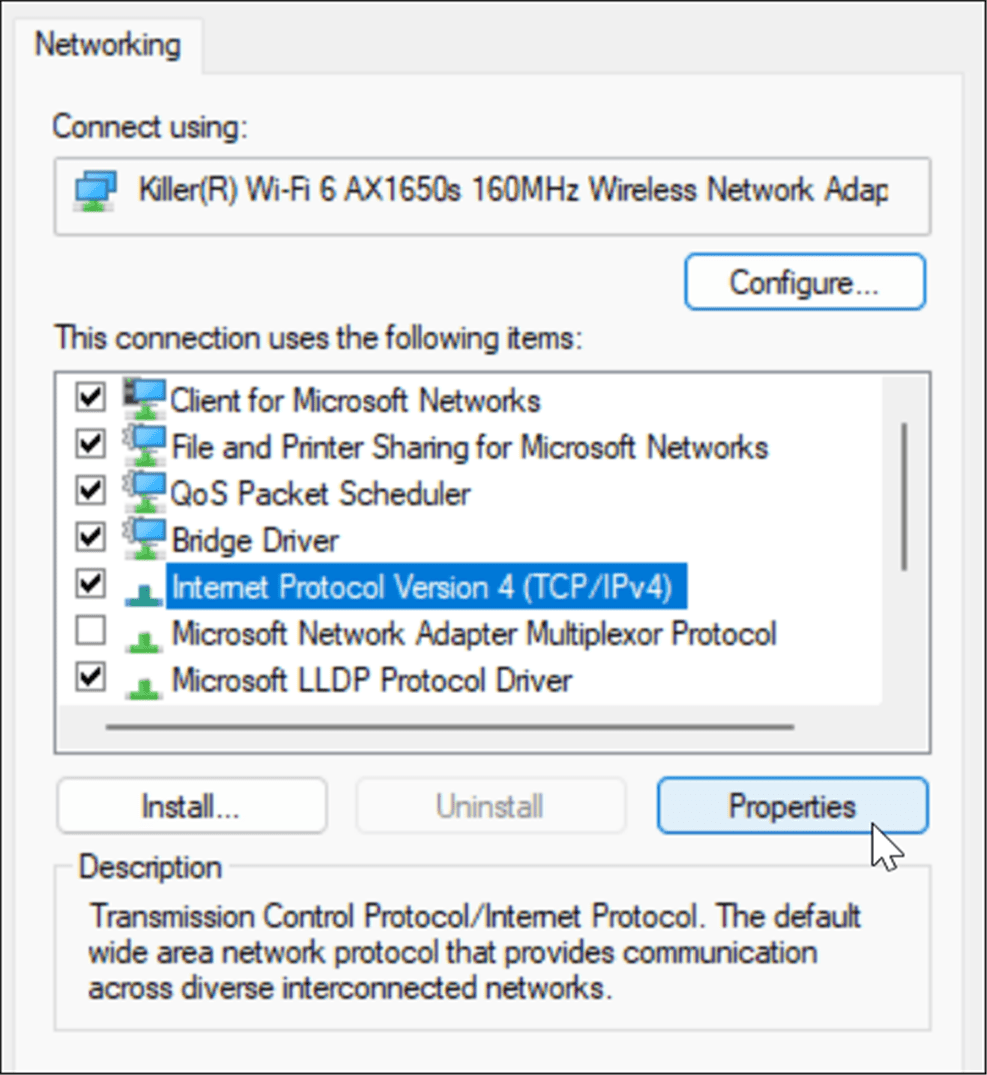
- Теперь выберите Используйте следующие адреса DNS-серверов вариант и введите альтернативный.
- Вы можете воспользоваться одним из бесплатных популярных вариантов, среди которых OpenDNS (208.67.222.222 а также 208.67.220.220), Облачный DNS (1.1.1.1 а также 1.0.0.1), а также Общедоступный DNS Google (8.8.8.8 а также 8.8.4.4).
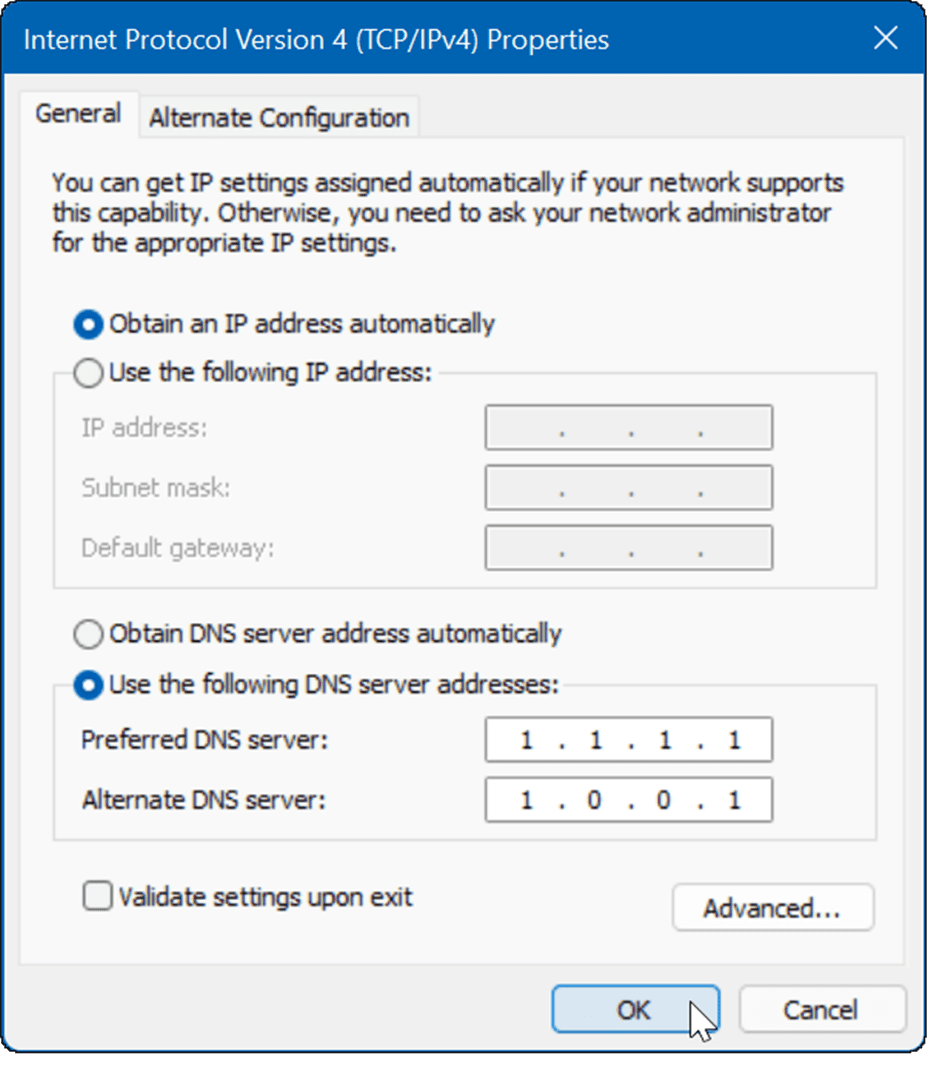
- Вы можете воспользоваться одним из бесплатных популярных вариантов, среди которых OpenDNS (208.67.222.222 а также 208.67.220.220), Облачный DNS (1.1.1.1 а также 1.0.0.1), а также Общедоступный DNS Google (8.8.8.8 а также 8.8.4.4).
- После ввода альтернативных настроек DNS нажмите Ok применить изменения.
- Нажмите Ok еще раз, чтобы выйти из меню свойств Wi-Fi.
Проверьте время, дату и регион вашего ПК
Когда Microsoft Store запускается, он пытается синхронизировать свой часовой пояс с вашим. Если настройки времени и даты на вашем компьютере неверны, это может вызвать ошибку в Microsoft Store.
Чтобы проверить правильность настроек времени, даты и региона на вашем ПК:
- Щелкните правой кнопкой мыши часы в правом нижнем углу экрана и выберите Настройка даты и времени.
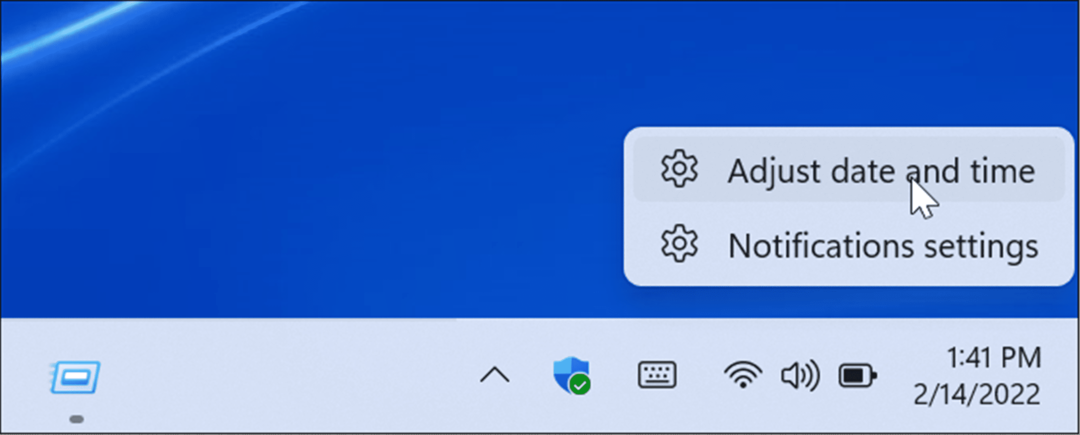
- Когда Дата и время Откроется раздел настроек, проверьте правильность текущего времени и даты и проверьте свой часовой пояс.
- Если что-то нужно отрегулировать, вы можете изменить время и дату в Windows 11.
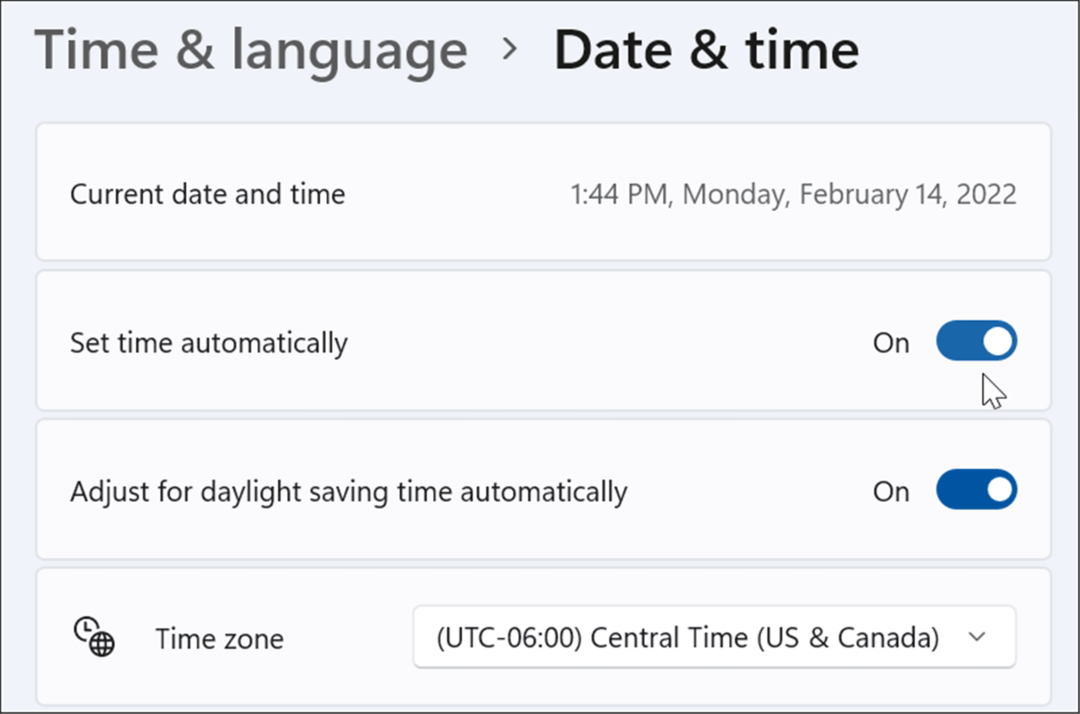
- Прокрутите вниз до Дополнительные настройки раздел и нажмите кнопку Синхронизировать сейчас кнопка.
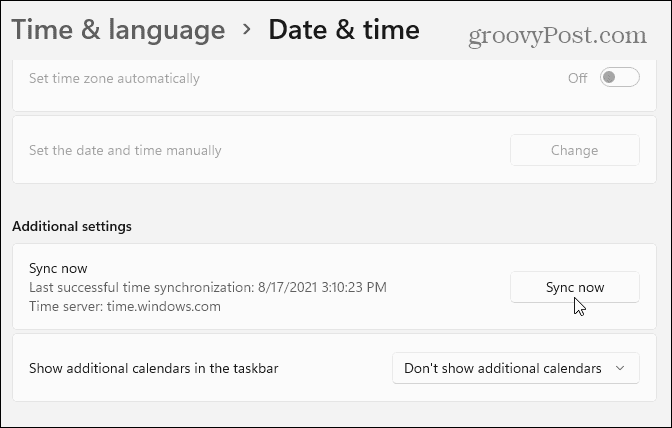
Сбросить или восстановить приложение Microsoft Store
Еще одна вещь, которую вы можете сделать, — это сбросить приложение Microsoft Store, что очистит его кеш и другие данные приложения. Вы также можете попытаться заставить Windows восстановить приложение без потери данных приложения.
Чтобы восстановить или сбросить настройки приложения Microsoft Store, выполните следующие действия:
- Нажмите на Кнопка Пуск и открыть Настройки.

- Когда откроются настройки, нажмите Программы из списка слева и Приложения и функции справа.
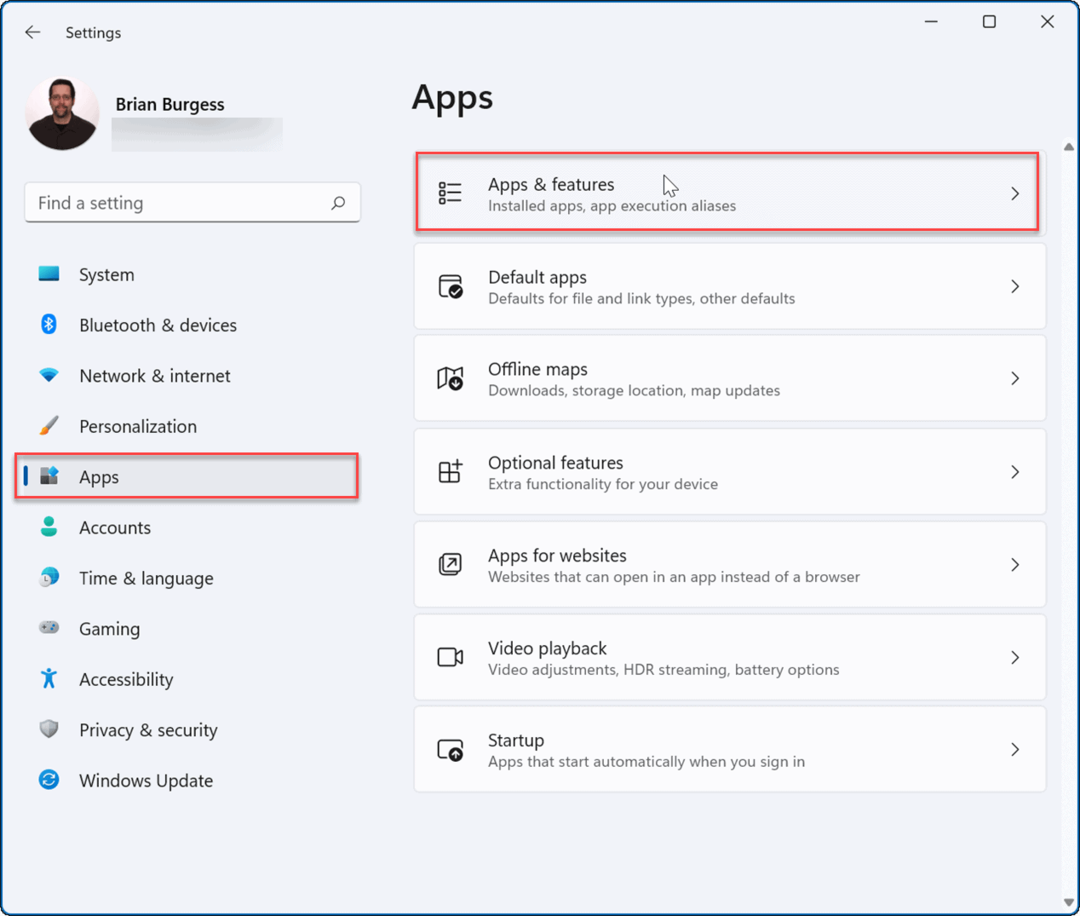
- Тип Магазин Майкрософт в Список приложений поле.
- Щелкните трехточечное меню рядом с ним и выберите Расширенные опции.
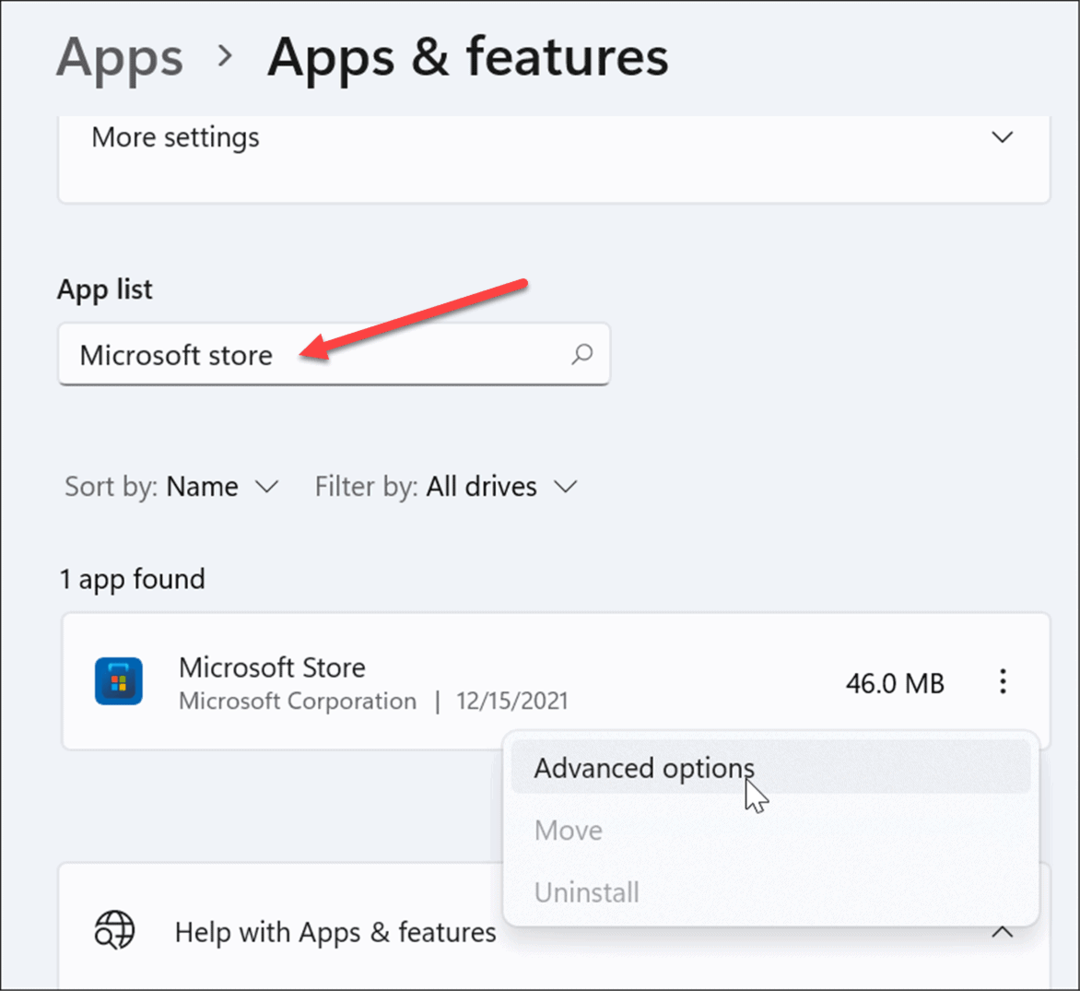
- Прокрутите вниз с правой стороны и под Сброс настроек раздел, нажмите на Ремонт или Сброс настроек.
- Сброс удалит данные приложения, а восстановление вызовет попытку восстановления без потери данных.
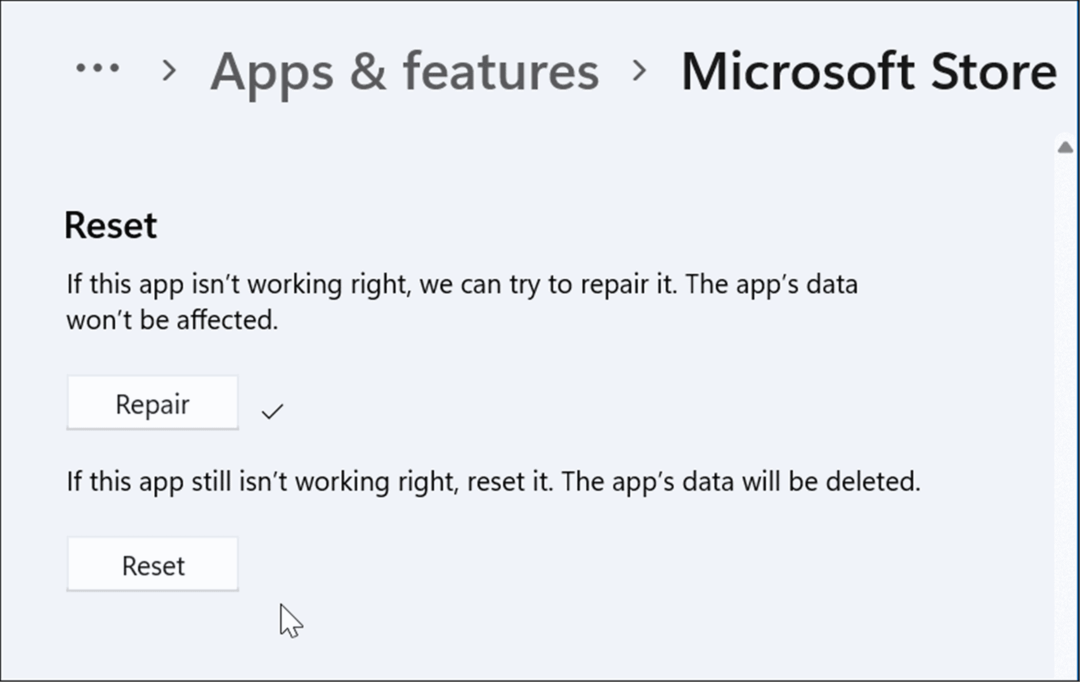
- Обратите внимание, что если вы инициируете сброс, появится сообщение, чтобы вы могли подтвердить, что хотите удалить настройки приложения и другие данные.
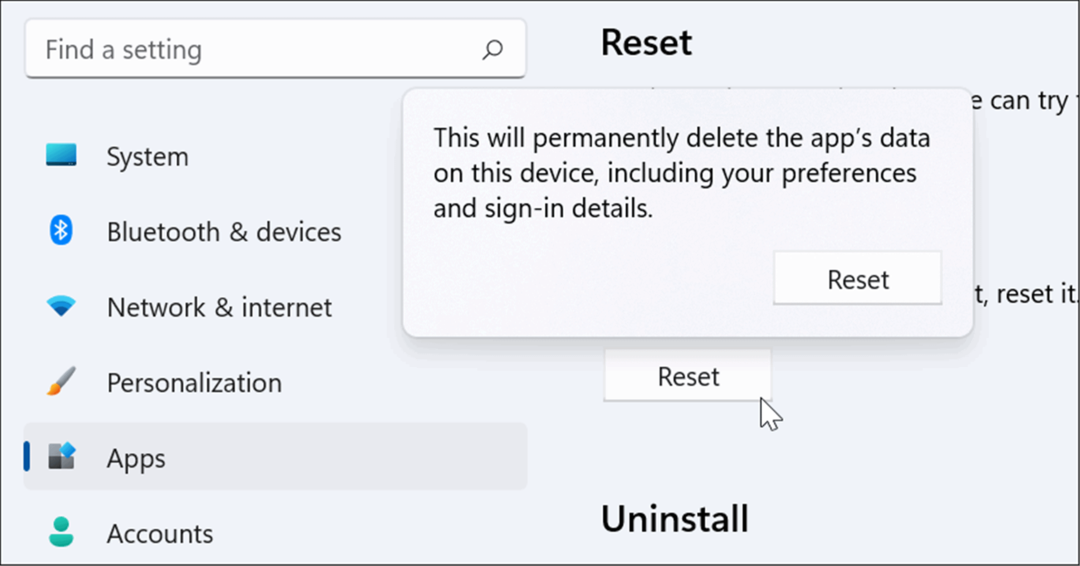
Запустите средство устранения неполадок приложений Магазина Windows.
Если приложение Microsoft Store не работает, вы можете запустить средство устранения неполадок, чтобы обнаружить и устранить проблемы.
Чтобы запустить средство устранения неполадок приложений Магазина Windows, выполните следующие действия:
- Открыть Настройки и нажмите на Система > Устранение неполадок.
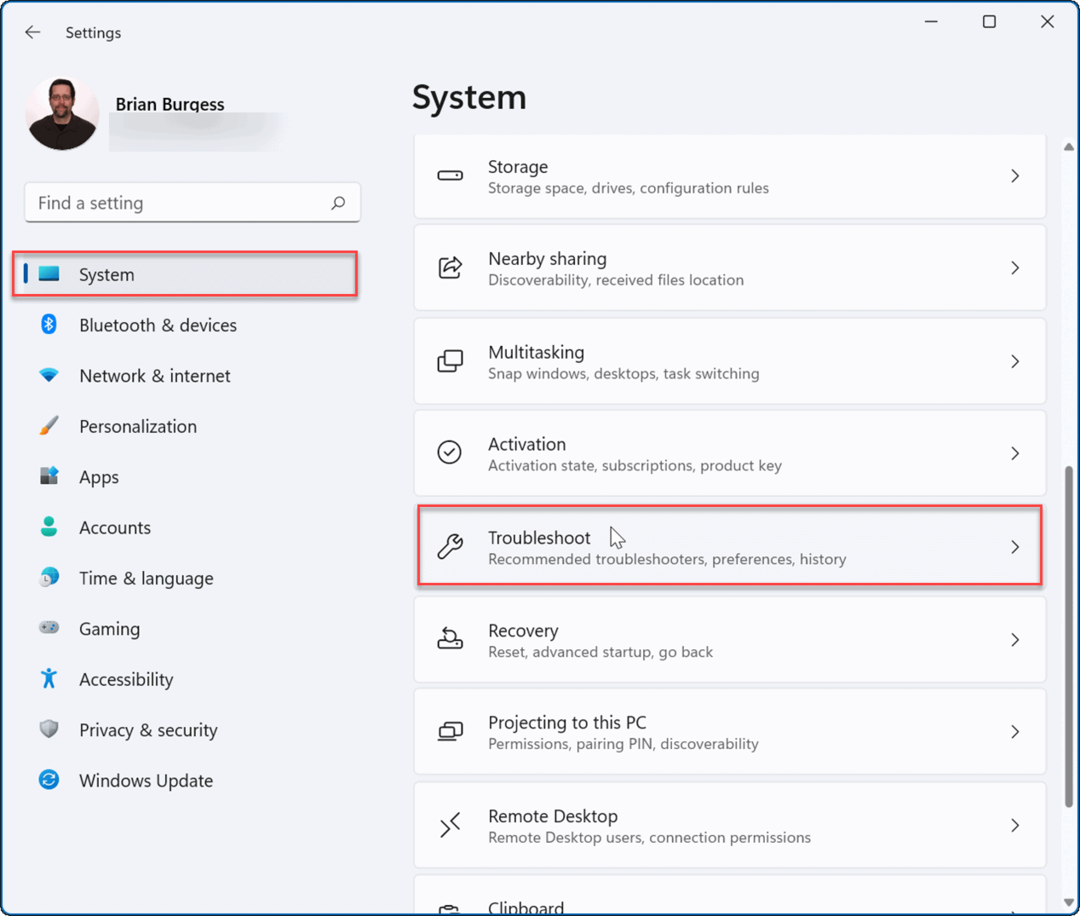
- Из Устранение неполадок экран, прокрутите вниз и нажмите Другие средства устранения неполадок под Опции раздел.
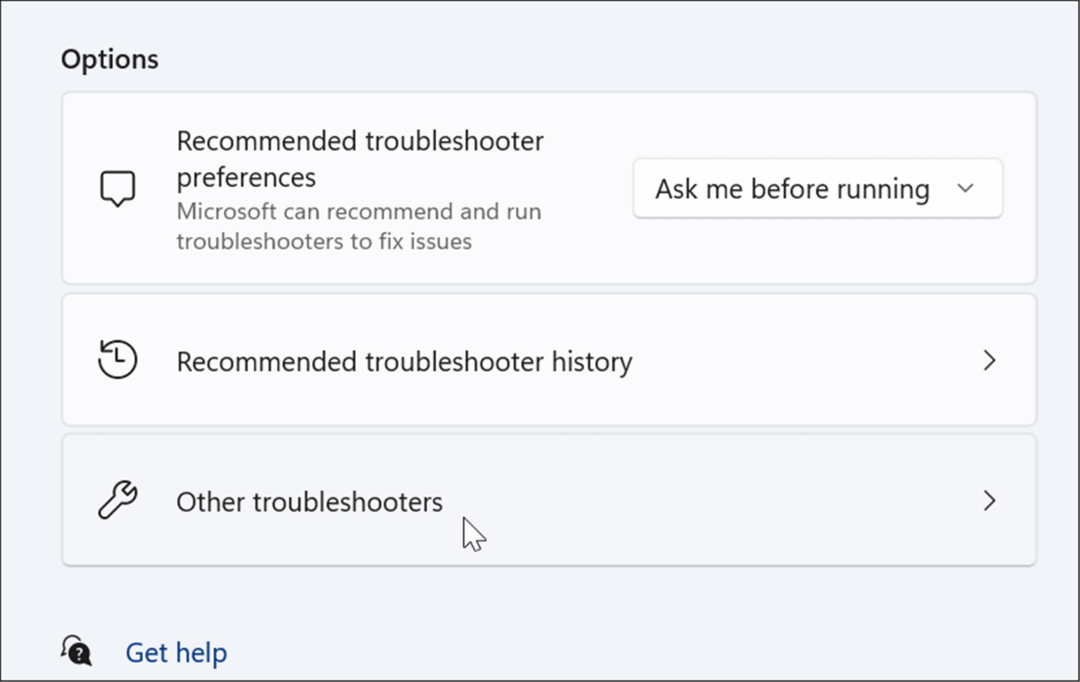
- Теперь прокрутите вниз до Приложения Магазина Windows вариант и нажмите кнопку Бегать кнопка.
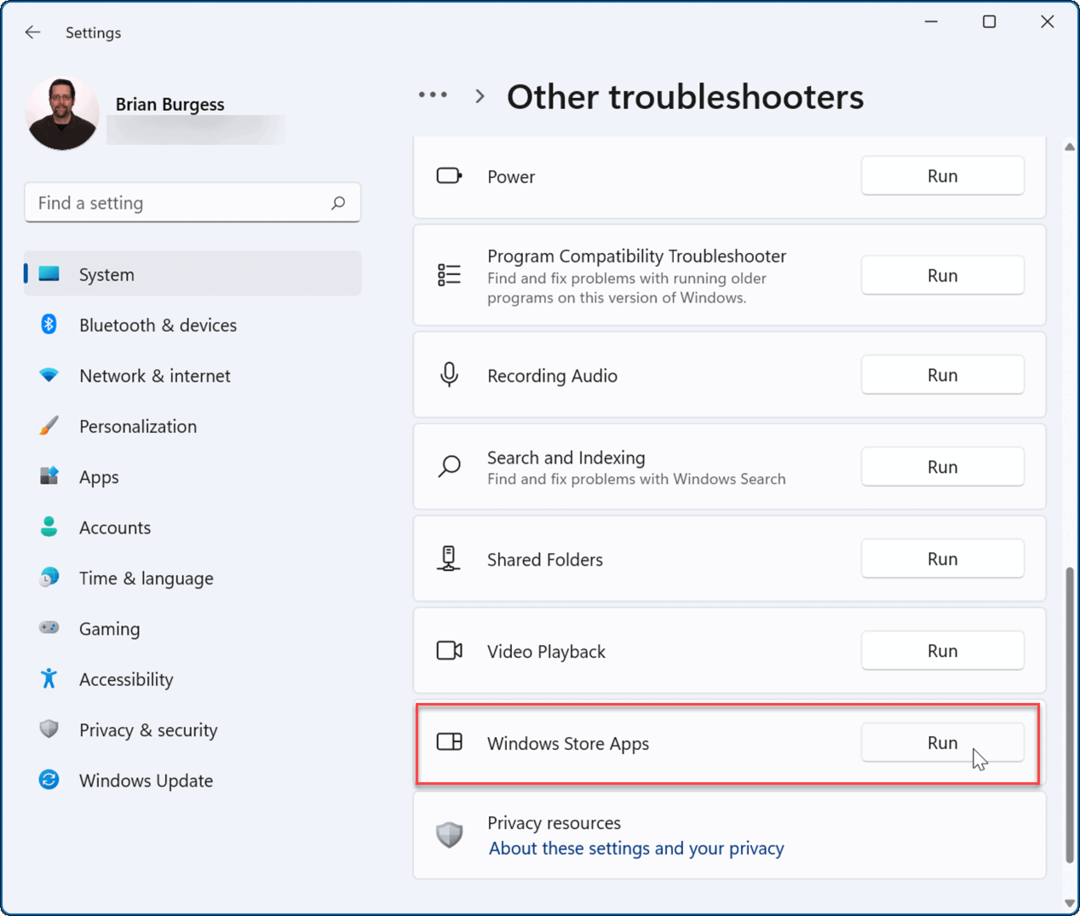
- Подождите, пока средство устранения неполадок выполнит диагностику для обнаружения проблем, и следуйте указаниям мастера на экране, если что-то обнаружено.
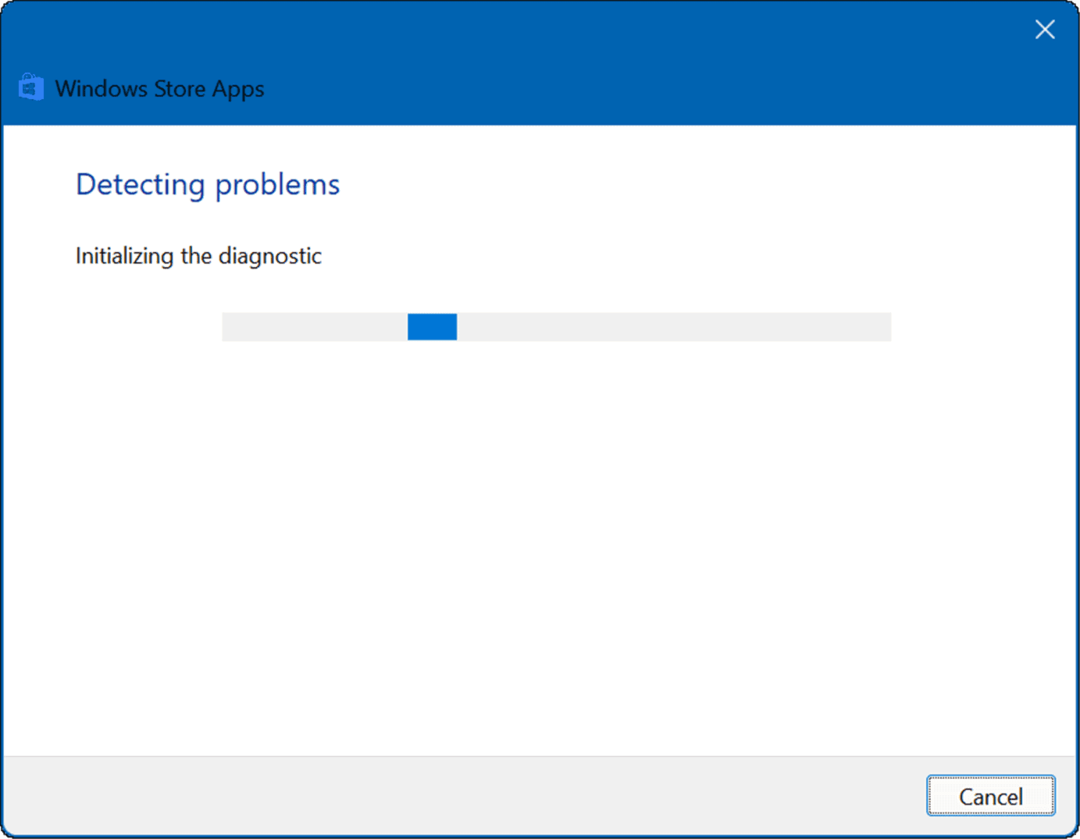
Использование Магазина Microsoft в Windows 11
Microsoft Store может быть не самым популярным способом получения приложений для Windows. Однако, если Microsoft Store не работает в Windows 11, один из описанных выше шагов должен восстановить его. Если вам нужна последняя игра, приложение или фильм, вы захотите исправить это, прежде чем продолжить.
Если вы поклонник, вы можете подумать о том, чтобы заставить Windows 11 устанавливайте приложения только из Магазина, что может помочь предотвратить вредоносное ПО. Это касается не только приложений Windows — вы также можете запускать Android-приложения в Windows 11.
Если вы новичок в Windows или еще не используете Windows 11, узнайте о Магазин Microsoft в Windows 10 и как это работает.
Как найти ключ продукта Windows 11
Если вам нужно перенести ключ продукта Windows 11 или просто выполнить чистую установку ОС,...
Как очистить кэш Google Chrome, файлы cookie и историю просмотров
Chrome отлично сохраняет вашу историю посещенных страниц, кеш и файлы cookie, чтобы оптимизировать работу вашего браузера в Интернете. Ее, как...
Сопоставление цен в магазине: как получить онлайн-цены при совершении покупок в магазине
Покупка в магазине не означает, что вы должны платить более высокие цены. Благодаря гарантиям соответствия цен вы можете получать онлайн-скидки при совершении покупок в...
Как подарить подписку Disney Plus с помощью цифровой подарочной карты
Если вам нравится Disney Plus и вы хотите поделиться им с другими, вот как купить подарочную подписку Disney+ для...
