Как контролировать производительность графического процессора в Windows 10
Microsoft Windows 10 аппаратные средства Герой / / March 18, 2020
Последнее обновление

Если вам нужно устранить неполадки с графикой на вашем компьютере или посмотреть, как работает ваша новая видеокарта, вы можете отслеживать ваш графический процессор из диспетчера задач в Windows 10 1709 или выше.
Диспетчер задач - это встроенный в Windows инструмент мониторинга системы, который позволяет вам контролировать несколько аспектов операционной системы и аппаратного обеспечения вашего компьютера. Недавно он получил новые функции с новыми версиями Windows 10, включая мониторинг энергопотребление приложения и способность установить вкладку по умолчанию.
И с Windows 10 1709 Microsoft добавила возможность контролировать использование вашего графического процессора. Можно отслеживать несколько вещей, включая использование графического процессора приложения, использование видеопамяти приложения и общее использование ресурсов графического процессора.
Мониторинг производительности графического процессора в Windows 10
Чтобы отслеживать производительность вашей видеокарты, просто откройте диспетчер задач. Либо щелкните правой кнопкой мыши на панели задач и выберите Диспетчер задач, либо нажмите клавишу Windows и
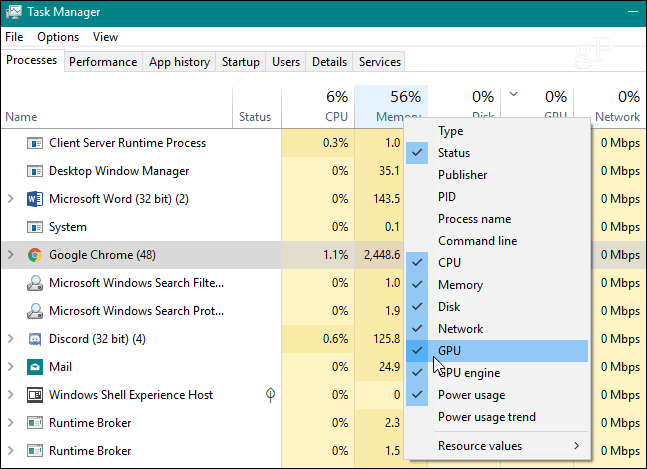
После этого вы сможете отслеживать, как процент производительности вашего графического процессора используется отдельными запущенными приложениями. Как и в случае с другими столбцами, вы можете щелкнуть его заголовок и отсортировать от низкого до высокого уровня использования или от высокого до низкого
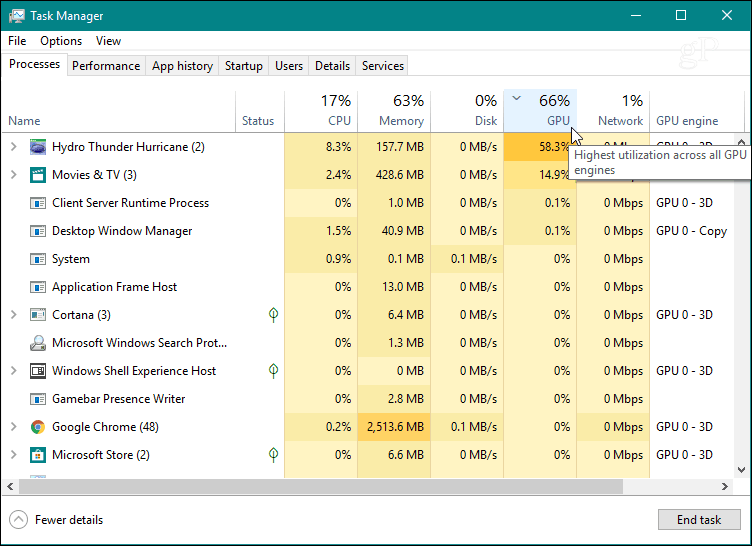
Чтобы отслеживать общее использование ресурсов графического процессора, перейдите на вкладку «Производительность», прокрутите вниз левую панель и найдите параметр «GPU». Здесь вы можете наблюдать в режиме реального времени. Он отображает различные графики того, что происходит с вашей системой, например, кодирование видео или игровой процесс. Вы также можете отслеживать выделенную память на вашей видеокарте, или для интегрированной видеокарты, вы можете просматривать использование общей системной памяти.
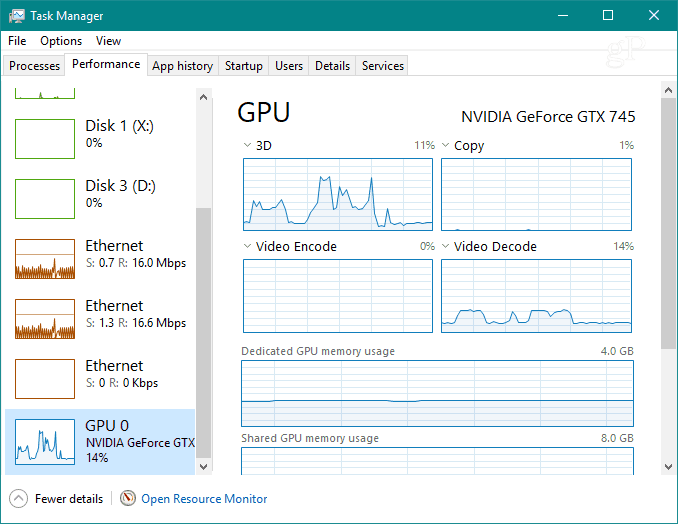
Вы также можете изменить каждый из графиков для отображения другой информации об использовании, которая может вам понадобиться.
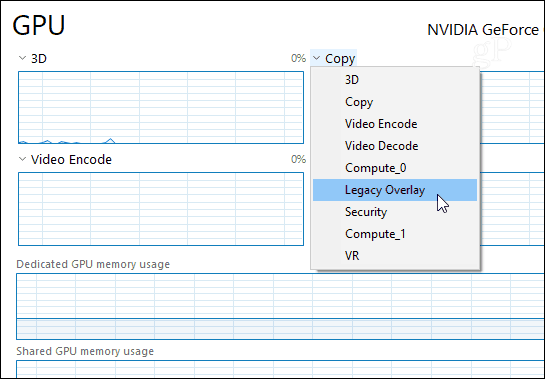
Если вы хотите поближе взглянуть только на графики, дважды щелкните по ним или щелкните правой кнопкой мыши и выберите параметр «Просмотр сводки графика». Это даст вам меньшее окно, которое вы можете отслеживать без остатка диспетчера задач.
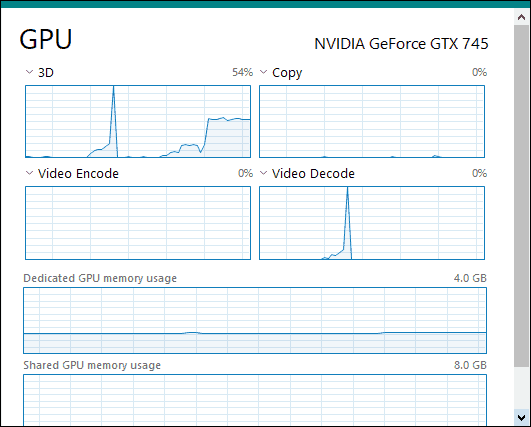
В нижней части окна вы можете увидеть версию драйвера, установленного на вашей карте, слот для материнской платы и многое другое.
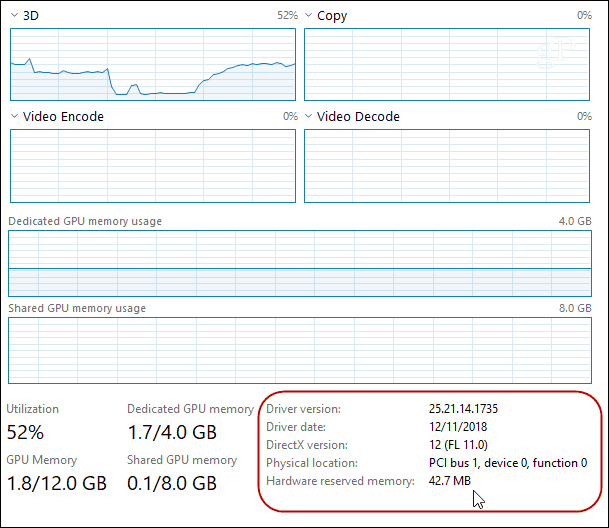
Чтобы просмотреть использование видеопамяти в приложении, перейдите на вкладку «Подробности». Затем щелкните правой кнопкой мыши заголовок столбца и выберите «Выбрать столбцы» в меню. Прокрутите вниз и выберите столбцы, которые вы хотите просмотреть, такие как «GPU», «GPU Engine», «Выделенная память GPU» и «Общая память GPU».
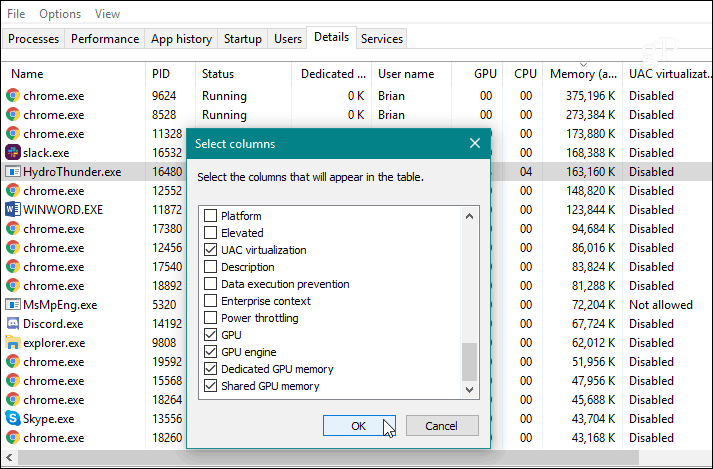
Если вам нужно устранить неполадки с графикой на вашем компьютере или просто хотите посмотреть, насколько хорошо ваша новая видеокарта Работая с новейшей 3D-игрой, вы можете сделать это, отслеживая активность графического процессора в диспетчере задач в Windows 10 1709 или над. Он предоставляет вам большое количество информации, и вам не нужно устанавливать стороннюю утилиту.
