
Последнее обновление:

iPad звучит немного тихо? Это может быть проблема с вашими динамиками, наушниками или самим iPad. Устраните неполадки со звуком на iPad с помощью этого руководства.
В последние годы Apple много вложила в то, чтобы динамики iPad звучали как можно лучше. И если вы владелец iPad, то вы много вложили в прослушивание этого звука. Вот почему может быть так неприятно, когда у вас нет звука на iPad.
В этом посте будет рассказано, почему это может произойти, а также несколько исправлений, которые вы можете попробовать сами, чтобы ваш iPad снова звучал громко и гордо.
Почему у моего iPad нет звука?
Есть несколько причин, по которым iPad может не воспроизводить звук. Это может быть что-то так же просто, как неправильная настройка, что достаточно легко исправить. Это также может быть вызвано программной проблемой, которую может быть немного сложнее решить. Это зависит от того, является ли это небольшой ошибкой или серьезным недостатком системы.
Физические проблемы также могут привести к выходу из строя ваших динамиков. Это может быть вызвано повреждением водой, слишком сильным падением iPad или просто износом динамиков iPad с течением времени. Если это так, то вам может понадобиться заменить устройство, чтобы снова воспроизвести звук.
В этом посте мы не собираемся описывать какие-либо исправления физических повреждений, поэтому, если вы знаете, что недавно погрузились ваш iPad или сильно уронил его прямо перед тем, как перестал работать звук, вам, возможно, придется купить новый один. В противном случае вам не нужно знать причину проблемы, чтобы одно из приведенных ниже исправлений было вашим решением!
Выключите беззвучный режим и убедитесь, что ваша громкость увеличена
Первые две вещи, которые мы собираемся попробовать, довольно просты. Мы собираемся убедиться, что ваше устройство не находится в беззвучном режиме, из-за которого некоторые приложения могут не воспроизводить звук. А затем мы позаботимся о том, чтобы ваша громкость была на высоте, потому что нам не хотелось бы, чтобы вы переживали из-за такой незначительной проблемы.
Беззвучный режим, как и включение вибрации iPhone, отключает определенные звуки, такие как уведомления и входящие вызовы. Но он также может отключать звук приложений, таких как игры, если вы забудете выключить его.
Вот как отключить режим слайдов:
- Если на вашем iPad есть переключатель отключения звука сбоку, переверните его, чтобы он не был красным. Это решит эту проблему в большинстве случаев. Выключатель звука есть только на старых iPad, так что не беспокойтесь, если у вас его нет.
- Если на вашем iPad нет выключателя звука, вам необходимо открыть Центр управления. Вы можете сделать это, проведя пальцем вниз от правого верхнего угла вашего iPad или вверх от нижней части вашего iPad в зависимости от модели вашего iPad.
- Когда вы откроете Центр управления, найдите значок колокольчика. Он будет окрашен, если он включен, и нейтральным в противном случае. Коснитесь его, чтобы переключить на нейтраль.
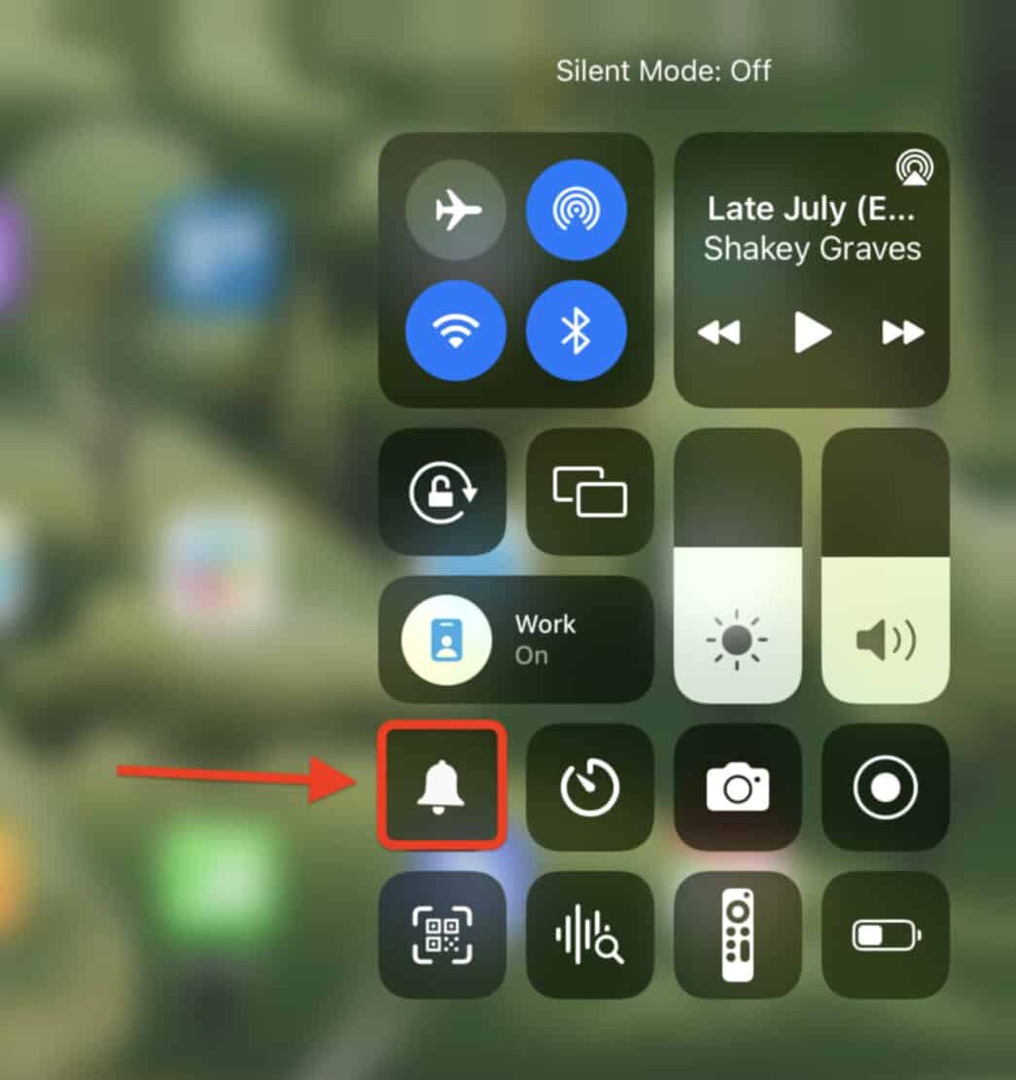
- Если у вас нет переключателя звука и вы не видите возможность отключить/включить беззвучный режим в Центре управления, откройте Настройки приложение на вашем iPad. Кран Центр управления, затем щелкните зеленый + значок рядом с параметром «Бесшумный режим».
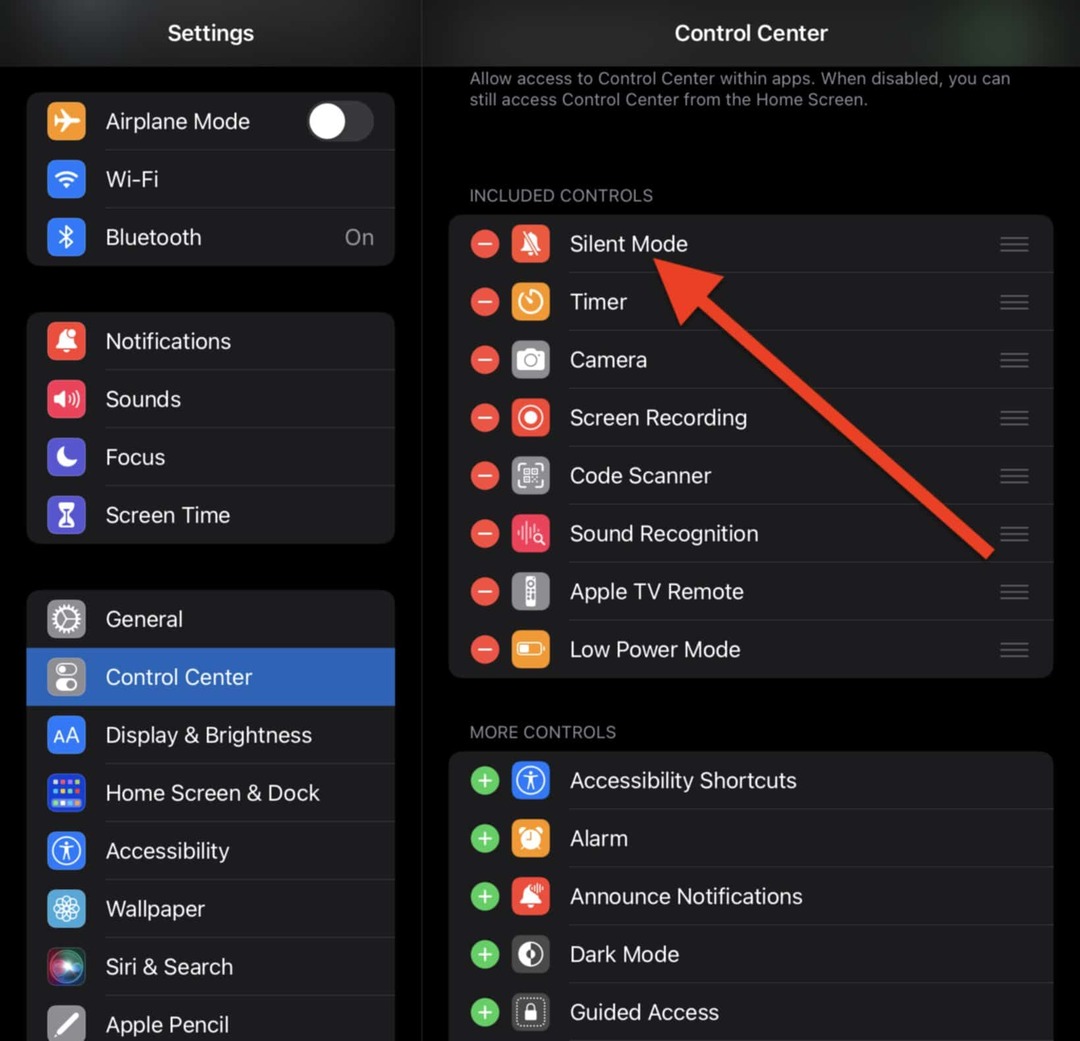
Теперь вы должны увидеть беззвучный режим в Центре управления, когда вы открываете его. Повторите шаг 2 сейчас.
Попробуйте отключить/отключить наушники
Для пользователей, которые не могут воспроизвести звук через наушники, решение этой проблемы будет немного другим. В этом случае цель состоит в том, чтобы убедиться, что что-то не так с наушниками или соединением между вашим iPad и наушниками.
Вот несколько шагов, которые вы можете попробовать:
- Попробуйте другую пару наушников. Если поблизости есть еще пара наушников, вам следует проверить их, чтобы убедиться, что они тоже не работают. Если они работают, есть большая вероятность, что ваши нынешние наушники сломаны. Если новые тоже не работают, то, вероятно, что-то не так с вашим iPad.
- Очистите дополнительный порт вашего iPad. Для iPad, у которых все еще есть разъем для наушников, вы можете попробовать его почистить. Для этого отключите наушники и сильно подуйте в гнездо для наушников или используйте сжатый воздух. Не вставляйте ничего в гнездо для наушников для его очистки.
-
Попробуйте забыть и снова подключить наушники Bluetooth. Для наушников Bluetooth, таких как AirPods, если забыть о них и снова подключить, они могут снова воспроизводить звук.
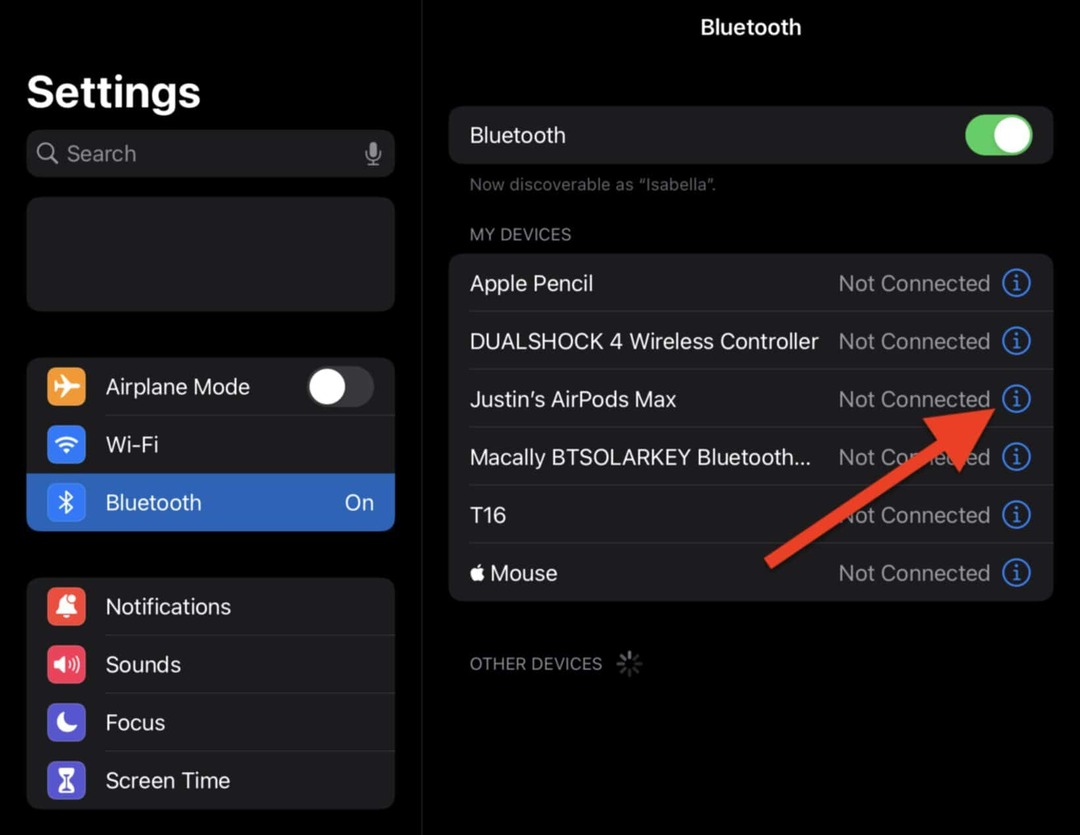
- Для этого откройте Настройки на iPad и коснитесь Bluetooth. Найдите наушники, которые хотите сбросить, и коснитесь синего я значок рядом с ними.
- Кран Забудьте об этом устройстве.
- Повторите процесс повторного подключения этих наушников (вы можете сделать это на той же странице настроек Bluetooth, которую мы только что открыли). Вы также можете попробовать сбросить настройки наушников Bluetooth. Вы можете прочитать, как это сделать для AirPods. здесь или ознакомьтесь с инструкциями, прилагаемыми к наушникам Bluetooth.
Проверьте, подключены ли вы к устройству Bluetooth
Говоря о наушниках Bluetooth, причина этого также может быть связана с устройством Bluetooth. Вы можете быть подключены к Bluetooth-устройству, например динамику или автомобилю, даже не подозревая об этом. Если это так, то ваш звук воспроизводится оттуда, а не с вашего iPad.
Возможно, вам придется попробовать выполнить следующие шаги по устранению неполадок:
- Проверьте, подключены ли вы к устройству Bluetooth. Для этого откройте Настройки и нажмите Bluetooth. Если какое-либо из устройств в ваших настройках Bluetooth говорит Связаны, коснитесь синего я значок и нажмите Отключить.
-
Отключить Bluetooth. Откройте Центр управления, проведя пальцем вниз от правого верхнего угла iPad или вверх от нижней части iPad (в зависимости от модели). Коснитесь значка Bluetooth на панели подключения.
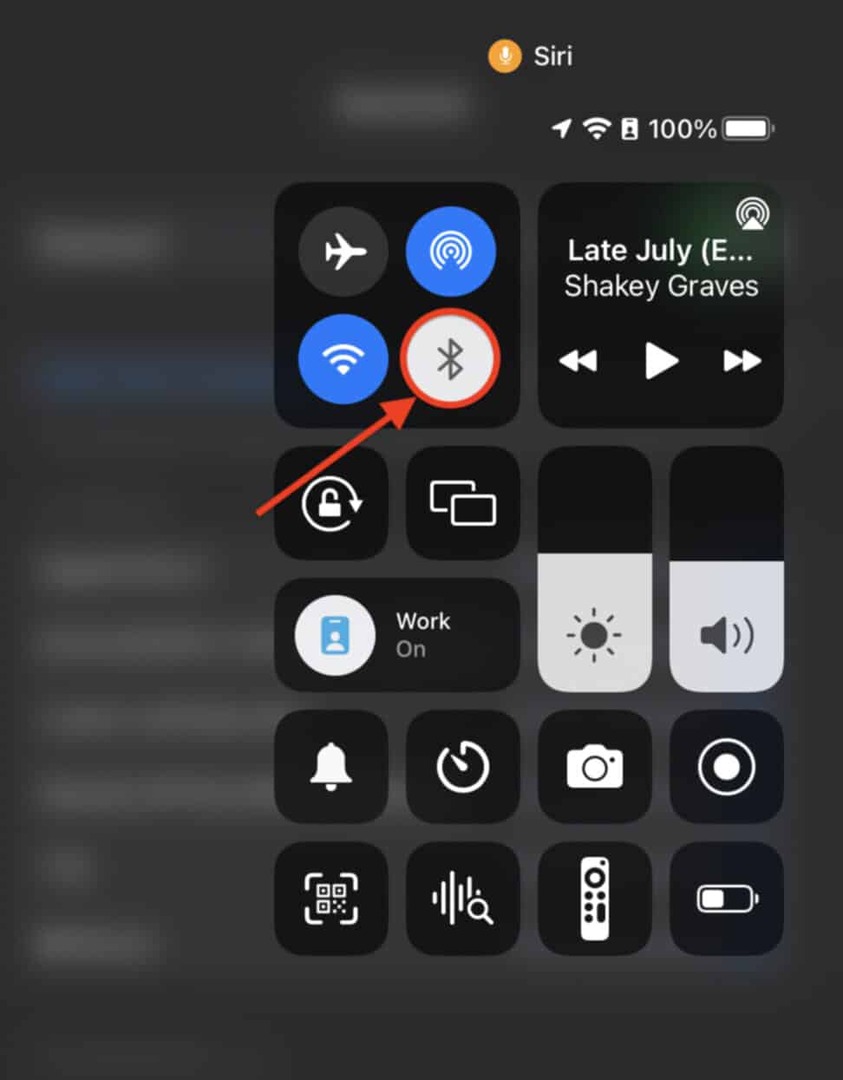
После этого попробуйте снова воспроизвести звук.
Включение и выключение монофонического звука
Следующее, что можно попробовать в качестве решения этой проблемы, — снова включить и выключить монофонический звук. Это работает как мягкая перезагрузка для настроек звука вашего iPad.
Чтобы сбросить монофонический звук на iPad:
- Открыть Настройки приложение.
- Кран Доступность.
- Кран Аудио и видео под СЛУХ заголовок.
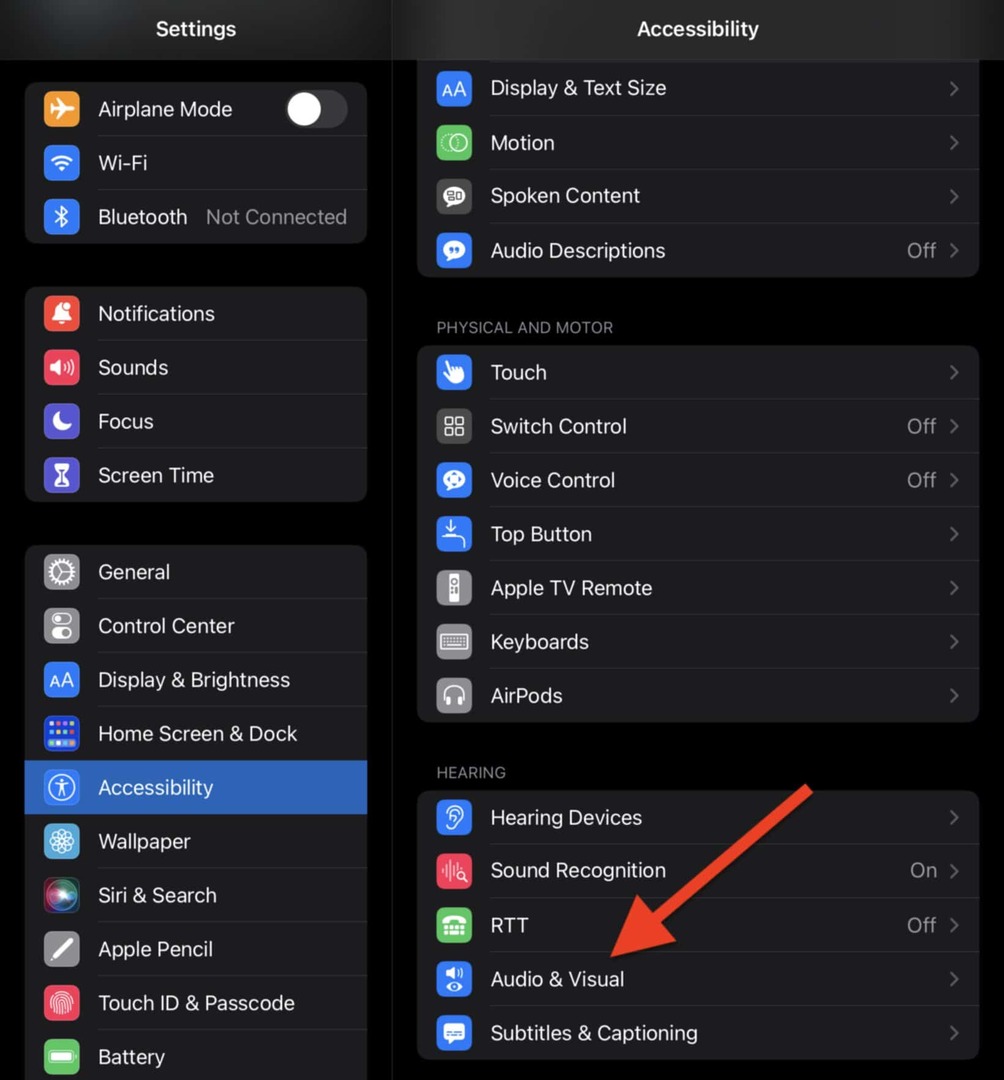
- Коснитесь переключателя рядом с Моно Аудио чтобы включить его, затем снова выключите. Он должен стать зеленым, а затем вернуться к нейтральному.
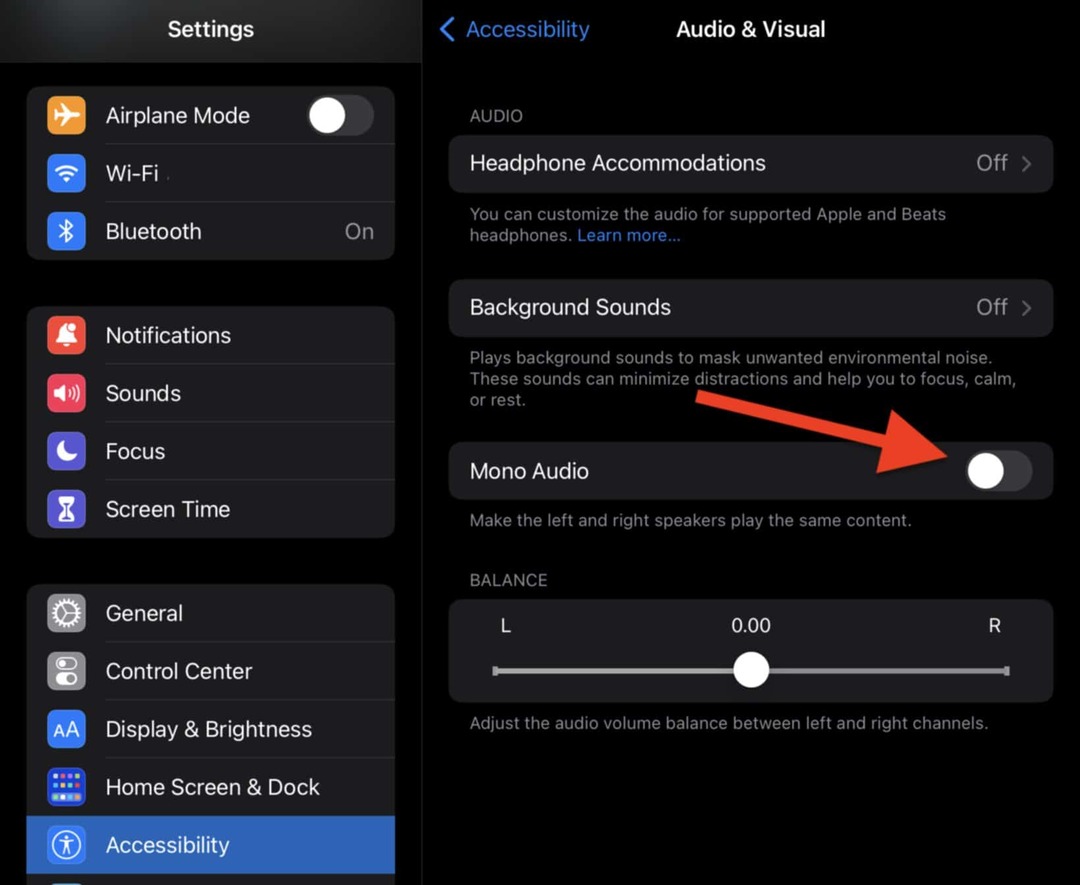
- Проверьте свой звук, чтобы убедиться, что он снова начал работать.
Перезагрузите iPad
Наконец, если ничего не помогает, вы можете попытаться решить эту проблему, перезагрузив iPad. Это устранит большинство программных проблем, которые могут препятствовать воспроизведению звука.
Чтобы перезагрузить iPad:
- Удерживайте кнопку питания и кнопку «Домой» в течение нескольких секунд, затем проведите Сдвиньте, чтобы выключить. Нажмите и удерживайте кнопку питания еще раз через несколько секунд, чтобы снова включить iPad.
- Для устройств iPad, у которых нет кнопки «Домой», нажмите и удерживайте кнопку питания и кнопку увеличения громкости в течение нескольких секунд. Проведите Сдвиньте, чтобы выключить когда он появляется в верхней части экрана. Через несколько секунд нажмите и удерживайте кнопку питания, чтобы снова включить iPad.
Если ваш iPad по-прежнему не воспроизводит звук, пришло время обратитесь в службу поддержки Apple.
Устранение неполадок со звуком на iPad
Мы объяснили некоторые основные способы решения проблемы отсутствия звука на iPad. Если у вас все еще есть проблемы, вам следует обратиться в службу поддержки Apple. Они могут диагностировать проблему и рассказать вам, как ее исправить.
А пока вы можете узнать, как изменить громкость всех системных звуков на вашем iPad. используя только качельки громкости и начать использовать музыка без потерь в Apple Music.
Как найти ключ продукта Windows 11
Если вам нужно перенести ключ продукта Windows 11 или просто выполнить чистую установку ОС,...
Как очистить кэш Google Chrome, файлы cookie и историю просмотров
Chrome отлично сохраняет вашу историю посещенных страниц, кеш и файлы cookie, чтобы оптимизировать работу вашего браузера в Интернете. Ее, как...
Сопоставление цен в магазине: как получить онлайн-цены при совершении покупок в магазине
Покупка в магазине не означает, что вы должны платить более высокие цены. Благодаря гарантиям соответствия цен вы можете получать онлайн-скидки при совершении покупок в...
Как подарить подписку Disney Plus с помощью цифровой подарочной карты
Если вам нравится Disney Plus и вы хотите поделиться им с другими, вот как купить подарочную подписку Disney+ для...



