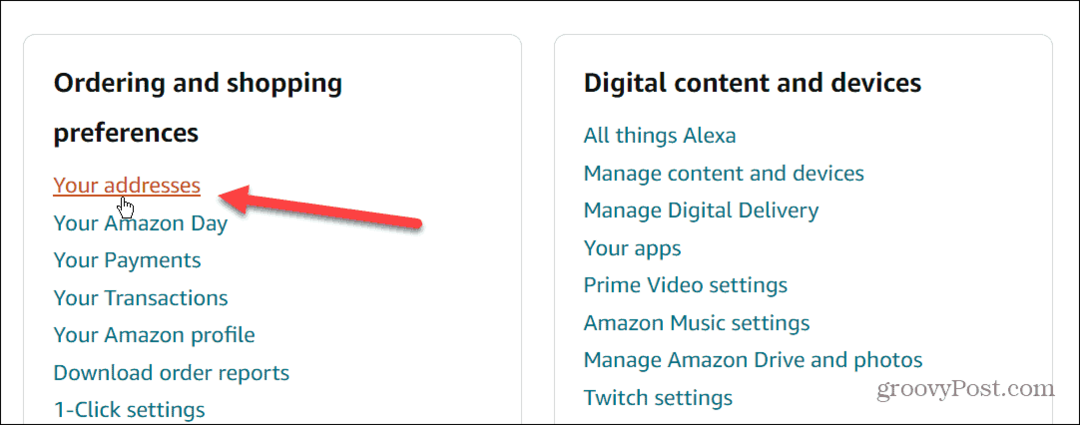Последнее обновление:
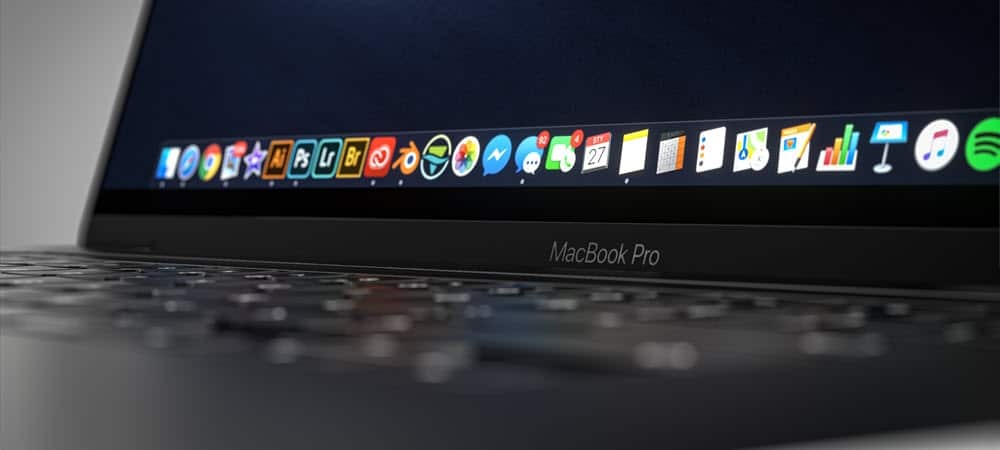
Вы можете быстро делать скриншоты на Mac, используя простые в использовании команды клавиатуры. Вот как.
Скриншот позволяет сразу же сделать снимок окон и значков, видимых на экране вашего ПК или Mac. Затем вы можете поделиться изображением с другими или сохранить его для себя. Вы можете сделать это, если пытаетесь решить проблему или, например, хотите продемонстрировать впечатляющую победу в игре.
Если вы являетесь пользователем Mac, снимки экрана легко делать благодаря встроенным параметрам, которые позволяют создавать и сохранять пользовательские изображения снимков экрана за считанные секунды. Если вы хотите узнать, как сделать снимок экрана на Mac, следуйте этому пошаговому руководству.
1. Как сделать снимок экрана на Mac (полноэкранный метод)
Самый быстрый способ сделать полноэкранный снимок экрана на Mac — использовать команду клавиатуры.
Например, вы можете сделать снимок всего экрана (включая все запущенные приложения, панель Dock, строку меню и т. д.), нажав Shift + Команда + 3 на вашей клавиатуре.
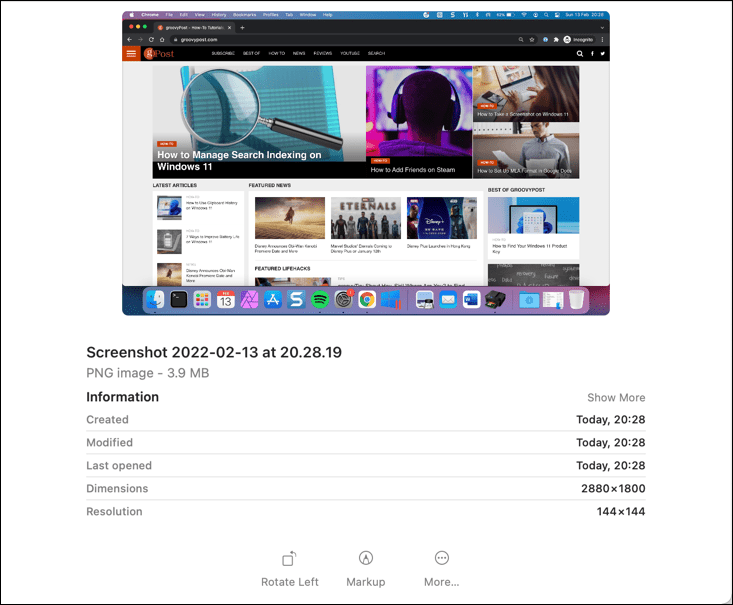
macOS автоматически сохранит скриншот вашего рабочего стола как PNG файл. Изображение будет иметь имя файла, которое включает время и дату создания изображения (например, Скриншот 25.01.2022, 21.33.18.png).
После сохранения вы можете открыть или отредактировать это изображение через рабочий стол или с помощью Finder.
2. Выбор пользовательской области снимка экрана
Если вы хотите настроить снимок экрана, который вы делаете, вы можете изменить область, захваченную на снимке экрана.
Для этого нажмите Shift + Команда + 4 на вашей клавиатуре. Ваш курсор мыши изменится — вы можете использовать его, чтобы выбрать область, которую хотите сделать скриншотом.
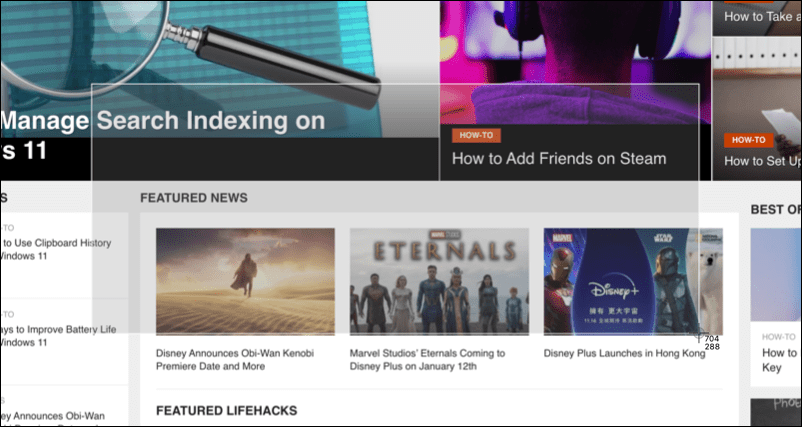
Используйте мышь или трекпад, чтобы выбрать область, которую вы хотите сделать скриншотом. Когда вы отпустите курсор, скриншот сохранится в обычном месте на рабочем столе.
3. Используйте панель всплывающего меню «Снимок экрана»
Еще один простой способ делать снимки экрана на Mac — использовать всплывающую строку меню снимков экрана. Это появляется в нижней части экрана, когда вы нажимаете кнопку Shift + Команда + 5 комбинация клавиш. Он также появится, если вы выберете значок скриншота на сенсорной панели некоторых MacBook.
После того, как вы активируете всплывающее окно, вы увидите различные параметры, чтобы определить, как вы хотите, чтобы скриншот отображался. к ним относятся возможность захвата всего экрана, видимого окна или выбора области с помощью мыши или трекпада.
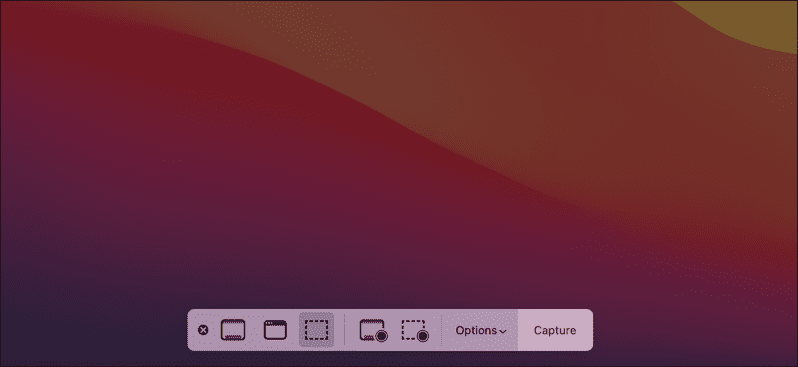
Для этого выберите один из вариантов на панели, затем нажмите или перетащите снимок экрана соответствующим образом. Например, если вы выбрали захват видимого окна, выберите Захватить выбранное окно вариант, затем выберите окно с помощью мыши.
Вы также можете использовать эту область для захвата ваших действий на экране в качестве записи экрана. Эти записи сохраняются как видео на вашем рабочем столе, хотя записи экрана, сделанные таким образом, не содержат внутреннего звука.
Если вы хотите отказаться от снимка экрана или записи экрана, вы можете нажать кнопку отменить (Х) значок в левой части строки меню.
Как изменить место сохранения скриншотов на Mac
По умолчанию macOS автоматически сохраняет ваши скриншоты на рабочий стол. Однако, если вы хотите изменить место сохранения ваших снимков экрана, вы можете сделать это с помощью всплывающей строки меню снимков экрана.
Сначала нажмите Shift + Команда + 5 чтобы загрузить бар. Когда в нижней части экрана появится полоса, выберите Опции.
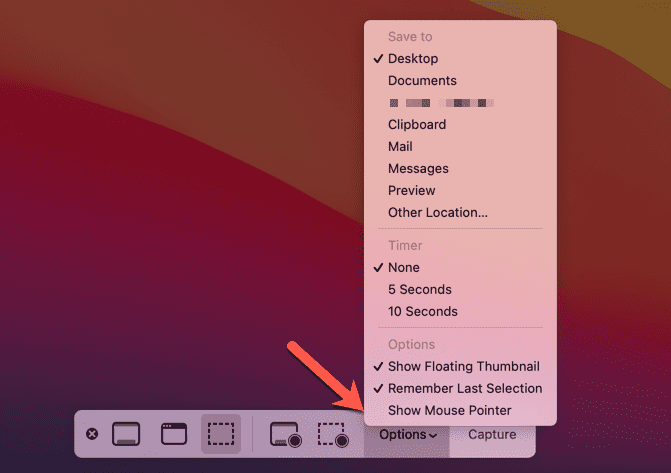
Вверху выберите другое предустановленное место для сохранения скриншотов (например, Документы) или выберите Другое место чтобы выбрать свой. Если вы нажмете Другое место, вам нужно будет выбрать новую папку для ваших скриншотов, используя всплывающее окно Finder.
Быстрое создание скриншотов на Mac
Используете ли вы встроенные инструменты или стороннее приложение, такое как SnagIt, вы можете быстро и легко делать снимки экрана на Mac, используя описанные выше шаги или инструменты.
У вас не должно возникнуть проблем с использованием встроенных методов, но если вам нужно больше функций, переход на стороннюю альтернативу, вероятно, будет неплохой идеей. Затем вы можете подумать о обрезка скриншотов но если вам нужно внести более обширные изменения, вам, вероятно, потребуется использовать инструмент для редактирования изображений, например ГИМП или фотошоп вместо.
Как найти ключ продукта Windows 11
Если вам нужно перенести ключ продукта Windows 11 или просто выполнить чистую установку ОС,...
Как очистить кэш Google Chrome, файлы cookie и историю просмотров
Chrome отлично сохраняет вашу историю посещенных страниц, кеш и файлы cookie, чтобы оптимизировать работу вашего браузера в Интернете. Ее, как...
Сопоставление цен в магазине: как получить онлайн-цены при совершении покупок в магазине
Покупка в магазине не означает, что вы должны платить более высокие цены. Благодаря гарантиям соответствия цен вы можете получать онлайн-скидки при совершении покупок в...
Как подарить подписку Disney Plus с помощью цифровой подарочной карты
Если вам нравится Disney Plus и вы хотите поделиться им с другими, вот как купить подарочную подписку Disney+ для...