Как управлять дополнительными функциями в Windows 11
Microsoft Windows 11 Герой / / February 16, 2022

Последнее обновление:

Windows 11 поставляется с рядом дополнительных функций для дополнительной функциональности. Если вы хотите управлять дополнительными функциями в Windows 11, следуйте этому руководству.
Windows 11 включает в себя несколько дополнительных функций, которые вы можете включить для улучшения функциональности вашей системы. К ним относятся подсистема Windows для Linux, Hyper-V и старые платформы .NET Framework. К счастью, такими дополнительными функциями в Windows 11 легко управлять.
Однако вы заметите, что некоторые функции можно включить непосредственно на странице компонентов Windows или загрузить (или настроить) их вручную в настройках или на панели управления.
Если вы хотите управлять дополнительными функциями в Windows 11, вот что вам нужно сделать.
Как управлять дополнительными функциями в Windows 11
Чтобы использовать определенные функции в Windows 11, например Песочница Windows, вам нужно включить некоторые дополнительные функции.
Чтобы управлять дополнительными функциями через настройки, выполните следующие действия:
- Открыть Стартовое меню и нажмите Настройки. В качестве альтернативы вы можете использовать Сочетание клавишКлавиша Windows + I чтобы открыть настройки напрямую.

- Нажмите Программы из левого меню.
- Справа нажмите Дополнительные функции.
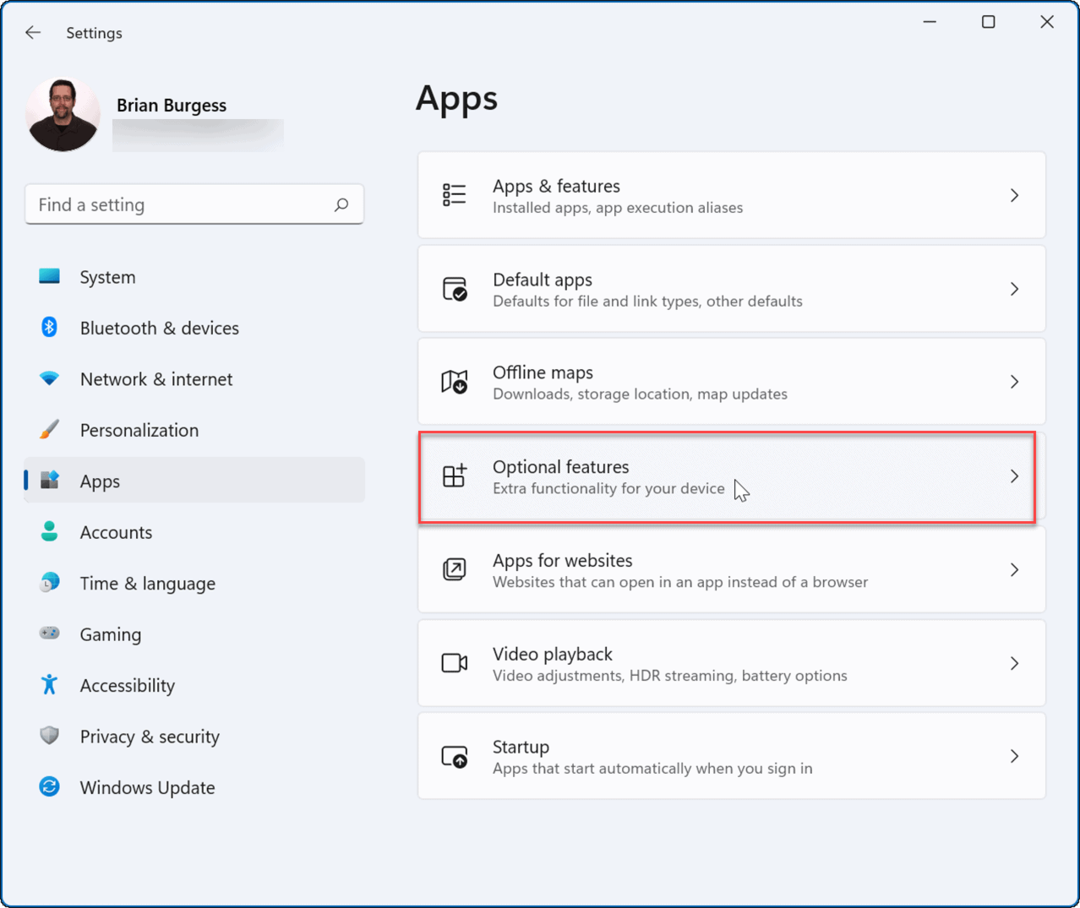
- Чтобы установить дополнительный компонент, щелкните значок Просмотр функций кнопка рядом с Добавить дополнительную функцию вариант.
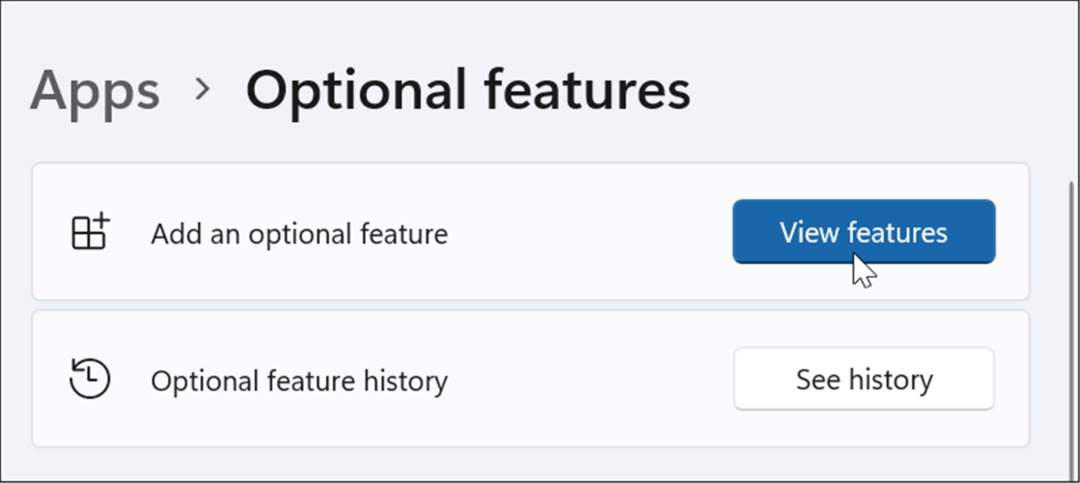
- Появится список доступных дополнительных функций, которые вы можете установить — отметьте те, которые вы хотите добавить. Чтобы просмотреть дополнительные сведения о функции, щелкните стрелку вниз для получения дополнительных сведений.
- После выбора дополнительных функций для добавления нажмите кнопку Следующий кнопка внизу.
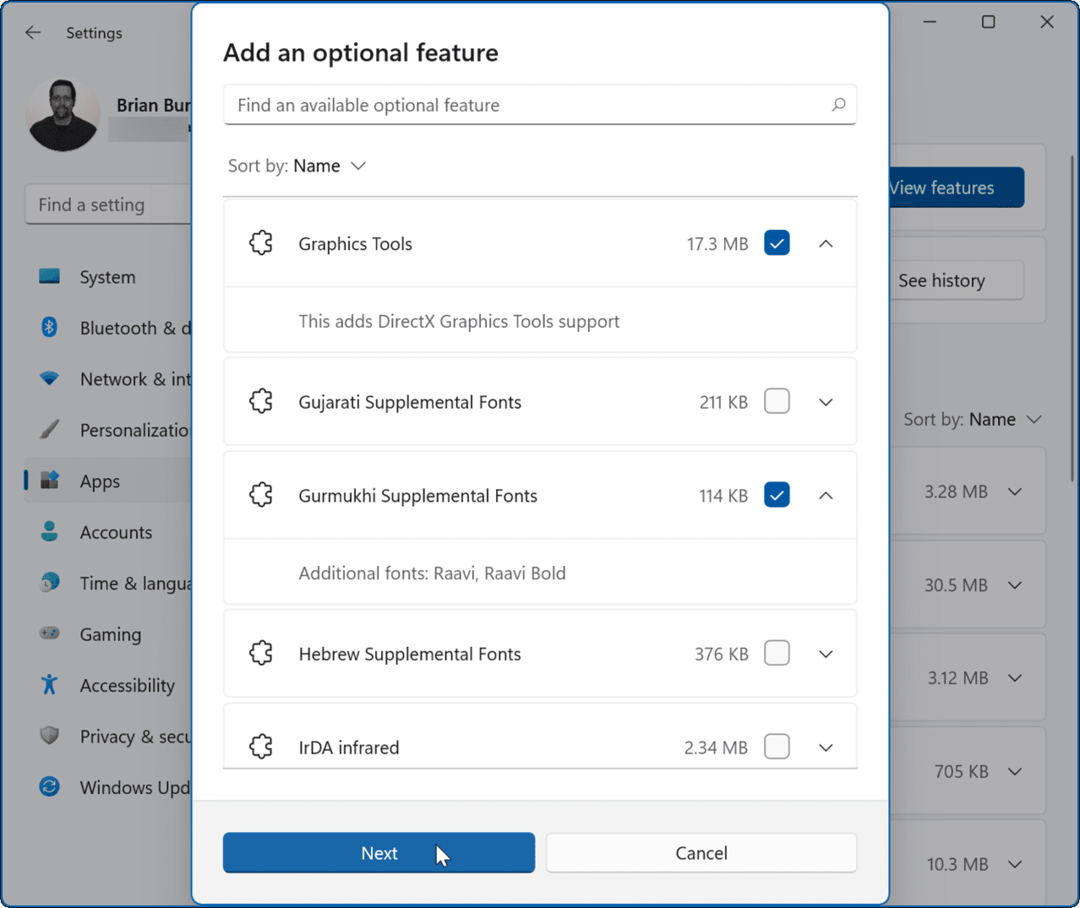
- Проверьте функцию, которую хотите добавить, и щелкните значок Установить кнопка.
- Если вам нужно выбрать другие, нажмите кнопку Изменить или добавить дополнительные функции кнопку, чтобы вернуться на предыдущую страницу и добавить или удалить элементы.
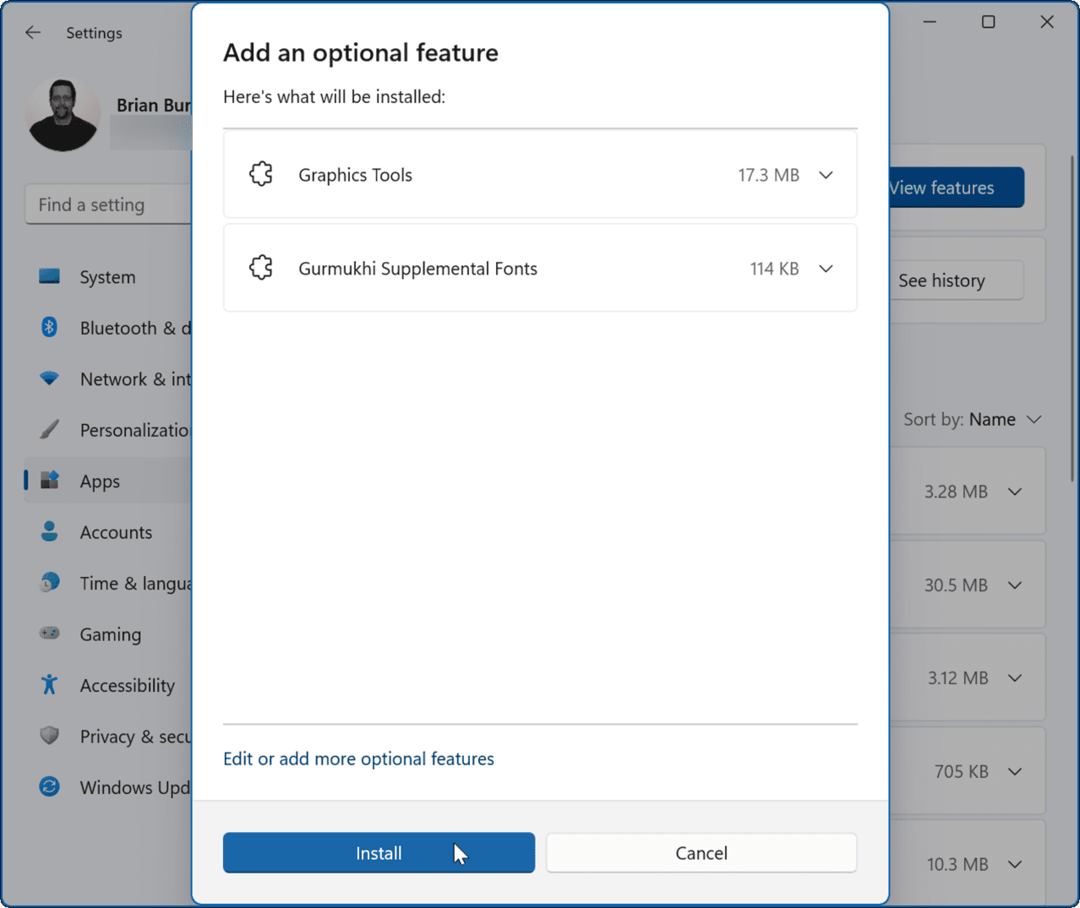
- Во время установки функции вы увидите индикатор выполнения — дождитесь завершения.
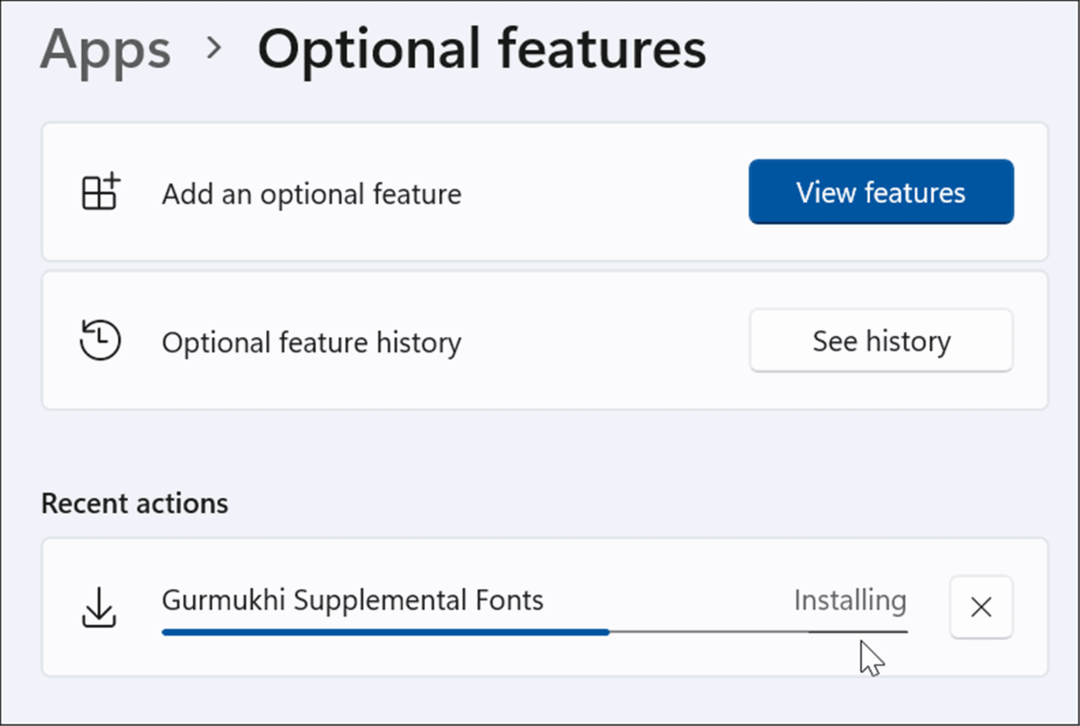
Обратите внимание, что для большинства дополнительных функций, добавленных через «Настройки», перезагрузка системы не требуется. Однако иногда перезагрузка виндовс 11 требуется для завершения установки.
Управление дополнительными функциями в Windows 11 с помощью панели управления
Хотя Microsoft перемещает множество системных функций из панели управления в приложение «Настройки», вы все равно можете установить с его помощью дополнительные функции.
Чтобы включить дополнительные функции через панель управления, выполните следующие действия:
- Нажмите Начинать или нажмите на Ключ Windows чтобы открыть меню «Пуск».
- Тип панель управления и нажмите на верхний результат.
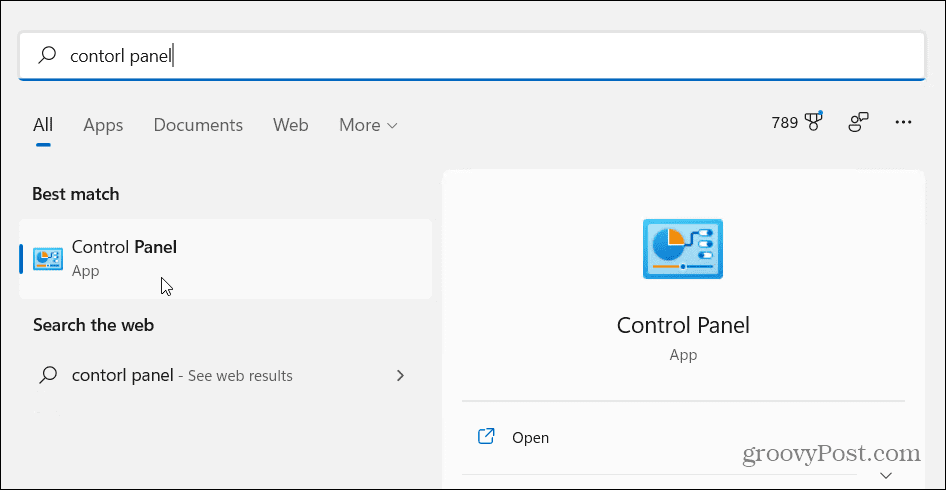
- Когда откроется панель управления, нажмите кнопку Программы и особенности вариант.
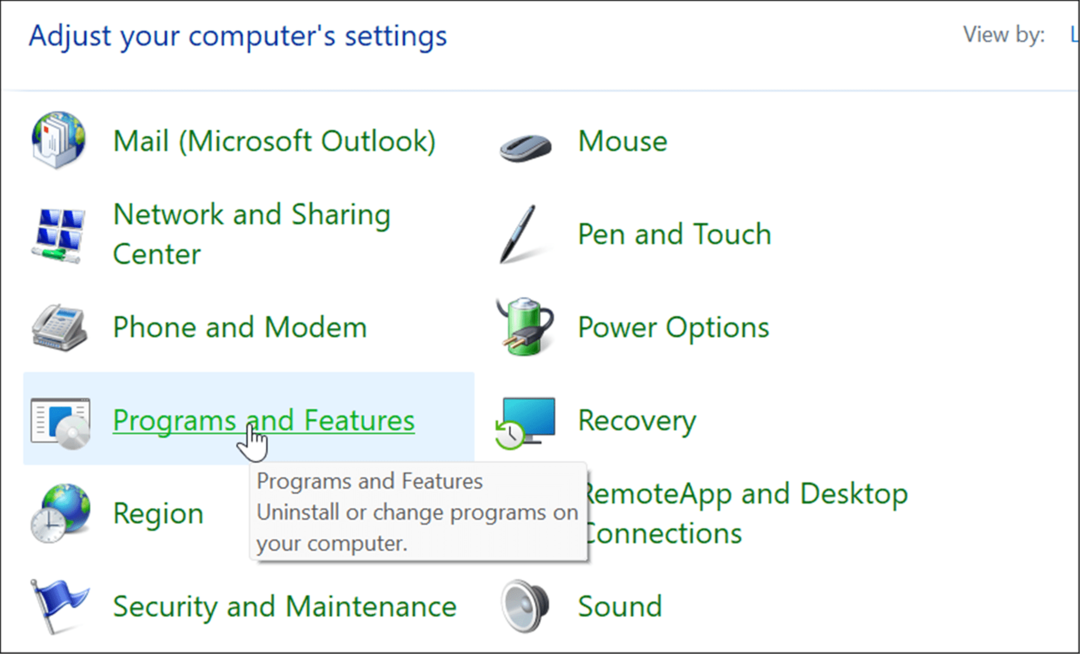
- Далее нажмите на Включение или отключение функций Windows ссылка в левом верхнем углу окна.
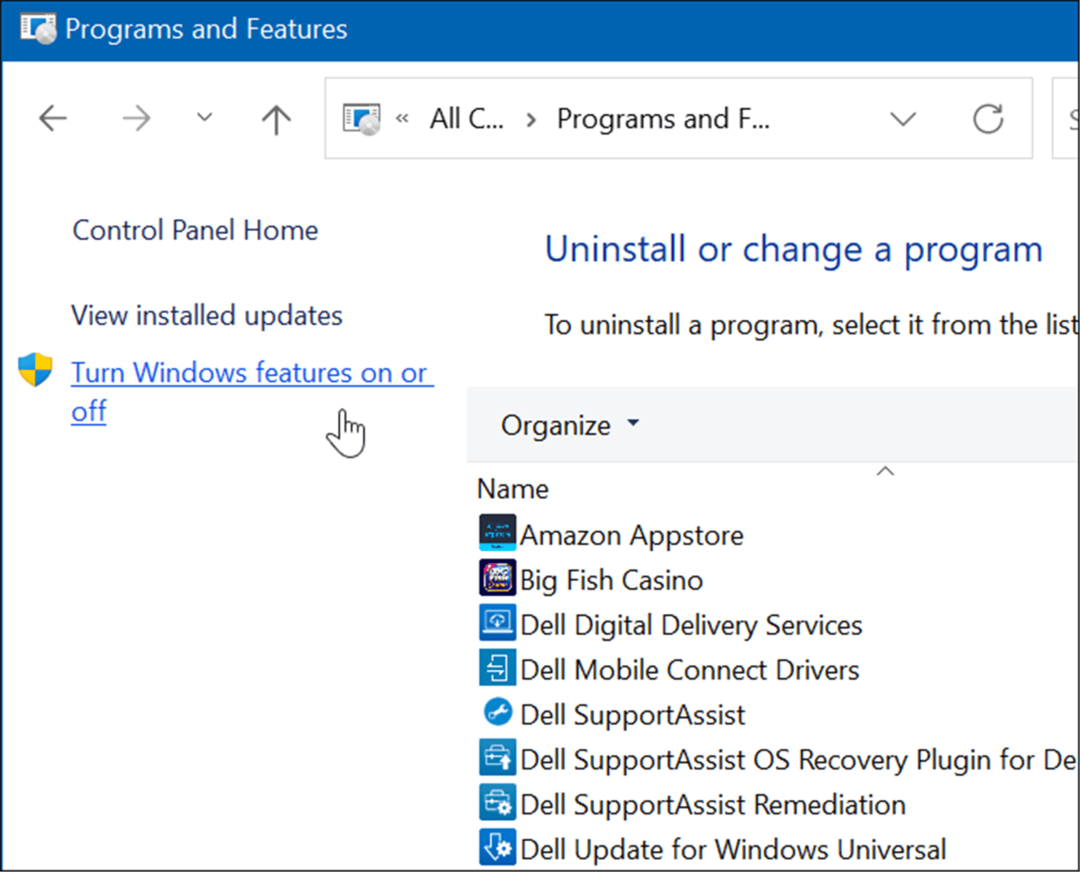
- То Возможности системы Windows Появится окно, в котором вы можете проверить функции для включения или выключения.
Примечание: Вы также можете использовать сочетание клавиш Клавиша Windows + R чтобы открыть диалоговое окно запуска и введите дополнительные функции.exe и ударил Войти или нажмите В ПОРЯДКЕ добраться до Возможности системы Windows окно.
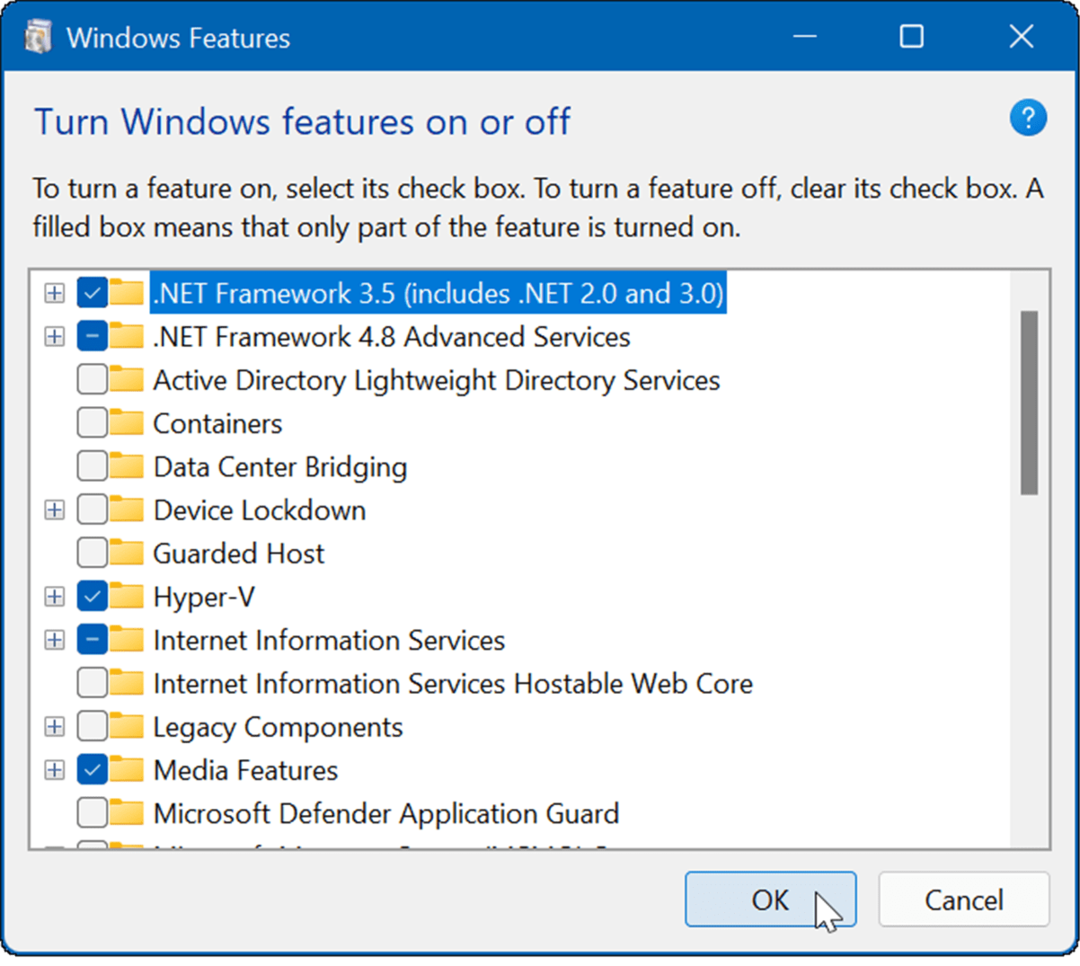
- После проверки функций для установки нажмите кнопку В ПОРЯДКЕ кнопка. В вашей системе будет установлена дополнительная функция, и для завершения процесса может потребоваться перезагрузка.
Удалить дополнительные функции в Windows 11
Могут быть случаи, когда вам больше не нужна или не нужна дополнительная функция, установленная на вашем ПК. К счастью, их удаление — простой процесс.
Чтобы удалить дополнительные функции с ПК с Windows 11:
- Нажмите Начинать и выбрать Настройки.

- Когда откроются настройки, выберите Приложения > Дополнительные функции.
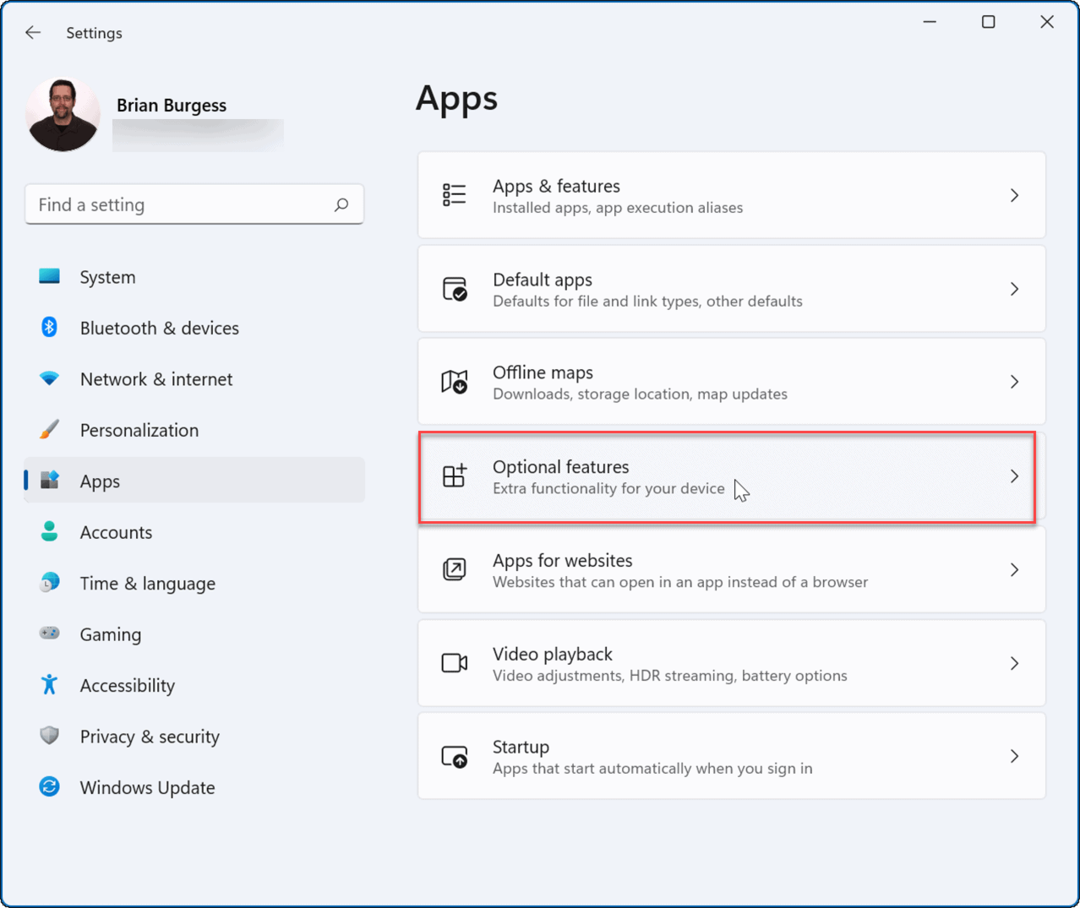
- Под Установленные функции раздел, нажмите, чтобы развернуть компонент, который вы хотите удалить, и щелкните значок Удалить кнопка.
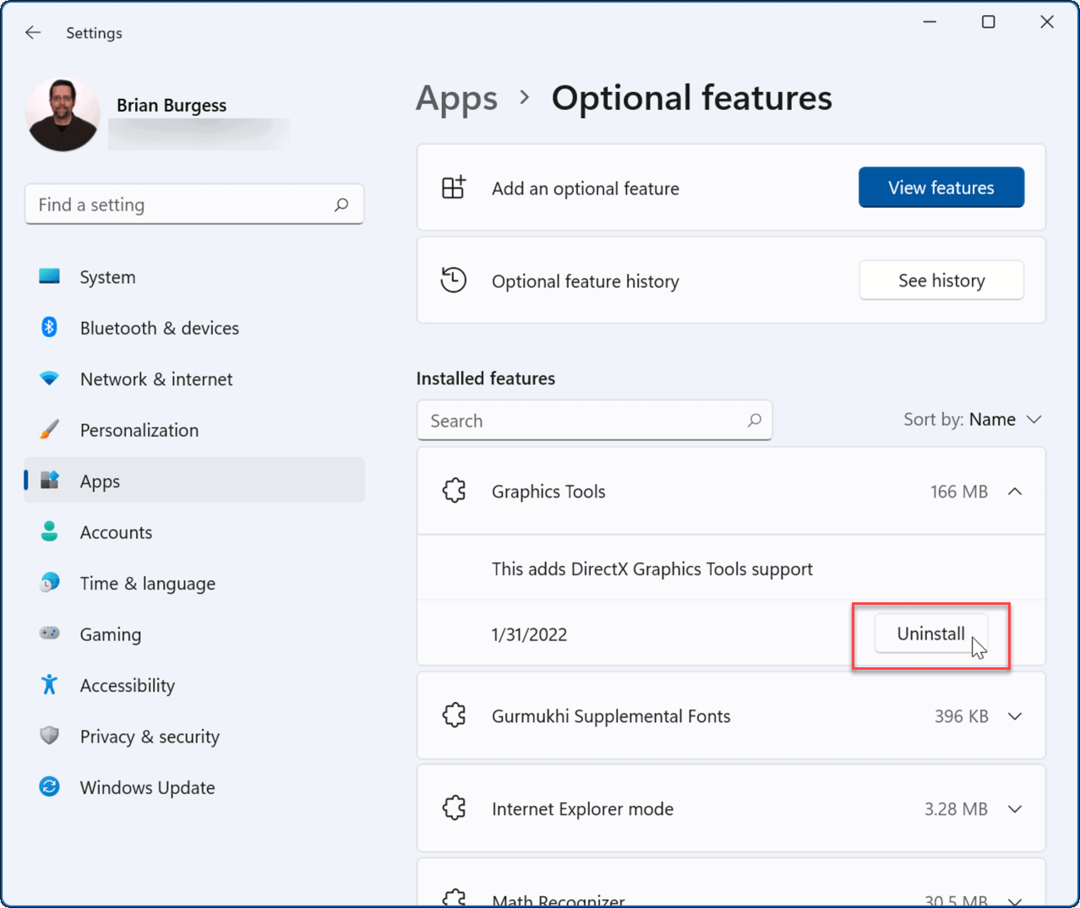
- Функция будет удалена из вашей системы.
- Нажмите на Посмотреть историю кнопка рядом с История дополнительных функций возможность отслеживать ваши дополнительные функции.
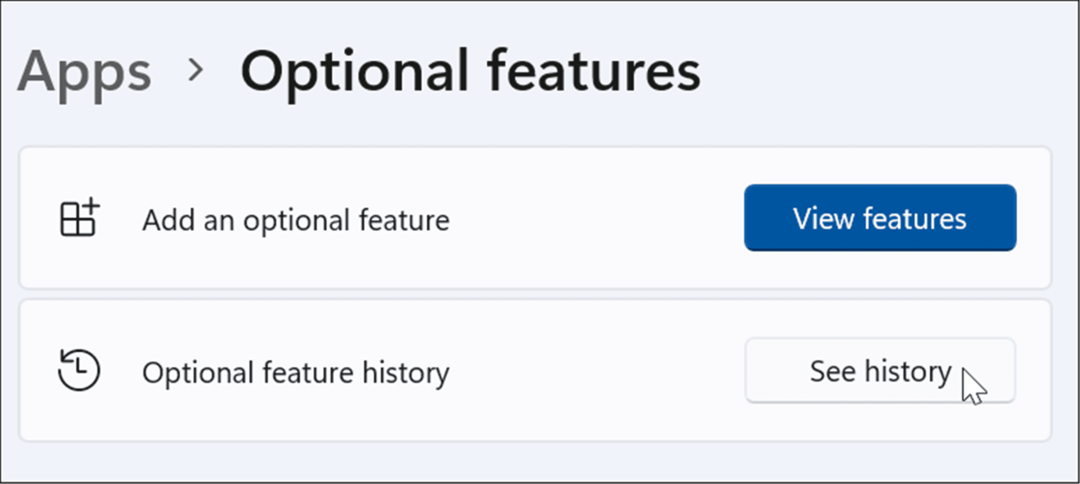
- Список функций, которые вы устанавливаете или удаляете, будет включен в список.
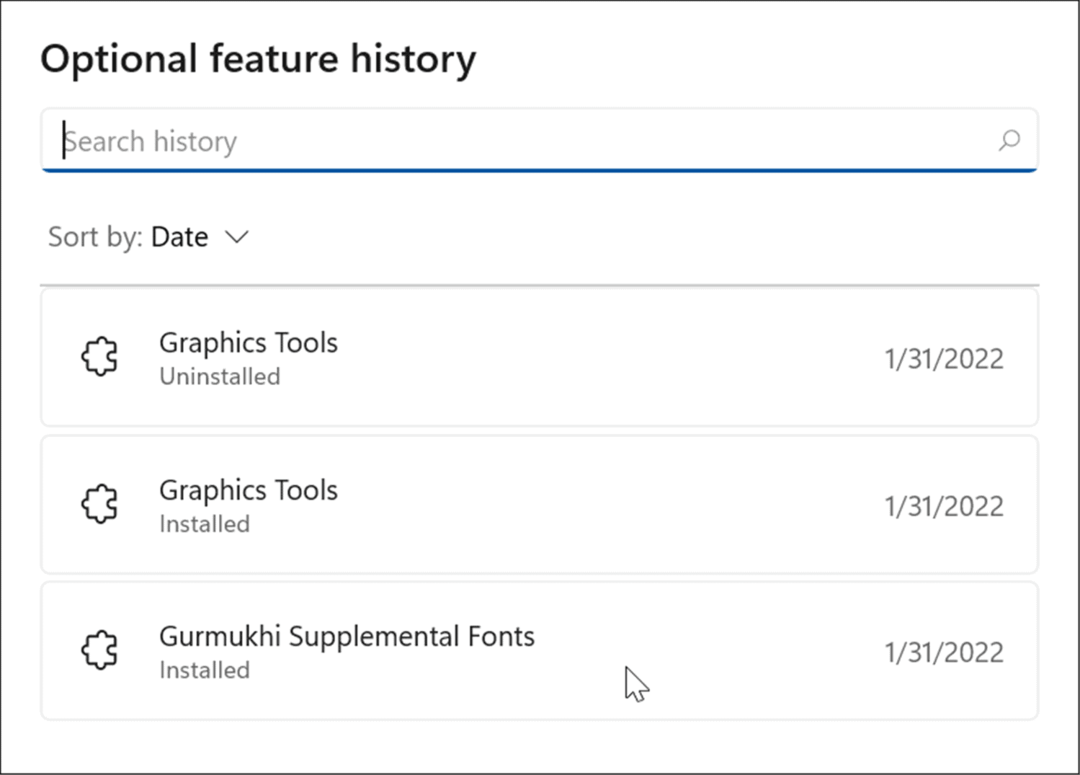
- Вы также можете удалить дополнительные функции через панель управления. Запустить Бегать диалог (Клавиша Windows + I), тип необязательныйupdates.exe, а затем щелкните В ПОРЯДКЕ.
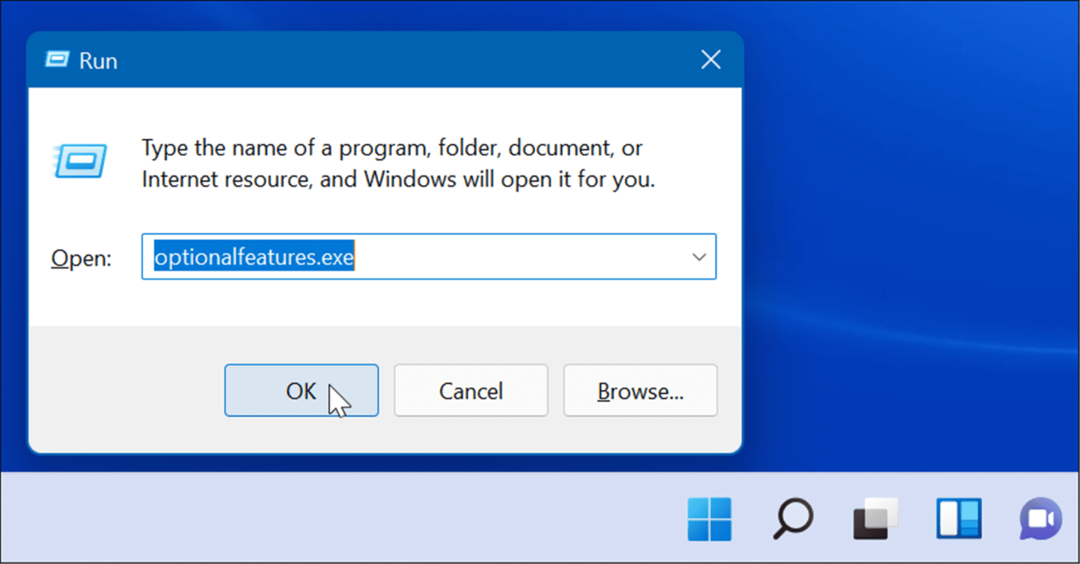
- Когда Возможности системы Windows появится экран, снимите флажки с тех функций, которые вам больше не нужны, и нажмите В ПОРЯДКЕ.
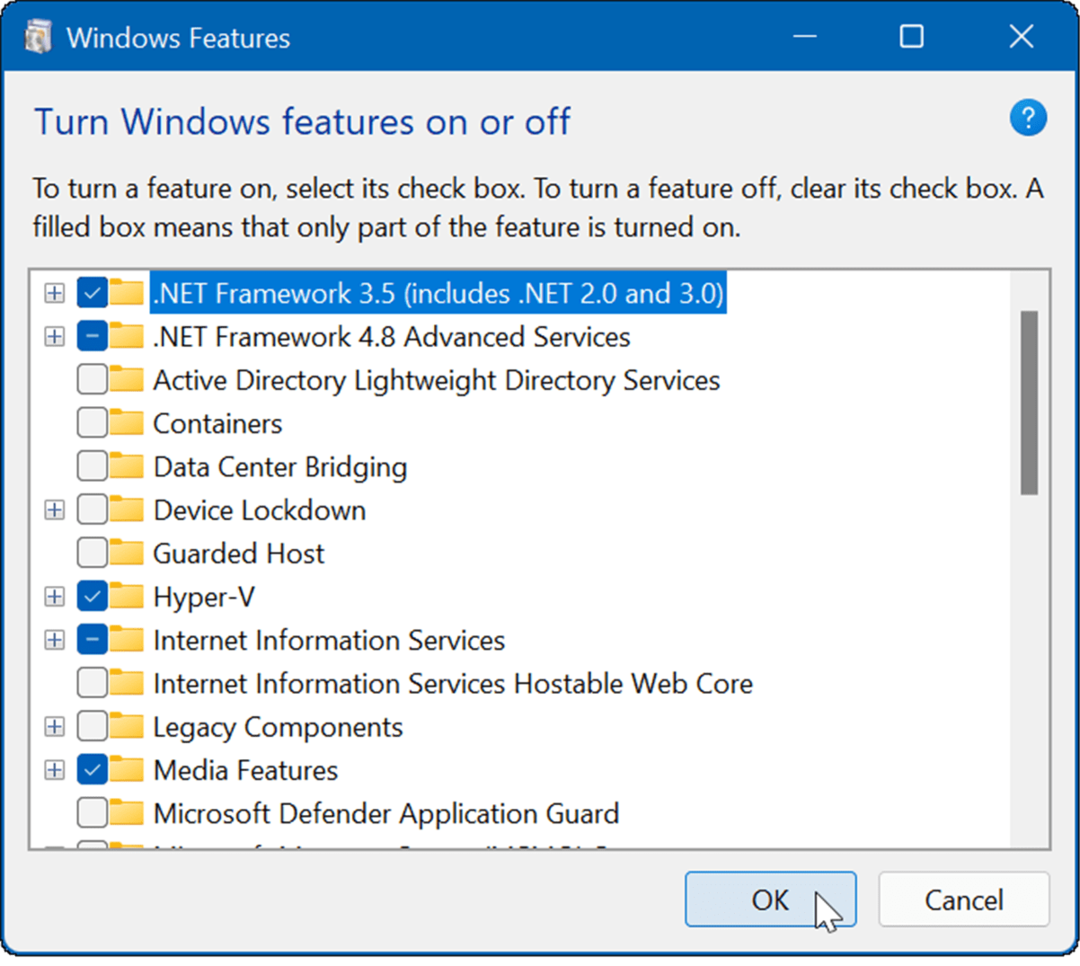
Использование дополнительных функций в Windows 11
Есть несколько причин, по которым вы захотите включить дополнительные функции. Например, вы можете захотеть включить старые .NET Frameworks для запуска устаревших приложений или игр. Если вы собираетесь запускать виртуальную машину, вам нужно включить виртуализация и Hyper-V.
Windows 11 работает и с другими платформами. Например, взгляните на установку линукс на виндовс 11 или прочитать об установке Android-приложения в Windows 11.
Как найти ключ продукта Windows 11
Если вам нужно перенести ключ продукта Windows 11 или просто выполнить чистую установку ОС,...
Как очистить кэш Google Chrome, файлы cookie и историю просмотров
Chrome отлично сохраняет вашу историю посещенных страниц, кеш и файлы cookie, чтобы оптимизировать работу вашего браузера в Интернете. Ее, как...
Сопоставление цен в магазине: как получить онлайн-цены при совершении покупок в магазине
Покупка в магазине не означает, что вы должны платить более высокие цены. Благодаря гарантиям соответствия цен вы можете получать онлайн-скидки при совершении покупок в...
Как подарить подписку Disney Plus с помощью цифровой подарочной карты
Если вам нравится Disney Plus и вы хотите поделиться им с другими, вот как купить подарочную подписку Disney+ для...


