Как заблокировать обновление до Windows 11
Microsoft Windows 10 Windows 11 Герой / / February 15, 2022

Последнее обновление:

Не все готовы к Windows 11, и если вы попадаете в этот лагерь, вы можете заблокировать обновление до Windows 11 и придерживаться Windows 10, используя это руководство.
Microsoft выпускает Windows 11 для всех пользователей с совместимым ПК с Windows 10. Бесплатное обновление — звучит здорово!
Однако есть проблема. Если вас не интересует Windows 11, вы будете вынуждены заблокировать обновление до Windows 11. Вам может не понравиться новый пользовательский интерфейс, или часть аппаратного или программного обеспечения несовместима. Вы можете просто не захотеть переключаться.
Какой бы ни была причина, если вы счастливый пользователь Windows 10, есть способ заблокировать Windows 11 на вашем ПК. Это можно сделать двумя способами: изменить реестр или использовать групповую политику в Windows 10 Pro и более поздних версиях.
Как заблокировать обновление до Windows 11 с помощью реестра
Если вы используете Windows 10 Home (или Pro), вы блокируете обновление до Windows 11, настраивая реестр.
Чтобы заблокировать обновление Windows с помощью реестра, выполните следующие действия:
- Ударь Клавиша Windows + R сочетание клавиш для запуска Бегать диалог.
- Тип regedit и нажмите В ПОРЯДКЕ.
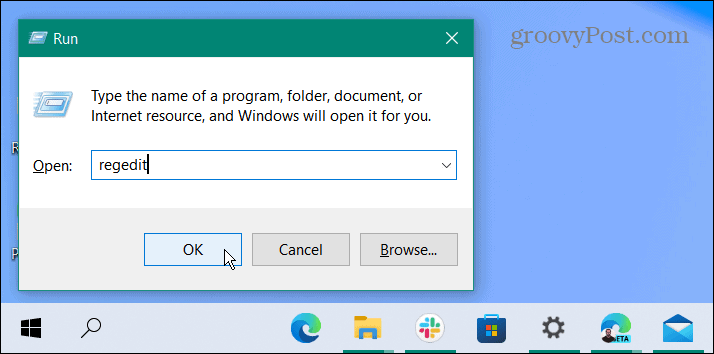
- Когда откроется редактор реестра, перейдите по следующему пути:
Компьютер\HKEY_LOCAL_MACHINE\ПРОГРАММНОЕ ОБЕСПЕЧЕНИЕ\Policies\Microsoft\Windows\WindowsUpdate
- Если вы не видите Центр обновления Windows каталог, щелкните правой кнопкой мыши папка Windows и выберите Создать > Ключ и назови это Центр обновления Windows.
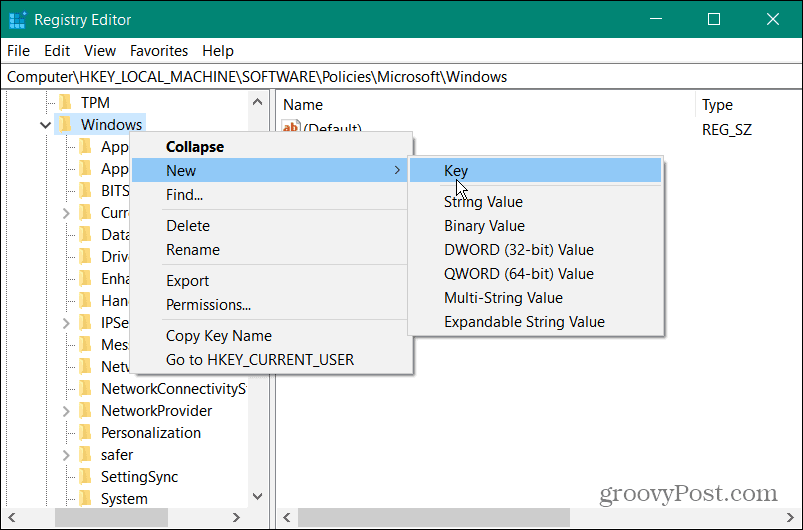
- Щелкните правой кнопкой мыши на правой панели и выберите Создать > Значение DWORD (32-разрядное).
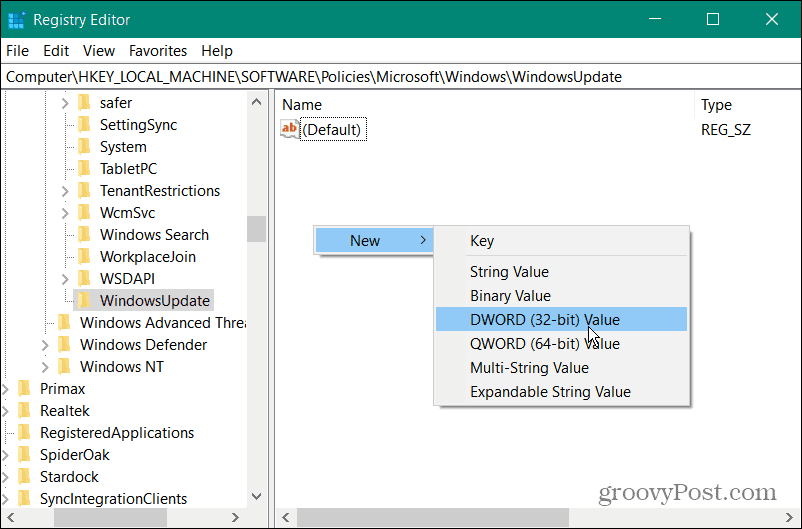
- Теперь назовите значение Таргетрелизверсион.
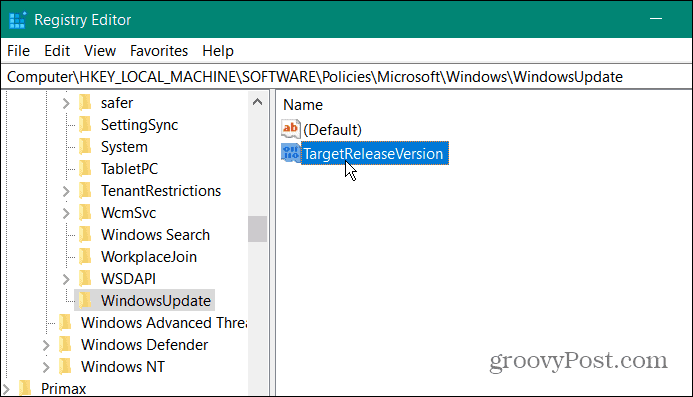
- Дважды щелкните на Таргетрелизверсион значение, которое вы создали, и присвойте ему значение данных 1 и нажмите В ПОРЯДКЕ.
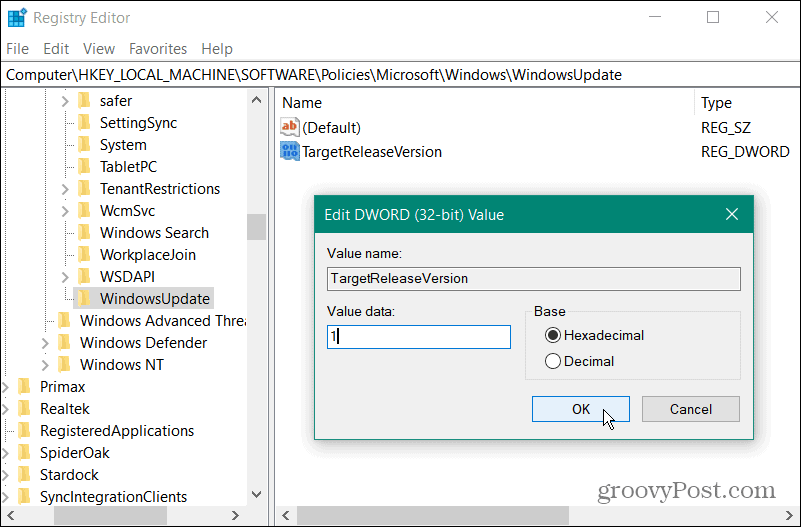
- Затем щелкните правой кнопкой мыши правую панель и выберите Создать > Строковое значение.
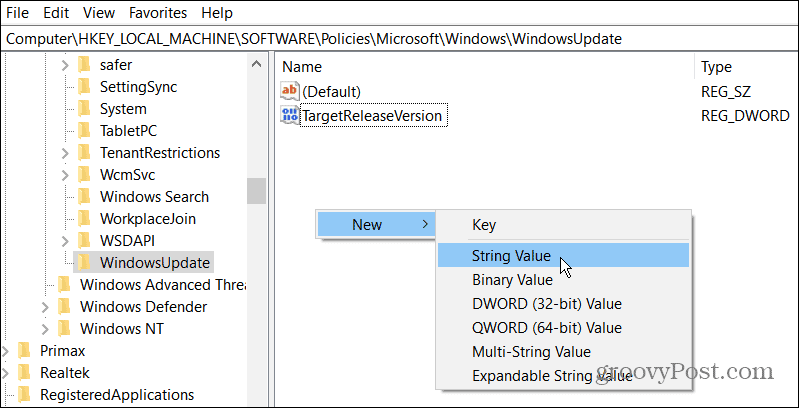
- Назовите строковое значение для Таргетрелизверсионинфо.
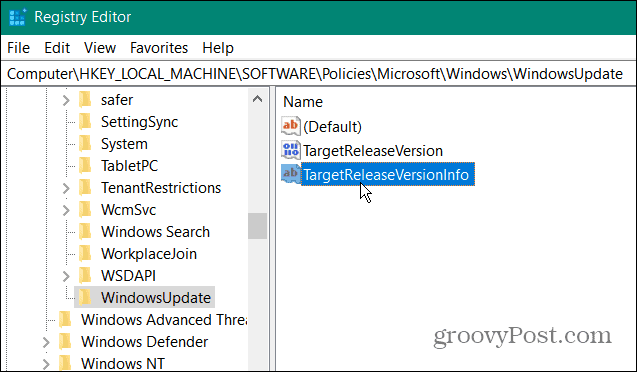
- Теперь вам нужно ввести версию Windows 10, на которой вы хотите остаться. Чтобы найти текущую версию, нажмите Клавиша Windows + R, тип Винвер и нажмите В ПОРЯДКЕ.
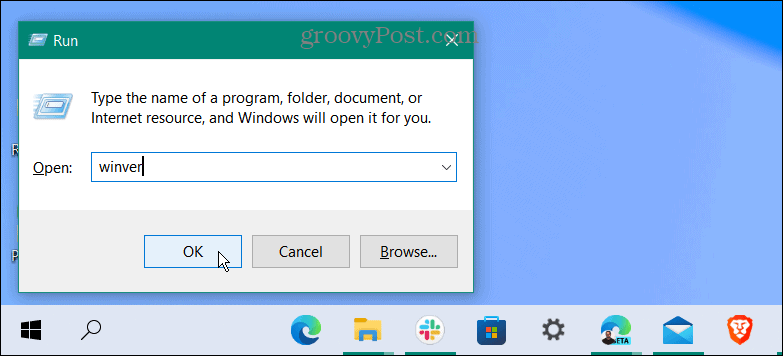
- То О Windows появляется экран, показывающий вашу версию Windows 10. В данном случае это версия 21H2.
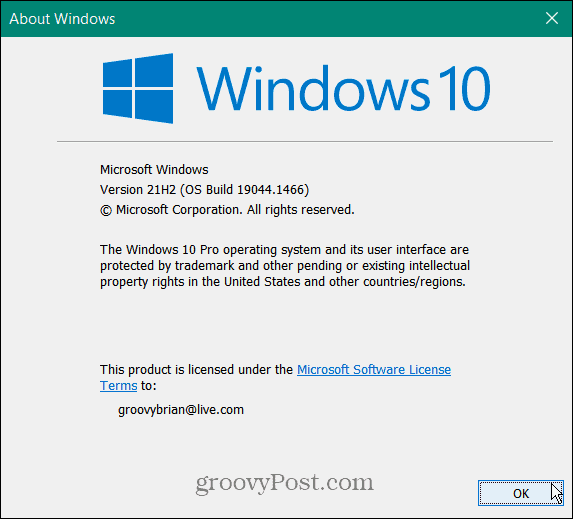
- Теперь, когда у вас есть версия Windows, вернитесь в реестр и дважды щелкните Таргетрелизверсионинфо, введите номер версии в поле Значение данных поле и нажмите В ПОРЯДКЕ.
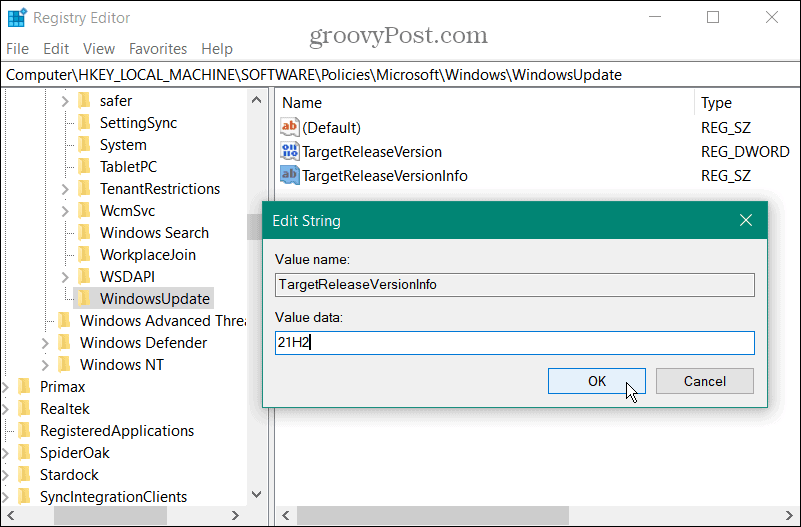
После ввода правильных значений выйдите из редактора реестра и перезагрузите компьютер. Теперь ваша система будет блокировать любые обновления после 21H2 (последняя версия на момент написания статьи). Обратите внимание, что это не заблокирует регулярные ежемесячные накопительные обновления — только обновления версий, включая Windows 11.
Если Microsoft выпускает более новую версию Windows 10, выполните описанные выше шаги, но дайте Таргетрелизверсионинфо номер новой версии.
Заблокируйте обновление до Windows 11 с помощью групповой политики
Если вы используете Windows 10 Pro или выше, вы можете использовать редактор групповой политики, чтобы заблокировать обновление до Windows 11.
Чтобы заблокировать обновление с помощью групповой политики, выполните следующие действия:
- Ударил Клавиша Windows + R запустить Бегать чат.
- Тип gpedit.msc и нажмите В ПОРЯДКЕ.
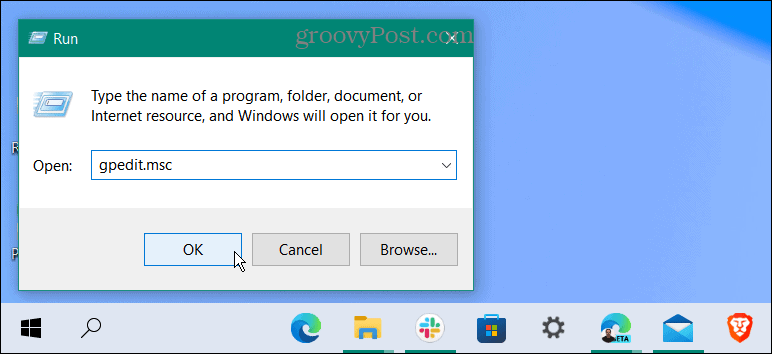
- Когда откроется редактор групповой политики, перейдите по следующему пути:
Политика локального компьютера > Конфигурация компьютера > Административные шаблоны > Компоненты Windows > Центр обновления Windows > Центр обновления Windows для бизнеса
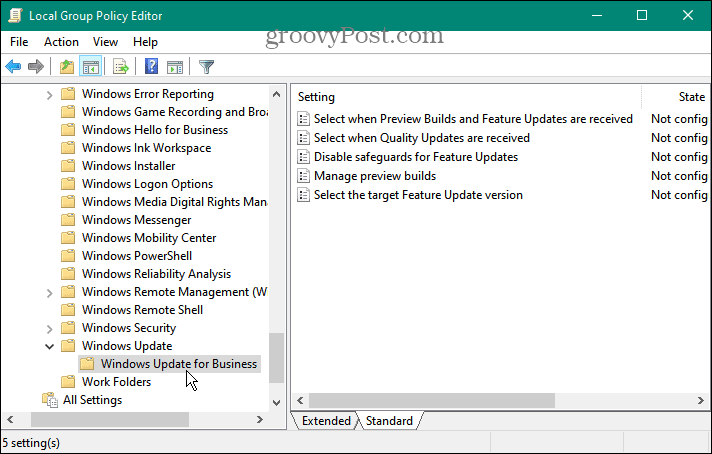
- Дважды щелкните по Выберите целевую версию обновления функций на правой панели.
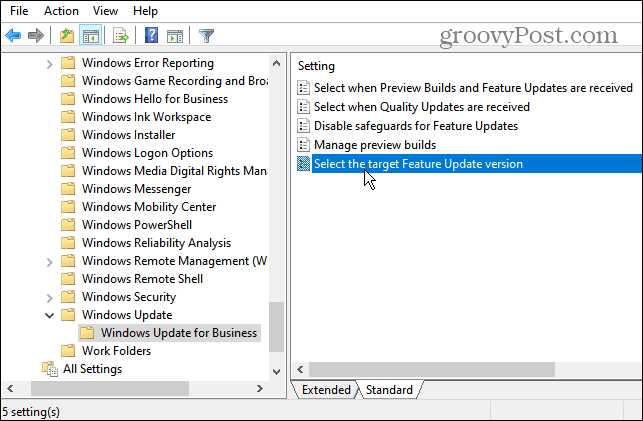
- Установите его на Включено и введите версию Windows 10, которую вы хотите оставить в Целевая версия для обновлений функций поле. В этом примере мы остаемся на 21H2— нажмите Применять и В ПОРЯДКЕ.
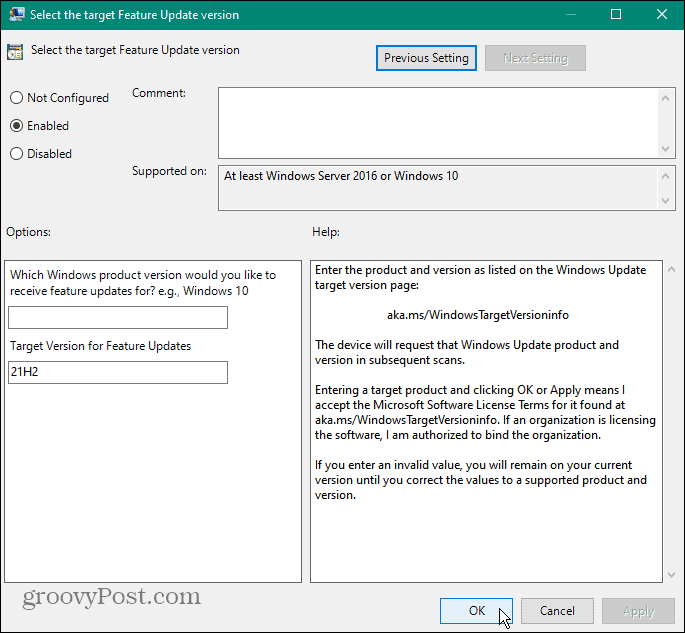
- Закройте редактор групповой политики и перезагрузите компьютер. В дальнейшем вы будете получать ежемесячные накопительные обновления, но не обновление до Windows 11.
Обновление до Windows 11 (или нет)
Если вы используете Windows 10 Home или Pro, вы можете заблокировать обновление Windows 11 используя описанные выше шаги. Эта опция также не позволит другим пользователям обновить вашу систему.
Не все с совместимым оборудованием готовы к Windows 11, и они хотят предотвратить случайные обновления. Вы не хотите просыпаться утром и обнаруживать, что на вашем компьютере работает Windows 11. Windows 11 имеет переработанный и отполированный пользовательский интерфейс, похожий на macOS.
Он также включает в себя интересные функции, такие как улучшенные виртуальные рабочие столы и Интеграция с Android-приложением, но этого может быть недостаточно, чтобы поколебать вас. Таким образом, вы можете придерживаться Windows 10 и думать об обновлении через несколько лет. Также важно отметить, что если вы пробуете Windows 11 в течение нескольких дней и не являетесь ее поклонником, у вас есть возможность откатиться на виндовс 10.
Как найти ключ продукта Windows 11
Если вам нужно перенести ключ продукта Windows 11 или просто выполнить чистую установку ОС,...
Как очистить кэш Google Chrome, файлы cookie и историю просмотров
Chrome отлично сохраняет вашу историю посещенных страниц, кеш и файлы cookie, чтобы оптимизировать работу вашего браузера в Интернете. Ее, как...
Сопоставление цен в магазине: как получить онлайн-цены при совершении покупок в магазине
Покупка в магазине не означает, что вы должны платить более высокие цены. Благодаря гарантиям соответствия цен вы можете получать онлайн-скидки при совершении покупок в...
Как подарить подписку Disney Plus с помощью цифровой подарочной карты
Если вам нравится Disney Plus и вы хотите поделиться им с другими, вот как купить подарочную подписку Disney+ для...


