Как сделать снимок экрана в Windows 11
Microsoft Windows 11 Герой / / February 13, 2022

Последнее обновление:

Если вам нужно сделать снимок экрана в Windows 11, у вас есть несколько вариантов на выбор, включая ярлыки и приложения. Вот что вам нужно знать.
Нужно сделать запись того, что происходит на вашем экране? Сначала вам нужно сделать снимок экрана.
Скриншоты — это запись изображения того, что вы видите. Возможно, вам потребуется сделать снимок экрана приложения или сообщения об ошибке в Windows 11. Что-то может быть не так с вашим компьютером, и вам нужно сделать снимок ошибки, чтобы попытаться устранить ее. Возможно, вы захотите сделать пару снимков, чтобы объяснить что-то другу или коллеге или продемонстрировать свое игровое мастерство.
Есть несколько способов сделать скриншоты на ПК с Windows 11. Вы можете бесплатно делать снимки экрана с помощью встроенных сочетаний клавиш и утилит или попробовать ряд сторонних приложений.
Ниже мы покажем вам, как сделать снимок экрана в Windows 11 с помощью встроенных функций или стороннего программного обеспечения.
Как сделать снимок экрана в Windows 11
Самый простой способ сделать снимок экрана в Windows 11 — захватить весь экран.
Чтобы сделать скриншот всего экрана:
- нажмите клавиша печати экрана, который обычно обозначается как PrtScn или PrtScrn. Вы должны увидеть его справа от F12 клавиша на настольной клавиатуре.
Примечание: На ноутбуках расположение PrtScn ключ будет меняться. Это может быть вверху рядом с Фн ключи. Или внизу рядом с Пробел, а на некоторых ноутбуках требуется нажать кнопку Фн ключ в сочетании с PrtScn. Если вы не уверены, проверьте документацию по поддержке производителя ноутбука.
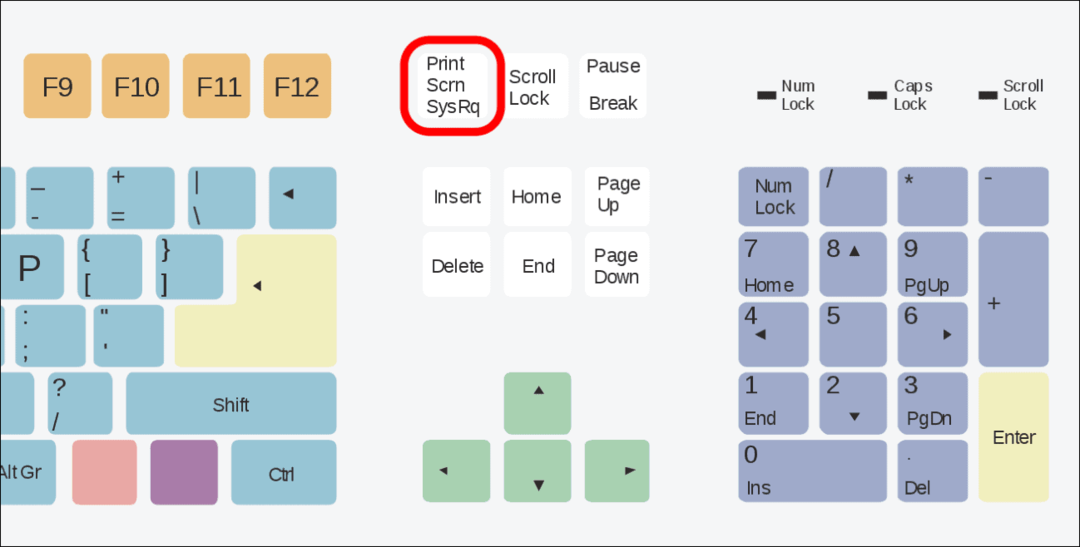
- Все содержимое вашего экрана будет сохранено в буфер обмена. Оказавшись там, вы можете вставить его в другие приложения, такие как Слово или Краска, Например. Вы можете щелкнуть правой кнопкой мыши и выбрать Вставить из меню или с помощью сочетания клавиш Ctrl + В чтобы поместить снимок в другое приложение.
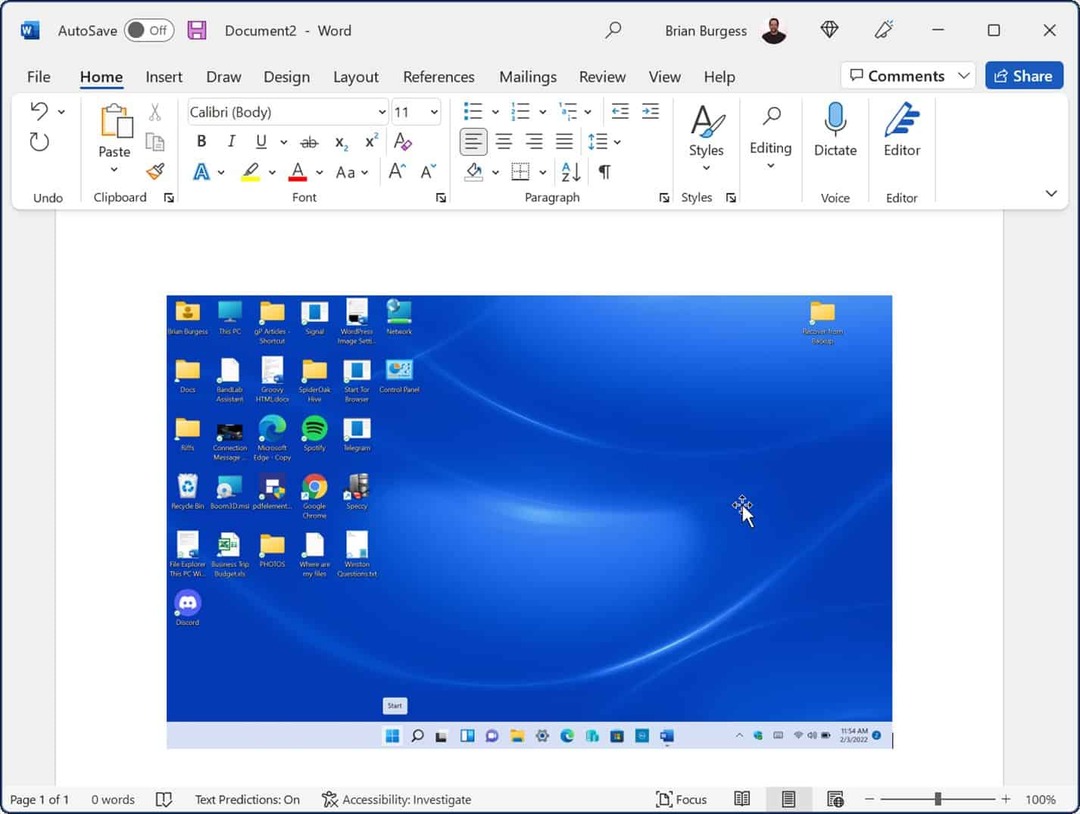
Как сохранить скриншот в виде файла
Другой вариант — сделать снимок экрана и сохранить его в виде файла на вашем ПК.
Чтобы сохранить снимок экрана в виде файла в Windows 11:
- нажмите сочетание клавишт Клавиша Windows + PrtScn.
- Экран ненадолго погаснет, и скриншот всего рабочего стола будет сохранен в Картинки > Скриншоты папка.
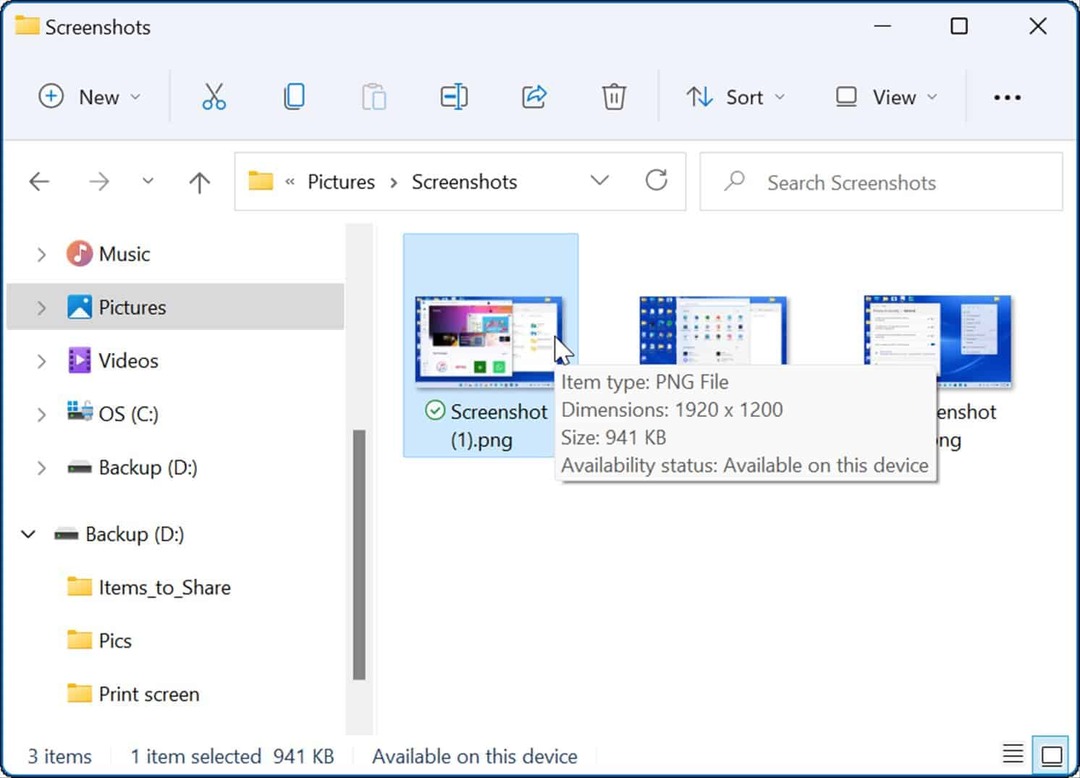
С помощью файла снимка экрана вы можете поделиться им с другими пользователями или вашим ИТ-отделом, если это необходимо.
Как сделать скриншот активного окна
Делать скриншоты всего рабочего стола — это нормально, но вы можете захотеть получить конкретное активное окно.
Чтобы сделать снимок активного окна на экране, выполните следующие действия:
- Убедитесь, что окна, которые вы хотите записать со снимком экрана, активны, затем используйте сочетание клавиш Alt+PrtScn.
- Снимки активных окон будут сохранены в буфер обмена, и вы сможете вставить их в другие графические приложения, такие как Paint, Photoshop и другие.
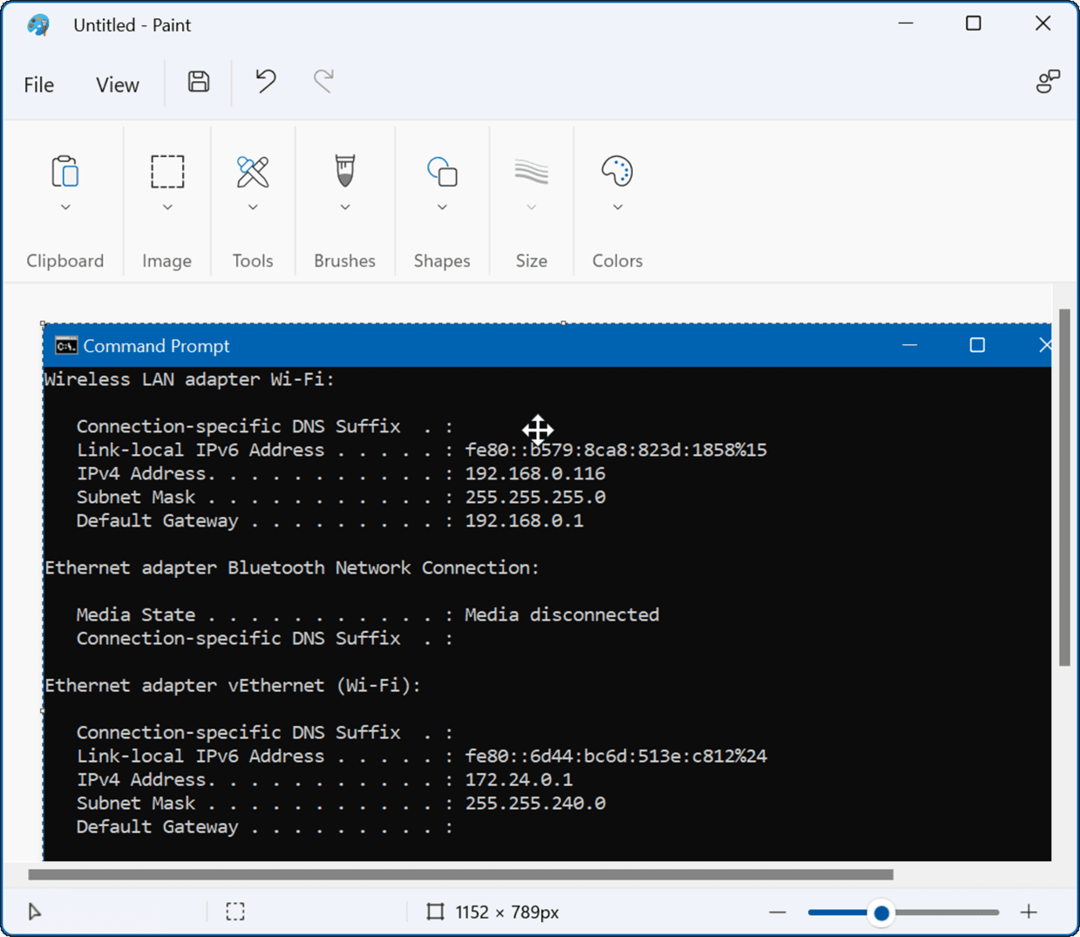
Как использовать встроенный инструмент «Ножницы»
То Ножницы — это встроенная утилита Microsoft, позволяющая делать снимки экрана и захватывать определенные области экрана.
Чтобы использовать инструмент «Ножницы» в Windows 11, выполните следующие действия:
- Нажмите сочетание клавиш Клавиша Windows + Shift + S запустить Ножницы.
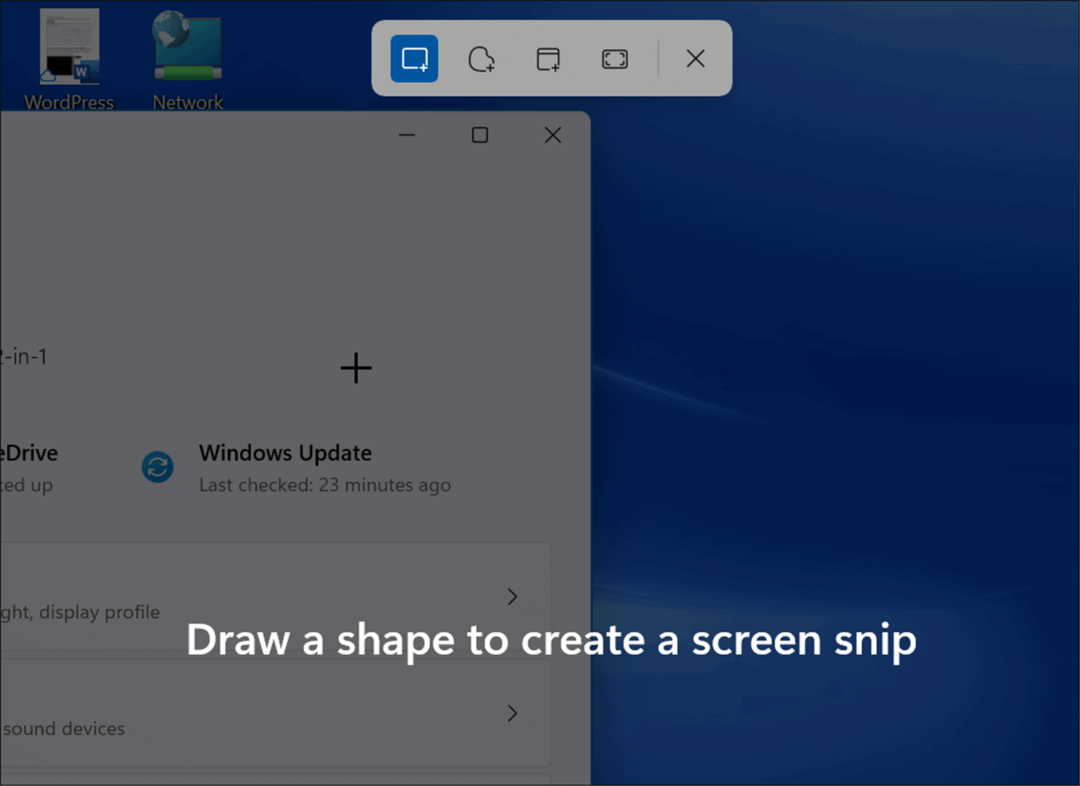
- Когда он запускается, у вас есть возможность сделать прямоугольный фрагмент, фрагмент произвольной формы, полноэкранный или полноэкранный захват. Используйте кнопки на панели инструментов Snipping Tool, чтобы сделать свой выбор.
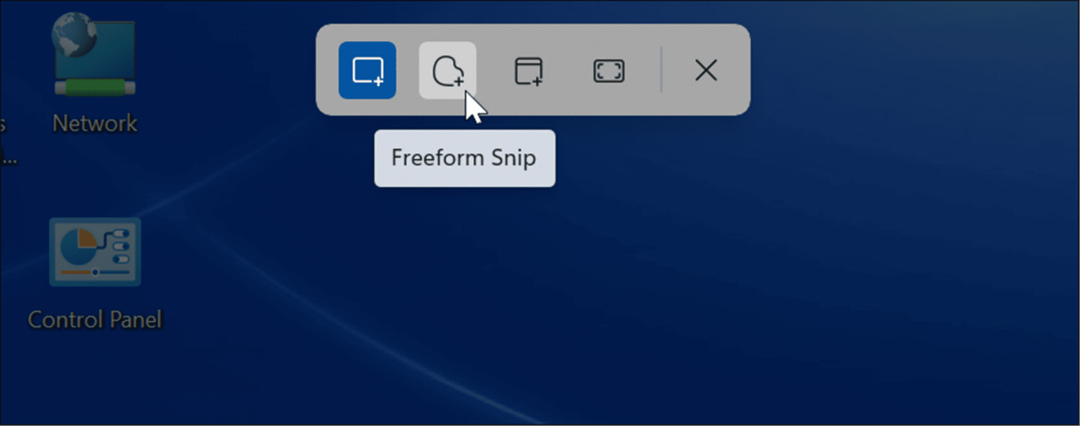
- После получения снимка появится уведомление о том, что он скопирован в буфер обмена.
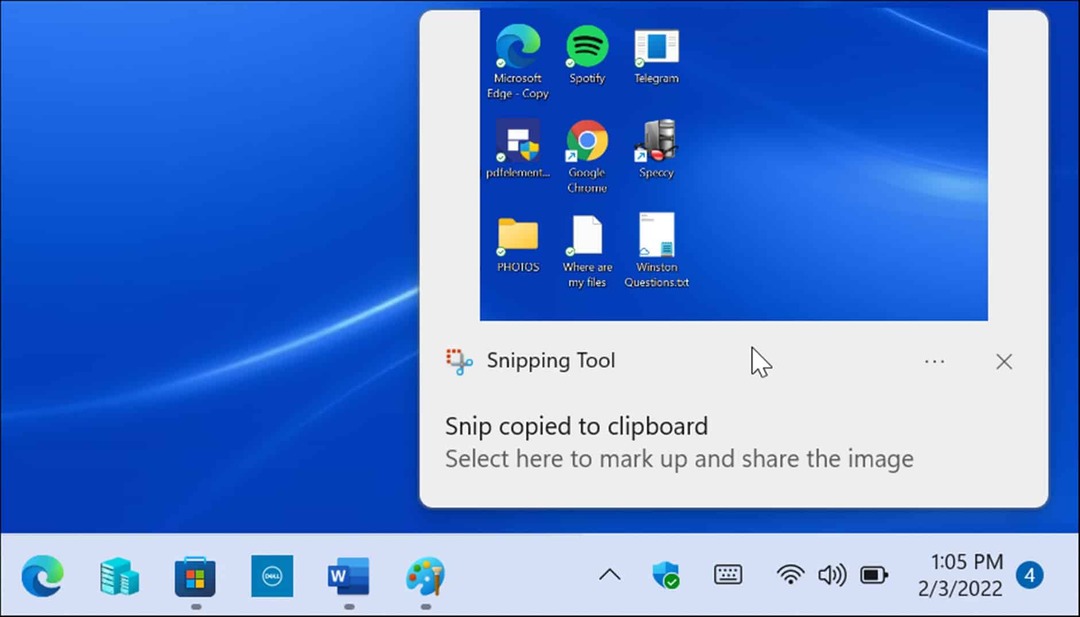
- Если щелкнуть уведомление, снимок откроется в Приложение «Ножницы» где вы можете редактировать, комментировать, сохранять и делиться снимком экрана.
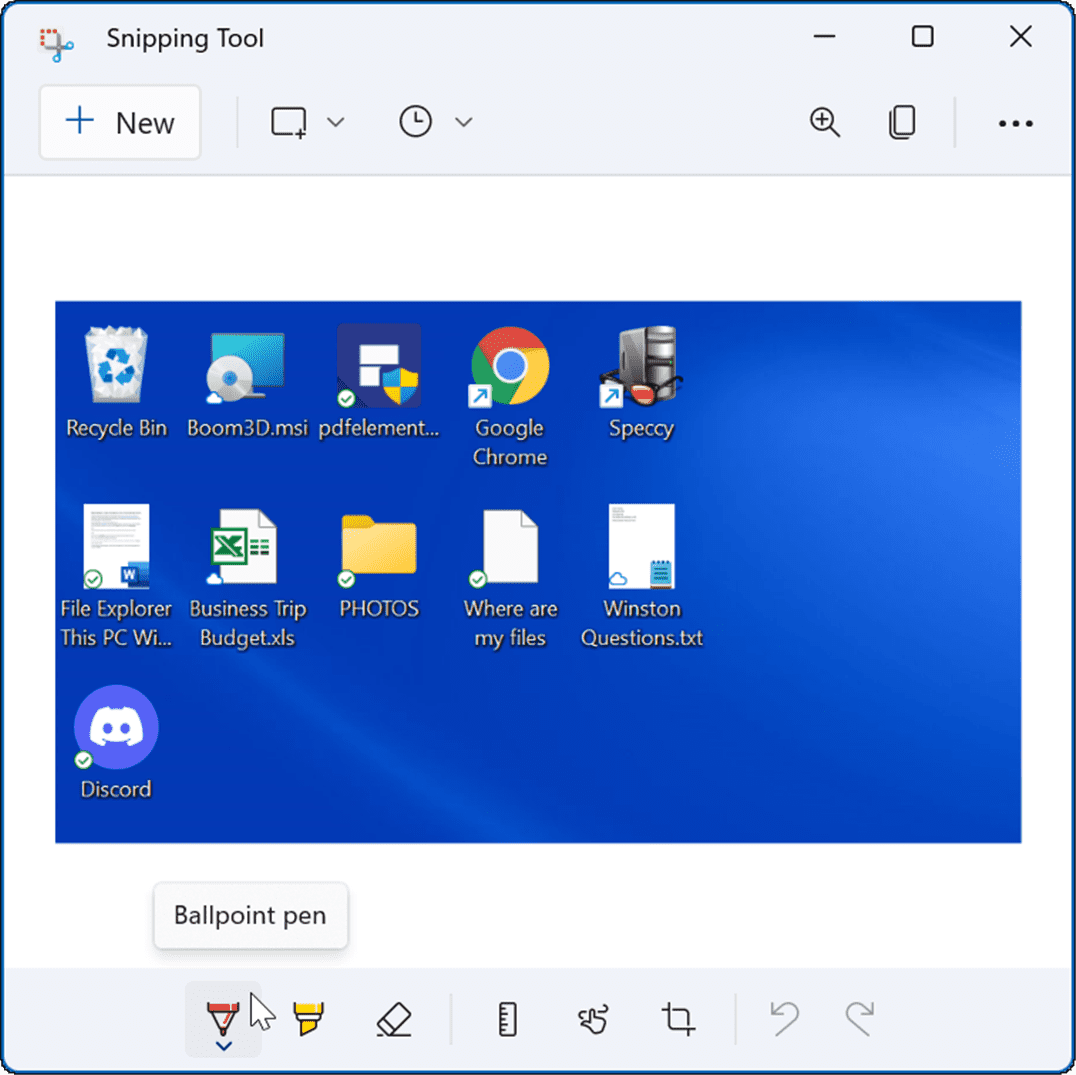
Как сделать снимок экрана с помощью игровой панели Xbox
В Windows 10 вы можете взять снимок экрана с игровой панелью Xbox, и эта функция была перенесена в Windows 11. Его основное использование — геймеры для записи видео своих игровых действий, но вы также можете использовать его для создания снимков экрана (или видео) своего опыта работы с компьютером.
Чтобы использовать игровую панель Xbox для создания снимка экрана:
- Используйте сочетание клавиш Клавиша Windows + G запустить Игровая панель Xbox.
- Когда он откроется, нажмите кнопку Виджеты значок на панели и выберите Захватывать вариант из меню.
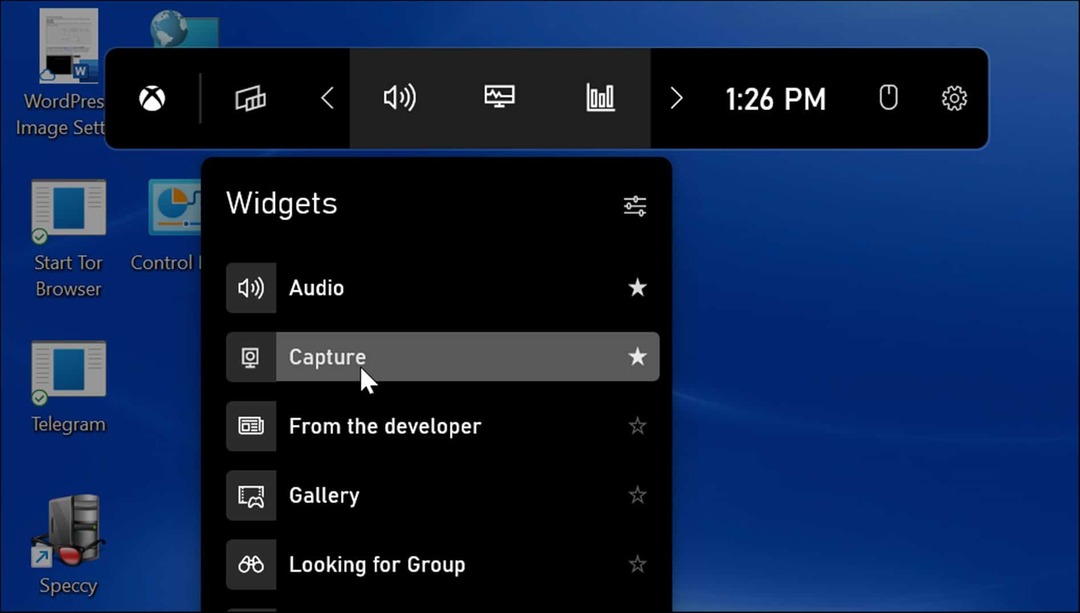
- От Захватывать меню, щелкните значок камеры, чтобы сделать снимок экрана. Если приложение активно, оно захватит это окно. Если нет активных окон, будет сделан снимок всего рабочего стола.
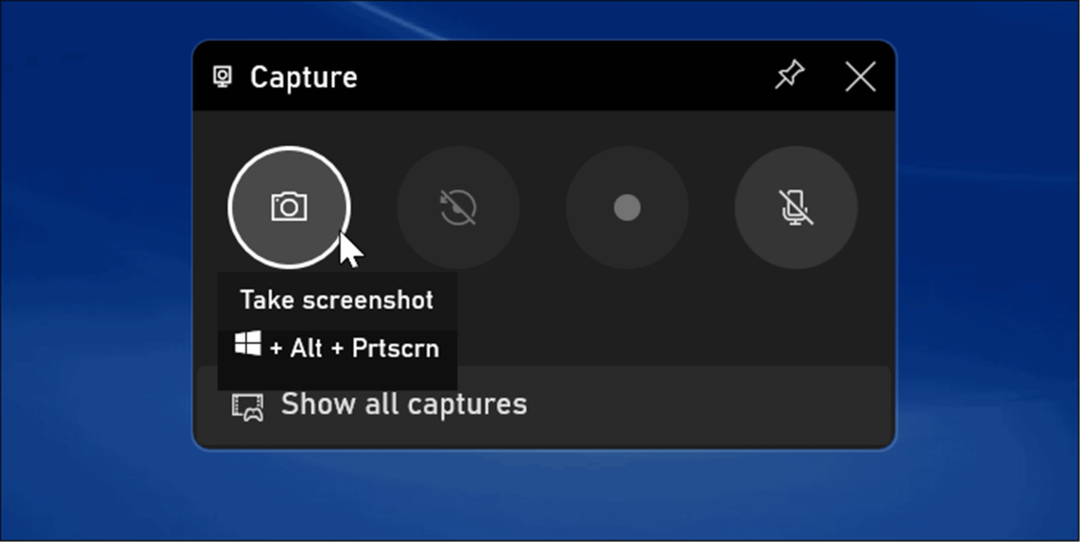
- Сделав снимок экрана с игровой панелью Xbox, вы найдете их в Видео > Захваты папка.
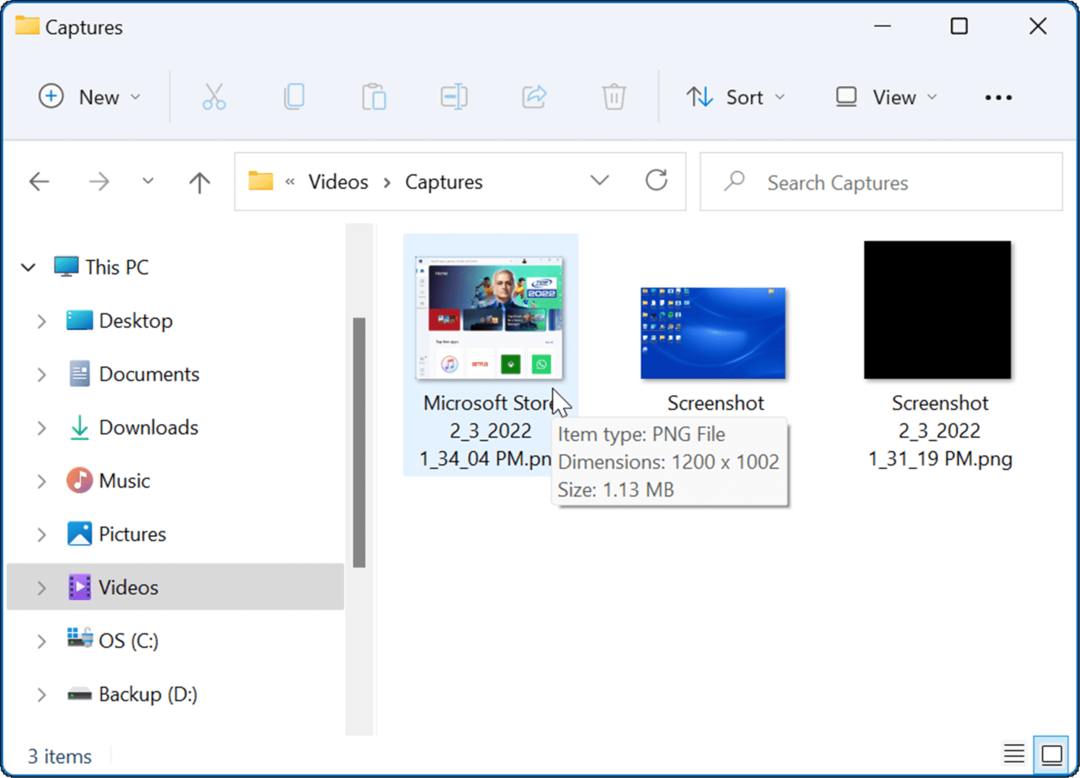
Использование стороннего приложения для создания снимков экрана Windows 11
Если Windows 11 не предоставляет вам необходимых функций, вы всегда можете обратиться к стороннему приложению. Для бесплатной утилиты вы можете посмотреть на Гриншот для ваших основных потребностей скриншота.
Но если вы ищете что-то более надежное, проверьте SnagIt от TechSmith. Помимо захвата скриншотов, он включает в себя редактор, позволяющий редактировать, комментировать и добавлять эффекты. Мы используем его уже много лет, и он доступен как для Windows, так и для Mac. Если вы хотите попробовать его бесплатно и попробовать, попробуйте бесплатная пробная версия SnagIt первый.
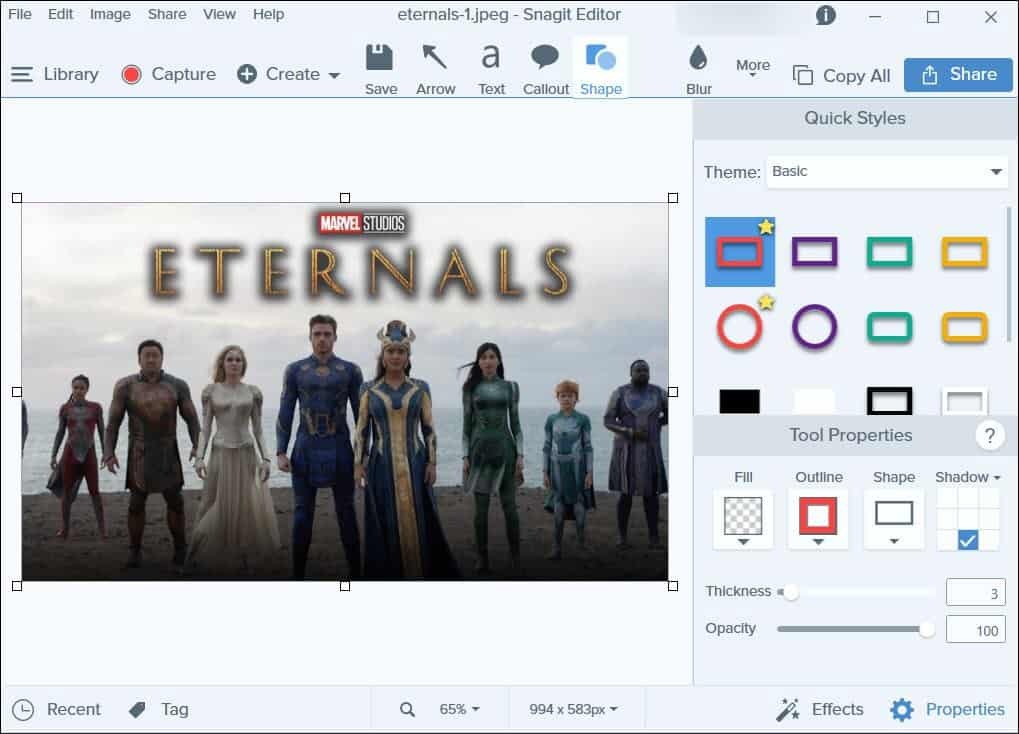
Делаем скриншоты в Windows 11
Как и в Windows 10 до этого, существуют различные методы, которые вы можете использовать для создания снимка экрана в Windows 11. Они варьируются от различных сочетаний клавиш до современных утилит, таких как обновленный Snipping Tool. Четное В Microsoft Edge есть инструмент веб-захвата чтобы делать снимки и комментировать веб-страницы.
Если вы используете другое устройство, см. сделать снимок экрана на Chromebook или получить скриншот на андроиде. Если вы являетесь пользователем Apple, вы можете взять скриншот на вашем iPhone или iPad и даже получить снимки на Apple Watch.
Как найти ключ продукта Windows 11
Если вам нужно перенести ключ продукта Windows 11 или просто выполнить чистую установку ОС,...
Как очистить кэш Google Chrome, файлы cookie и историю просмотров
Chrome отлично сохраняет вашу историю посещенных страниц, кеш и файлы cookie, чтобы оптимизировать работу вашего браузера в Интернете. Ее, как...
Сопоставление цен в магазине: как получить онлайн-цены при совершении покупок в магазине
Покупка в магазине не означает, что вы должны платить более высокие цены. Благодаря гарантиям соответствия цен вы можете получать онлайн-скидки при совершении покупок в...
Как подарить подписку Disney Plus с помощью цифровой подарочной карты
Если вам нравится Disney Plus и вы хотите поделиться им с другими, вот как купить подарочную подписку Disney+ для...

